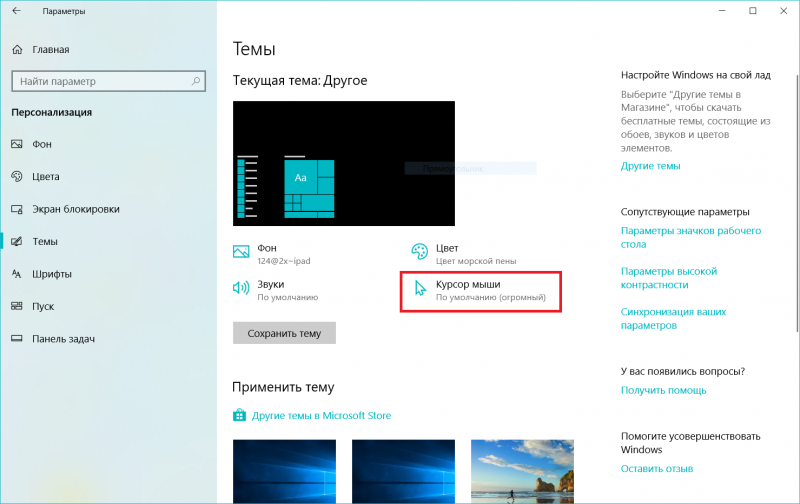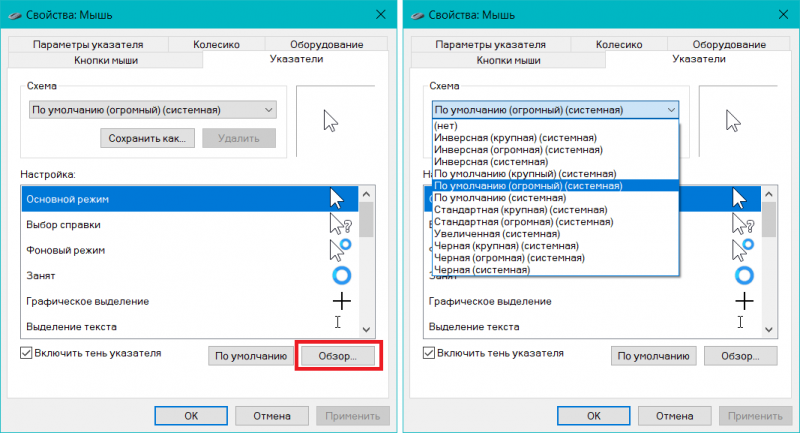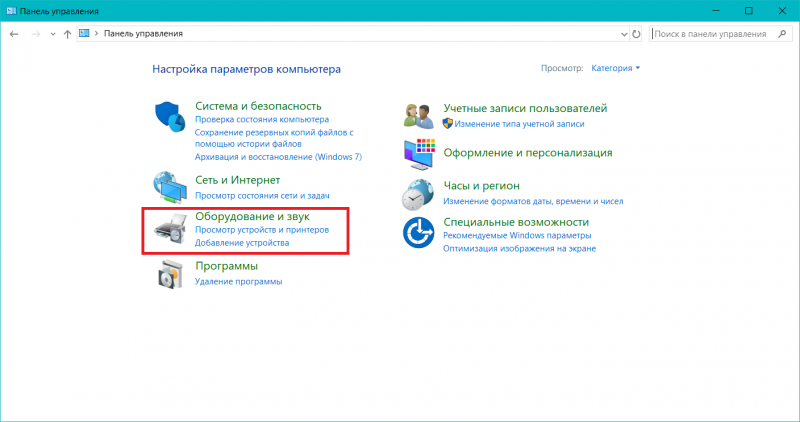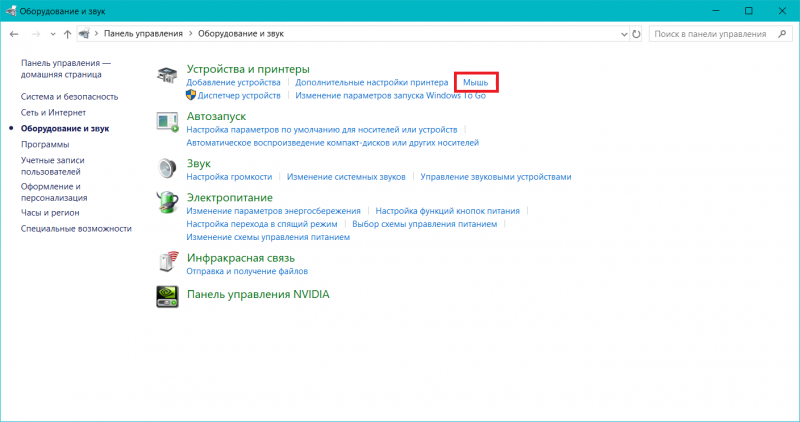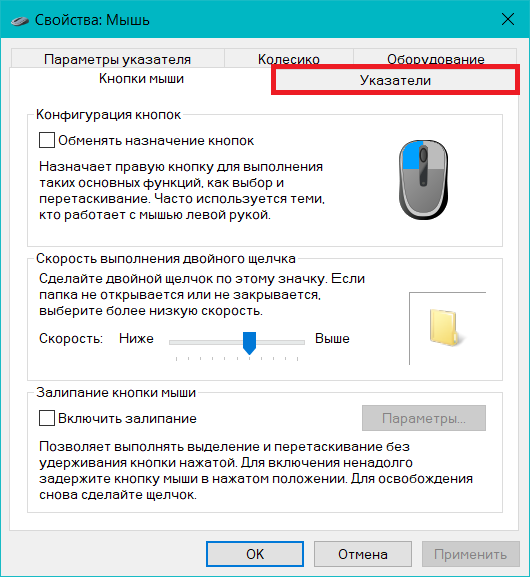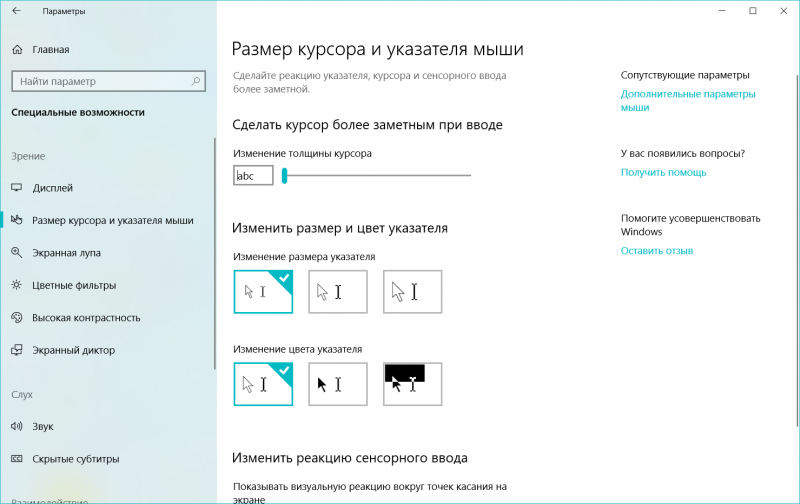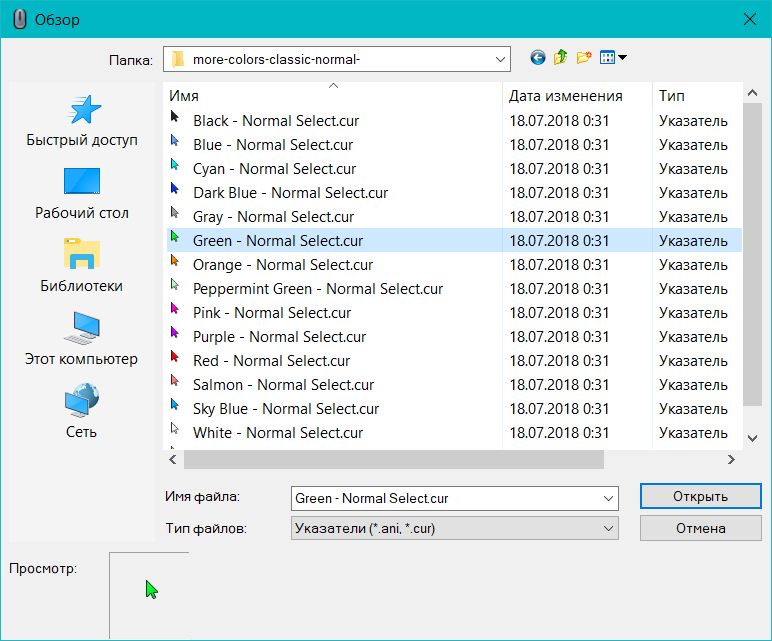Все способы:
- Изменение указателя в Windows 10
- Способ 1: CursorFX
- Способ 2: RealWorld Cursor Editor
- Способ 3: Daanav Mouse Cursor Changer
- Способ 4: «Панель управления»
- Способ 5: Параметры
- Вопросы и ответы: 1
Каждый пользователь ПК имеет свои персональные предпочтения относительно элементов операционной системы, в том числе и указателя мыши. Для кого-то он слишком маленький, кому-то не нравится его стандартное оформление. Поэтому довольно часто юзеры задаются вопросом, можно ли изменить дефолтные настройки курсора в Windows 10 на другие, которые будут более удобными в использовании.
Изменение указателя в Windows 10
Рассмотрим, как можно изменить цвет и размер указателя мыши в Виндовс 10 несколькими простыми способами.
Способ 1: CursorFX
CursorFX — русскоязычная программа, с помощью которой можно легко установить интересные, нестандартные формы для указателя. Она проста в использовании даже для начинающих пользователей, имеет интуитивно понятный интерфейс, но имеет платную лицензию (с возможностью использовать триальную версию продукта после регистрации).
Скачать приложение CursorFX
- Загрузите программу с официального сайта и установите ее на свой ПК, запустите ее.
- В главном меню нажмите раздел «Мои курсоры» и выберите желаемую форму для указателя.
- Нажмите кнопку «Применить».

Способ 2: RealWorld Cursor Editor
В отличии от CursorFX, RealWorld Cursor Editor позволяет не только устанавливать курсоры, но и создавать собственные. Это отличное приложение для тех, кто любит создавать что-то уникальное. Для изменения указателя мыши этим методом необходимо выполнить такие действия.
- Загрузите RealWorld Cursor Editor с официального сайта.
- Запустите приложение.
- В окне, которое откроется, нажмите на элемент «Создать», а потом «Новый курсор».
- Создайте собственный графический примитив в редакторе и в разделе «Курсор» кликните по пункту «Использовать текущий для -> Обычный указатель».


Способ 3: Daanav Mouse Cursor Changer
Это небольшая и компактная программа, которую можно загрузить с официального сайта разработчика. В отличии от ранее описанных программ, она предназначена для изменения курсора на основе ранее загруженных файлов из Интернета или собственных файлов.
Скачать программу Daanav Mouse Cursor Changer
- Скачайте программу.
- В окне Daanav Mouse Cursor Changer нажмите кнопку «Browse» и выберите файл с расширением .cur (скачанный из интернета или сделанный вами в программе для создания курсоров), в котором хранится вид нового указателя.
- Кликните по кнопке «Make Current», чтобы установить выбранный курсор новым указателем, который используется в системе по умолчанию.

Способ 4: «Панель управления»
- Откройте «Панель управления». Это можно сделать, нажав правой кнопкой мыши по элементу «Пуск» или, использовав комбинацию клавиш «Win+X».
- Выберите раздел «Специальные возможности».
- Кликните на пункте «Изменение параметров мыши».
- Выберите размер и цвет курсора из стандартного набора и щелкните по кнопке «Применить».



Для изменения формы курсора необходимо выполнить такие действия:
- В «Панели управления» выберите режим просмотра «Крупные значки».
- Далее откройте элемент «Мышь».
- Перейдите на вкладку «Указатели».
- Щелкните мышкой по графе «Основной режим» в группе «Настройка» и нажмите кнопку «Обзор». Это позволит Вам настроить вид указателя, когда он находится в основном режиме.
- Из стандартного набора курсоров, выберите тот, который Вам больше всего нравится, кликните кнопку «Открыть».



Способ 5: Параметры
Для замены размера и цвета указателя также можно использовать «Параметры».
- Щелкните по меню «Пуск» и выберите пункт «Параметры» (или просто нажмите «Win+I»).
- Выберите пункт «Специальные возможности».
- Далее «Мышь».
- Установите размер и цвет курсора на свой вкус.



Такими способами можно всего за несколько минут придать указателю мыши желанную форму, размер и цвет. Экспериментируйте с разными наборами и Ваш персональный компьютер приобретет долгожданный вид!
Наша группа в TelegramПолезные советы и помощь
Switch to a different look by going into your mouse settings
Updated on November 5, 2021
What to Know
- Select a cursor scheme from Mouse Settings > Additional mouse options > Mouse Properties > Pointers tab.
- Manually pick another cursor from Mouse Properties > Customize > Browse.
- Go to Mouse Settings > Adust mouse and cursor size and change the relative size of pointers and cursors.
This article shows you how to change the cursor on Windows 10 and customize it to your liking.
How to Change Your Mouse Color
How to Change the Mouse Cursor on Windows 10
You don’t have to stay with the default cursor. You can always make it more interesting or more visible. Windows allows you to choose among several native themes and customize the cosmetics with third-party cursor packs. Let’s change the default cursor first.
-
Go to Windows Search on your Windows 10 taskbar.
-
Type «Mouse» to display search results related to the mouse. Select the top result that says Mouse Settings or «Change your mouse settings» to launch the Settings screen.
-
On the Mouse settings screen, select Additional mouse options under Related settings on the right.
-
On the Mouse Properties dialog, select the Pointers tab. Change the appearance of the cursor with the options here.
-
Select a Scheme from the dropdown. The list includes all default Windows mouse themes and every installed cursor packs.
-
Select a pointer scheme to preview its icons in the Customize box.
-
Choose Apply to use the scheme. Select the OK button to exit the dialog if you like the scheme.
How to Get a Custom Cursor in Windows 10
Windows allows you to install third-party cursor packs and pick individual pointers and cursors to your liking. In short, you can mix and match them to create a color scheme.
Downloaded cursor packs can have both CUR and ANI files. Files with CUR extensions are static cursors, while ANI file formats are animated cursor files.
-
Highlight and select the pointer or cursor you want to change.
-
Select Browse on the bottom right-hand corner of the Mouse Properties screen. It will open the Windows Cursors folders (C:\Windows\Cursors). Select a cursor that matches the function you want it to perform.
-
Select Open. Then press Apply to finalize your new cursor.
-
Save this custom scheme by selecting Save As > give the scheme a new name, and press Ok.
-
Select OK to exit the Mouse Properties dialog box.
Change Cursor Size and Color
Two sliders help change the size of the pointer and cursor for those with vision problems (or larger screens).
-
Go to Mouse Settings > Adust mouse and cursor size.
-
On the Mouse pointer screen, move the slider under Change pointer size and color to increase or decrease the pointer size. Select a thumbnail to change the color.
-
Move to Make visual feedback for touch points darker and larger. Drag the slider to the right to change the cursor’s thickness.
Reasons to Change Mouse Pointers in Windows 10
Apart from aesthetics alone, there can be several reasons to change your cursor.
- Make your cursor easier to see against a dark or light background.
- High contrast cursors (like the Inverted schemes) are an accessibility need for someone with poor eyesight.
- Larger cursors are suitable for screens with higher resolutions and sizes.
Note:
You can easily install third-party cursor packs that have an INF file. Just right-click on the INF file and choose Install. The installed set will appear under the Scheme dropdown. If the cursor pack lacks an INF file, then manually select and apply the individual pointers and cursors as described above.
The Easy Way to Lock Your Mouse to One Screen: A Complete Guide
Thanks for letting us know!
Get the Latest Tech News Delivered Every Day
Subscribe
Последняя версия Windows 10 включает в себя новые возможности изменения параметров указателя мыши или курсора, которые могут быть интересны пользователям, желающим настроить оформление системы по своему усмотрению.
В этой краткой инструкции о том, где находятся новые настройки оформления указателя мыши и что именно они предлагают. Старые способы, позволяющие менять цвет, внешний вид и другие настройки также до сих пор доступны в системе, о них в статье Как изменить курсор мыши в Windows, в ней же присутствует информация о создании собственного указателя мыши.
Новые настройки указателя мыши Windows 10
Новые настройки мыши можно найти в разделе «Параметры» (клавиши Win+I) — «Специальные возможности» — «Курсор и указатель».
По сравнению с предыдущими версиями Windows 10 настройки указателя мыши стали более гибкими и позволяют настроить его желаемым образом:
- Появились дополнительные настройки цвета указателя мыши: он может быть белым (стандартно), черным, инвертировать изображение под собой, а также быть цветным: можно выбрать один из предложенных цветов или же указать свой собственный.
- Диапазон доступных размеров мыши тоже расширился: несмотря на то, что в параметрах самый большой вариант не выглядит огромным, если его выбрать, фактический размер указателя оказывается очень большим, а некоторым пользователям это пригождается (например, при использовании большого ТВ в качестве монитора), пример очень большого размера — на скриншоте ниже (зеленый указатель слева).
В общем-то это всё, на что я хотел обратить внимание: не слишком объемно, но легко не заметить, хотя функции могут быть и полезными. На этой же странице параметров вы можете открыть старые настройки мыши, нажав по ссылке «Дополнительные параметры мыши», а на следующем экране — ещё раз по такой же ссылке (это же окно можно открыть и через Панель управления — Мышь).

Ну и, чтобы статья не была слишком короткой, небольшой ликбез: несмотря на то, что у меня в статье и большинством пользователей используется слово «курсор» для обозначения указателя мыши, в сегодняшних формулировках это не вполне верно (хотя ранее было именно так). Сейчас для обозначения «стрелки» мыши используется «указатель мыши» (pointer), а под «курсором» (cursor) подразумевается индикатор позиции ввода.
Пользователи Windows прекрасно знают, что у операционной системы есть множество возможностей кастомизации, позволяющих изменить вид операционной системы так, как душе угодно. И это в полной мере касается и курсора мыши. А мы сейчас расскажем, как поменять курсор мыши на Windows несколькими разными способами.
Содержание
- Где поменять курсор мыши в Windows
- Как поменять курсор мыши на кастомный
- Как поменять цвет курсора мыши
- Итоги
Где поменять курсор мыши в Windows
Изменение внешнего вида предусмотрено в самой операционной системе, и вам не потребуется для этого никаких дополнительных и, скажем прямо, сомнительных приложений во множестве встречающихся в интернете.
- Кликните правой кнопкой мыши по меню «Пуск» и выберите «Параметры».
- Откройте «Устройства» и перейдите на вкладку «Мышь».
- Кликните «Дополнительные параметры мыши» и откройте вкладку «Указатели».
Перед вами появится окно с текущей схемой указателей мыши, и мы рекомендуем перед внесением в нее каких-либо изменений сохранить эту схему на тот случай, если ваше творчество вам не понравится, и вы захотите «откатить» внесенные изменения.
Чтобы изменить указатель мыши выберите тип курсора, который нужно изменить. Например, «Основной режим» — его вы видите большую часть времени, или «Режим ссылки» — такой вид приобретает трекер, когда вы наводите его на ссылку на сайте. После этого нажмите «Обзор» и выберите вид курсора, на который вы хотите его поменять.
В операционной системе уже предустановленно несколько разных схем курсоров. Если же вам покажется, что их выбор не слишком велик, вы без проблем сможете найти новые схемы в интернете. В большинстве случаев помимо иконок курсоров они снабжаются файлом с расширением .ini. В этом случае для установки новой схемы достаточно кликнуть по нему правой кнопкой мыши и нажать «Установить». Новая схема появится в соответствующем меню вкладки «Указатели», и вы сможете одним кликом изменить все указатели мыши. Если же изменить нужно только один режим указателя, просто выберите нужную вам иконку.
Как поменять курсор мыши на кастомный
Есть у пользователей и возможность создания полностью кастомного дизайна курсора и его настройки. Для этого достаточно нарисовать нужный курсор в любом графическом редакторе и сохранить его в формате PNG с прозрачным фоном.
После этого конвертируйте его в файл .cur с помощью любого онлайн-конвертера, сохраните получившийся файл на компьютер и установите его в вашу текущую схему. Как это сделать, мы написали чуть выше.
У такого способа есть только один недостаток. Вы не сможете указать активную точку курсора или так называемый конец стрелочки. По умолчанию, она задается ближе к левому верхнему краю иконки. Учитывайте это, когда рисуете новый курсор.
Как поменять цвет курсора мыши
В операционной системе Windows можно не только кардинально изменить дизайн курсора, но и внести в него менее глобальные, косметические изменения. Например, вы без проблем сможете поменять цвет курсора на понравившийся, изменить его размер и даже реакцию на клик мышью.
- Кликните правой кнопкой мыши по меню «Пуск» и откройте «Параметры».
- Нажмите «Устройства» и перейдите на вкладку «Мышь».
- Выберите «Изменить размер курсора и указателя мыши».
В этом окне вы можете изменить размер указателя мыши, перемещая ползунок по шкале влево и вправо. А чуть ниже вы сможете изменить и его цвет. Причем на выбор пользователям дается как три предустановленных пресета, так и возможность задания его произвольного цвета. Еще ниже можно включить или выключить реакцию на касание. Анимация может стать больше и темнее.
Минус в том, что персонализация цвета курсора есть далеко не во всех темах, и в некоторых случаях доступность этого пункта меню может быть ограничена.
Итоги
Как вы видите, поменять курсор мыши на ПК совсем несложно. Операционная система предлагает множество возможностей кастомизации, позволяет изменить дизайн и цвет курсора. Его форма может быть абсолютно произвольной, и, поиграв с этими параметрами, вы легко можете изменить видимость указателя, сделав его менее или более заметным.
Читайте также
- Как вставить текст в Ворде в картинку
- Как подключить геймпад от Xbox к компьютеру
Несмотря на стремительно набирающую популярность сенсорных компьютеров на Windows 10, мышь и тачпад были, есть и будут главным методом взаимодействия с операционной системой. Многие пользователи вообще не задумываются о том, как выглядит курсор. Этот элемент интерфейса настолько привычный и «незаметен», что некоторые даже не догадываются о возможности персонализации курсора. Изменить курсор мыши в Windows 10 можно из разных соображений. У кого-то это изменение продиктовано зрением и его качеством, а кому-то хочется просто внести немного уникальности во внешний вид Windows. К какой категории пользователей вы бы не принадлежали, эта статья расскажет вам все, что надо знать о процессе изменения курсора мыши в Windows 10.
Как изменить курсор мыши в Windows
- Нажмите Win + I. Откроется окно Параметров. Вы можете также открыть его любым другим удобным вам способом. Благо, в системе их великое множество.
- Перейдите в раздел Персонализация – Темы. Щелкните кнопку Курсор мыши. На экране появится старое окно из привычной всем Панели управления.
- На вкладке Указатели вы сможете изменить курсор и выбрать один из предустановленных. Здесь доступны как различные размеры стандартного курсора, так и другие варианты оформления. К примеру, черная мышь или старый-добрый стиль из Windows XP. Обратите внимание, что вы можете выбрать как целую схему, так и отдельные параметры схемы. Выберите нужный вариант из выпадающего списка Схемы. Если какой-то из вариантов курсоров внутри этой схемы вас не устраивает, дважды кликните на него в разделе Настройка и выберите предпочитаемый вариант.
- Если вы хотите немного улучшить видимость курсора на экране, советуем вам отметить флажок Включить тень указателя.
- Нажмите Ок, после чего система применит выбранные вами параметры.
Попасть в раздел с параметрами курсора можно также из Панели управления, которая все еще доступна в последнем релизе Windows 10 April 2018 Update. Эта часть инструкции будет полезна для вас в том случае, если вы пользуетесь Windows 8 или Windows 7.
- Нажмите Win + R и введите Control. Нажмите Enter, после чего откроется Панель управления.
- Перейдите в раздел Оборудование и Звук.
- В подразделе Устройства и принтеры нажмите Мышь.
- В появившемся окне откройте вкладку Указатели.
В настройках специальных возможностей доступны дополнительные параметры для курсора мыши в Windows 10. Речь идет об инверсии цвета курсора при изменении фона (белый курсор на черном фоне и черный курсор на белом фоне), а также изменение толщины курсора при вводе текста. Эти параметры могут пригодиться тем, у кого есть проблемы со зрением, или кто просто хочет сделать курсор более заметным.
Обратите внимание: изменение оформления курсора из меню специальных возможностей приведет к потере установленных параметров в настройках персонализации.
- Откройте Параметры (можно воспользоваться все той же комбинацией Win + I) или щелкнуть Пуск и нажать иконку с шестеренкой в левой части меню.
- Перейдите в раздел Специальные возможности – Размеры курсора и указателя мыши.
- Параметр Сделать курсор более заметным при вводе отвечает за толщину «мигающей палочки» во время ввода текста. Перетащите ползунок в нужное вам положение.
- Параметр Изменить размер и цвет указателя соответственно отвечает за размер и цвет. Если вы хотите включить инверсию курсора, выберите третий вариант оформления курсора.
Если установленные вами параметры из этого раздела вам не понравились, вернуться на стандартный курсор можно из настроек персонализации. Эта процедура описана выше.
Пользовательские курсоры мыши в Windows
В Windows предустановлено несколько вариантов оформления курсора, но их количество весьма скромное. Конечно, кто-то может сказать, что времена, когда пользователи устанавливали различные колхозные курсоры, уже давно прошли. Отчасти это так (я сам последний раз это делал еще во времена, когда Windows XP считалась самой новой операционной системой), но в системе все еще остается возможность установить кастомный курсор, поэтому рассмотрим процедуру установки пользовательского курсора. Вдруг кому-то из вас хочется установить вместо обычного колесика загрузки спиннер? (2017 год передает привет).
Курсоры в Windows 10 сохраняются в формате .ani или .cur. Скачать кастомные указатели вы можете из бесчисленного количества сайтов в Интернете. Можем порекомендовать вот этот сайт. В принципе не важно, откуда качать (можно просто загуглить «скачать курсоры для Windows»). Главное, чтобы файл курсора сохранялся в форматах .ani или .cur. Если используется другой формат файла, курсор не установится.
- Найдите нужный вам пак и загрузите его. Он скачается в архиве. Распакуйте его в любую папку.
- Откройте Параметры – Персонализация – Темы. Нажмите кнопку Курсор мыши.
- Появится новое окно с открытой вкладкой Указатели.
- Из списка Настройка выберите тип курсора, который вы хотите изменить. К примеру, вы хотите изменить обычную стрелочку. Для этого дважды нажмите на Основной режим.
- В открывшемся окне Проводника найдите папку, где вы распаковали скачанные курсоры. Выберите подходящий вам, после чего нажмите Применить.
- Кстати, созданную вами кастомную тему оформления курсора можно сохранить. Для этого щелкните Сохранить как. Задайте имя для своего набора, после чего он будет отображаться в выпадающем меню Схема.
Существуют также сторонние приложения для кастомизации Windows 10, но мы не особо рекомендуем их использовать, так как зачастую от такого софта больше вреда, чем пользы. Лучше потратить несколько минут на ручную настройку курсора, чем потом чистить свой компьютер от различной заразы. Если же вам все-таки хочется попробовать сторонние приложения для установки курсоров (справедливости ради стоит отметить, что зачастую такие приложения предлагают гораздо больше всяких возможностей по сравнению со стандартными настройками курсров), можем посоветовать вам CursorFX от Stardock. Попробовать работу этого приложения можно бесплатно. Оно является настоящим раем для любителей различных свистелок, вроде анимированных курсоров, курсоров со звуком и так далее.
Используете ли вы кастомные курсоры в Windows или же отдаете предпочтение стандартному оформлению? Расскажите об этом в комментариях.