Applies ToWindows 11 Windows 10
Если устройство с Windows имеет встроенную камеру или подключенную камеру или веб-камеру, приложение Камера Windows можно использовать для выполнения следующих задач:
-
Фотографировать.
-
Снимай видео.
-
Сканировать коды, включая QR-коды и штрихкоды.
-
Сканирование документов.
-
Сканирование досок.
Выберите любой из следующих разделов, чтобы отобразить дополнительные сведения об использовании камеры или веб-камеры с приложением «Фотография Windows»:
Чтобы открыть приложение Камера Windows, используйте один из следующих двух методов:
-
Использование ярлыка
приложения Камера Windows
Чтобы открыть приложение Камера Windows, выберите следующий ярлык приложения «Камера»:Открыть приложение «Камера»
-
Поиск приложения Камера Windows
-
Щелкните правой кнопкой мыши пуск и выберите Поиск .
-
В текстовом поле Введите здесь для поиска введите:
камера
-
В разделе Лучшее совпадение выберите приложение Камера в списке результатов.
-
Если устройство с Windows имеет несколько камер, приложение Камера Windows может переключаться между камерами:
-
Откройте приложение Камера.
-
Чтобы переключиться между камерами, щелкните значок Изменить камеру в правом верхнем углу приложения Камера.
Чтобы сделать фотографию с помощью приложения Камера Windows, а затем просмотреть ее:
-
Откройте приложение Камера.
-
Убедитесь, что в правой части приложения «Камера» выбрана кнопка «Фото «. Кнопка изменится на Сделать фотографию.
-
Нажмите кнопку Сделать фотографию во второй раз, чтобы сделать фотографию.
-
Фотография отображается в альбоме «Камера » в виде эскиза в правом нижнем углу приложения камеры. Выберите эскиз, чтобы просмотреть фотографию большего размера.
-
При просмотре фотографии:
-
Выберите значки в верхней части приложения «Камера» для редактирования параметров, в том числе:
-
Увеличить
— если этот параметр выбран, используйте ползунок для увеличения и уменьшения масштаба фотографии. -
Поворот — фотография поворачивается на 90° по часовой стрелке при каждом выборе значка поворота .
-
Урожай
— недоступно для фотографий. -
Удалить
— удаляет фотографию. -
Фильтры — переключается между режимами «Фото», «Документ» и «Whiteboard«.
-
-
Выберите многоточие в правом верхнем углу приложения «Камера», чтобы получить дополнительные параметры:
-
Копировать — копирует фотографию в буфер обмена.
-
Открыть папку — открывает папку, в которой была сохранена фотография.
-
Экспорт — открывается диалоговое окно Печать , где можно распечатать или сохранить фотографию в формате PDF.
-
-
Чтобы открыть фотографию в приложении «Фотографии», щелкните значок приложения «Фотографии» в левом верхнем углу приложения «Камера».
-
Чтобы записать видео с помощью приложения Камера Windows, а затем просмотреть его:
-
Откройте приложение Камера.
-
Убедитесь, что в правой части приложения Камера выбрана кнопка Видео . Кнопка изменится на Запись видео.
-
Нажмите кнопку Принять видео во второй раз, чтобы начать запись видео.
-
Кнопка Видео изменится на красную кнопку Остановить .
-
Нажмите кнопку Остановить съемку видео , чтобы остановить запись видео.
-
Видео отображается в виде эскиза в правом нижнем углу приложения камеры. Чтобы просмотреть видео, выберите эскиз.
-
При просмотре видео:
-
Чтобы управлять воспроизведением видео, используйте элементы управления Воспроизведение в нижней части видео.
-
Чтобы удалить видео, щелкните значок Удалить в верхней части приложения «Камера».
-
Чтобы открыть папку, в которой было сохранено видео, щелкните многоточие в правом верхнем углу приложения «Камера», а затем выберите Открыть папку.
-
Чтобы открыть видео в приложении «Фотографии», щелкните значок приложения «Фотографии» в левом верхнем углу приложения «Камера».
-
Приложение Камера Windows можно использовать для сканирования таких кодов, как QR-коды или штрихкоды. Чтобы проверить код с помощью приложения Камера Windows:
-
Откройте приложение Камера.
-
Убедитесь, что в правой части приложения «Камера» выбрана кнопка Штрихкод .
-
Камера активируется. Поместите код, например QR-код или штрих-код, перед камерой, чтобы он был в фокусе. Приложение «Камера» автоматически сканирует код.
-
В зависимости от типа кода могут выполняться различные действия. Например:
-
Для QR-кода ссылка на веб-сайт отображается в нижней части приложения «Камера». Щелкните ссылку, чтобы перейти на веб-сайт.
-
Для штрихкода текст штрихкода отображается в нижней части приложения «Камера». Выделите текст, чтобы скопировать его в буфер обмена.
-
Для поддерживаемых камер приложение Камера Windows может сканировать документы. Чтобы отсканировать документ с помощью приложения Камера Windows:
-
Откройте приложение Камера.
-
Убедитесь, что в правой части приложения «Камера» выбрана кнопка «Документ «. Кнопка изменится на «Взять документ«.
Важно: Если кнопка «Документ » недоступна, камера не поддерживает сканирование документов.
-
Камера активируется. Поместите документ перед камерой, чтобы он был в фокусе.
-
В области, в которую приложение «Камера» обнаруживает документ, появится синяя рамка. Убедитесь, что документ находится в синей рамке.
-
Чтобы отсканировать документ, нажмите кнопку Взять документ .
-
Документ отображается в альбоме «Камера » в виде эскиза в правом нижнем углу приложения «Камера». Выберите эскиз, чтобы просмотреть документ большего размера.
-
При просмотре документа:
-
Выберите значки в верхней части приложения «Камера» для редактирования параметров, в том числе:
-
Увеличить
— если этот параметр выбран, используйте ползунок для увеличения и уменьшения масштаба документа. -
Поворот — фотография поворачивается на 90° по часовой стрелке при каждом выборе значка поворота
-
Урожай
— открывается окно обрезки, в котором можно обрезать отсканированный документ. Используйте квадрат, чтобы определить область для обрезки, а затем нажмите кнопку Готово в правой части приложения «Камера» для сохранения.Чтобы сбросить квадрат обрезки и начать заново, выберите Сброс в правой части приложения «Камера».
-
Удалить
— удаляет отсканированный документ. -
Фильтры — переключается между режимами «Фото», «Документ» и «Whiteboard«.
-
-
Выберите многоточие в правом верхнем углу приложения «Камера», чтобы получить дополнительные параметры:
-
Копировать — копирует отсканированный документ в буфер обмена.
-
Открыть папку — открывает папку, в которой был сохранен отсканированный документ.
-
Экспорт — открывает диалоговое окно Печать , в котором отсканированный документ можно распечатать или сохранить в формате PDF.
-
-
Чтобы открыть отсканированный документ в приложении «Фотографии», щелкните значок приложения «Фотографии» в левом верхнем углу приложения «Камера».
-
Для поддерживаемых камер приложение Камера Windows может сканировать доску. Чтобы проверить доску с помощью приложения Камера Windows, выполните следующие действия:
-
Откройте приложение Камера.
-
Убедитесь, что в правой части приложения «Камера» выбрана кнопка Whiteboard. Кнопка изменится на «Взять доску«.
Важно: Если кнопка Whiteboard недоступна, камера не поддерживает сканирование досок.
-
Камера активируется. Поместите доску перед камерой, чтобы она была в фокусе.
-
В области, в которую приложение «Камера» обнаруживает доску, появится синяя рамка. Убедитесь, что доска находится в синей рамке.
-
Чтобы отсканировать доску, нажмите кнопку Взять доску .
-
Доска отображается в альбоме «Камера » в виде эскиза в правом нижнем углу приложения «Камера». Выберите эскиз, чтобы просмотреть доску большего размера.
-
При просмотре доски:
-
Выберите значки в верхней части приложения «Камера» для редактирования параметров, в том числе:
-
Увеличить
— если этот параметр выбран, используйте ползунок, чтобы увеличить масштаб сканируемой доски и выйти из нее. -
Поворот — фотография поворачивается на 90° по часовой стрелке при каждом выборе значка поворота
-
Урожай
— открывает окно обрезки, в котором можно обрезать сканированную доску. Используйте квадрат, чтобы определить область для обрезки, а затем нажмите кнопку Готово в правой части приложения «Камера» для сохранения.Чтобы сбросить квадрат обрезки и начать заново, выберите Сброс в правой части приложения «Камера».
-
Удалить
— удаляет сканированную доску. -
Фильтры — переключается между режимами «Фото», «Документ» и «Whiteboard«.
-
-
Выберите многоточие в правом верхнем углу приложения «Камера», чтобы получить дополнительные параметры:
-
Копировать — копирует отсканированную доску в буфер обмена.
-
Открыть папку — открывает папку, в которой была сохранена сканированная доска.
-
Экспорт — открывает диалоговое окно Печать , в котором отсканированную доску можно распечатать или сохранить в формате PDF.
-
-
Чтобы открыть отсканированную доску в приложении «Фотографии», щелкните значок приложения «Фотографии» в левом верхнем углу приложения «Камера».
-
Параметры приложения «Камера» можно изменить в разделе Параметры , включая параметры камеры, параметры фото и видео. Изменение параметров
-
Откройте приложение Камера.
-
Щелкните значок Параметры в левом верхнем углу приложения «Камера».
-
В окне Параметры параметры делятся на четыре категории:
Категория
Доступные параметры
Параметры камеры
-
Отображение расширенных элементов управления для фотографий и видео.
-
Отображение и выбор обрамления сетки.
-
Управление тем, что происходит при удержании кнопки камеры.
-
Выберите параметры камеры, определенные в приложении Камера, или параметры камеры, определенные в системном приложении ПараметрыКамеры.
-
Только Windows 11 — ссылки на приложение «Параметры» для:
-
Параметры камеры.
-
Параметры звука.
-
«Настройки фото»
-
Установите качество фотографии.
-
Задайте параметры запамятий.
Параметры видео
-
Настройка качества видео.
-
Настройка уменьшения мерцания.
«Связанные параметры»
Ссылки на приложение «Параметры» :
-
Разрешить приложению «Камера» использовать сведения о местоположении.
-
Задайте параметры конфиденциальности для приложения «Камера».
-
-
Выберите категорию параметров, чтобы развернуть ее и просмотреть все параметры для этой категории.
-
При необходимости измените параметры в соответствующей категории.
Если устройство с Windows имеет сенсорный экран, оно может поддерживать увеличение или уменьшение масштаба при съемке фотографии или видео.
Увеличение масштаба — используйте два пальца для сжатия.
Уменьшение масштаба — используйте два пальца для растягивания.
Если устройство Windows поддерживает его, приложение «Камера» может включать сведения о широте и долготе при съемке. Чтобы включить сведения о местоположении при создании фотографии, выполните следующие действия:
-
Нажмите кнопку Пуск , а затем выберите Параметры > Конфиденциальность & безопасность > расположение.
Или
Выберите следующий ярлык Расположение > безопасности & конфиденциальности :
Открыть & безопасности > расположение
-
В окне Расположение > безопасности & конфиденциальности выполните следующие действия.
-
Убедитесь, что службыопределения местоположения включены.
Важно: Для включения служб определения местоположения требуется доступ администратора.
-
Убедитесь, что параметр Разрешить приложениям доступ к вашему расположениювключен.
-
В списке приложений в разделе Разрешить приложениям доступ к вашему расположению убедитесь, что параметр Камеравключен.
-
Статьи по теме
-
Снимай фотографии и видео с помощью Surface.
-
Получите справку по приложению Фотографии (Майкрософт).
-
Камера не работает в Windows.
Нужна дополнительная помощь?
Нужны дополнительные параметры?
Изучите преимущества подписки, просмотрите учебные курсы, узнайте, как защитить свое устройство и т. д.
Если вы видите это сообщение, значит, произошла проблема с загрузкой файлов в стилей (CSS) нашего сайта. Попробуйте сбросить кэш браузера (Ctrl+F5).
Если это не поможет, а вы находитесь в регионе, где возможны ограничения интернет-трафика с российских серверов — воспользуйтесь VPN.
|
Сделать фото на web-камеру в Windows 10 очень просто!
автор вопроса выбрал этот ответ лучшим Копир 2 месяца назад Сделать это очень просто. Нажимаем «Пуск», при этом открывается меню со списком всех программ и приложений, вам надо прокрутить этот список, пока не появится раздел «Камера». Выбираем и нажимаем на него. При этом включается камера и открывается окно, в котором вы себя видите. Далее нужно просто нажать на кнопку «Сделать фото». Вот и все. Готовое изображение автоматически сохраняется в разделе «Изображения» в папке под названием «Camera Roll». 
Серге 8 лет назад Вам не придётся устанавливать никакого программного обеспечения, т.к. оно уже установлено. Необходимо: 1. Нажать кнопку в строке состояния (внизу слева).
Удачи! Знаете ответ? |
По мере увеличения количества мегапикселей качество фотографий, сделанных веб-камерой, улучшается. Съемка с помощью веб-камеры компьютера также может удовлетворить общие требования к фотографии. Этот пост покажет вам, как фотографировать с помощью веб-камеры на Windows и Mac.
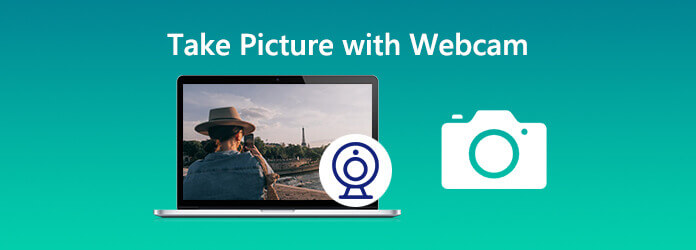
- Часть 1. Как сделать снимок с помощью веб-камеры в Windows
- Часть 2. Как сделать снимок с помощью веб-камеры на Mac
- Часть 3. Часто задаваемые вопросы о съемке фотографий с помощью веб-камеры
Часть 1. Как сделать снимок с помощью веб-камеры в Windows
Здесь мы хотели бы порекомендовать вам лучший инструмент для захвата веб-камеры — Blu-ray Master Screen Recorder. Это лучший инструмент для захвата фотографий с веб-камеры на компьютере с Windows и Mac. Будучи профессиональным инструментом захвата экрана, он также позволяет захватывать действия на экране с помощью веб-камеры на компьютере. Вы можете установить формат скриншота: PNG, JPG/JPEG, BMP, GIF или TIFF.
- Делайте снимки с помощью веб-камеры в Windows 10/8/7 и macOS Catalina и Big Sur.
- Записывайте онлайн-видео, музыку, встречи, игры, лекции и т. д. с помощью веб-камеры.
- Захват полноэкранного или выбранного экрана с помощью веб-камеры на ноутбуке или настольном компьютере.
- Редактируйте фотографии с веб-камеры, например прикрепляйте их к экрану, подписи, выноски, рисунки, брызги и т. д.
- 1
- 2
- 3
- 4
- 5
Отличный
Рейтинг: 4,8 / 5 (76 голосов)
Теперь давайте воспользуемся этим бесплатным инструментом для захвата фотографий с веб-камеры на вашем компьютере.
Шаг 1 Включить веб-камеру
Бесплатно загрузите это программное обеспечение по приведенной выше ссылке и запустите его. Выбирать Видеорегистратор в главном интерфейсе. Щелкните значок ползунка веб-камеры, чтобы включить веб-камеру перед записью.
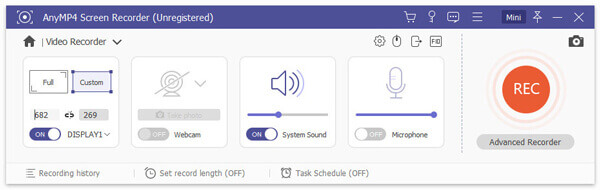
Шаг 2 Сфотографируйтесь с помощью веб-камеры
Нажмите значок веб-камеры и выберите Управлять для входа в окно веб-камеры. Здесь вы можете выбрать веб-камеру, разрешение, положение и даже прозрачность. Когда вы возьмете все готовые, нажмите Сделать фотографию кнопка, чтобы сделать снимок с помощью веб-камеры.
Фотография с веб-камеры будет сохранена в папке скриншотов на вашем компьютере. Вы можете просмотреть или отредактировать его позже.
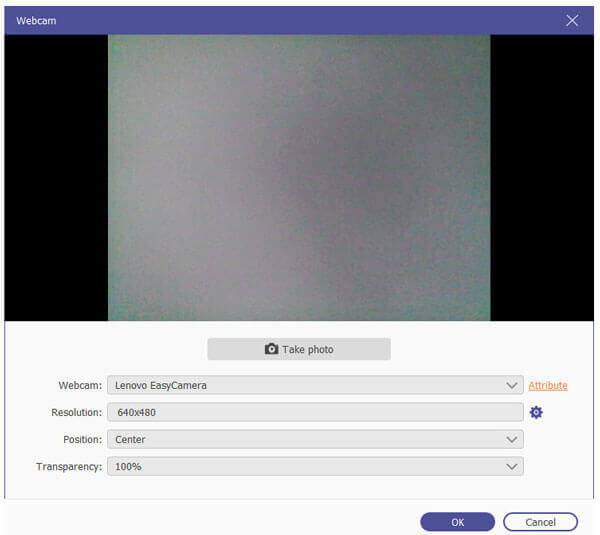
Часть 2. Как сделать снимок с помощью веб-камеры на Mac
Способ 1. Сделайте снимок с помощью Screen Recorder для Mac.
Blu-ray Master Screen Recorder также является отличным инструментом для захвата фотографий с веб-камеры на Mac. Следуйте инструкциям, чтобы сделать фотографию на Mac.
Шаг 1 Загрузите и запустите Blu-ray Master Screen Recorder для Mac. Нажмите Веб-камера рекордер в основном интерфейсе.
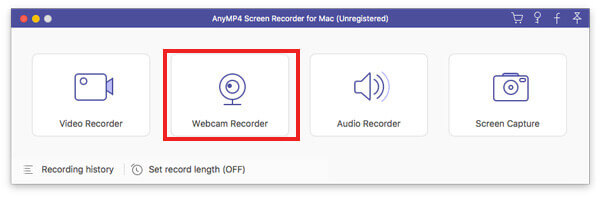
Шаг 2 Затем на вашем Mac появится экран веб-камеры. Вы можете нажать кнопку Скриншот значок внизу, чтобы сделать снимок с помощью веб-камеры.
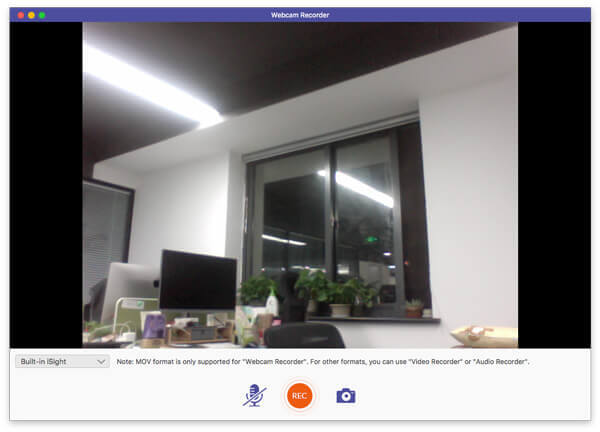
Способ 2. Сфотографируйтесь с помощью встроенной веб-камеры на Mac.
Вы можете сделать снимок или записать видео с помощью встроенной камеры Mac или внешней камеры, подключенной к вашему Mac. Следуйте инструкциям, чтобы сделать фотографию в Photo Booth на Mac.
Шаг 1 Откройте приложение Photo Booth на своем Mac и нажмите значок Просмотр фото предварительного просмотра для перехода к кнопке «Сделать фото».
Шаг 2 Нажмите Значок «Сфотографировать» (или значок «Сделать 4 быстрых снимка»), чтобы сделать фотографию (или серию из четырех фотографий) на своем Mac.
Шаг 3 Нажмите красная кнопка с белым значком камеры чтобы сфотографироваться с помощью веб-камеры на Mac.
Часть 3. Часто задаваемые вопросы о съемке фотографий с помощью веб-камеры
Как включить камеру на моем Mac?
Откройте Finder на Mac, выберите папку «Приложения», затем выберите Photo Booth. При запуске Photo Booth загорится светодиод рядом со встроенной камерой iSight. Затем камера активируется на Mac.
Как активировать камеру в Windows?
Чтобы активировать камеру на компьютере с Windows, нажмите кнопку «Пуск», а затем выберите «Камера» в списке приложений.
Если вы хотите использовать камеру в других приложениях, вы можете нажать кнопку «Пуск». Выберите «Настройки» > «Конфиденциальность» > «Камера» и включите параметр «Разрешить приложениям использовать мою камеру».
Почему моя веб-камера не обнаруживается?
Если встроенная веб-камера не работает на компьютере с Windows 10, это может быть вызвано неисправным драйвером или конфликтом драйверов. Чтобы решить эту проблему, вы можете нажать значок «Пуск» и выбрать «Настройки» > «Обновление и безопасность» > «Центр обновления Windows» > «Проверить наличие обновлений».
Заключение
Теперь вы знаете, как фотографировать с помощью веб-камеры на Windows или Mac. Если вам сложно использовать встроенные инструменты захвата, вы можете попробовать инструмент для захвата фотографий с веб-камеры, например Blu-ray Master Screen Recorder. Он поможет вам делать фотографии с помощью веб-камеры или записывать видео на Windows и Mac.
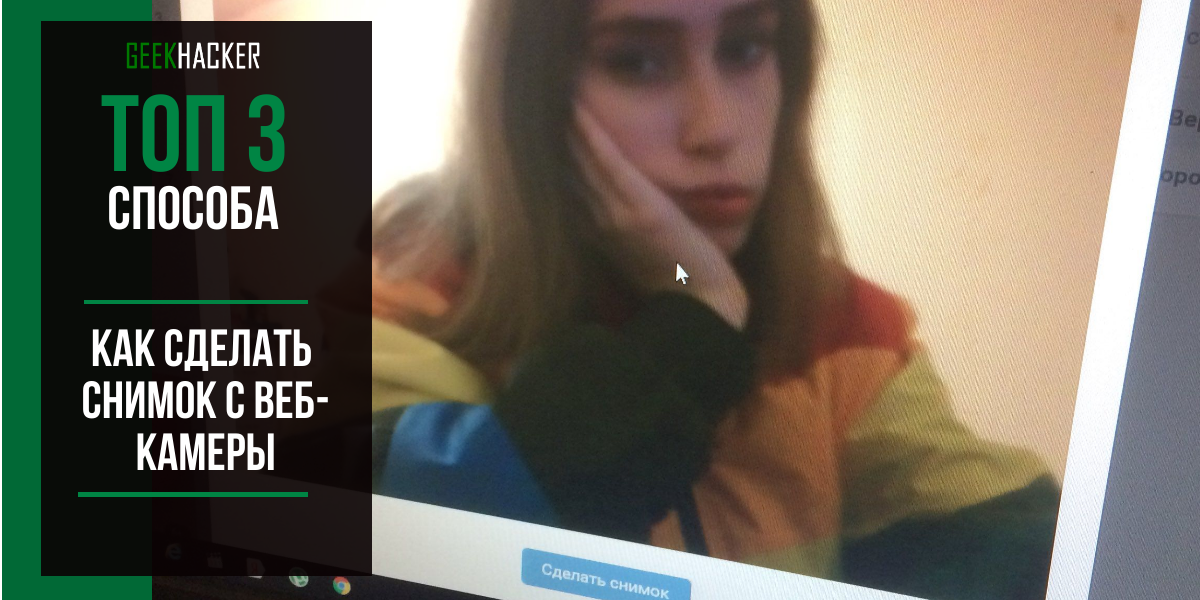
Владельцы операционных систем Windows 10 и 8 могут удивиться, что в следующем материале есть хоть какой-то смысл, ведь в этих версиях сделать снимок веб-камерой можно во встроенном приложении Камера.
Ответ прост: операционные системы Windows 7 и более ранние версии не могут похвастаться таким функционалом. Здесь на помощь приходят сторонние решения, которые есть в бесплатном доступе в Интернете.
Это не только приложения, но и онлайн-сервисы, на которые достаточно перейти и сфотографироваться на вашу вебку.
Содержание
- Способ 1: встроенные утилиты
- Способ 2: сторонние программы
- LiveWebCam
- MyCam
- Способ 3: снимок с веб-камеры онлайн
- Shoot-Yourself
- Webcam Toy
- Pixect
- Что делать, если все способы не работают
Читайте также: ТОП-25 программ для вебки: снимаем и сохраняем
Способ 1: встроенные утилиты

Веб-камера для ПК
Чтобы сфотографироваться на веб-камеру ноутбука или компьютера под управлением ОС Windows 10 и Windows 8 необходимо:
2
Нажать на Все приложения или воспользоваться поиском
Приложение Камера
3
Найти по алфавиту приложение Камера и запустить его
4
Нажать на ярлык с фотоаппаратом и произвести снимок, который сохранится в папке Альбом камеры, размещенной в Изображениях
В Windows 7 стандартные средства фотографирования с «вебки» не предусмотрены, поэтому здесь сделать фото можно, используя решения с Интернета, но если у кого-то установлена до сих пор старая добрая ОС Windows XP, сфотографироваться можно прямо с Проводника.
Способ действует только с внешней камеры, которая подключается по USB к ПК. Для снимка требуется:
- подключить камеру
- перейти в Мой компьютер — USB-видеоустройство
- должно открыться окно просмотра, в котором расположено изображение с вебки. В левой функциональной колонке выберите Сделать новый снимок, после чего он появится в папке Изображения
Читайте также: Обучение программированию на Unity. ТОП-22 Онлайн-курса + 4 Бесплатных
Способ 2: сторонние программы
Приложения для захвата видео и фото с веб-камеры можно скачать бесплатно в Интернете. Рассмотрим популярные утилиты LiveWebCam и MyCam. Если вам нужно красиво сфотографироваться с наложением эффектов, воспользуйтесь аналогичным приложением Altercam, в которой можно настроить изображение с вебкамеры для разговоров по скайпу и в других мессенджерах.
LiveWebCam

Интерфейс программы
Программу можно скачать бесплатно по ссылке: Скачать
Теперь нужно установить ее на свой компьютер и во время установки указать папку, куда сохранять снятые фото. Включение происходит с рабочего стола или меню Пуск.
Интерфейс интуитивно понятен будет каждому. После запуска сразу идет захват с веб-камеры, а сбоку присутствует немного функциональных кнопок: Сделать снимок, Авто сьёмка, Настройки детектора, Настройки программы, Загрузка на FTP, О программе, Выход.
1
Чтобы начать фоткаться, нужно нажать на кнопку Сделать снимок. Можно также зайти в параметры программы:
Проверяем настройки
2
Во вкладке Файлы можно поменять место сохранения снятых фотографий:
Указываем путь сохранения снимков
MyCam
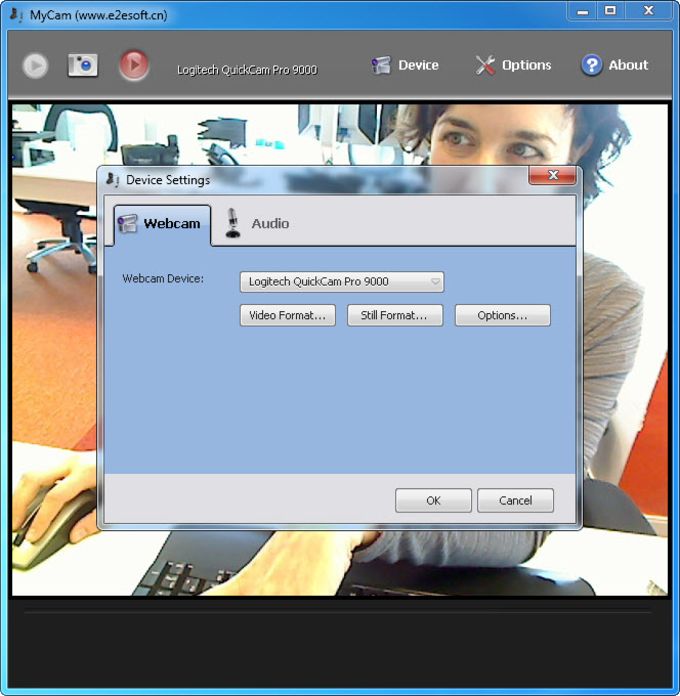
Интерфейс программы
Еще одна удобная в использовании программа, скачать которую можно по ссылке: Скачать
Она бесплатная, достаточно также ее загрузить и установить на ПК.
Вверху есть две кнопки в виде фотоаппарата и красный кружок Play. Первая отвечает за моментальное снятие фото, а вторая за запись видео. Можно настроить программу на свое усмотрение.
Читайте также: Обучение программированию с нуля. Где изучать и какой язык выбрать + Бесплатные курсы
Способ 3: снимок с веб-камеры онлайн
Самое удобное решение, чтобы не засорять жесткий диск какими-то приложениями, если снять фото или видео с вебки требуется один раз. Главное преимущество online сервисов – использование фильтров и других редакторов изображений.
Есть большой список различных онлайн-сервисов, но мы покажем несколько, чтобы понять процесс съемки.
Shoot-Yourself
Сервис расположен по ссылке: Перейти После открытия встречает следующая страница на первом фото.
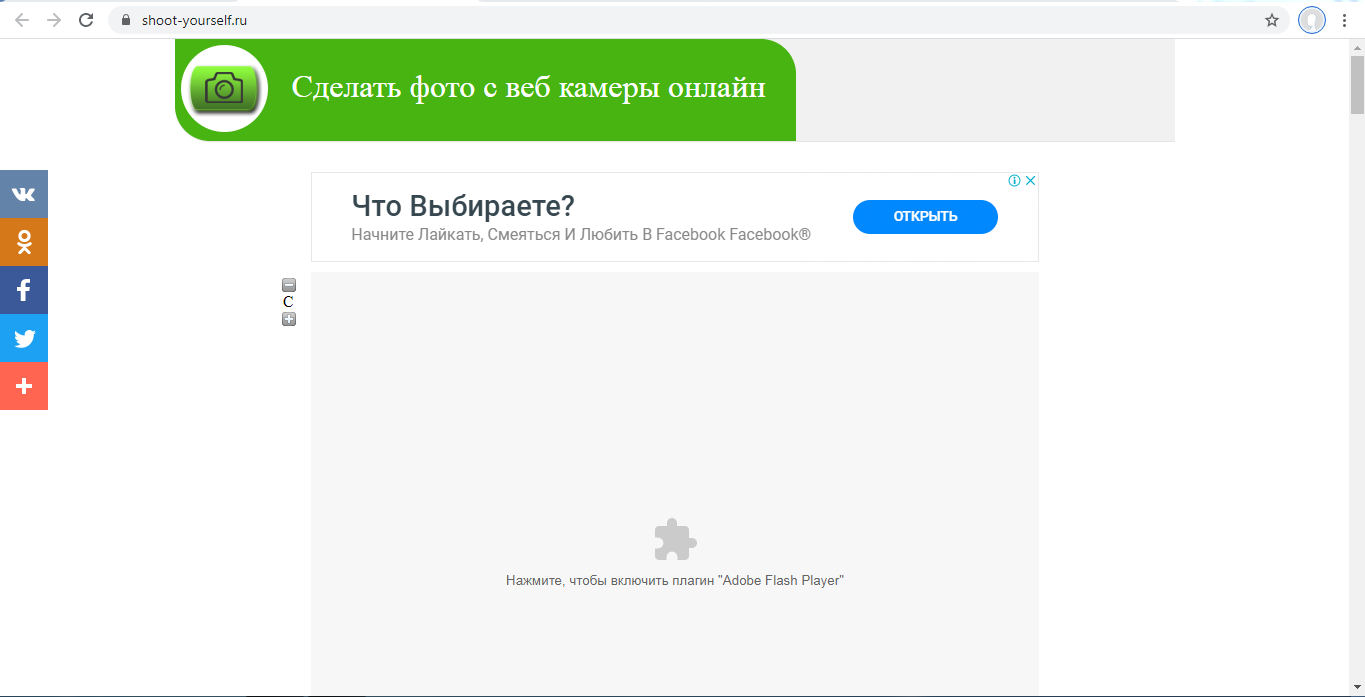
Для корректной работы требуется Adobe Flash Player
1
Чтобы начать пользоваться сайтом нужно нажать на Нажмите, чтобы включить Adobe Flash Player
2
Дальше подтвердите это, если появится всплывающее уведомление о разрешении Flash Player
3
Дайте доступ для камеры и микрофону, нажав на Разрешить
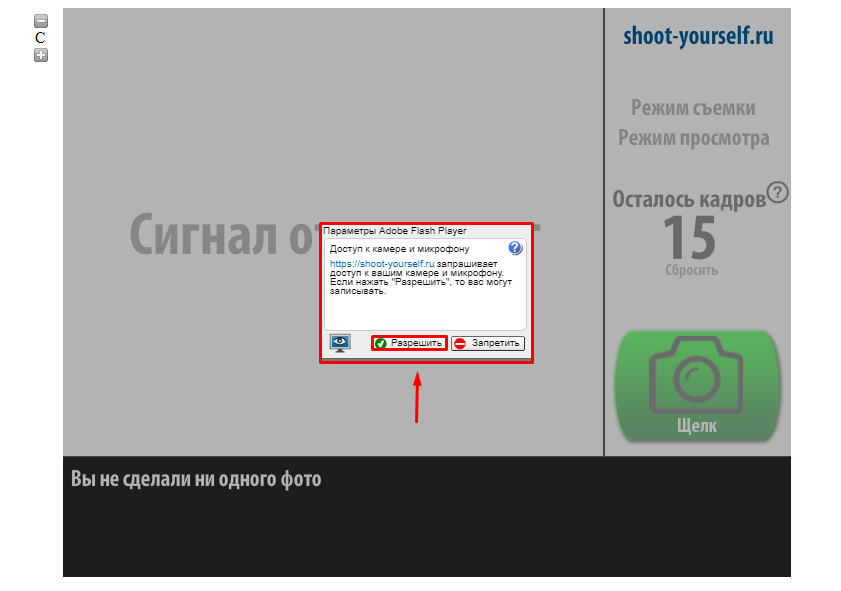
Открываем доступ
4
Еще раз подтвердите использование устройств записи для браузера в левом верхнем углу

Открываем доступ в браузере
5
Появится захват с веб-камеры. Все, что нужно, это нажать на значок с надписью Щелк и сделать фото
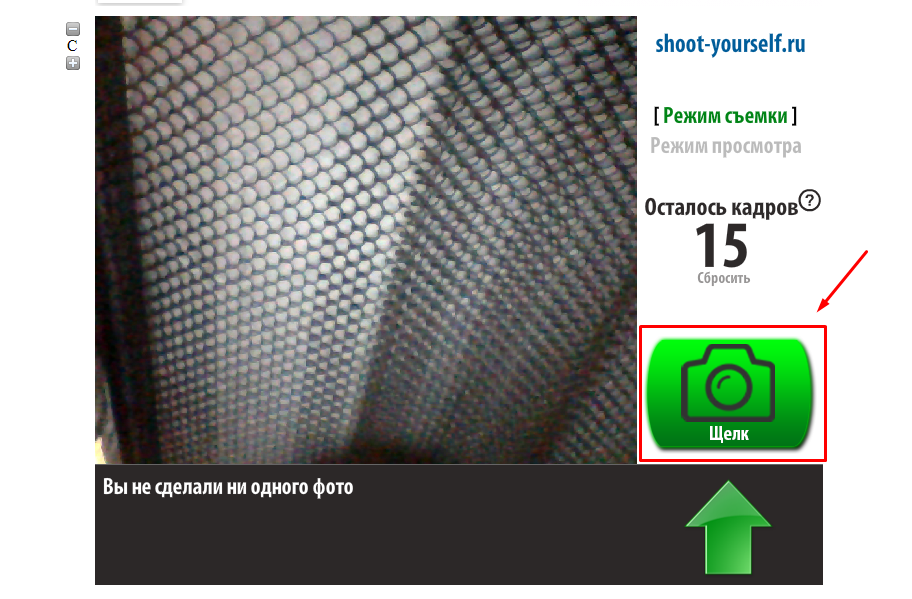
Нажимаем на иконку с фотоаппаратом
6
Далее можно сохранить снятое на компьютер, выбрав нужные фотки в нижней части приложения. Для этого нажимайте кнопку Сохранить. Если по каким-то причинам фото получились плохого качества, удалите их, нажав на крестик возле снимка

Указываем путь сохранения готового снимка
Webcam Toy
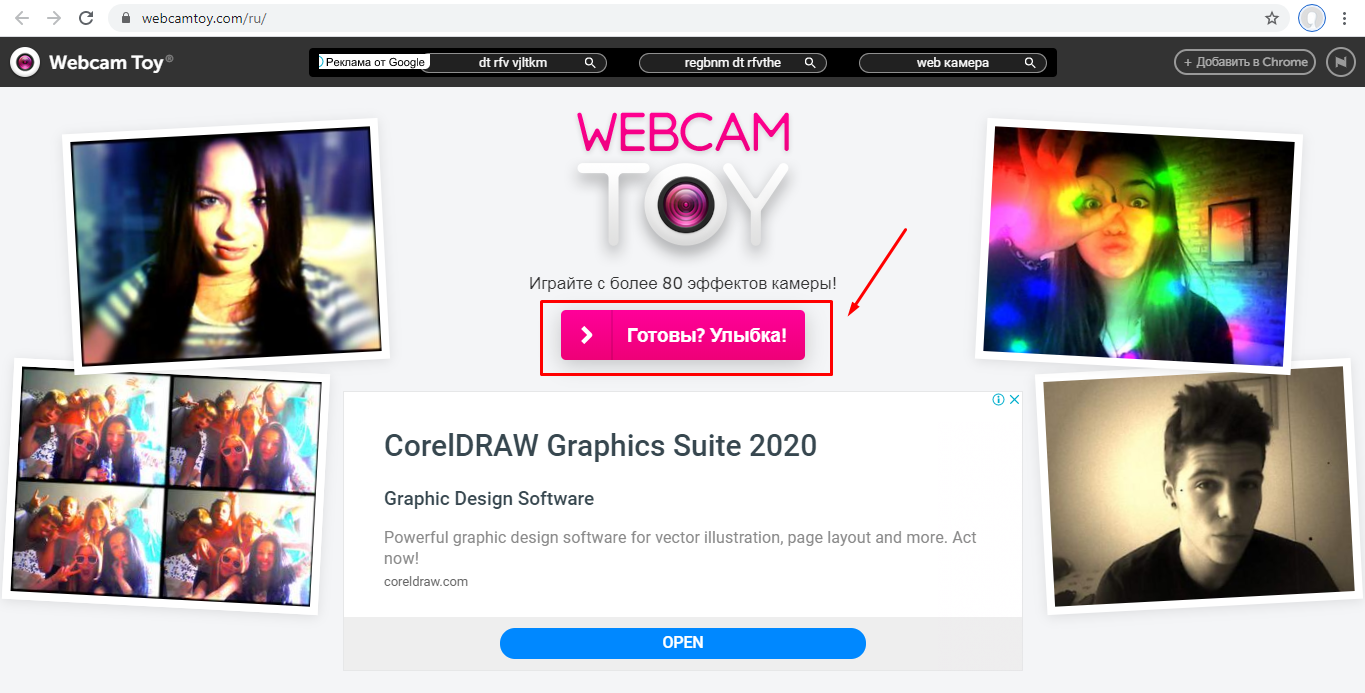
Сервис webcamtoy
Сервис более функциональный, ведь здесь можно добавить фильтры к снятым фото и есть больше настроек. Также здесь снимок осуществляется через 3 секунды после нажатия на кнопку, чтобы человек мог выбрать комфортное для себя положение.
Перейти
1
Нажмите на Готовы? Улыбка
2
После предоставления всех разрешений встречает следующая страница
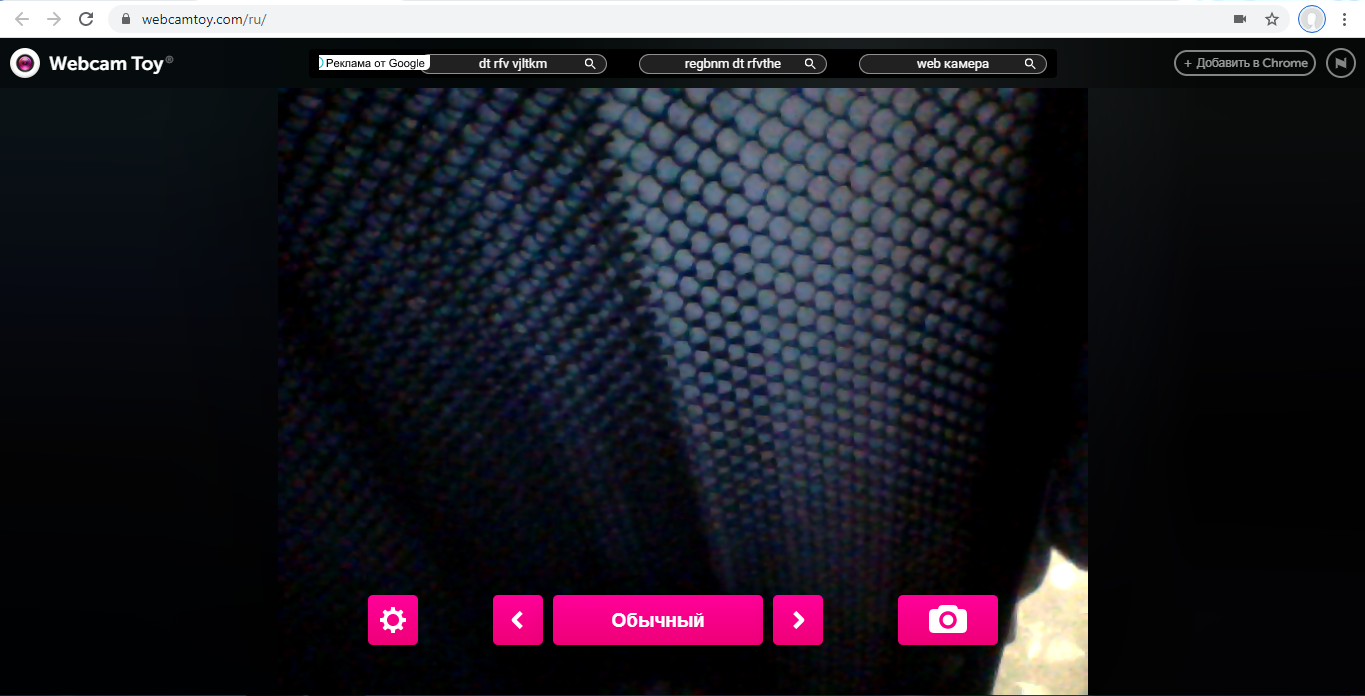
Нажимаем на иконку с фотоаппаратом
3
С помощью стрелочек можно менять эффекты съемки

Выбираем эффекты для съемки
4
В «шестеренке» спрятаны некоторые настройки

Меню дополнительных настроек
5
Чтобы сделать снимок нужно нажать на значок фотоаппарата
6
Теперь можно поделиться изображением с друзьями в социальных сетях. Для скачивания картинок есть кнопка Сохранить
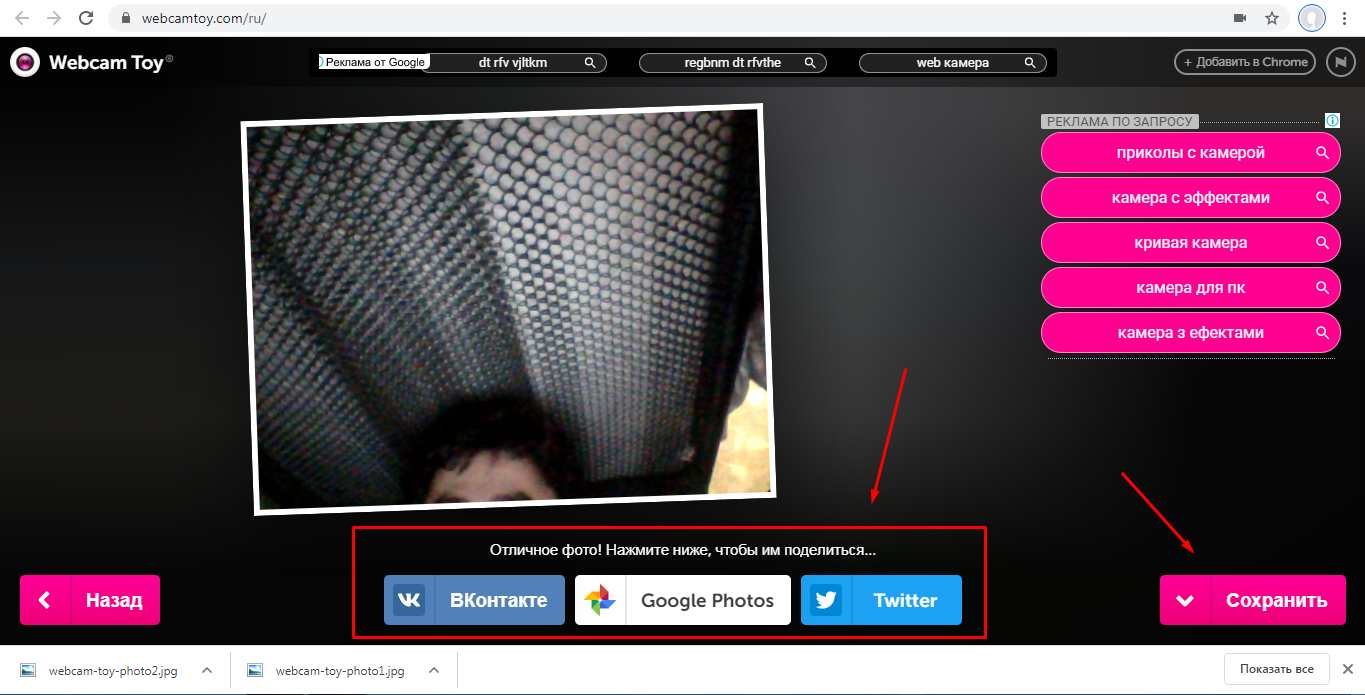
Можно поделиться снимком с помощью любимой социальной сети или приложения Google Photo
Pixect
1
Чтобы начать пользоваться сервисом, перейдите по ссылке: Перейти и нажмите кнопку Поехали!
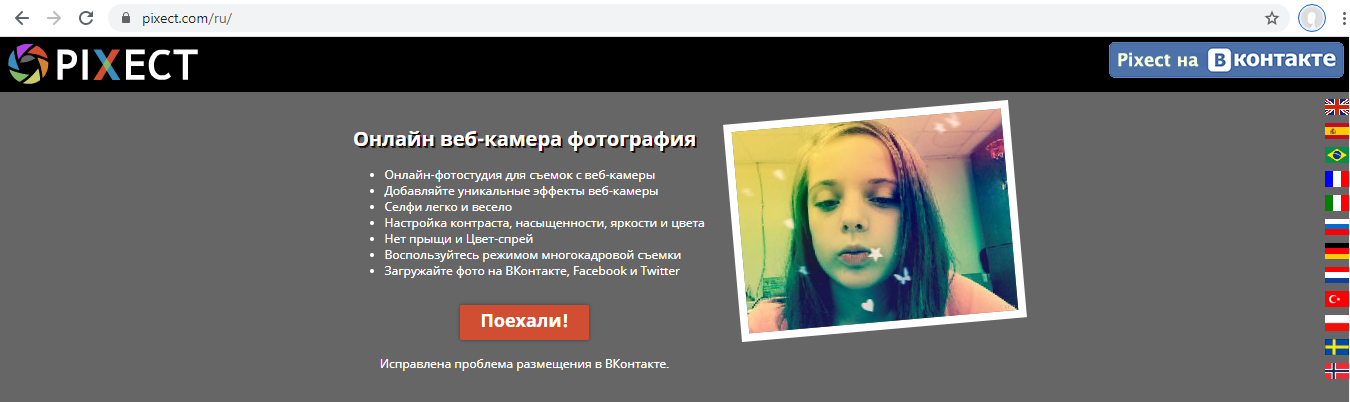
Открываем сервис
2
Теперь выбирайте кнопку Использование камеры
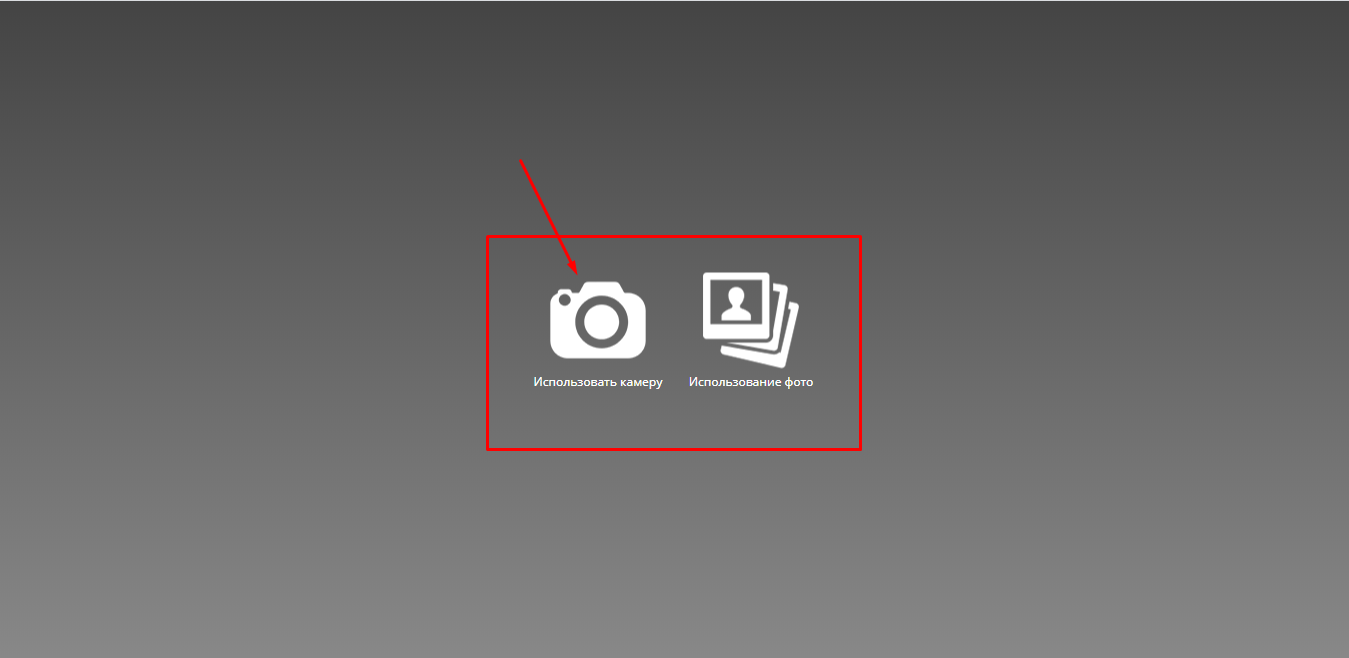
Кликаем на иконку
3
Предоставьте разрешение для использования устройства захвата видео, как это делалось двумя пунктами ранее
4
Вот так выглядит сам сервис создания снимков с вебкамеры. По центру – кнопка для съемки, слева от нее различные эффекты, есть и забавные по типу искажения и прочего, а справа расположены таймеры и функция коллажа. В этом режиме можно наделать множество различных фотографий всего за несколько секунд
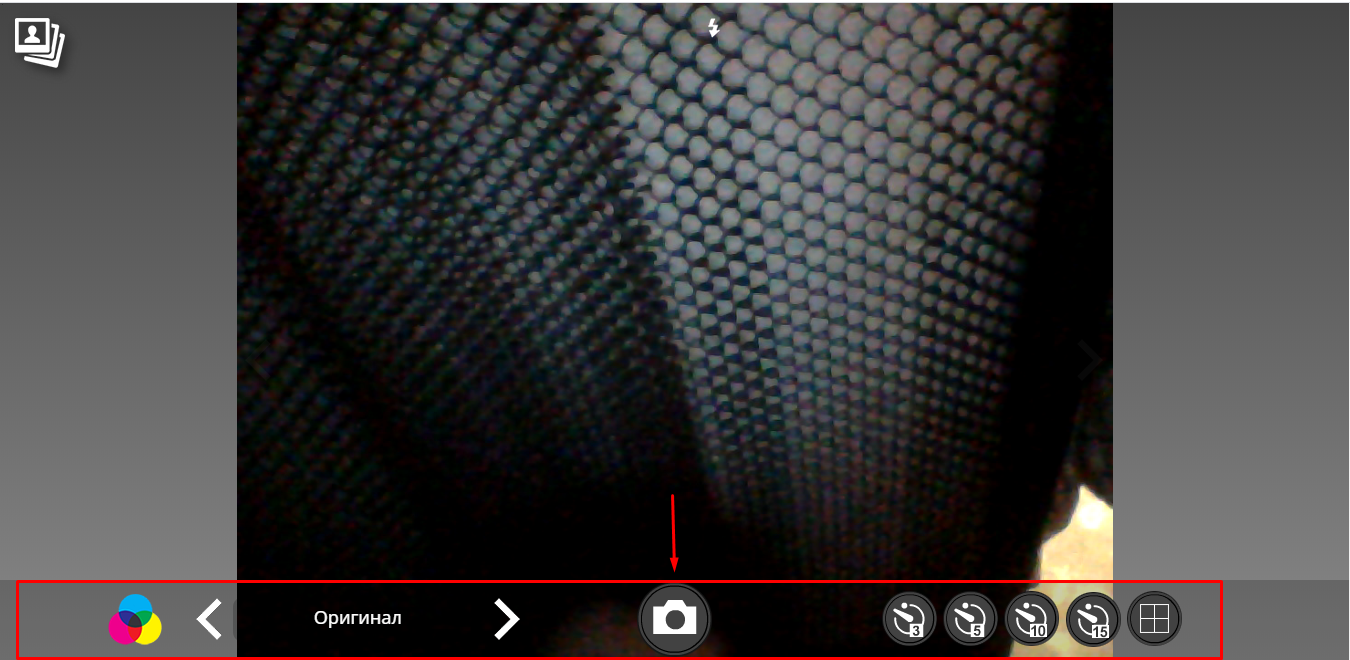
Инструменты для фото
5
Вот так работает фотоколлаж
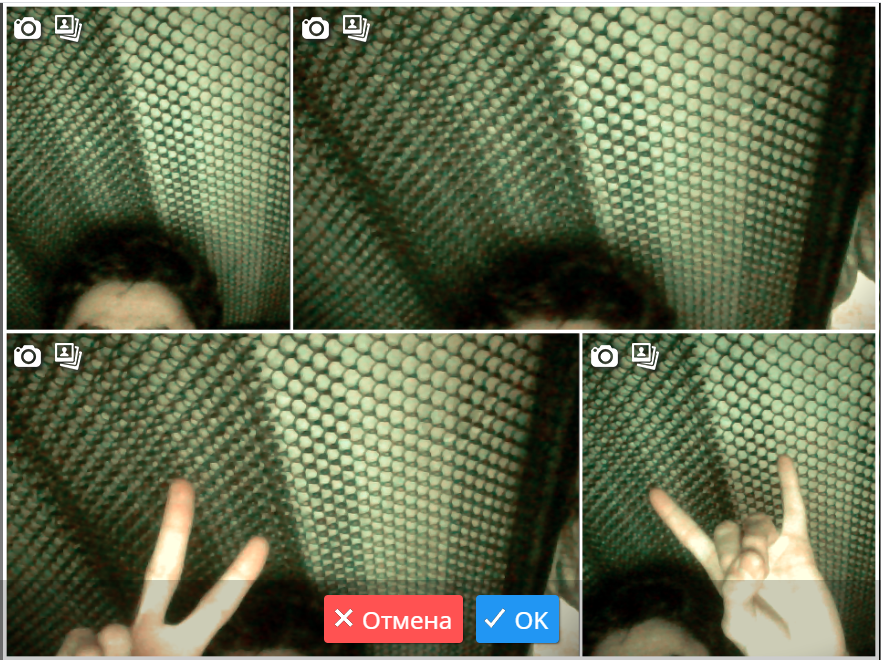
Создаем коллаж
6
После нажатия вами на кнопку Ок откроется онлайн photoshop, где можно как угодно отредактировать картинку, а затем сохранить ее на компьютер или поделиться им в социальных сетях Вконтакте, Facebook или Twitter. Если результат не понравится, вернитесь обратно, нажав на Назад
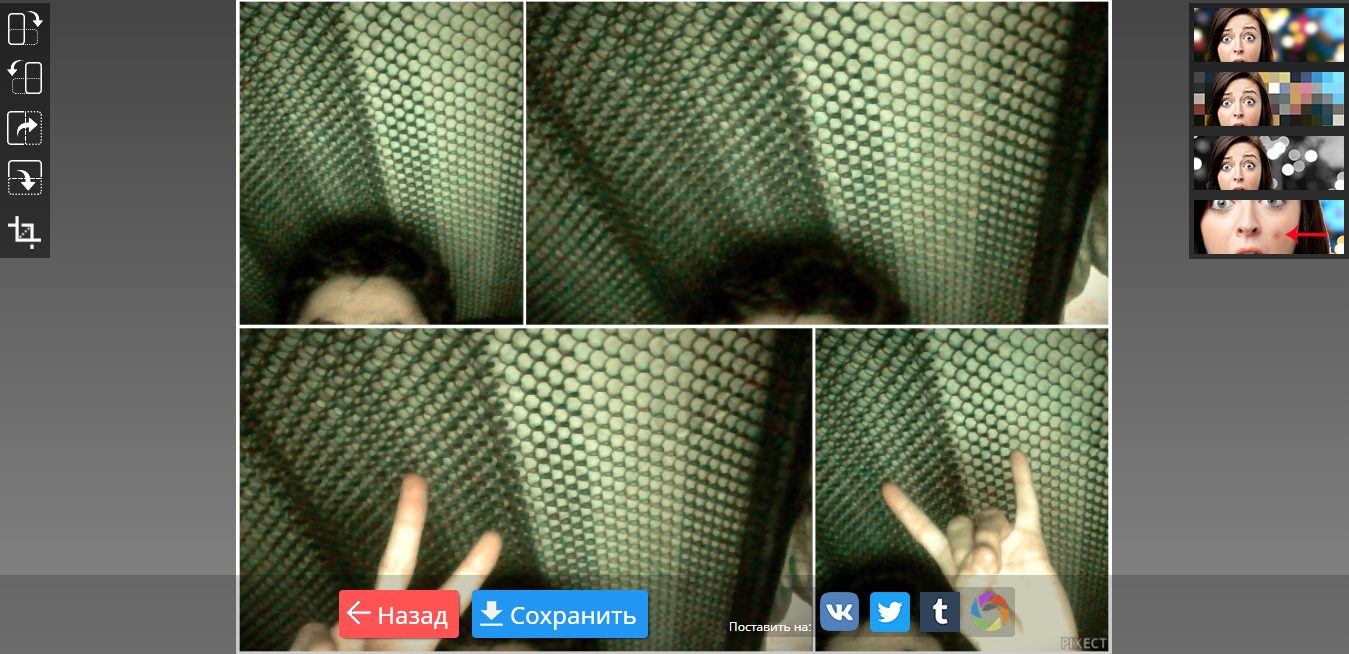
Вот и все
Читайте также: Планировщики задач. ТОП-25 Лучших +10 Бесплатных
Что делать, если все способы не работают
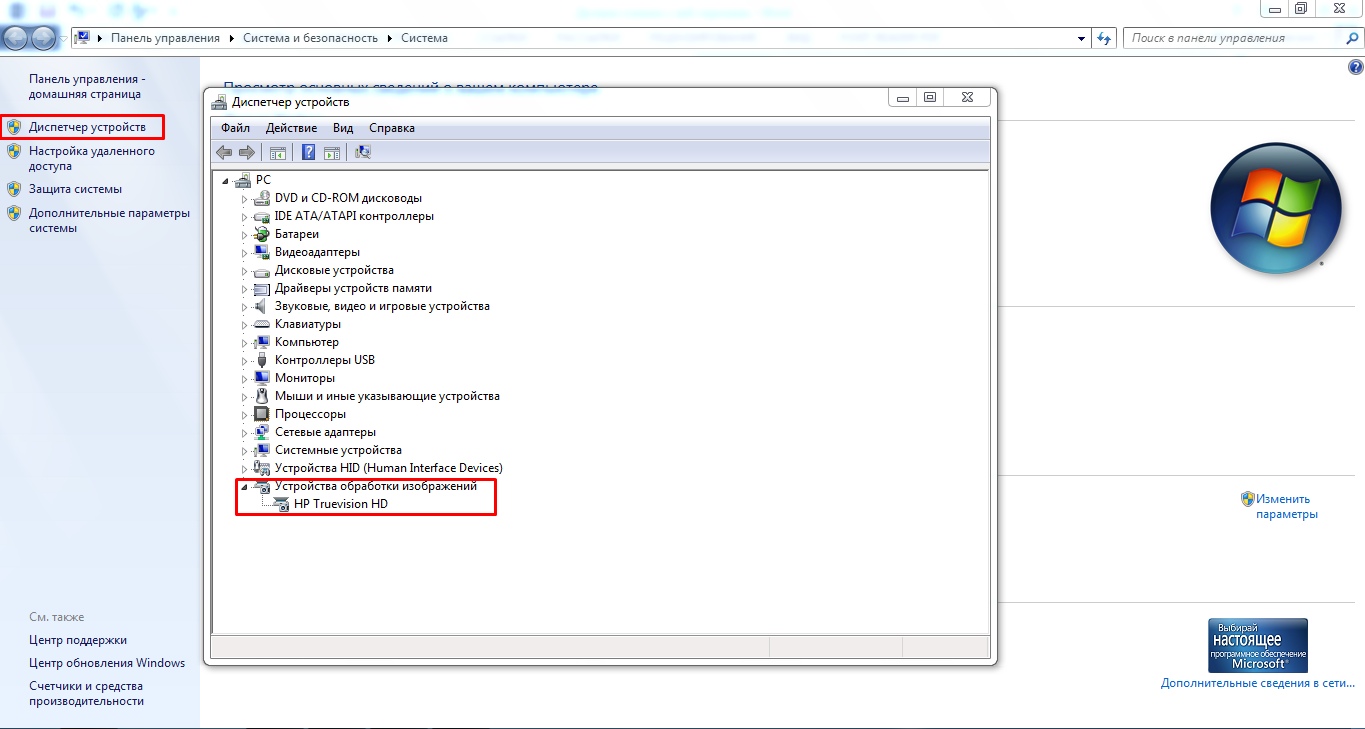
Диспетчер устройств
Если ни один из методов не заработал, возможно проблема с самой веб-камерой. Во-первых, убедитесь, что она включена в рабочий USB-порт ПК. Нужно попробовать подключить ее к другому компьютеру и проверить, фотографирует ли она вообще. Также возможна несовместимость драйверов с версией операционной системы или они просто не устанавливаются.
Чтобы это проверить необходимо:
- перейти в Пуск
- нажать правой кнопкой мыши по Мой компьютер
- выбрать Свойства
- в левой колонке кликнуть по Диспетчер устройств
- в появившемся списке подключенных девайсов смотрим на Устройства обработки изображений
Если устройство вообще не отображается в списке диспетчера, значит проблема заключается на аппаратном уровне, а если возле значка камеры стоит треугольник с восклицательным знаком – драйвера не установлены и их необходимо скачать и инсталлировать. Зачастую производитель загружает ПО на свой официальный сайт.
Таким образом, фотографироваться с веб-камеры очень просто, учитывая все приведенные выше метода съемки photo онлайн или с помощью сторонних инструментов.
Для более наглядного пособия по съемке фото с веб-камеры, предлагаем посмотреть обучающий видеоролик на эту тему ниже.
Видео: Как сделать фото с Веб Камеры ?
Как сделать фото с Веб Камеры ?
Как сделать снимок с веб-камеры онлайн на ноутбуке | ТОП-3 Способа решения
Download Article
Download Article
If your PC laptop or MacBook has a built-in webcam, you can use it to take a photo. You can easily do this by using the Camera app in Windows 10 or by using the Photo Booth app on a Mac. Whether you want to take a selfie or catalogue certain objects, you’ll only need to follow a few simple steps to snap a photo using your laptop’s built-in camera. This wikiHow will teach you two simple ways to use your Windows or Mac computer’s webcam to take a picture.
How to Take Pictures on a Computer
- Most laptops have built-in web cameras. If you don’t have a camera in your laptop, you can connect an external USB camera.
- You can only take photos of objects facing your built-in webcam unless you have an external webcam that can be adjusted.
- Webcam photos tends to be much lower quality than smartphone, tablet, or DSLR pictures.
-
If your laptop has a built-in webcam as most do, you can easily take a photo. If not, however, you’ll need to install a webcam on your computer before continuing.[1]
- Some laptops have a physical shutter that you can toggle back and forth across the lens. Before taking a photo, check the camera lens (typically at the top-center part of the screen) and make sure the shutter is open.
-
Click the Windows logo in the bottom-left corner of the screen, or press the Windows key on your keyboard.[2]
Advertisement
-
This will search your computer for the Camera app, which allows you to take a photo with any attached camera.[3]
-
It’s a white, camera-shaped icon at the top of the Start window. Doing so will open your Windows Camera app.[4]
- Make sure to activate your camera with the proper permissions.
-
A light next to your camera should come on once the camera is on, and you should see yourself in the Camera app’s window.
-
You should see your photograph subject’s image on the screen.
-
This camera-shaped icon is at the bottom of the Camera app window. Doing so will take a photo and save it to your Windows computer’s Photographs app.
Advertisement
-
Click the magnifying glass icon in the top-right corner of the screen.
-
This will search your Mac for the Photo Booth app.
-
It’s the top result beneath the Spotlight search bar. Doing so will open your Mac’s Photo Booth.
-
When your Mac’s camera is on, there will be a green light next to it.
- You should also see yourself appear on-screen in Photo Booth once the camera is on.
-
Anything that appears in the main Photo Booth window will be a part of your photo, so feel free to adjust as needed based on what shows in the Photo Booth window.[5]
-
This red-and-white camera button is at the bottom of the page. Doing so will take the picture and add it to your Mac’s Photos app.[6]
- If you have an iPhone or iPad with Photo Stream enabled, the photo will also appear on your iPhone or iPad.
- You can add extra effects in Photo Booth such as a customized background.
Advertisement
Add New Question
-
Question
Are there any apps that will take a photograph of whomever turns on my laptop?
Alfonso.is.write
Community Answer
Try out Mouse Lock. It takes a picture of whoever tries to intrude your privacy and sends it to your gmail account.
-
Question
My camera on my laptop takes a picture of me, but how do I take pictures of things in front of me?
Most laptops do not have an outward-facing camera, so you would have to turn your laptop around so that the screen was facing whatever you wanted to take a picture of.
-
Question
How do I connect my camera to a laptop?
To connect your camera to a laptop, you’ll need to use the USB cable that came with your camera. Connect the mini-USB end of the cable to the USB port on your digital camera. Then, plug the other end of the cable into one of the USB ports on your laptop. Most laptops will detect connected devices automatically, prompting you with options on how to proceed. If the laptop does not detect the camera automatically, you can open your media management software to access the media on the camera.
See more answers
Ask a Question
200 characters left
Include your email address to get a message when this question is answered.
Submit
Advertisement
Video
-
Windows 7 computers will require you to use the camera’s dedicated app (for example, a camera monitored by CyberLink YouCam would have an app entitled «YouCam» or something similar). If you aren’t sure of your camera’s name, try typing «camera» into Start, or look up your computer’s model number to see what kind of camera it uses.
Thanks for submitting a tip for review!
Advertisement
References
About This Article
Article SummaryX
To take a photo using your Windows laptop camera, first open the Camera program by searching for it in the Start menu. When you’re ready to take a picture, click the camera-shaped “Capture” button at the bottom of the app window. To take a photo using a MacBook, open «Photo Booth» from your applications. Once your Mac’s webcam comes on and you see yourself on the viewfinder, click the red «Capture» button to take a photo. For more tips, including how to locate the photos you take on your Windows laptop or MacBook, read on!
Did this summary help you?
Thanks to all authors for creating a page that has been read 785,014 times.
Reader Success Stories
-
Allan Garcia
Mar 30, 2017
«You were clear, succinct. Let pictures do the explaining. No long explanations. Thank you.»













