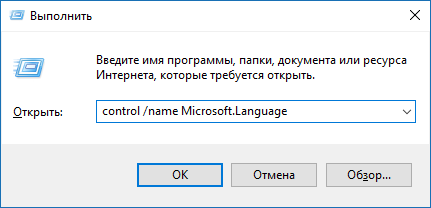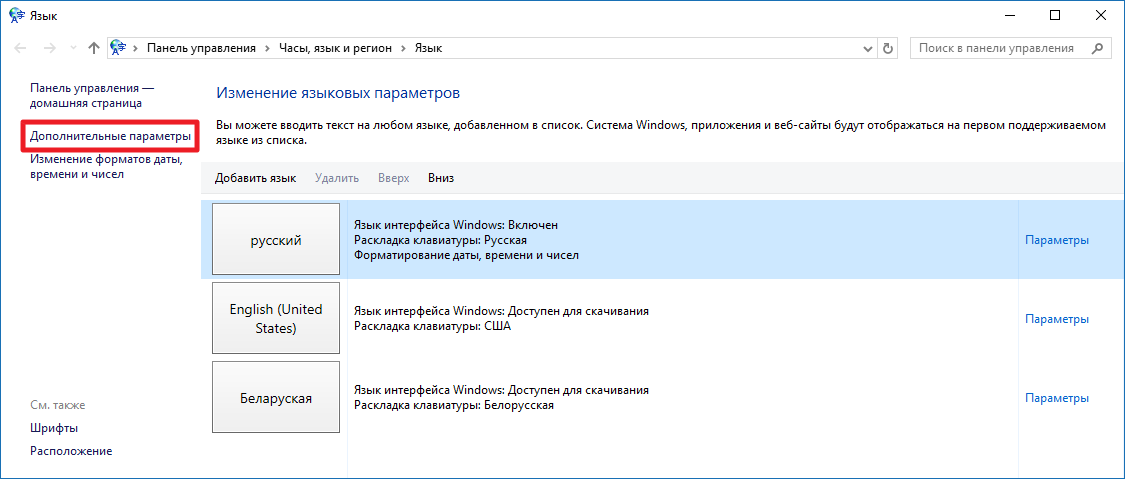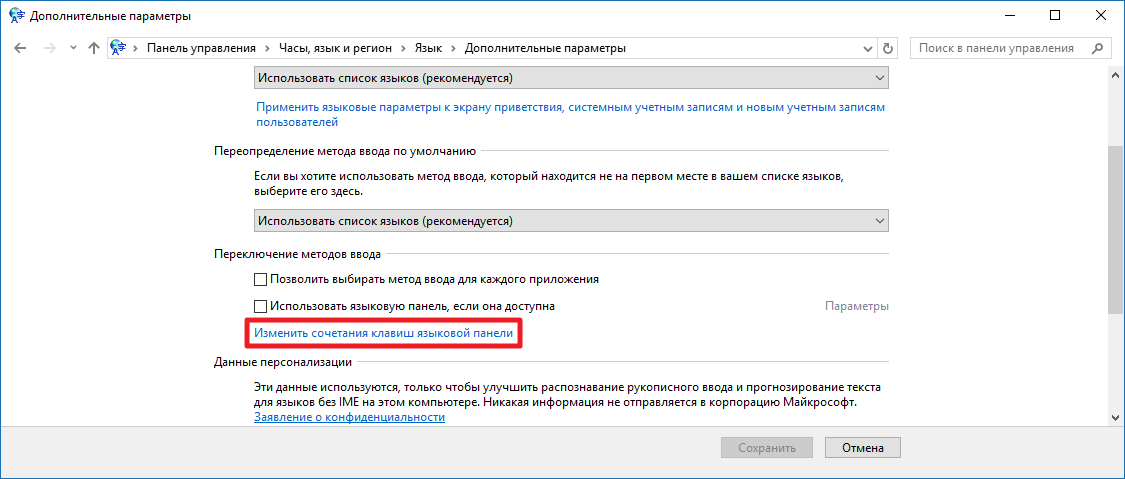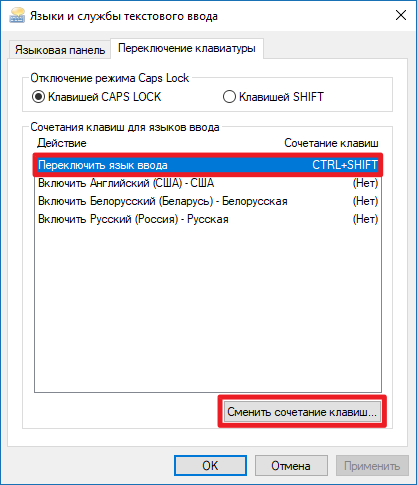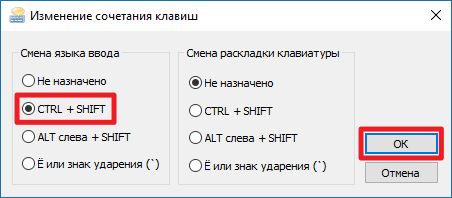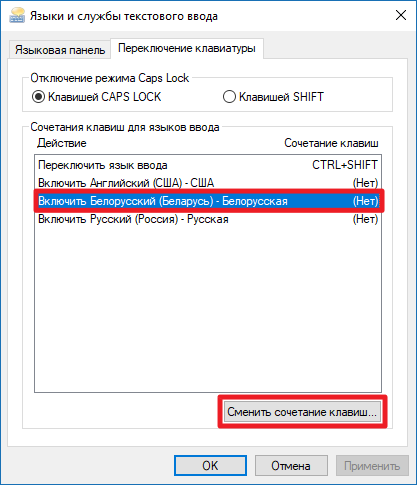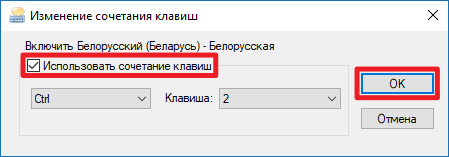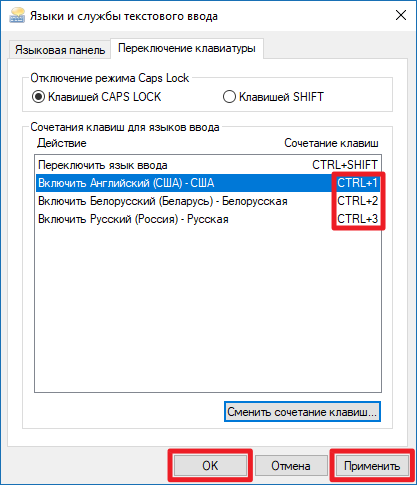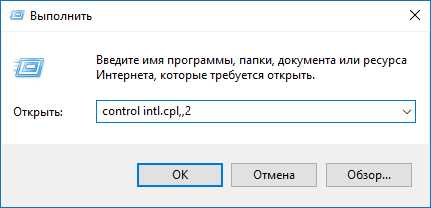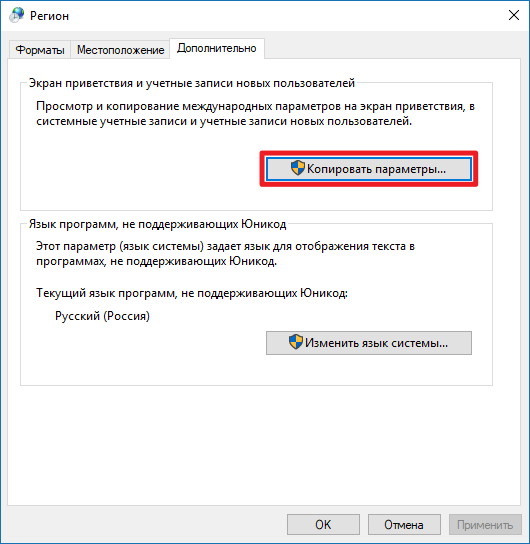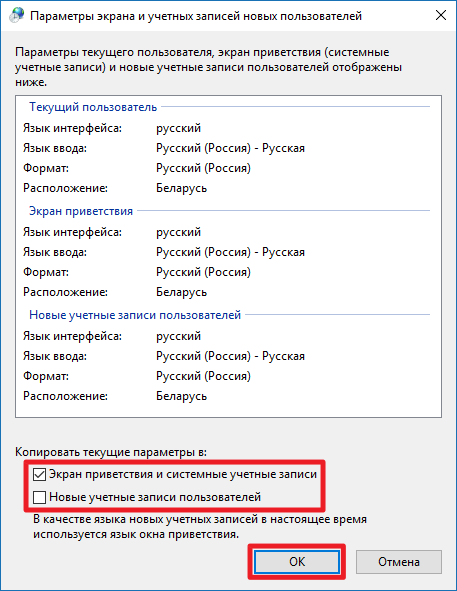По умолчанию, в Windows 10 для переключения языка ввода работают следующие комбинации клавиш: Windows (клавиша с эмблемой) + Пробел и Alt + Shift. Однако, многие и я в том числе предпочитают использовать Ctrl + Shift для этого.
В этой короткой инструкции — о том, как изменить комбинацию для переключения раскладки клавиатуры в Windows 10, если по той или иной причине, параметры, используемые в текущий момент, вам не подходят, а также включить эту же комбинацию клавиш экрана входа в систему. В конце этого руководства есть видео, на котором показан весь процесс.
Изменение сочетания клавиш для изменения языка ввода в Windows 10
С выходом каждой новой версии Windows 10 шаги, необходимые для смены сочетания клавиш немного меняются. В первом разделе инструкции пошагово о смене в последних версиях — Windows 10 1903 May 2019 Update и предыдущих, 1809 и 1803. Шаги для того, чтобы поменять клавиши для изменения языка ввода Windows 10 будут следующими:
- В Windows 10 1903 и 1809 откройте Параметры (клавиши Win+I) — Устройства — Ввод. В Windows 10 1803 — Параметры — Время и язык — регион и язык. На скриншоте — как это выглядит в последнем обновлении системы. Нажмите по пункту Дополнительные параметры клавиатуры ближе к концу страницы настроек.
- В следующем окне нажмите Параметры языковой панели.
- Перейдите на вкладку «Переключение клавиатуры» и нажмите «Сменить сочетание клавиш».
- Укажите нужное сочетание клавиш для переключения языка ввода и примените настройки.
Внесенные изменения вступят в силу сразу после изменения настроек. Если вам требуется, чтобы заданные параметры были применены также к экрану блокировки и для всех новых пользователей, об этом — ниже, в последнем разделе инструкции.
Также, в последней версии Windows 10 сразу после установки, при первой же смене языка вы увидите уведомление, предлагающее быстро поменять сочетание клавиш, можно воспользоваться им:
Шаги для смены сочетания клавиш в предыдущих версиях системы
В более ранних версиях Windows 10 сменить сочетание клавиш для изменения языка ввода можно также и в панели управления.
- Прежде всего, зайдите в пункт «Язык» панели управления. Для этого начните набирать «Панель управления» в поиске на панели задач и когда найдется результат, откройте его. Ранее достаточно было кликнуть правой кнопкой мыши по кнопке «Пуск», выбрать «Панель управления» из контекстного меню (см. Как вернуть панель управления в контекстное меню Windows 10).
- Если в панели управления включен вид «Категория», выбрать пункт «Изменение способа ввода», а если «Значки», то — «Язык».
- На экране изменения языковых параметров выберите слева пункт «Дополнительные параметры».
- Затем, в разделе «Переключение методов ввода» нажмите «Изменить сочетания клавиш языковой панели».
- В следующем окне, на вкладке «Переключение клавиатуры» нажмите кнопку «Сменить сочетание клавиш» (должен быть выделен пункт «Переключить язык ввода»).
- И последний этап — выбрать нужный пункт в «Смена языка ввода» (это не совсем то же, что смена раскладки клавиатуры, но задумываться об этом не стоит, если у вас на компьютере имеется лишь одна русская и одна английская раскладки, как практически у всех пользователей).
Примените изменения, нажав пару раз Ок и один раз «Сохранить» в окне дополнительных параметров языка. Готово, теперь язык ввода в Windows 10 будет переключаться нужными вам клавишами.
Изменение комбинации клавиш переключения языка на экране входа в Windows 10
Чего не делают описанные выше шаги, так это не изменяют сочетание клавиш для экрана приветствия (там, где вы вводите пароль). Тем не менее, его легко изменить и там на нужную вам комбинацию.
Сделать это просто:
- Откройте панель управления (например, используя поиск в панели задач), а в ней — пункт «Региональные стандарты».
- На вкладке «Дополнительно» в разделе «Экран приветствия и учетные записи новых пользователей» нажмите «Копировать параметры» (требуются права администратора).
- И последнее — отметьте пункт «Экран приветствия и системные учетные записи» и, при желании, следующий — «Новые учетные записи». Примените настройки и после этого, на экране ввода пароля Windows 10 будет использоваться то же сочетание клавиш и тот же язык ввода по умолчанию, который вы установили в системе.

Ну и заодно видео инструкция по смене клавиш для переключения языка в Windows 10, в которой наглядно показано все, что только что было описано.
Если в результате у вас все равно что-то не получается, пишите, будем решать проблему.
Здравствуйте админ! Купил ноутбук с Windows 10 и заметил, что в этой операционной системе для переключения языка ввода работает следующая комбинация клавиш: Alt + Shift, но я привык переключать раскладку клавиатуры сочетанием клавиш: Ctrl + Shift. Как мне изменить сочетание клавиш для смены языка в Windows 10?
Как изменить сочетание клавиш для смены языка в Windows 10
Привет друзья! Лично мне в этом отношении нравится «Alt + Shift», но если вам это кажется неудобным, то сменить сочетание клавиш для смены языка в Windows 10 можно вот таким простым способом.

В Панели задач щёлкаем левой кнопкой мыши на значке «РУС» и и выбираем – «Настройки языка»

В данном окне выбираем «Дополнительные параметры даты и времени, региональные параметры»

«Изменение способа ввода»

«Дополнительные параметры»

«Изменить сочетание клавиш языковой панели»

В этом окне видим, какое клавиатурное сочетание для смены языка ввода работает сейчас, в нашем случае «Alt + Shift».
Для изменения существующего сочетания клавиш, выделяем левой мышью пункт «Переключить язык ввода» жмём кнопку «Сменить сочетание клавиш».

В левой части окна «Смена языка ввода» отмечаем пункт «Ctrl + Shift» и жмём «ОК»

«Применить» и «ОК»

«Сохранить»

С этого момента для смены языка ввода в Windows 10 у нас будет работать клавиатурное сочетание «Ctrl + Shift».

К сожалению, для экрана приветствия клавиатурное сочетание для смены языка останется прежним, чтобы изменить ситуацию, проделаем такие шаги.

Откройте окно «Дополнительные параметры даты и времени, региональные параметры» (мы это уже делали в начале статьи) и выберите «Региональные стандарты».

Перейдите на вкладку «Дополнительно» и нажмите на кнопку «Копировать параметры…»

Отметьте галочкой пункт «Экран приветствия и системные учётные записи» и нажмите «ОК»

Applies ToExcel для Microsoft 365 Word для Microsoft 365 Outlook для Microsoft 365 PowerPoint для Microsoft 365 Access для Microsoft 365 Классический клиент Project Online Publisher для Microsoft 365 Visio, план 2 Excel 2024 Outlook 2024 PowerPoint 2024 Access 2024 OneNote 2024 Project профессиональный 2024 Project стандартный 2024 Excel 2021 Word 2021 Outlook 2021 PowerPoint 2021 Access 2021 Project профессиональный 2021 Project стандартный 2021 Publisher 2021 Visio профессиональный 2021 Visio стандартный 2021 OneNote 2021 Excel 2019 Word 2019 Outlook 2019 PowerPoint 2019 Access 2019 Project профессиональный 2019 Project стандартный 2019 Publisher 2019 Visio профессиональный 2019 Visio стандартный 2019 Excel 2016 Word 2016 Outlook 2016 PowerPoint 2016 Access 2016 OneNote 2016 Project профессиональный 2016 Project стандартный 2016 Publisher 2016 Visio профессиональный 2016 Visio стандартный 2016
После включения раскладки клавиатуры для нескольких языков в операционной системе Windows можно выбирать нужные языки с помощью языковой панели.
Примечание: Если вы просто хотите добавить несколько иностранных символов и вводите текст только на языках с кириллическим алфавитом, таких как русский или украинский, вы можете вставлять символы, не переключаясь на другую раскладку клавиатуры.
Дополнительные сведения о добавлении дополнительных языков редактирования и раскладок клавиатуры см. в статье Изменение языка, который Office использует в меню и средствах проверки правописания.
Использование языковой панели для переключения раскладок клавиатуры
При переключении на другой язык с помощью языковой панели раскладка клавиатуры меняется на раскладку для выбранного языка.
Используйте языковую панель в следующих случаях:
-
для переключения между языками с латинским алфавитом, например английским, испанским или французским, и прочими языками, такими как арабский или китайский;
-
для переключения между языками с нелатинскими алфавитами, например греческим и русским;
-
для использования стандартных раскладок клавиатуры при вводе на разных языках с латинским алфавитом.
-
Включив нужный язык клавиатуры, откройте документ и установите курсор в то место, куда требуется ввести текст на другом языке.
-
Щелкните значок языка на языковой панели, которая должна появиться на панели задач рядом с временем, а затем выберите нужный язык.
Сочетание клавиш: Чтобы переключиться на другую раскладку клавиатуры, нажмите клавиши ALT+SHIFT.
Примечание: Примером является значок . Он показывает, что английский является языком активной раскладки клавиатуры. Фактический значок, отображаемый на компьютере, зависит от языка активной раскладки клавиатуры и версии Windows.
Если для одного языка установлено несколько раскладок клавиатуры, для переключения между ними щелкните значок раскладки клавиатуры на языковой панели и выберите нужную раскладку. Буквы на индикаторе изменятся в соответствии с активной раскладкой клавиатуры.
-
Для переключения между различными языками повторяйте действия 1 и 2.
Я не вижу языковую панель
Обычно языковая панель автоматически появляется на рабочем столе или на панели задач после включения в операционной системе Windows двух и более раскладок клавиатуры. Языковая панель не отображается, если она скрыта или в операционной системе включена только одна раскладка клавиатуры.
Если языковая панель не отображается, выполните следующие действия, чтобы проверить, скрыта ли языковая панель.
В Windows 10 и Windows 8
-
Нажмите клавишу Windows и введите слово Панель, чтобы найти Панель управления.
-
Выберите пункт Панель управления.
-
В разделе Часы, язык и регион нажмите Изменение способа ввода.
-
Нажмите кнопку Дополнительные параметры.
-
В разделе Переключение методов ввода установите флажок Использовать языковую панель, если она доступна и выберите элемент Параметры.
-
В диалоговом окне Языки и службы текстового ввода откройте вкладку Языковая панель и убедитесь, что выбран параметр Располагается в произвольном месте рабочего стола или Закреплена в панели задач.
См. также
Проверка орфографии и грамматики на другом языке в Office
Вставка флажка или другого символа
Нужна дополнительная помощь?
Нужны дополнительные параметры?
Изучите преимущества подписки, просмотрите учебные курсы, узнайте, как защитить свое устройство и т. д.
Почти у всех пользователей Windows 10 из стран СНГ на компьютере установлены 2-3 раскладки клавиатуры. По умолчанию для переключения между ними используется сочетание клавиш Shift + Alt (также работает Win + Пробел). Но не все находят его достаточно удобным, поэтому в этой небольшой инструкции мы покажем, как изменить его.
Как сменить системное сочетание клавиш для переключения языка
Разработчики Microsoft пока не перенесли эту опцию в новое приложение Параметры, поэтому вам придётся воспользоваться Панелью управления.
- Нажмите Win + R. Введите следующую команду и нажмите Enter: control /name Microsoft.Language. Со всеми командами для перехода в Панель управления вы можете ознакомиться в статье «Как быстро открыть любой раздел Панели управления в Windows 10».
Можно просто открыть Панель управления и перейти по пути Часы, язык и регион — Язык.
- Кликните на надпись Дополнительные параметры слева.
- Нажмите на Изменить сочетания клавиш языковой панели.
- Выберите пункт Переключить язык ввода и нажмите на кнопку Сменить сочетание клавиш.
- В категории Смена языка ввода отметьте нужное вам сочетание. На раздел Смена раскладки клавиатуры в большинстве случаев можно не обращать внимание.
- Нажмите ОК, затем в следующем окне Применить и ОК.
Готово, теперь языки будут переключаться с помощью назначенного вами сочетания. Отметим, что этот способ действует только для вашей учётной записи. Если вы хотите, чтобы новое сочетание работало на экране входа, а также у других пользователей, воспользуйтесь инструкцией ниже.
Как установить сочетание клавиш для включения конкретного языка
Вы можете назначить системное сочетание клавиш не только для переключения, но и для активации конкретного языка. Это полезно, если в компьютере используется несколько локализаций.
- Как и в инструкции выше, зайдите в Панель управления (Win + R — control) — Часы, язык и регион — Язык — Дополнительные параметры и кликните на Изменить сочетания клавиш языковой панели.
- Выберите пункт, соответствующий нужному вам языку, и нажмите на кнопку Сменить сочетание клавиш.
- Поставьте галочку Использовать сочетание клавиш, настройте удобные вам кнопки и нажмите ОК.
- Если необходимо, измените параметры остальных языков, после чего нажмите Применить и ОК.
Учтите, что некоторые горячие клавиши могут использоваться сторонними приложениями. К примеру, в Chrome сочетание Ctrl + цифра служит для переключения вкладок. В подобных случаях вам стоит использовать другие варианты горячих клавиш — Shift + Ctrl + цифра, Alt+ Ctrl + цифра.
Как изменить клавиши смены языков на экране входа и для других пользователей
Если вы хотите, чтобы изменённое сочетание клавиш для смены языка работало также на экране приветствия и в других учётных записях, проделайте следующие операции:
- Нажмите Win + R. Введите следующую команду и нажмите Enter: control intl.cpl,,2
Можно открыть Панель управления, перейти по пути Часы, язык и регион — Язык — Изменение форматов даты, времени и чисел и переключиться на вкладку Дополнительно.
- Нажмите на кнопку Копировать параметры.
- Поставьте галочку Экран приветствия и системные учётные записи. Если вы хотите, чтобы ко всем новым учётным записям также автоматически применялись эти параметры, отметьте и пункт Новые учётные записи пользователей.
- Нажмите ОК.
Такие несложные действия помогут вам изменить сделать переключение языков немного более удобным.
На дворе 2022 год, и, казалось бы, всё, что касается такой воспомогательной функции, как переключение языков ввода, уже должно быть давным-давно написано… Но, нет предела стремлению к совершенству. Началось с мелочи: у меня в системе установлены три языка – русский, английский и китайский. Переключались они всегда в цикле по сочетанию Alt+Shift и нужны были все три постоянно. Всё было хорошо, пока в какой-то момент (примерно полгода назад), китайский не “выпал” – стал требоваться редко и начал мешать при переключении Ru-En. А отключать его насовсем в мои планы не входило…
И тому была причина: “китаизация” ввода под Windows – это вообще отдельная история и отдельный мир. В этом мире по-прежнему используются разные программы а-ля “русификаторы”, точно, как у нас было когда-то. Встроенный в систему китайский ввод настолько плох, что им не пользуется никто, все сразу ставят свою программу. А поскольку встроенным вводом никто не пользуется, он и не эволюционирует – существует чисто для галочки, а не для практического применения… Вот. И я установил себе прекрасный (на мой взгляд) Thunisoft Huayu Pinyin и ломать настроенное совсем не хотелось.
А хотелось совсем немного: чтобы по привычному мне сочетанию Alt+Shift переключались русский и английский, а китайский, оставаясь в системе, пропускался и включался отдельной кнопочкой. Вроде, ничего сверхъестественного я не желал, правда? Однако, оказалось, что средствами Windows такое настроить нельзя. Можно на каждый язык сделать отдельную кнопку, а вот циклическое переключение будет перебирать их все… Да, в «десятке» это точно так же, как и во всех предыдущих версиях. Ну, ладно, нет так нет, думаю – найду сторонний переключатель. И не нашел. Всевозможные свитчеры предлагали что угодно, но только не нужную мне функцию. Это было настолько неожиданно, ведь задача кажется такой простой, очевидной и востребованной. Лично знаком с человеком, у которого шесть языков установлено, он их переключает мышкой в панели задач…
Ни сходу, ни специально засев в интернете для поиска, готового решения найти не смог. В сети находились только вопросы, о том, как сделать такое переключение, с пропуском какого-то языка. Ответов было не слишком много, но кое-какие всё же были. Самым подходящим мне показался совет написать скрипт на AutoHotkey. Это довольно известная и мощная программа со встроенным скриптовым языком для создания различных макрокоманд . Более того, скрипт можно скомпилировать в exe-файл и далее он будет жить уже самостоятельно, без AutoHotkey в системе. Мой скрипт перехватывает нажатие Alt+Shift и эмулирует нажатие сочетаний Ctrl+9 и Ctrl+0, к которым я привязал русский и английский, соответственно. Исходный код скрипта:
ru := DllCall("LoadKeyboardLayout", "Str", "00000419", "Int", 1)
SwitchLang()
{
global ru
w := DllCall("GetForegroundWindow")
pid := DllCall("GetWindowThreadProcessId", "UInt", w, "Ptr", 0)
l := DllCall("GetKeyboardLayout", "UInt", pid)
if (l = ru)
{
Send {LCtrl Down}{0 Down}{0 Up}{LCtrl Up}
}
else
{
Send {LCtrl Down}{9 Down}{9 Up}{LCtrl Up}
}
}
!~LShift UP::
{
if GetKeyState("Alt")
{
SwitchLang()
}
Exit
}
~LAlt UP::
{
if GetKeyState("Shift")
{
SwitchLang()
}
Exit
}
Своей цели я добился, но, всё же, полоноценным это решение назвать было нельзя. Оно больше походит на заплатку или «взлом системы» исключительно под мою задачу. И так же оно не работает в консольном окне. Так что, поиск продолжился.
Через некоторое время, где-то в обсуждениях встретил упоминание о программе ReCaps. В этой программе наконец-то нашлась нужная функция – можно было настроить циклическое переключение избранных языков, но, правда, только на клавишу CapsLock. Конечно, хотелось бы сохранить привычное сочетание Alt+Shift… Написал автору письмо с вопросом, можно ли так сделать? Автор программы, Siaržuk Žarski, ответил и прислал тестовую версию, где сочетание клавиш уже можно было менять. Программа понравилась, с удовольствием принял участие в beta-тестировании. В конце декабря вышел релиз, ReCaps v.0.9.0.3480. Обновил исходную бету до текущей версии и продолжил пользоваться. В ней так же нет поддержки переключения языка в консоли, но зато, это уже полнофункциональный менеджер языков ввода с возможностью собирать их в группы и настраивать циклическое переключение для каждой группы отдельно. Для изменения настроек не требуется программирование, можно просто дать человеку-не программисту ссылку на программу и сказать: «Установи вот это и настрой переключение как тебе удобно»

Вот такие два способа, как управлять переключением языков, если их в системе больше двух, мне удалось найти. Надеюсь, кому-то это окажется полезным.