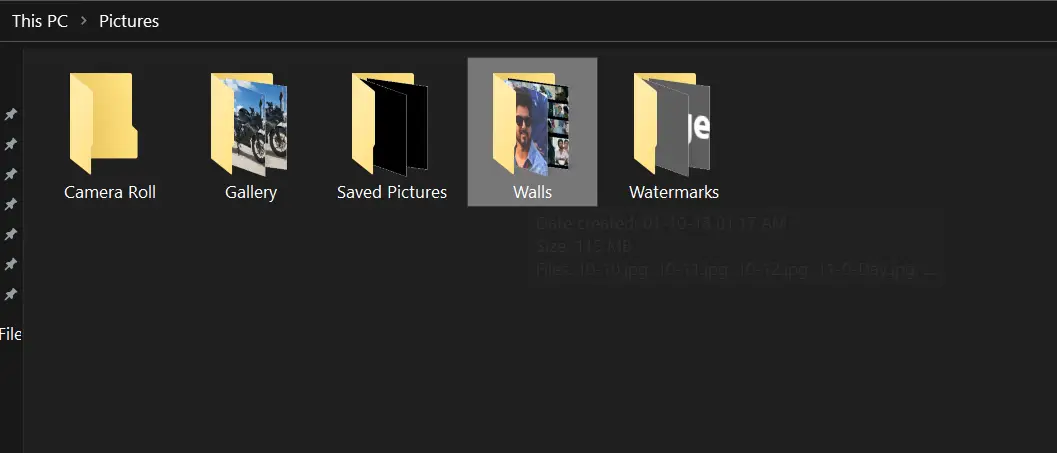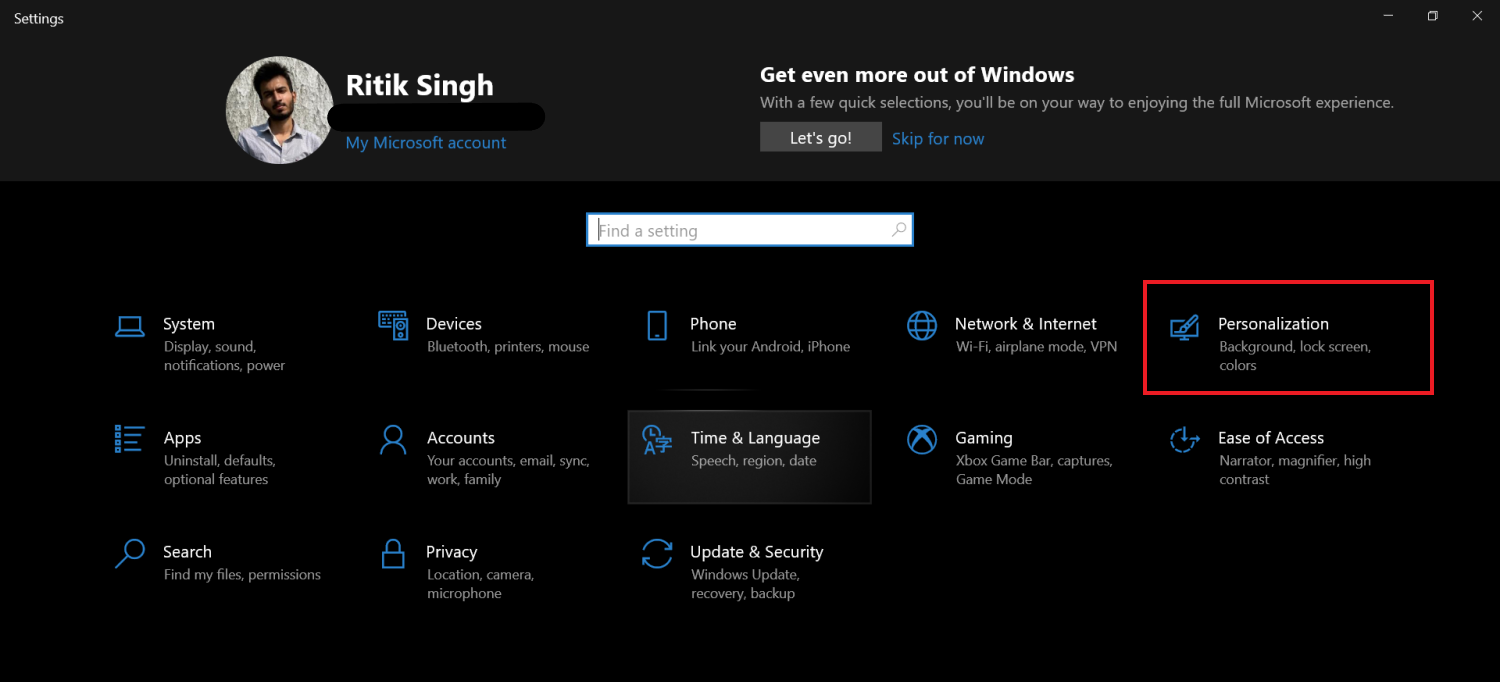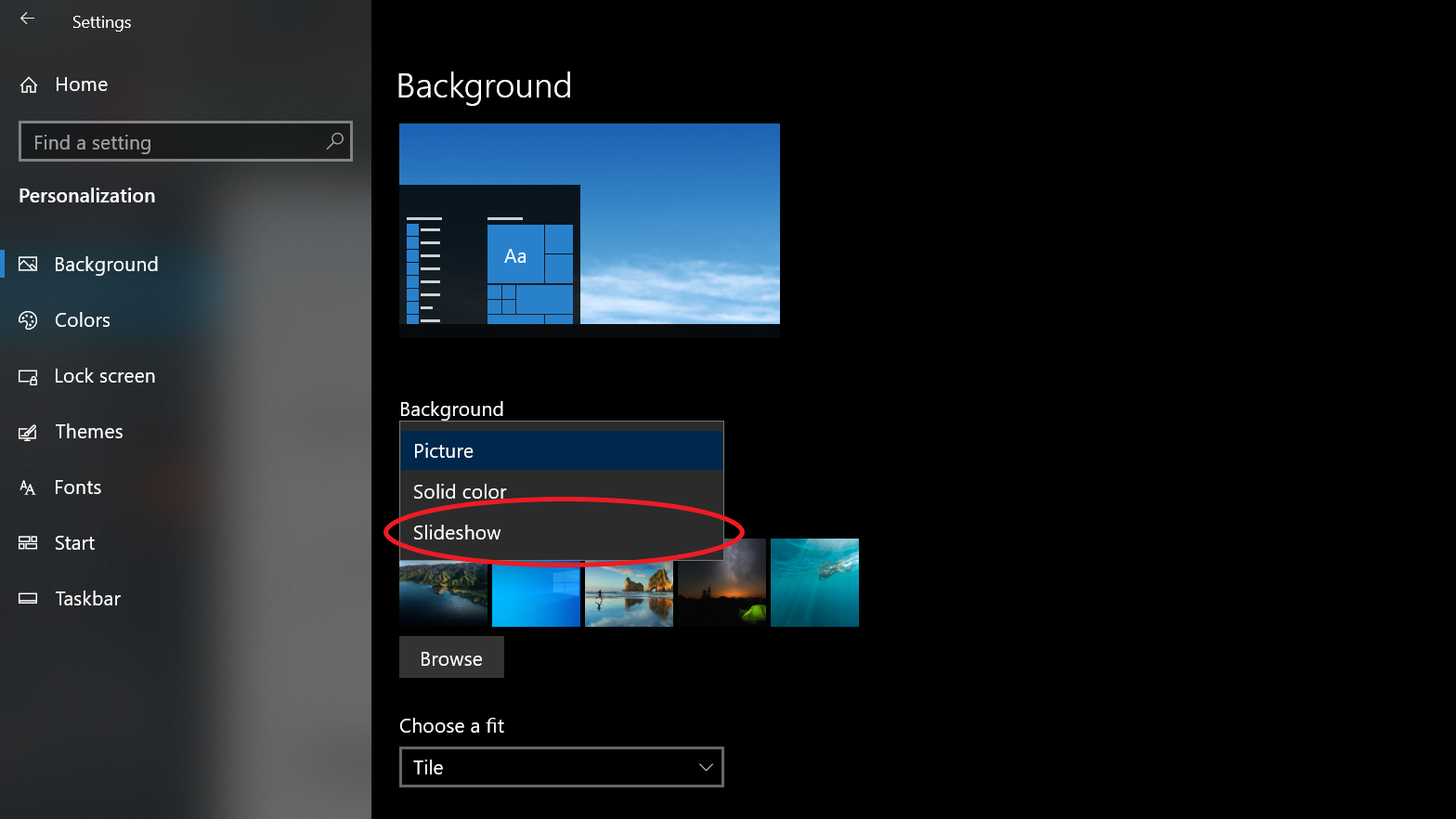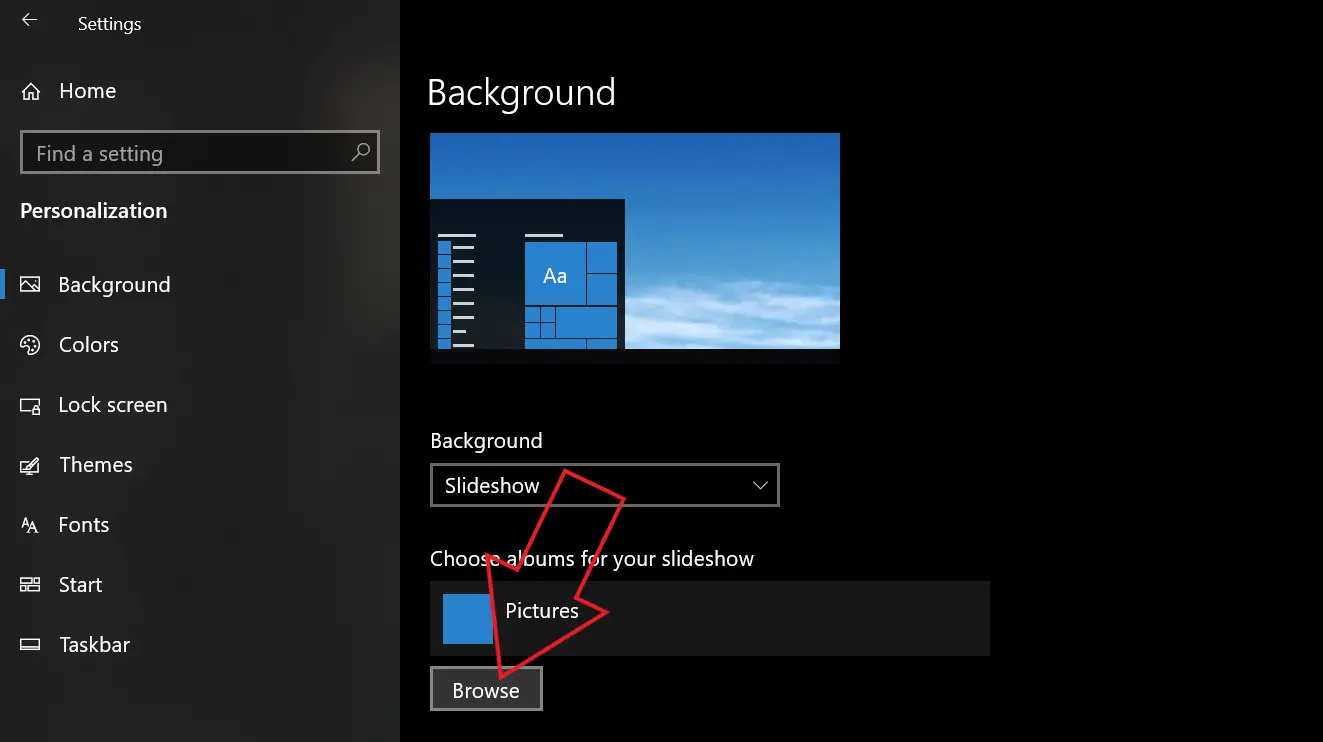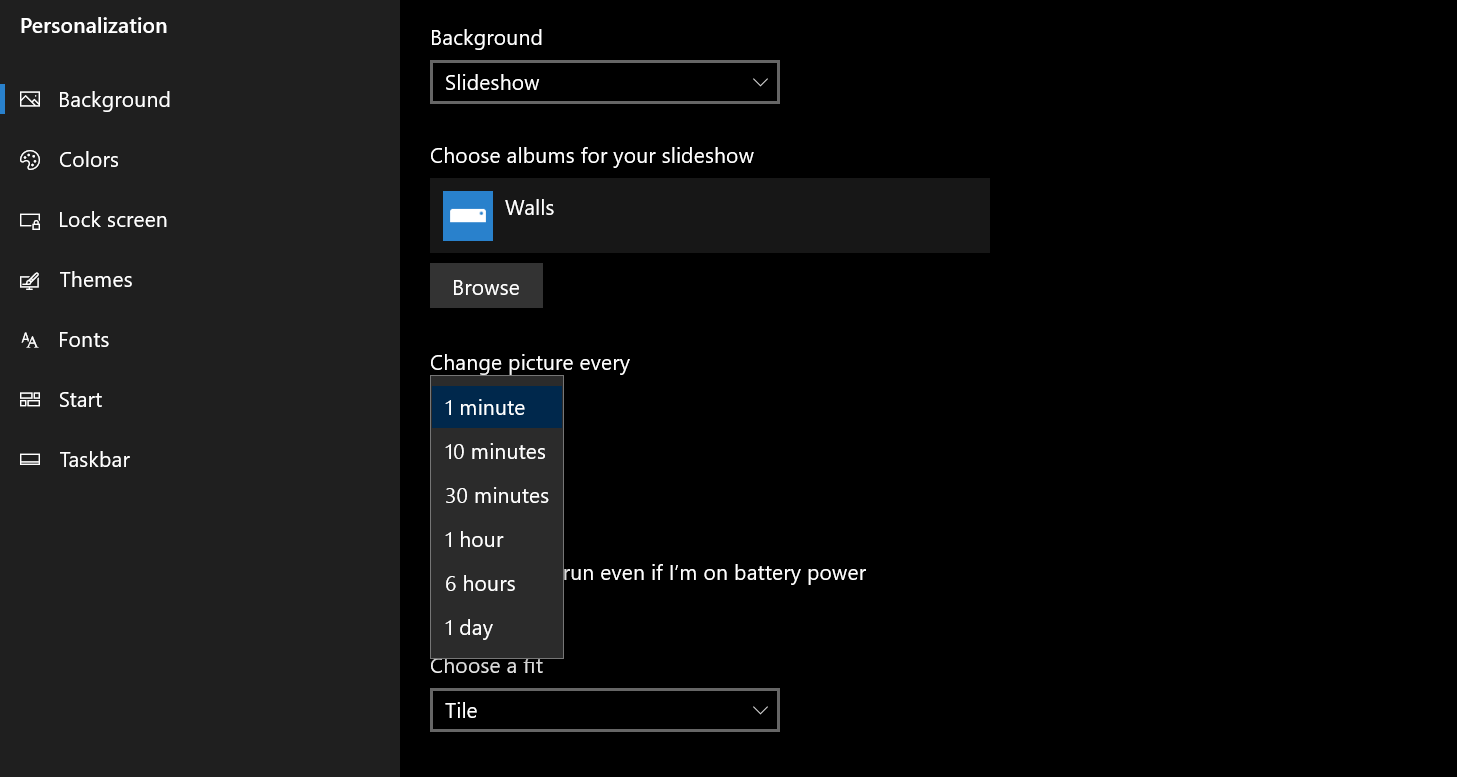Sign in to your MUO account

Sick of seeing the same wallpaper every day on your Windows 10 computer? Even the coolest images will get old after you’ve stared at them for weeks.
Thankfully, it’s easy to spice up your desktop by rotating wallpapers regularly. Here’s how to set a slideshow wallpaper on Windows 10.
How to Make a Wallpaper Slideshow on Windows 10
To enable the wallpaper slideshow function, open the Settings app, which you can find on the Start menu or by pressing Win + I. On this menu, select Personalization.
With the Background tab selected on the left, change the dropdown menu under Background to Slideshow. After you’ve done this, you’ll see additional options below.
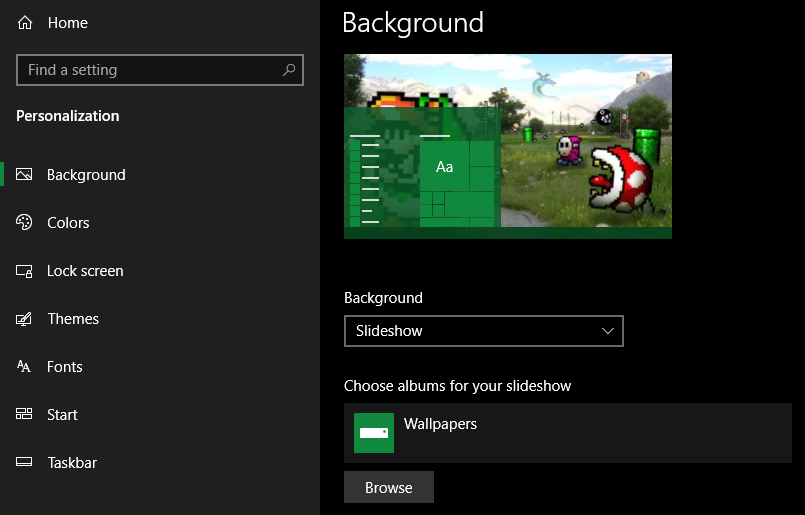
To choose a folder containing the wallpapers for your slideshow, click Browse. Find the folder with the images you want to use. If you don’t have one already, create a new folder for the job. You can add images to this over time—they’ll appear as part of the slideshow without you having to update any settings.
Keep in mind that all images in this folder will show up, so be sure there’s nothing inside that would be embarrassing to broadcast on your desktop. If you ever want to move to the next wallpaper in the slideshow, right-click on your desktop and choose Next desktop background.
Wallpaper Slideshow Options
Lower on the menu are a few more options. Under Change picture every, choose from as little as 1 minute to as long as 1 day.
If you have multiple monitors, they’ll all use different wallpapers and cycle between displays for new wallpapers. For example, with 10 minutes selected and two monitors, monitor A will change its wallpaper at 10 minutes past the hour, then monitor B will change its wallpaper at 20 minutes past, and so on.
Enable Shuffle if you want the images in your folder to randomly appear in the wallpaper slideshow instead of sequentially. If you’re on a laptop, Windows will stop the slideshow when on battery power to conserve juice. Enable the Allow slideshow when on battery power toggle if you want the slideshow to continue anyway.
Finally, use the Choose a fit box to set how wallpapers display. Fill is a good choice if you’re not sure, but feel free to try them all.
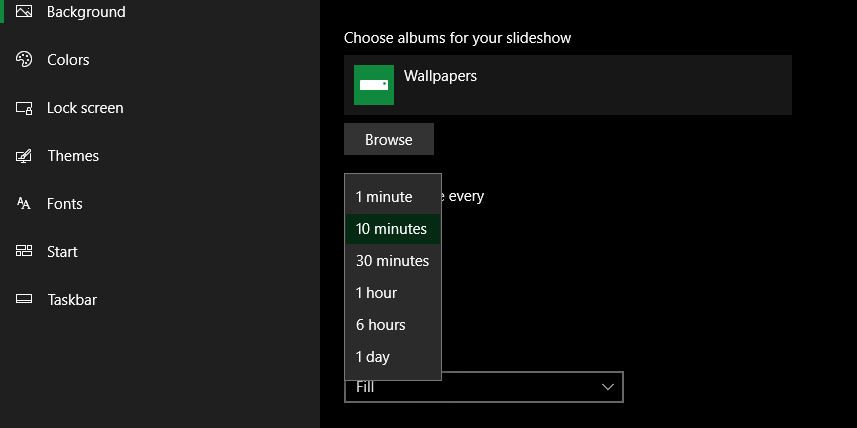
Easily Set a Slideshow Wallpaper in Windows 10
Now you know how to make a wallpaper slideshow in Windows 10. It’s a great way to enjoy all your favorite wallpapers and keep your desktop looking fresh.
Keep in mind that changing your wallpaper is just one of the many ways to personalize your Windows desktop.
Сегодня мы разберем одну из интересных возможностей кастомизации вашей системы – слайд-шоу на рабочем столе на примере Windows 10.
Собираем изображения для рабочего стола
Для начала соберем сборник картинок, которые вы хотите видеть на рабочем столе, и закинем их в одну папку, где вам будет удобно.

Включаем режим «слайд-шоу»
Нажимаем правой кнопкой мыши по пустом месту на рабочем столе, и выбираем пункт персонализация. Открывается окно «Параметры» и открыта вкладка Фон.
Далее выбираем в строке Фон справа пункт «Слайд-шоу»

После выбора этого пункта, снизу появятся новые настройки. А именно: выбор папки с картинками для слайд-шоу, количество времени для смены изображений.

Нажимая на кнопку «Обзор» указываем ту папку, где лежат ваши ранее собранные изображения для рабочего стола.
Во втором параметре мы можем настроить время смены изображений – от 1 минуты до 1 дня.
В параметре «положение» можно оставить как есть, особенно если изображения все с разными размерами.
Оцениваем результат
Закрываем все окна, и смотрим результат. Изображение на рабочем столе поменялось на первое из папки, добавленной вами. И дальше оно будет сменятся на следующее с тем интервалом, которое вы указали.
0
Applies ToWindows 11 Windows 10
Поддержка Windows 10 прекратится в октябре 2025 г.
После 14 октября 2025 г. корпорация Майкрософт больше не будет предоставлять бесплатные обновления программного обеспечения из Центра обновления Windows, техническую помощь и исправления безопасности для Windows 10. Ваш компьютер по-прежнему будет работать, но мы рекомендуем перейти на Windows 11.
Подробнее
Изменение фона рабочего стола — это простой, но эффективный способ персонализации устройства с Windows и сделать его более похожим на свое. Независимо от того, предпочитаете ли вы спокойный пейзаж, любимую фотографию или сплошной цвет, Windows предлагает различные варианты настройки рабочего стола в соответствии с вашим стилем.
Ниже приведены действия по изменению фона рабочего стола.
-
В приложении «Настройки» на устройстве с Windows, выберите Персонализация или используйте следующий ярлык:
Персонализация
Совет: Вы также можете щелкнуть правой кнопкой мыши рабочий стол и выбрать Персонализировать .
Выбор фона
В разделе Персонализация фона выберите один из следующих параметров:
-
Рисунок. Выберите одно изображение в качестве фона рабочего стола. Вы можете выбрать один из образов по умолчанию или выбрать Обзор , чтобы выбрать изображение с устройства.
Совет: Вы можете задать рисунок в качестве фона рабочего стола, щелкнув правой кнопкой мыши файл изображения и выбрав Пункт Установить в качестве фона рабочего стола. Кроме того, если вы просматриваете рисунок в приложении «Фотографии», выберите меню с тремя точками > Задать как > фон.
-
Сплошной цвет: выберите один цвет для фона
-
Слайд-шоу: выберите папку изображений для циклического просмотра в качестве фона рабочего стола. Вы можете задать интервал для частоты изменения изображений и для перемешивать изображения. Кроме того, можно щелкнуть правой кнопкой мыши рабочий стол и выбрать Следующий фон рабочего стола, чтобы перейти к следующему рисунку.
-
В центре внимания Windows. Этот параметр ежедневно отображает новое изображение со всего мира. Дополнительные сведения см. в статье Центр внимания Windows.
Выбор подходящих образов рабочего стола
При выборе рисунка или слайд-шоу для фона рабочего стола можно выбрать несколько типов подходящих. Каждый тип соответствия определяет, как изображения будут отображаться на экране. Ниже приведены подробные сведения.
-
Заливка: этот параметр увеличивает изображение для заполнения всего экрана. Части изображения могут быть обрезаны, чтобы он полностью охватывал экран
-
Fit: этот параметр настраивает изображение так, чтобы оно помещалось на экране, сохраняя пропорции. Если пропорции изображения не соответствуют экрану, вы можете увидеть полосы по бокам или сверху и снизу
-
Растянуть: этот параметр растягивает изображение, чтобы покрыть весь экран, что может исказить изображение, если его пропорции отличаются от пропорций экрана
-
Плитка: этот параметр повторяет изображение на экране. Это полезно для небольших изображений, которые требуется отобразить несколько раз
-
Центр: этот параметр помещает изображение в центр экрана без изменения его размера. Если изображение меньше экрана, вокруг него появится граница
-
Span: этот параметр охватывает изображение на нескольких мониторах. Это идеальное решение для настройки с несколькими мониторами, когда требуется, чтобы одно изображение охватывал все экраны

Фон рабочего стола и несколько дисплеев
Если у вас несколько дисплеев, вот несколько советов:
-
Если выбрать рисунок в качестве фона, можно задать один и тот же рисунок для всех дисплеев или другой рисунок для каждого дисплея. Щелкните правой кнопкой мыши изображение и выберите нужный вариант.
Примечание: Этот параметр недоступен, если вы используете несколько рабочих столов.
-
Если выбрать слайд-шоу в качестве фона, на каждом экране будет отображаться другое изображение из выбранной папки.

Фон рабочего стола и несколько рабочих столов
Если вы используете несколько рабочих столов, ниже приведены некоторые советы и рекомендации.
-
Для каждого рабочего стола можно выбрать разные фоновые рисунки. Для этого щелкните правой кнопкой мыши предварительный просмотр изображения в разделе Последние изображения, а затем выберите Задать для всех рабочих столов или выберите определенный рабочий стол, к который будет применен фон.
-
Настройка фонового рисунка для каждого монитора не поддерживается
-
Слайд-шоу в качестве фона не поддерживается

Похожие файлы
Приложение «Обои Bing» — это еще один отличный способ каждый день принести свежий и вдохновляющий взгляд на ваш рабочий стол Windows. Это приложение автоматически обновляет фон рабочего стола с изображением Bing дня, демонстрируя потрясающие фотографии со всего мира. Каждое изображение содержит краткое описание, позволяющее узнать больше о расположении или теме, показанной на фотографии. Приложение «Обои Bing» легко установить и использовать, обеспечивая удобный способ сохранить ваш рабочий стол визуально привлекательным и информативным.
Установка обои «Bing»
Нужна дополнительная помощь?
Нужны дополнительные параметры?
Изучите преимущества подписки, просмотрите учебные курсы, узнайте, как защитить свое устройство и т. д.