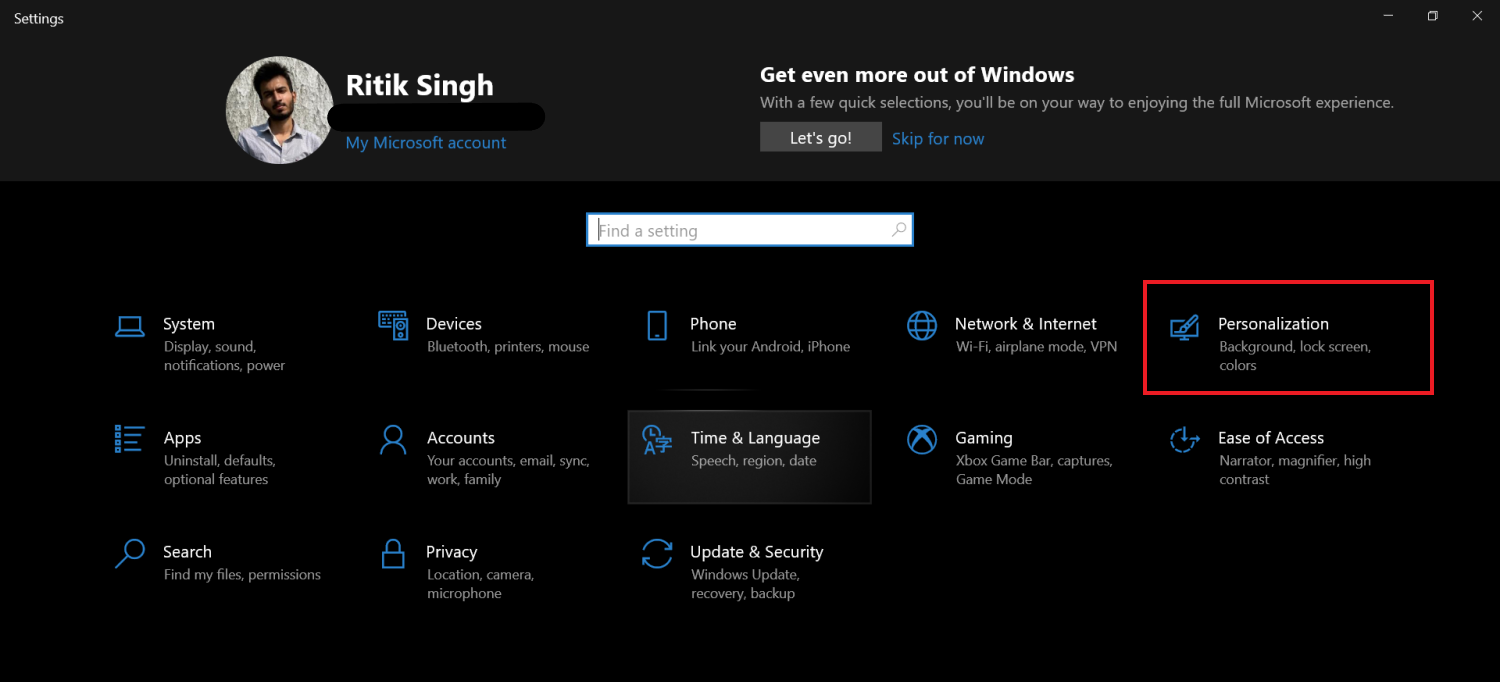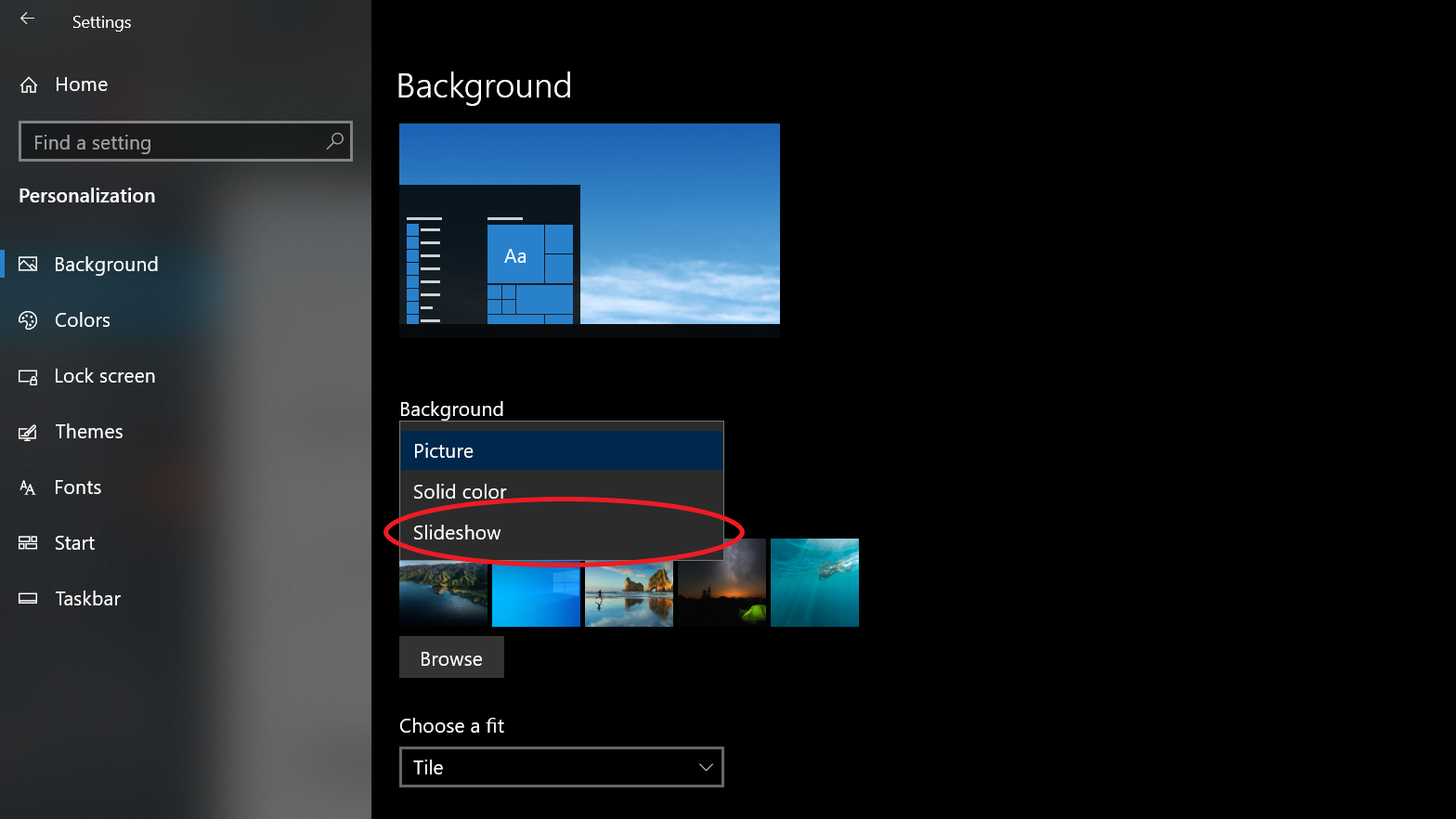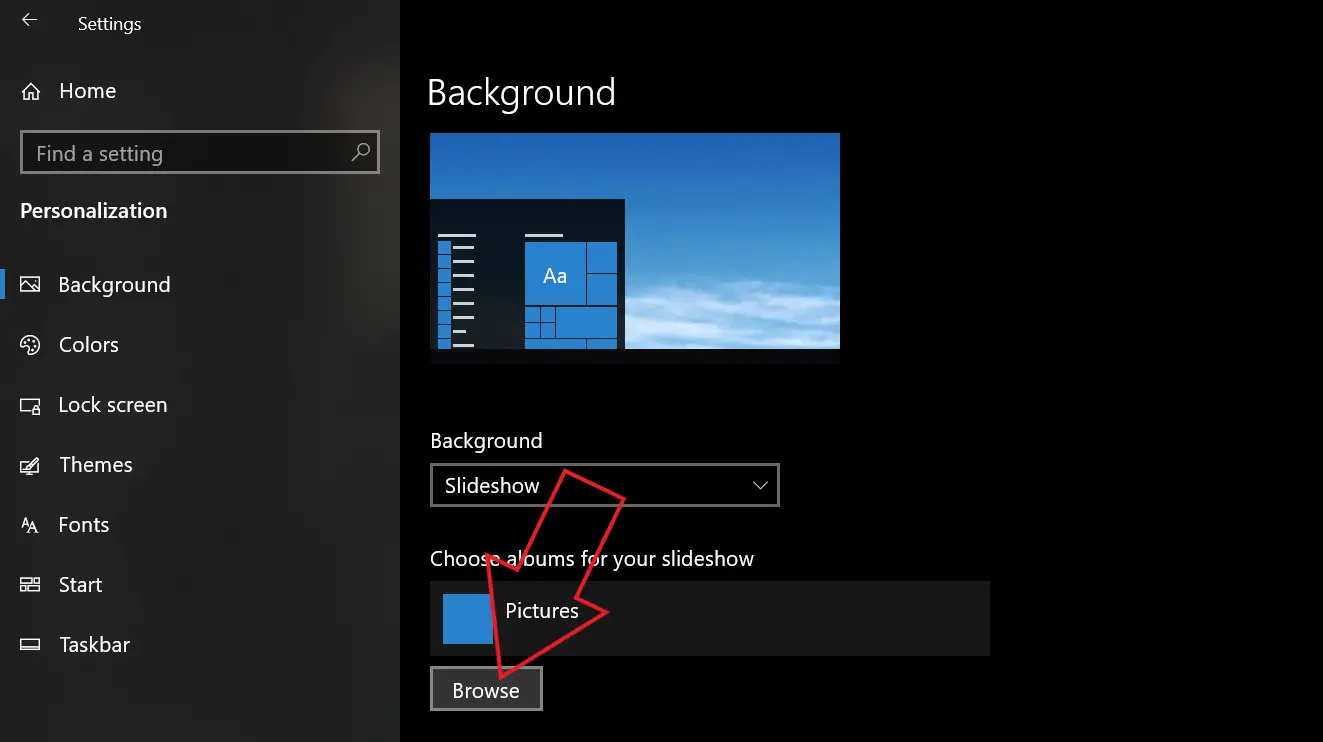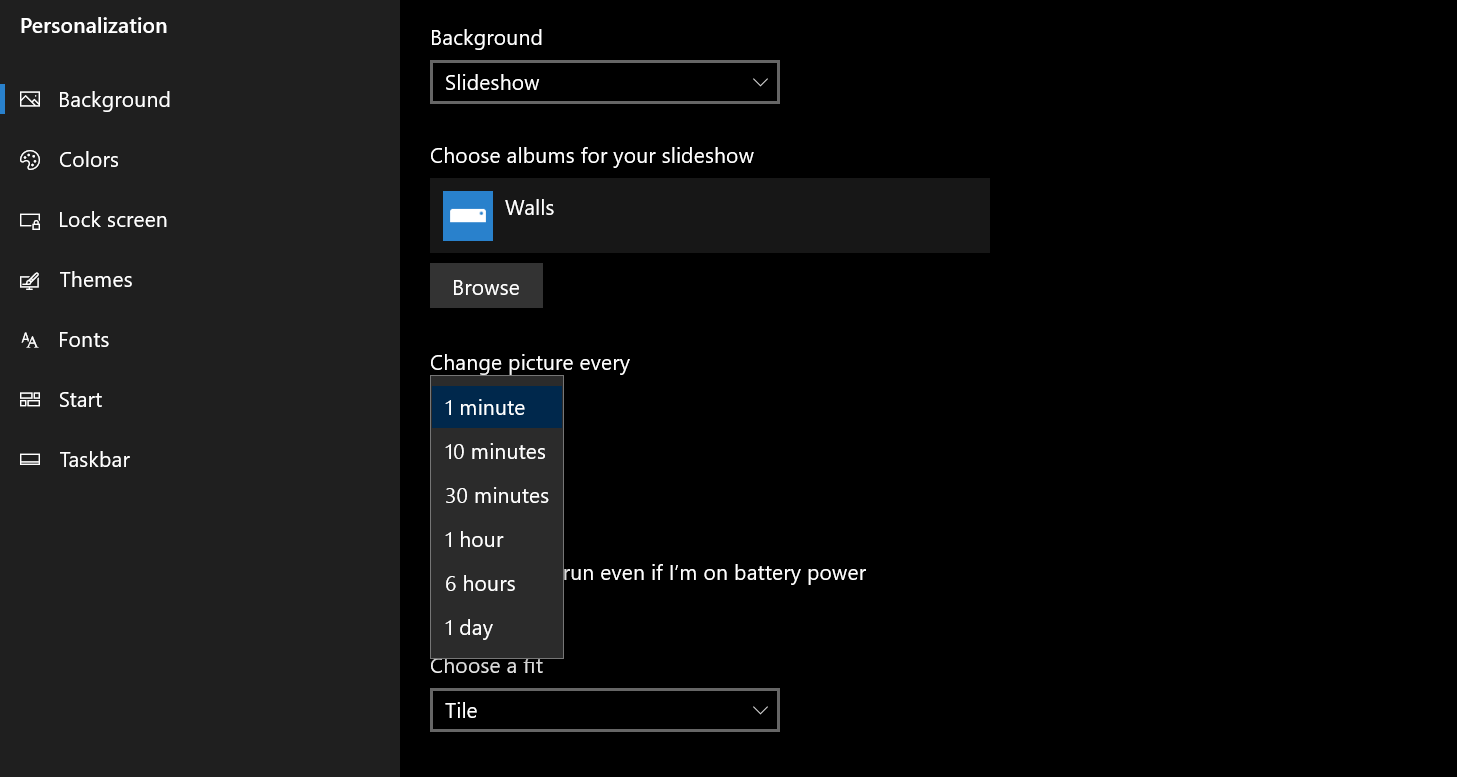Sign in to your MUO account

Sick of seeing the same wallpaper every day on your Windows 10 computer? Even the coolest images will get old after you’ve stared at them for weeks.
Thankfully, it’s easy to spice up your desktop by rotating wallpapers regularly. Here’s how to set a slideshow wallpaper on Windows 10.
How to Make a Wallpaper Slideshow on Windows 10
To enable the wallpaper slideshow function, open the Settings app, which you can find on the Start menu or by pressing Win + I. On this menu, select Personalization.
With the Background tab selected on the left, change the dropdown menu under Background to Slideshow. After you’ve done this, you’ll see additional options below.
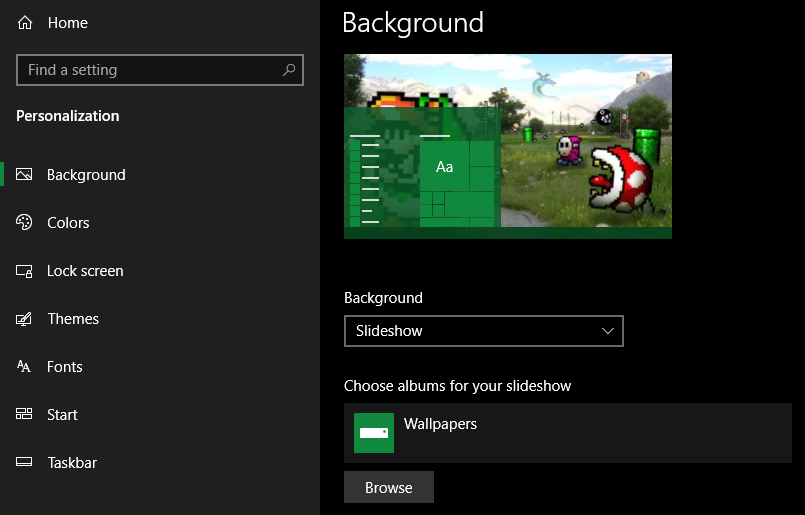
To choose a folder containing the wallpapers for your slideshow, click Browse. Find the folder with the images you want to use. If you don’t have one already, create a new folder for the job. You can add images to this over time—they’ll appear as part of the slideshow without you having to update any settings.
Keep in mind that all images in this folder will show up, so be sure there’s nothing inside that would be embarrassing to broadcast on your desktop. If you ever want to move to the next wallpaper in the slideshow, right-click on your desktop and choose Next desktop background.
Wallpaper Slideshow Options
Lower on the menu are a few more options. Under Change picture every, choose from as little as 1 minute to as long as 1 day.
If you have multiple monitors, they’ll all use different wallpapers and cycle between displays for new wallpapers. For example, with 10 minutes selected and two monitors, monitor A will change its wallpaper at 10 minutes past the hour, then monitor B will change its wallpaper at 20 minutes past, and so on.
Enable Shuffle if you want the images in your folder to randomly appear in the wallpaper slideshow instead of sequentially. If you’re on a laptop, Windows will stop the slideshow when on battery power to conserve juice. Enable the Allow slideshow when on battery power toggle if you want the slideshow to continue anyway.
Finally, use the Choose a fit box to set how wallpapers display. Fill is a good choice if you’re not sure, but feel free to try them all.
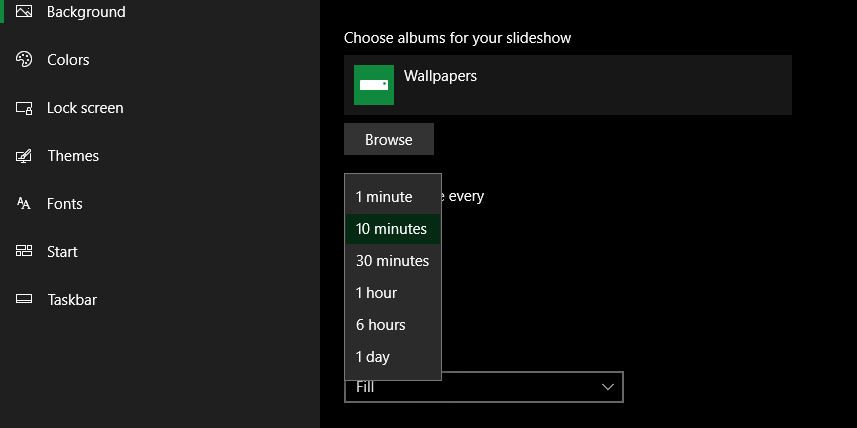
Easily Set a Slideshow Wallpaper in Windows 10
Now you know how to make a wallpaper slideshow in Windows 10. It’s a great way to enjoy all your favorite wallpapers and keep your desktop looking fresh.
Keep in mind that changing your wallpaper is just one of the many ways to personalize your Windows desktop.
Quick Answer
- If you’re tired of looking at the same wallpaper every day, then the best way to spice up your home screen experience would be to create a wallpaper slideshow, wherein you’ll have a different wallpaper every few minutes.
- Create a folder and copy all the pictures and wallpapers you want to use for the slideshow on your desktop in this folder.
- In this article, let’s have a look at how you can enable wallpaper slideshow on your Windows 10 computer.
हिंदी में पढ़ें
Same wallpaper can bore you at times. If you’re tired of looking at the same wallpaper every day, then the best way to spice up your home screen experience would be to create a wallpaper slideshow, wherein you’ll have a different wallpaper every few minutes. In this article, let’s have a look at how you can enable wallpaper slideshow on your Windows 10 computer.
Also, read | 4 Ways To Free Screen Record on Windows 10 (No Watermark)
How to Setup Wallpaper Slideshow in Windows 10
For starters, Windows 10 comes with a built-in option to enable wallpaper slideshow. Using the feature, you can have automatically changing wallpapers on your desktop which is one of the ways to customize your computer. It also saves time if you’re tired of changing the wallpapers every day.
Below is an easy three-step process on how you can setup auto-changing wallpapers on your desktop.
Step 1- Create a Folder with All Wallpapers
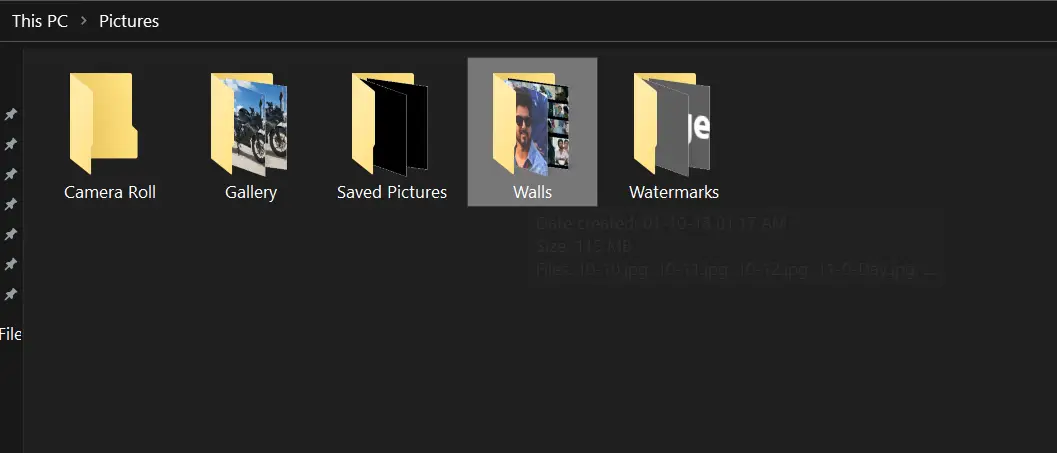
Before we begin, you must have all the wallpapers in one place. Create a folder and copy all the pictures and wallpapers you want to use for the slideshow on your desktop in this folder. Make sure it’s easily accessible.
Step 2- Enable Wallpaper Slideshow
- Open Settings on your computer either through the Start menu or by using Win + I shortcut.
- Here, click on Personalization.
- On the next screen, select Background from the sidebar at left.
- Now, click on the drop-down menu below Background and select Slideshow.
- Then, click on Browse.
- Select the folder containing photos you want to use for the slideshow.
Step 3- Customize Time Interval & Other Settings
- Now, click on the drop-down menu below Change picture every.
- Choose the time interval you want the wallpapers to change automatically. You can select from 1 minute to as long as 1 day.
- Furthermore, enable Shuffle if you want the pictures to appear as wallpapers in random order instead of appearing sequence-wise.
- Then, choose the fit for your wallpaper. Fill is usually good for full-screen wallpapers. However, you can also try Tile and Center to see what suits you the best.
Also, make sure to enable “Let the slideshow run even if I’m on battery power,” especially if you’re using a laptop. If not, your machine won’t enable the wallpaper slideshow unless it’s plugged into a power source.
Wrapping Up
That’s it; you’ve now successfully set up a wallpaper slideshow on your Windows 10 computer. The wallpapers on your desktop will automatically change after the set time duration. If you want more customization, you can re-visit Personalization settings and play around with colors, themes, fonts, and more.
Also, read- How to Install macOS Dynamic Wallpapers on Windows 10
You can also follow us for instant tech news at Google News or for tips and tricks, smartphones & gadgets reviews, join GadgetsToUse Telegram Group or for the latest review videos subscribe GadgetsToUse Youtube Channel.
Was this article helpful?
YesNo
Сегодня мы разберем одну из интересных возможностей кастомизации вашей системы – слайд-шоу на рабочем столе на примере Windows 10.
Собираем изображения для рабочего стола
Для начала соберем сборник картинок, которые вы хотите видеть на рабочем столе, и закинем их в одну папку, где вам будет удобно.

Включаем режим «слайд-шоу»
Нажимаем правой кнопкой мыши по пустом месту на рабочем столе, и выбираем пункт персонализация. Открывается окно «Параметры» и открыта вкладка Фон.
Далее выбираем в строке Фон справа пункт «Слайд-шоу»

После выбора этого пункта, снизу появятся новые настройки. А именно: выбор папки с картинками для слайд-шоу, количество времени для смены изображений.

Нажимая на кнопку «Обзор» указываем ту папку, где лежат ваши ранее собранные изображения для рабочего стола.
Во втором параметре мы можем настроить время смены изображений – от 1 минуты до 1 дня.
В параметре «положение» можно оставить как есть, особенно если изображения все с разными размерами.
Оцениваем результат
Закрываем все окна, и смотрим результат. Изображение на рабочем столе поменялось на первое из папки, добавленной вами. И дальше оно будет сменятся на следующее с тем интервалом, которое вы указали.
0

На рабочем столе пользователь проводит большую часть времени за компьютером. Правильно подобранный фон помогает сохранять концентрацию, улучшает настроение и создает комфортную рабочую атмосферу. Эта статья поможет быстро изменить надоевшие обои в Windows любой версии.
Microsoft предлагает несколько способов смены фонового изображения — от базового клика правой кнопкой мыши до настройки автоматической ротации обоев по расписанию. Каждый метод имеет свои преимущества: одни подходят для быстрой замены, другие — для создания коллекций изображений.
Новые обои можно выбрать из стандартной галереи Windows, загрузить из интернета или использовать собственные фотографии. При выборе изображения учитывайте разрешение монитора — картинка с меньшим размером будет выглядеть размыто, а слишком большая займет лишнее место на диске.
Быстрый доступ к настройкам обоев через контекстное меню
Правая кнопка мыши на пустом месте рабочего стола открывает меню с прямым доступом к персонализации фона. При нажатии на пункт ‘Персонализация’ система мгновенно перенаправит в нужный раздел настроек Windows без поиска через панель управления.
Контекстное меню также позволяет упорядочить значки на рабочем столе или полностью их скрыть для лучшего обзора установленных обоев. Функция ‘Просмотр’ даёт возможность быстро переключаться между крупными и мелкими значками, не заходя в дополнительные настройки.
Для пользователей Windows 11 в этом же меню появился новый пункт ‘Показать дополнительные параметры’, где собраны расширенные настройки оформления рабочего пространства. Эта статья актуальна для версий Windows 10/11.
При работе с несколькими мониторами контекстное меню позволяет настраивать разные обои для каждого экрана независимо. Достаточно вызвать меню на том мониторе, фон которого требуется изменить.
Выбор подходящего разрешения изображения для рабочего стола
Разрешение экрана напрямую влияет на качество отображения обоев на рабочем столе Windows. При выборе изображения учитывайте физическое разрешение монитора — для Full HD дисплеев оптимально 1920×1080 пикселей, для 4K — 3840×2160 пикселей, для QHD — 2560×1440 пикселей.
Размер файла обоев также имеет значение. Изображения весом более 5 МБ могут замедлить загрузку системы. Рекомендуемый формат — JPEG с качеством сжатия 85-90%. Для графики с текстом или логотипами подойдет PNG без потери качества.
При использовании двух мониторов выбирайте картинки с соответствующим соотношением сторон. Для панорамных обоев умножьте ширину одного экрана на количество мониторов. Например, для двух Full HD мониторов потребуется изображение 3840×1080 пикселей.
Соотношение сторон обоев должно совпадать с параметрами экрана: 16:9 для большинства современных мониторов, 16:10 для некоторых ноутбуков, 21:9 для ультрашироких дисплеев. Неправильное соотношение приведет к растягиванию или обрезке изображения.
При масштабировании Windows рекомендуется использовать обои с запасом по разрешению. Для масштаба 125% умножьте стандартное разрешение в 1,25 раза. Это предотвратит потерю качества при увеличении интерфейса.
Настройка режима отображения обоев: растянуть, замостить или по центру
Windows предлагает три базовых варианта размещения фонового изображения на рабочем столе. Режим ‘Растянуть’ увеличивает картинку до размеров экрана, что может исказить пропорции при несовпадении соотношения сторон. ‘Замостить’ создает мозаику из повторяющихся копий изображения – удобно для текстур и паттернов. ‘По центру’ располагает картинку в середине экрана, оставляя по краям одноцветные поля.
Для мониторов с разрешением 4K оптимален режим ‘Заполнить’, который масштабирует изображение с сохранением пропорций. При использовании вертикальных фотографий на широкоформатном экране рекомендуется выбирать ‘По центру’ – это предотвратит чрезмерное растяжение.
Дополнительные режимы доступны через ‘Параметры > Персонализация > Фон’: ‘По размеру’ подгоняет картинку под высоту или ширину экрана, ‘Охватить’ заполняет весь экран с обрезкой краев изображения. При подключении нескольких мониторов можно настроить разные режимы отображения для каждого устройства.
Установка слайд-шоу из нескольких изображений с таймером
Windows предлагает функцию автоматической смены фона рабочего стола через заданные интервалы времени. Это позволяет создать динамичное оформление без сторонних программ.
- Откройте ‘Персонализация’:
- Win + I → Персонализация → Фон
- Или ПКМ на рабочем столе → Персонализация
- Выберите тип фона ‘Слайд-шоу’
- Укажите папку с изображениями:
- Нажмите ‘Обзор’
- Выберите папку, содержащую желаемые изображения
- Система автоматически отфильтрует неподходящие файлы
- Настройте интервал смены изображений:
- 1 минута
- 10 минут
- 30 минут
- 1 час
- 6 часов
- 1 день
Дополнительные настройки слайд-шоу:
- Перемешивание изображений активируется переключателем ‘В случайном порядке’
- При работе от батареи слайд-шоу можно приостановить для экономии энергии
- Система запоминает последнее показанное изображение при перезагрузке
Сохранение собственной коллекции обоев в отдельной папке
Создайте специальную папку ‘Wallpapers’ в разделе ‘Изображения’ для хранения всех обоев рабочего стола Windows. Внутри основной папки удобно распределить фоны по категориям: природа, минимализм, абстракция, фото.
Для быстрого доступа к коллекции добавьте папку в избранное проводника Windows. Нажмите правой кнопкой на папку ‘Wallpapers’ и выберите ‘Закрепить в быстром доступе’. Теперь смена фона займет несколько секунд.
Присвойте файлам обоев понятные названия вместо стандартных ‘IMG_001’. Укажите в имени разрешение картинки и тематику: ‘mountain_4k.jpg’, ‘minimal_dark_1920.png’. Это упростит поиск нужного изображения.
Создайте резервную копию коллекции на внешнем носителе или в облачном хранилище. При переустановке Windows ваши любимые обои останутся доступными. Синхронизируйте папку через OneDrive для доступа с разных устройств.
Используйте программу DupeGuru для поиска и удаления дубликатов изображений. Она определяет одинаковые файлы даже при разных названиях, сохраняя порядок в коллекции обоев.
Устранение искажений изображения при смене разрешения экрана
При изменении разрешения экрана Windows может некорректно масштабировать фоновое изображение рабочего стола, создавая нежелательные искажения. Для сохранения качества картинки следуйте техническим рекомендациям:
| Проблема | Решение |
|---|---|
| Растягивание изображения | Активируйте опцию ‘Сохранять пропорции’ в настройках экрана Windows |
| Пикселизация | Используйте изображения с разрешением выше экранного минимум на 25% |
| Обрезка краев | Примените режим ‘По размеру экрана’ вместо ‘Заполнить’ |
Для автоматической адаптации фона при смене разрешения используйте встроенный инструмент Windows ‘Настройка масштаба и размещения’. Установите значение масштабирования 100% и отключите автоматическое изменение размера приложений.
При работе с несколькими мониторами создайте отдельные версии фонового изображения под каждое разрешение экрана и сохраните их в системной папке WindowsBackgrounds. Это предотвратит повторное масштабирование при переключении между мониторами.
Автоматическая синхронизация обоев между несколькими мониторами
При работе с несколькими экранами Windows предлагает различные варианты синхронизации фоновых изображений. Настройка единого рабочего пространства поможет создать целостную картину на всех мониторах.
Варианты размещения обоев на нескольких мониторах:
- Одинаковый фон на всех экранах
- Разные изображения для каждого монитора
- Растянутая панорама через все дисплеи
Настройка через параметры Windows:
- Нажмите Win + I для открытия параметров
- Выберите ‘Персонализация’ > ‘Фон’
- В выпадающем списке ‘Выбрать подходящий вариант для нескольких дисплеев’:
- Отметьте пункт ‘Охватить все экраны’ для панорамного режима
Дополнительные функции:
- Перетаскивание изображений между мониторами в разделе ‘Настройка монитора’
- Назначение разных слайд-шоу для каждого экрана
- Применение различных тем оформления к отдельным мониторам
При использовании мониторов с разным разрешением система автоматически масштабирует изображения для оптимального отображения на каждом экране.
Восстановление стандартных обоев Windows при сбоях системы
При повреждении системных файлов стандартный фон рабочего стола Windows может пропасть или отображаться некорректно. Для восстановления заводских обоев выполните следующие действия:
Откройте командную строку от имени администратора и введите команду: sfc /scannow. Это запустит проверку целостности системных файлов, включая стандартные обои.
Если автоматическое восстановление не помогло, скопируйте оригинальные файлы обоев из резервной папки: C:\Windows.old\Windows\Web в C:\Windows\Web. При отсутствии папки Windows.old загрузите стандартные обои с официального сайта Microsoft.
Для принудительного сброса настроек фона выполните следующие действия в реестре: удалите раздел HKEY_CURRENT_USER\Control Panel\Desktop\Wallpaper. После перезагрузки Windows восстановит стандартный фон рабочего стола.
При сбоях персонализации проверьте работу службы ‘Темы Windows’ (табличка служб: services.msc). Установите тип запуска ‘Автоматически’ и перезапустите службу.
Если проблема возникла после обновления Windows, откатите систему до предыдущей точки восстановления через ‘Панель управления > Восстановление системы’. Это вернет настройки рабочего стола в прежнее состояние.
Комментарии