Экран блокировки в Windows выступает в качестве начального интерфейса, с которым вы сталкиваетесь при запуске устройства или выходе из спящего режима. Он обеспечивает уровень безопасности, требуя биометрический жест, ПИН-код или пароль для доступа к рабочему столу. Помимо функции безопасности, экран блокировки легко настраивается, что позволяет персонализировать его с помощью различных фоновых изображений, таких как один рисунок, слайд-шоу или динамическое содержимое из внимания Windows. Вы также можете добавить полезную информацию, сделав экран блокировки визуально привлекательным и информативным.

Чтобы узнать, как настроить фоновое изображение экрана блокировки и добавить сведения о состоянии, разверните следующие разделы:
Чтобы настроить фоновое изображение, выполните следующие действия:
-
В приложении «Настройки» на устройстве с Windows, выберите Персонализация > экран блокировки или используйте следующий ярлык:
Экран блокировки
-
В разделе Персонализация экрана блокировки выберите один из следующих параметров:
-
В центре внимания Windows: отображается вращающийся набор изображений от Корпорации Майкрософт, а также советы, рекомендации и уведомления
-
Рисунок: выберите одно изображение в качестве фона экрана блокировки. Вы можете выбрать один из изображений по умолчанию или просмотреть пользовательское изображение на устройстве.
-
Слайд-шоу: используйте слайд-шоу изображений из папки на устройстве. Вы можете добавить несколько папок и настроить параметры слайд-шоу.
Совет: включите параметр Получить интересные факты, советы, рекомендации и многое другое на экране блокировки, чтобы получать дополнительное содержимое от корпорации Майкрософт непосредственно на экране блокировки.
-
-
Установите переключатель Вкл. или Выкл. Чтобы изображение экрана блокировки реагировало при перемещении компьютера, чтобы включить или отключить функцию фонового движения. Если этот параметр включен, изображение будет слегка сдвигаться или перемещаться в ответ на физическое перемещение устройства, создавая динамический эффект
-
Включить или Выключить параметр Показывать фоновое изображение экрана блокировки на экране входа, чтобы использовать одно и то же фоновое изображение как для экрана блокировки, так и для экрана входа, обеспечивая согласованное визуальное взаимодействие
Вы можете персонализировать экран блокировки, отображая подробные сведения о состоянии из определенного приложения. Эта функция позволяет выбрать приложение для отображения соответствующих обновлений непосредственно на экране блокировки.
-
В приложении «Настройки» на устройстве с Windows, выберите Персонализация > экран блокировки или используйте следующий ярлык:
Экран блокировки
-
В разделе Состояние экрана блокировки выберите приложение, которое может отображать подробное состояние на экране блокировки, например Погода и многое другое. Вы также можете выбрать Нет, если вы не хотите видеть подробное состояние на экране блокировки.
Приложение «Погода и больше «

Приложение «Погода и другие» для экрана блокировки Windows улучшает работу экрана блокировки, предоставляя динамические обновления в режиме реального времени. В нем отображаются текущие погодные условия, динамические обновления, связанные с финансами, спортом, движением и т. д., с помощью небольших мини-приложений.
Это приложение позволяет оставаться в курсе событий без разблокировки устройства, что делает его удобным инструментом для быстрого обновления. Чтобы узнать больше о сведениях, отображаемых в мини-приложении, выберите его на экране блокировки, войдите в систему и просмотрите полные сведения в Microsoft Edge.
Примечание: В настоящее время вы не можете настроить список мини-приложений в приложении «Погода и другие».
Приложение «Погода и многое другое » использует приложение Мини-приложения для настройки. Вы можете настроить расположение, язык, регион и температурные единицы, настроив мини-приложения. Дополнительные сведения см. в разделе Настройка параметров мини-приложений.
Примечание: Приложение «Погода и больше» на экране блокировки может адаптировать содержимое на основе оценки местоположения, чтобы обеспечить наиболее контекстуальное взаимодействие. Оценка расположения может поступать из службы определения местоположения Windows, если она включена, в противном случае она может вернуться к использованию IP-адреса вашего подключения к Интернету.
Отправка отзыва
|
Сообщите нам, что вам нравится, поделитесь своими идеями и предложите рекомендации по улучшению работы с помощью Центра отзывов. В приложении «Центр отзывов» на устройстве с Windows выберите Экран блокировкисреды рабочего стола >. |
Нужна дополнительная помощь?
Нужны дополнительные параметры?
Изучите преимущества подписки, просмотрите учебные курсы, узнайте, как защитить свое устройство и т. д.
Привет, друзья. Тема этой публикации — как поменять экран блокировки на Windows 10. Создатель операционной системы — компания Microsoft – не особо щедра в реализации штатных пользовательских возможностей по настройке экрана блокировки, но кое-что немногое изменить в нём мы можем. Кстати, если он вам не нужен, вы можете его вообще отключить, а как это сделать, смотрите в статье сайта «Как отключить экран блокировки в Windows 10». Если же нужен, давайте разбираться с теми немногими настроечными возможностями, которые доступны для него. А это смена картинки, запуск слайд-шоу фотографий, настройка сведений приложений, настройка фона входа пользователя в Windows 10.

Итак, друзья, экран блокировки Windows 10. Это системная среда вне пользовательских учётных записей, среда, где пользователи операционной системы выполняют вход в свои учётные записи и имеют доступ к некоторым системным функциям. И сделана эта среда на фоне приятных картинок живописных пейзажей, показываемых нам в рамках по умолчанию активной функции «Windows: Интересное».

При клике по экрану блокировки фон заблюривается, и мы получаем доступ ко входу в наши учётные записи, а также к функциям смены языковой раскладки, настройки Интернета и выключения компьютера.

Настраивается экран блокировки в системных настройках персонализации Windows 10. А чтобы настройки персонализации были доступны, ваша операционная система, друзья, должна быть активирована. На рабочем столе вызываем контекстное меню и выбираем «Персонализация».
В самих настройках персонализации идём в радел «Экран блокировки». И вот что нам здесь доступно.
По умолчанию в качестве фона экрана блокировки Windows 10 показываются разные картинки в рамках активной функции «Windows: Интересное», она же Windows Spotlight. Эта функция подтягивает с ресурсов Microsoft эффектные пейзажи и меняет их каждый день. Кроме того, на самих картинках отображаются различные занимательные факты о местностях, изображённых на картинках. А иногда отображаются советы по работе с Windows 10 и продуктами Microsoft.

Если вы хотите на экране блокировки видеть свои изображения – свои пейзажи, иные картинки, свои фото, выбираем в качестве фона «Фото» и с помощью кнопки обзора указываем на изображение на диске компьютера.

Третий вариант фона при настройке экрана блокировки Windows 10 – слайд-шоу. Этот вариант не меняет главное изображение экрана блокировки, но добавляет на экран воспроизведение слайд-шоу картинок из добавленных папок. Выбираем в качестве фона «Слайд-шоу» и добавляем папку с картинками на компьютере.

В настройках экрана блокировки Windows 10 можем выбрать современные универсальные приложения, которые будут выводить на экран какие-то сведенья – число новых писем или сообщений, пропущенные звонки по Скайпу, задачи планировщика и т.п. Одно приложение можно настроить для подробных сведений, а семь приложений — для кратких сведений. Конечно, у каждого свои приоритеты, но наверняка для многих актуальным будет отображение погоды на экране блокировки. Для этого нужно указать приложение «Погода» в качестве того одного, для которого будут отображаться подробные сведения.

И последняя настройка экрана блокировки Windows 10 – настройка экрана входа в учётную запись. Для него при желании можно отключить фоновый рисунок, применяемый к экрану блокировки.

И лицезреть просто однотонный фон из акцентного системного цвета.

Друзья, есть ещё одна возможность настроить экран входа в учётную запись Windows 10, не предусмотренная настройками персонализации – возможность убрать эффект блюра (размытия). Т.е. сделать так, как было в системе до версии 1903, которая и привнесла такое дизайнерское решение. Для этого нужно кое-что подправить в системном реестре. Запускаем его, вводим в системный поиск:
regedit
Раскрываем путь:
Компьютер\HKEY_LOCAL_MACHINE\SOFTWARE\Policies\Microsoft\Windows\System
Создаём 32-битный параметр DWORD.

Называем его:
DisableAcrylicBackgroundOnLogon
Устанавливаем его значение 1.

Если нужно будет впоследствии вернуть эффект блюра, просто удаляем этот параметр.
Вот это, друзья, как поменять экран блокировки на Windows 10: системные настроечные возможности в этом плане весьма скромны, но в общем-то более и не нужно. У Microsoft есть ещё много непаханых полей…
Did you know you can create a custom slideshow background in Windows 10? This customization makes it easy for you to make your computer feel more like your own. If you want to take it a step further, you can utilize this feature for setting up a slideshow with positive affirmations for boosting productivity and aid in dealing with stress at work.
So let’s build a system for positivity through a personalized Windows 10 computer slideshow background with positive affirmations. And if you have multiple screens (I use three), then you will see a different motivational quote on each screen.
I’m going to show you how to set that up the following:
- Where to find high-quality gorgeous photos with encouraging words
- How to set up a Windows 10 slideshow background that rotates randomized images
- How to customize your windows lock screen image and set it for slideshow as well
First, collect your background images
Let’s get some good encouraging quotes images that are sure to boost confidence. My favorite sites for high—quality, beautiful graphics that anyone can use for free are Unsplash and Pexels. And most importantly, I trust everything I download from these sites.
- Unsplash search query for motivational quotes: https://unsplash.com/s/photos/motivational-quotes?orientation=landscape
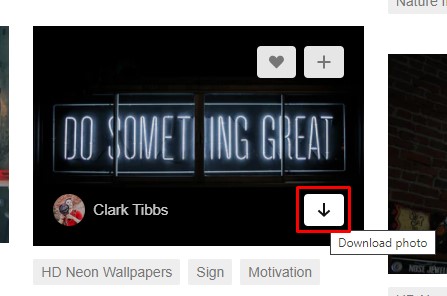
- Pexels search query for landscape motivational quotes: https://www.pexels.com/search/motivational%20quotes/?orientation=landscape
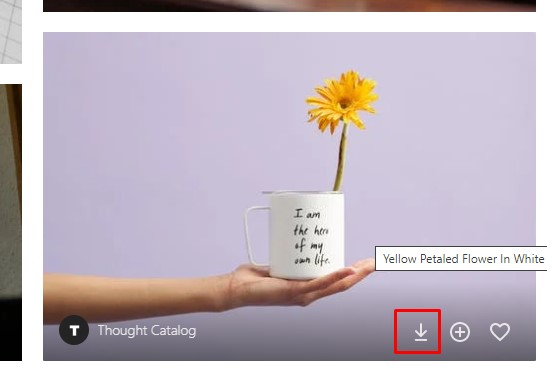
Note: If you have trouble downloading an image from here. Shoot us a note in the comments of this post or on Twitter @endsightit, and we’ll help out.
Part 1: Setting up a Windows 10 slideshow background
Step 1: Create a dedicated slide show background folder
After you’ve downloaded 10+ images, put them all into a folder that you will be able to easily find in the future in case you want to swap them out and/or add to them.
I prefer to use the Pictures folder.
- Right—click anywhere in your preferred folder and select New Folder.
- Alternatively, you can also press CTRL + SHIFT + N to create a new folder.
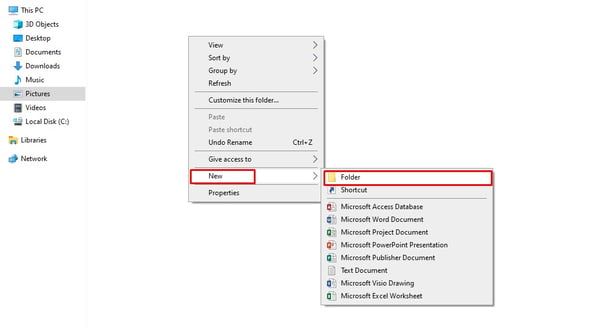
- Name it something like “desktop backgrounds”.
Step 2: Use Windows 10 search function to change desktop background
I could lead you through several clicks, but Windows has beefed up their search feature, and now it’s fast to find the right settings.
- Hit the Windows key and type “desktop background” in the search bar.
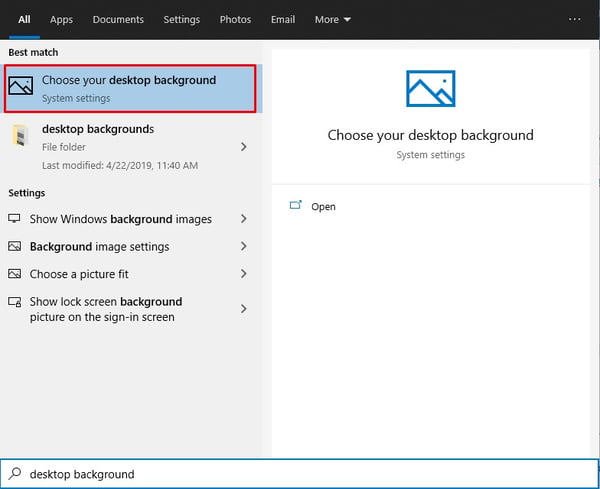
Step 3: Set the Background settings to slideshow
- Next, you will want to change the “Background” setting to “Slideshow”
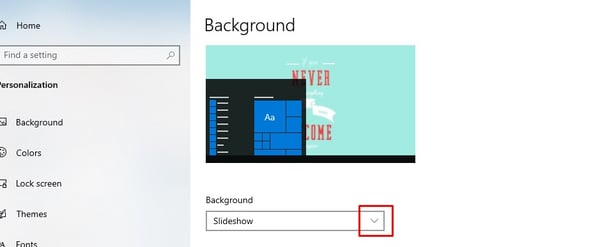
This will bring up a section that says, “Choose albums for your slideshow”.
Step 4: Click the browse button and identify your folder
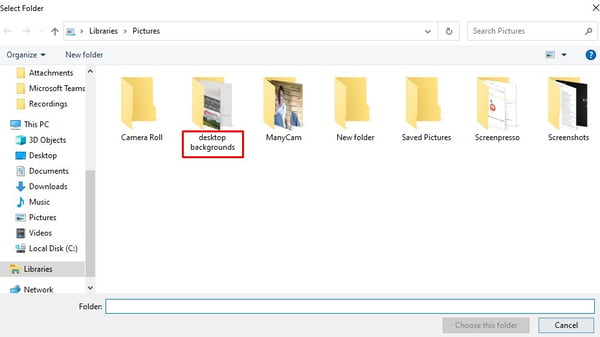
Step 5: Set the interval time for how often you want the wallpaper to change
I prefer 30 minutes. Since I like to marinate on messages over a period of time anyway. Besides, I usually always have one of my monitors under-utilized and don’t want to be distracted with a rapidly changing background while I work.
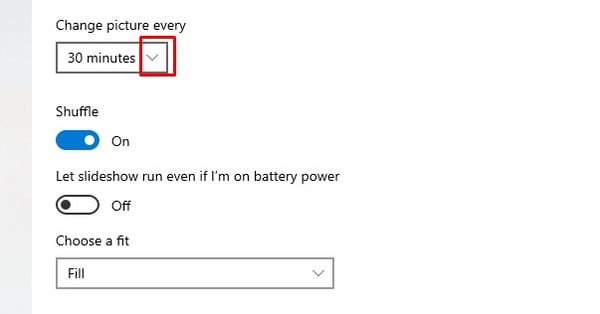
Step 6: Optimize it for variety, beauty, and battery life
The following are my suggested settings.
- Turn Shuffle “On” to create that element of randomized surprise.
- Leave the slideshow “Off” when you are on battery power since this feature does take some juice.
- Select “Fill” for the Choose a fit size. You can play around with others, but I think you’ll also come to the same conclusion that this setting makes everything look better.
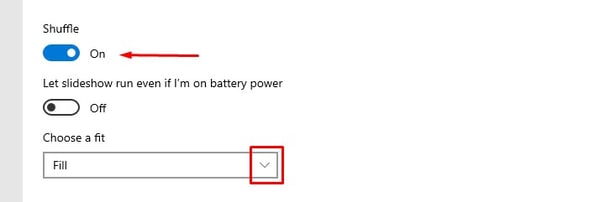
You now, not only changed your desktop background, but you have done it in a way that should help you thrive more while you work.
Part 2: Setting up lock screen backgrounds for slideshow
This part is a little tricky because it is not fully intuitive. The first thing you need to do is set the primary photo. Then you need to set it up for a slideshow.

Step 1: Search for the settings for Lock Screen
- Hit the Windows key and type in “lock screen” to find the “Lock Screen Settings” and click it open.
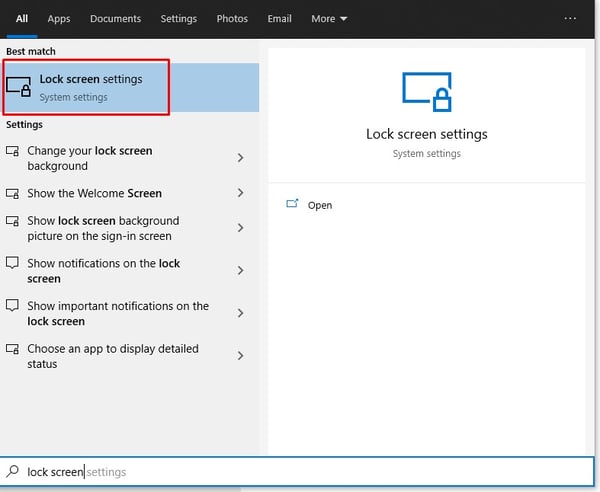
You will first need to set up a Picture. THEN you will need to set up a «Slideshow». I know that doesn’t seem to make sense. But it will in a bit.
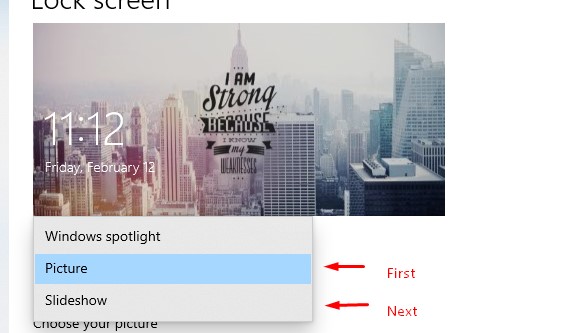
Step 2: Set the Windows lock screen image to your favorite confidence-boosting picture
- First set Background to “Picture”
- Next, browse for one of your favorite photos.
This is the picture that your slideshow will start with each time you lock your screen.
Alternatively, you could start your first slide with the “Windows Spotlight”, but I don’t like to use this feature because we get enough world news, current events, etc. And don’t really need another live advertisement from Microsoft. Sorry, Microsoft.
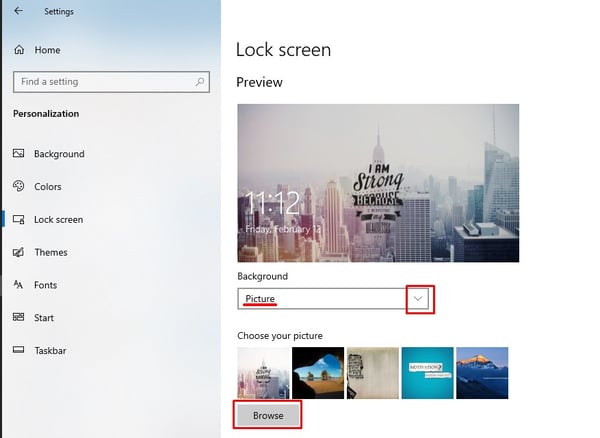
- I also prefer to turn Off the fun facts, tips, etc.
- And for privacy reasons, I keep all apps OFF of my lock screen for goodness sake!
- Finally, turn on the Show lock screen background picture on sign-in to see a blurred out view of your image rather than a boring solid color screen.
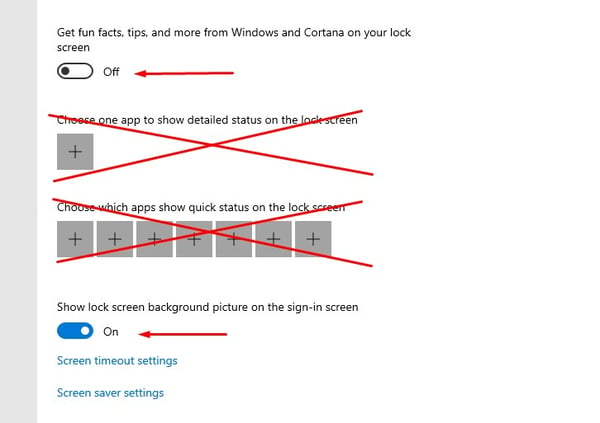
Step 3: Set the Windows lock screen up for a slideshow
- After your starting Picture is set up, go back to the top where you see the Background dropdown and select Slideshow.
You heard me right. Your starting picture will stay intact.
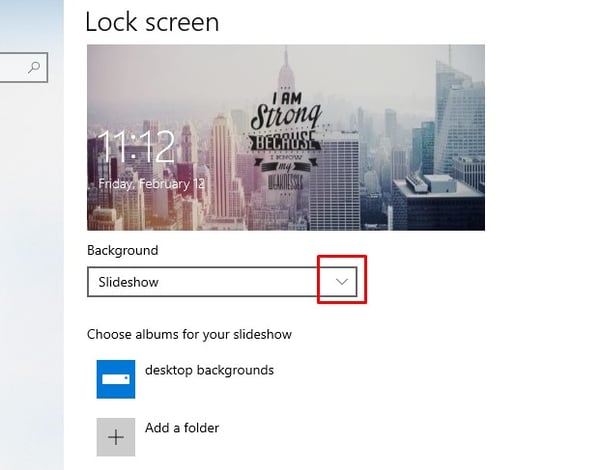
Just like in Part 1 Step 4, where you identified your motivational quote desktop background folder, you’ll want to do the same.
- Hit the “Add a folder» button and browse to the folder you put all your backgrounds into.
Note: You won’t be able to change the interval like you were able to do in Part 1. It will be every few seconds rather than 30 minute intervals. But that’s okay. I feel like lock screens can be more distracting than desktop screens because you are not usually sitting down to work when your computer is locked.
Step 4: Optional Advanced slideshow settings
The “Advanced slideshow settings” are all up to you, but I prefer to use the following settings (below).
I highly recommend never showing photos from your camera roll unless you are 100% confident in displaying every image you have stored in your Camera Roll and OneDrive. For me, it’s a security risk that I’m not willing to take.
Also, notice how I turn the thing off after 1 hour. I’m out of the room an hour later, so I don’t need it.
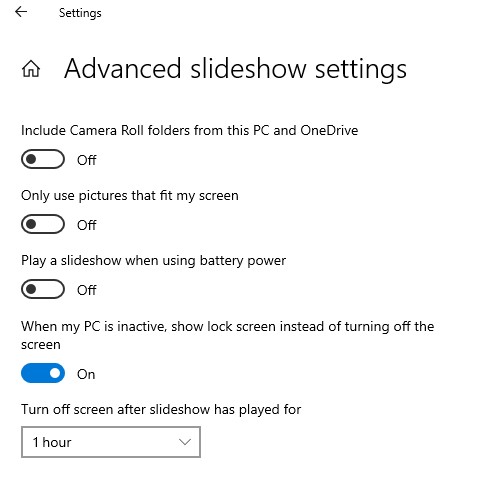
No need to save, everything should save in real-time. Thanks Microsoft!
Congratulations! You now have a better desktop background!
You have successfully personalized your Windows 10 slideshow background for both Desktop Background and Lock Screen.
Making your computer your own is very important. Anything that you can do with your computer to get you in a better headspace for work performance, we want to help. That’s why we have a technical support helpdesk that thousands of Northern California professionals have access to.
Also, feel free to check out some of our other free resources:
- Webinar: 30 minute content—rich (post-Covid) cybersecurity training
- Email Newsletter: Microsoft Office 356 Tip of the week
- PDF: Work from home security checklist
The Lock Screen slideshow adds panache to the overall UI. However, as of late, some Windows 11 and Windows 10 users have started complaining that the Lock Screen slideshow is not working. In this article, we are going to see how to resolve the issue with some simple solutions.

If the Lock Screen slideshow not working on Windows 11/ or Windows 10 computer, first check if your PC needs any Windows Updates. Updating can not only resolve some of the most issues, but it is also a good practice. After updating, these are the things you can do to resolve the issue.
- Enable Slideshow Manually
- Make sure that images are not deleted
- Re-add folders
- Don’t turn off the screen after the slideshow has played
- Change Power Options Settings
- Check Group Policy
- Check Registry Editor
- Check Indexing Options
Let us talk about them in detail.
1] Enable Slideshow Manually

Let us start by enabling Slideshow from Windows 11 Settings. It is quite easy and you can follow the given steps to do the same.
- Open Settings by Win + I.
- Then go to Personalization > Lock screen.
- From the drop-down menu of Personalize your lock screen, select Slideshow.
Now, restart your computer and see if the issue persists.
2] Make sure that the images are not deleted
Both Windows 11 and Windows 10 have a picture folder that is used by the OS to do the Slideshow. However, sometimes, by accident, users tend to delete these images or the folder itself. In that case, the slideshow won’t work on your system. Therefore, you need to make sure that the folder is not deleted. You can open File Explorer and see if the Picture folder is available.
3] Re-add folders

There are two scenarios in which this solution can be applied, you have deleted images or there is some glitch in the added folder. If the former is what you are dealing with, there is no need to remove anything, just go to Settings > Personalization > Lockscreen, and then under Personalize your lock screen, you will see the Browse button placed next to Add an album for your slideshow.
However, if a folder is already attached, then you need to remove it and then re-add that folder.
4] Don’t turn off the screen after the slideshow has played
Windows tend to turn off the screen after the slideshow has been played in order to preserve the battery. Some users complaining about the slideshow not working issue are oblivious to this feature. However, you can control it. So, if you don’t like this setting, you should disable it and let the slideshow run continuously. Follow the given steps to do the same.
- Open Settings.
- Go to Personalization > Lock screen.
- In Advanced slideshow settings, go to “Turn off screen after slideshow has played for”, and use the drop-down menu to select Don’t turn off.
Now, you won’t face this issue.
5] Change Power Options Settings

If you are seeing this issue when you are on battery and not when you are plugged in, then you need to check your Power Options and see if Slideshow on the battery is disabled. Follow the given steps to do the same.
- Open Control Panel by searching it out of the Start Menu.
- Make sure to change View by to Large icons.
- Then click Power Options.
- Now, click Change plan settings of the selected power plan.
- Go to Change advanced power settings.
- Expand Desktop background settings > Slideshow > On battery and then select Available from the drop-down menu.
Now, you need to restart your computer and you will see that you are not facing this issue anymore.
6] Check Group Policy

You need to make sure that the slideshow is not disabled in Group Policy. This solution is for Enterprise/Pro variants of Windows, so, if you don’t have Windows 10 or Windows 11 Enterprise/Pro, you can skip this solution and move to the next one as you won’t have Group Policy.
Open Group Policy by searching it out of the Start Menu. Then navigate to the following location.
Computer Configuration > Administrative Templates > Control Panel > Personalization
Now, look for Prevent enabling lock screen slide show, double-click on the policy to open it, select the Not Configured or Disabled option, and click Apply > Ok.
Disables the lock screen slide show settings in PC Settings and prevents a slide show from playing on the lock screen. By default, users can enable a slide show that will run after they lock the machine. If you enable this setting, users will no longer be able to modify slide show settings in PC Settings, and no slide show will ever start.
7] Check Registry Editor

If you don’t have Group Policy Editor then you will have Registry Editor. You need to check if the Registry is configured in a way to stop the slideshow.
Open Registry Editor and navigate to the following location.
HKEY_LOCAL_MACHINE\SOFTWARE\Policies\Microsoft\Windows\Personalization
Then look for NoLockScreenSlideshow and delete the key or set its value to 0.
8] Check Indexing Options

Sometimes, Windows fails to index certain file types. Some of these files won’t bother you but if it fails to index JPEG or PNG, then the slideshow won’t work on your system. Therefore, it is recommended to check the Indexing Options and make sure that both these file types are indexed. To do that, follow the given steps.
- Hit Win + S and search out “Indexing Options”.
- Then click on the Advanced button.
- Go to the File types tab.
- Now, look for JPEG, JPG, or PNG files, tick them and click Ok.
Finally, restart your computer and see if the issue persists.
Bonus Tip: Use Windows Spotlight

Similar to Slideshow, Windows Spotlight is a great way to make your lock screen look enthralling. It’s just that, you need an Internet connection all time. Windows will use the Internet to extract images from Bing and then put different images on your lock screen. It’s easy to enable as well and you can just follow the given steps to enable it.
- Open Settings by Win + I.
- Click Personalization > Lock screen.
- From the drop-down menu of Personalize your lock screen, select Windows Spotlight.
This is how you can enable the feature on Windows.
Why is my Wallpaper Slideshow not working?
Your Wallpaper Slideshow may not work if there is some app that’s stopping its normal functioning. Also, this feature may be disabled in Control Panel’s Power Option when you are on battery.
How do you make your background a Slideshow on Windows 11?

If you want to enable Background Slideshow on Windows 11, you can follow the steps mentioned here.
- Open Settings either by searching it out from the Start Menu or by Win + I.
- Now, go to Personalization > Background.
- From the Personalize your background, select Slideshow.
If you want to customize it a bit, you can even add a folder by clicking on the Browse option, then navigate to the location where you have stored images, then open them. You can also change the timing after which the picture should be updated by changing the drop-down menu of Change picture every. There are some other options that you can change such as Shuffle the picture order or Let slideshow run even if I’m on battery power.
That’s it!
В операционную систему Виндовс разработчики внесли разные инструменты для просмотра и обработки изображений, фотографий, картинок. Чтобы использовать отдельные файлы, необходимо изучить инструкции, объясняющие, как сделать слайд-шоу на Рабочем столе в операционке Windows 10. Процедура несложная, но важно заранее ознакомиться с рекомендациями и возможными проблемами.
Как сделать слайд-шоу на Рабочем столе Windows 10
Чтобы установить режим смены изображений на первоначальном экране персонального компьютера (персонального, стационарного), не требуется скачивать дополнительные программы. Для выбора нужного способа отображения картинок используют классический раздел операционной системы – блок «Параметры».

Этапы действий:
- кликнуть кнопку «Пуск» на мониторе персонального устройства, перейти на указанный подраздел (нажать на изображение шестеренки в выпадающем списке);

- другой способ – одновременно зажать комбинацию горячих клавиш «Win» и «I» на клавиатуре;
- откроется дополнительное функциональное окно, перейти к пункту настроек «Персонализация»;
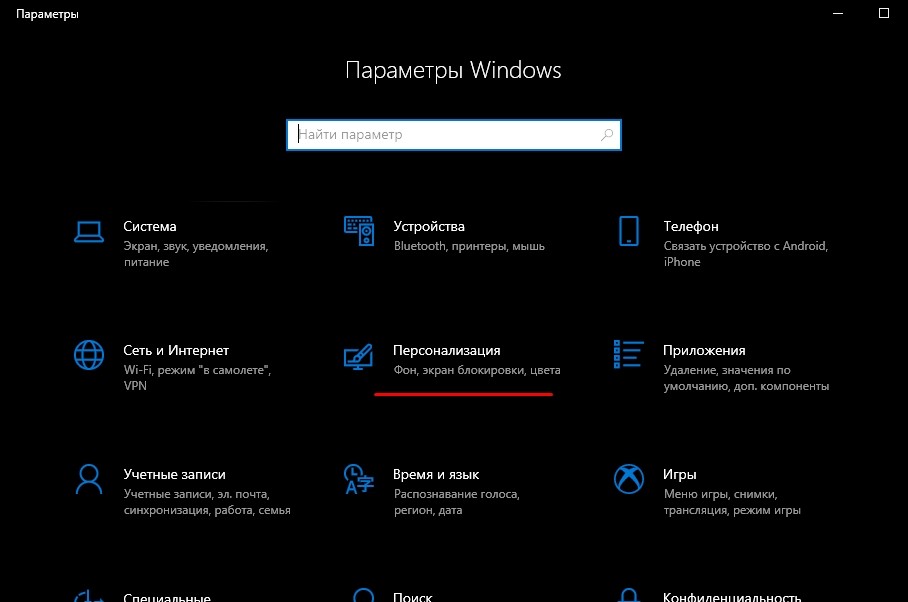
- в левой части выбрать вкладку «Фон»;

- справа отобразится перечень характеристик, которые можно изменить по необходимости – нажать по пункту «Фон», в выпавшем списке вариантов перейти на «Слайд-шоу»;

- дальше операционка предложит выбрать место хранения нужных картинок с помощью кнопки в окне «Обзор».

Внимание! Чтобы не искать фотографии на данном этапе инструкции, необходимо заблаговременно создать отдельную папку (на Рабочем столе, в разделе «Изображения», другом месте) с нужными пользователю картинками.
Юзер может настроить периодичность смены фото на мониторе. Предлагаемый временной «разбег» – от 60 секунд до 24 часов. Если документы отличаются по размеру от параметров отображения, необходима дополнительная корректировка – установить «Растянуть», «По центру». По завершении процедуры нужно нажать кнопку «Применить» и закрыть панель.
Слайд-шоу на экране блокировки
Для того чтобы поставить режим смены выбранных фото на экран блокировки персонального компьютера, используют другую инструкцию. Необходимые пользователю действия:
- как и в предыдущем пункте – открыть раздел «Параметры» одним из указанных способов;

- перейти на вкладку «Персонализация», затем – на пункт «Экран блокировки» с левой стороны функциональной консоли;
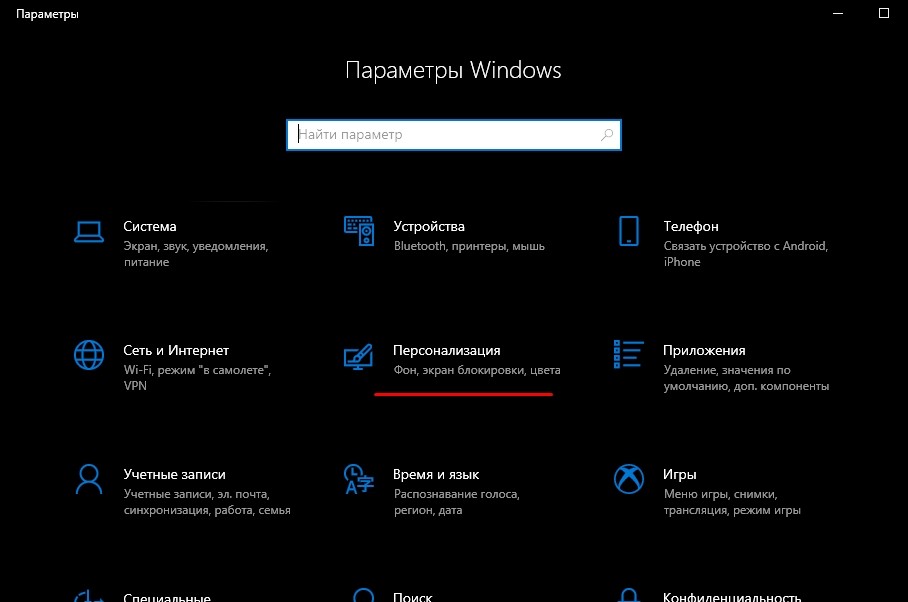
- кликнуть по строке «Фон», пункт «Слайд шоу».

После этого требуется выбрать необходимые изображения, как в инструкции, описанной выше, и применить настройки.
Возможные проблемы
Если некоторые характеристики режима пользователю не подходят, необходимо перейти на вкладку «Дополнительные параметры».

В данном разделе юзер может выбрать изменить следующие пункты:
- использование отдельных разделов (если изображения в обычном формате не подходят);
- отбор картинок, соответствующих по размеру монитору Рабочего стола (используется, если изменения стандартного формата – растянуть, замостить – не решили проблемы);
- использование экрана блокировки в спящем режиме (активируется, если ПК не работает определенное время);
- отключение просмотра по промежуткам (30 минут, 1 час, 3 часа).
Указанные настройки помогут, если выбранные для просмотра фото не отображаются в необходимом формате либо возникают некоторые сбои.
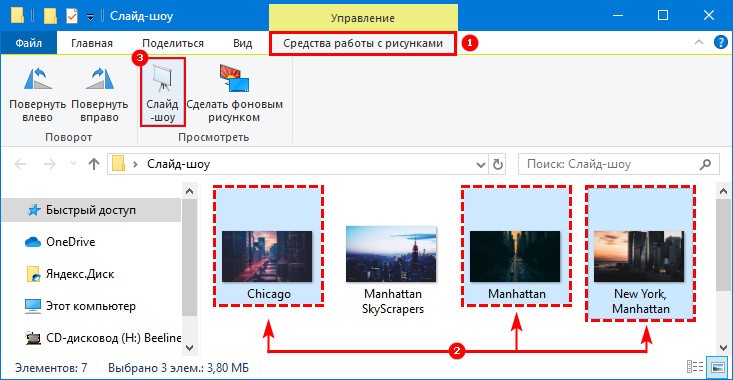
Просмотр нескольких фотографий в «плавающем» режиме называется автоматизированным просмотром слайдов. Пользователь может установить понравившиеся снимки на начальный стол ПК или экран блокировки. Инструкции подходят даже начинающим пользователям, обращаться за дополнительной помощью не требуется.
Вам помогло? Поделитесь с друзьями — помогите и нам!
