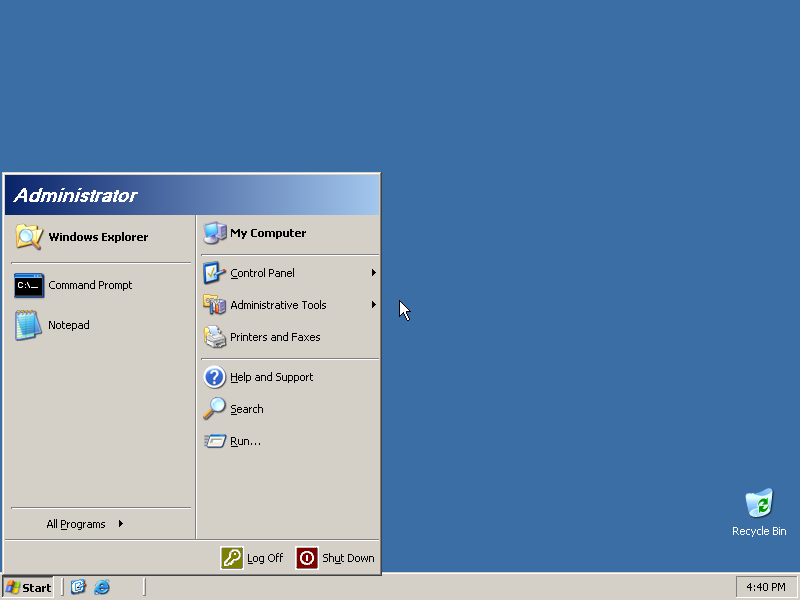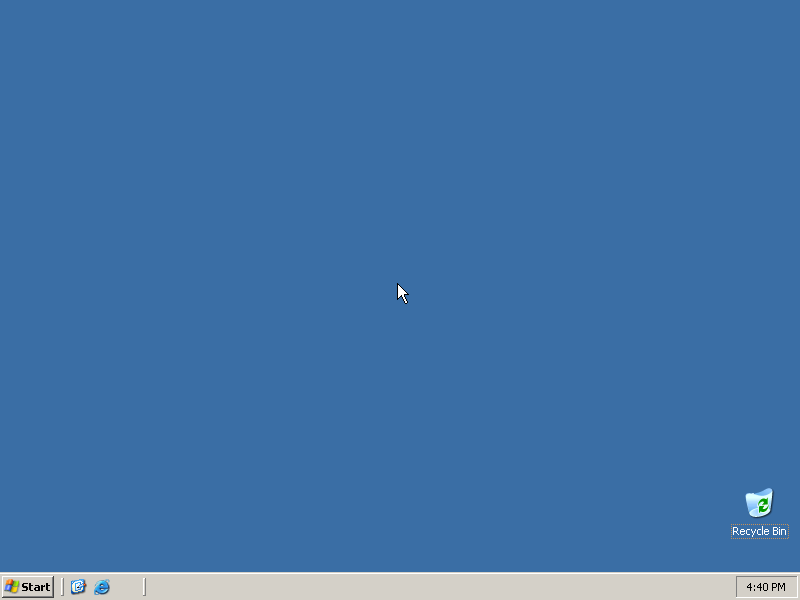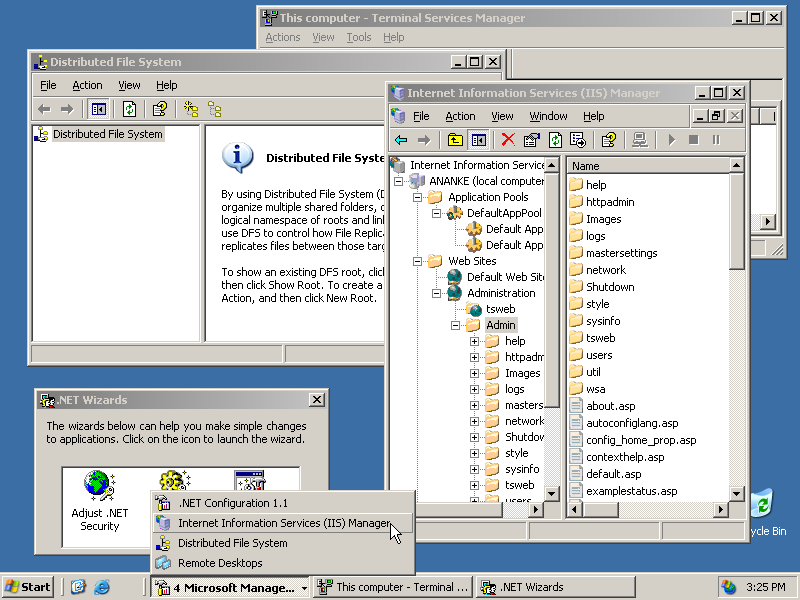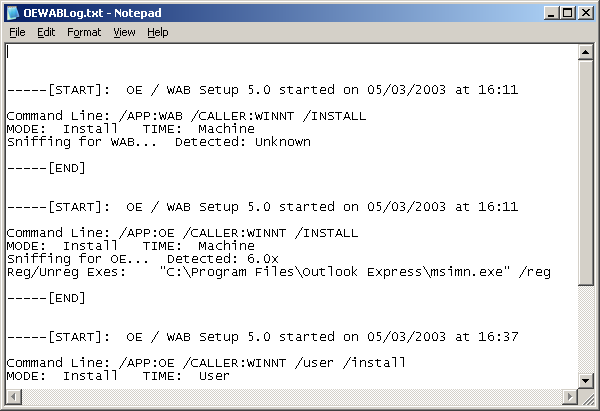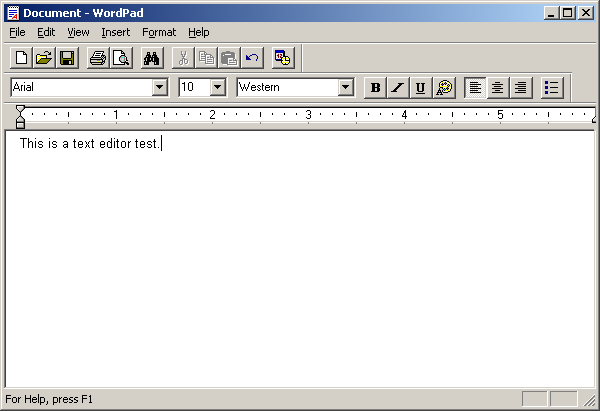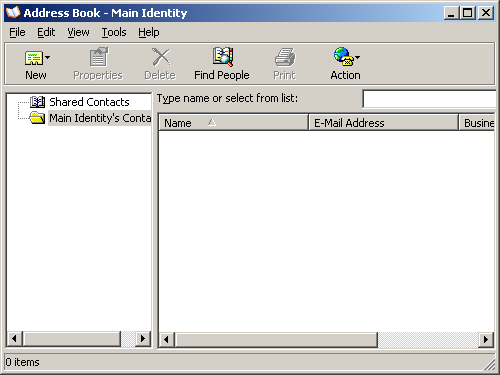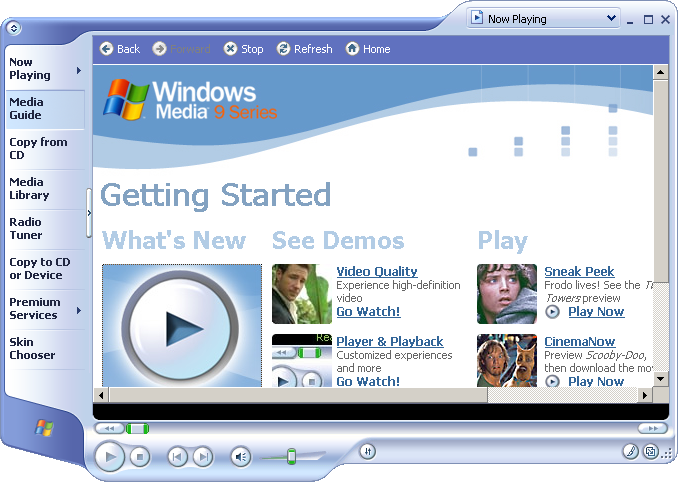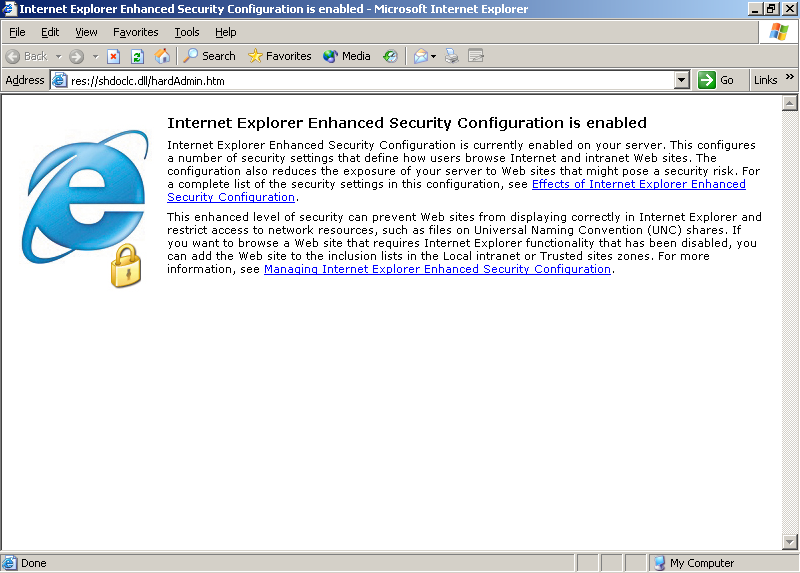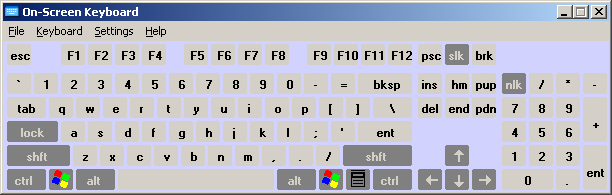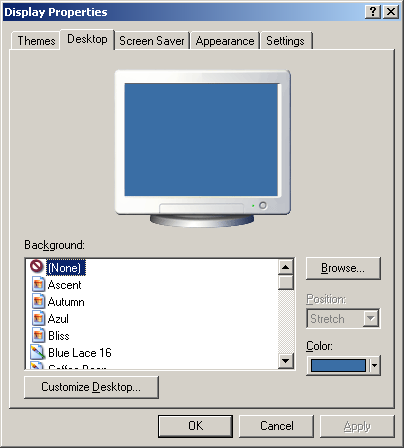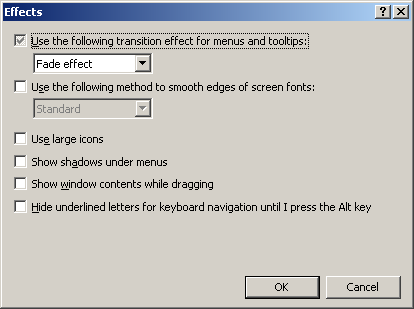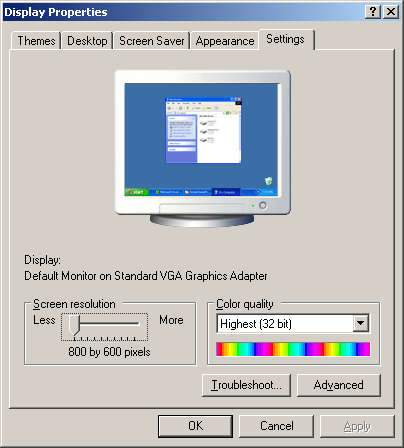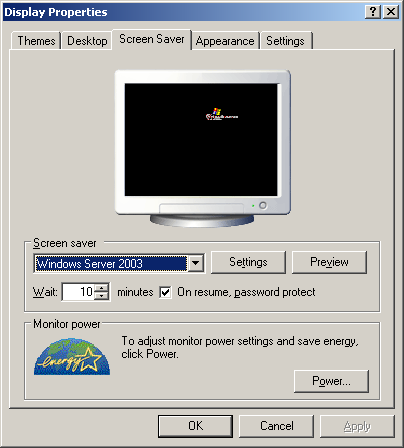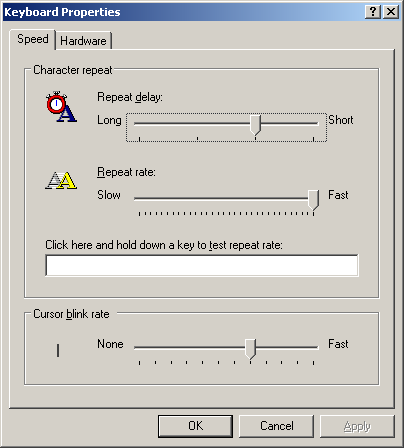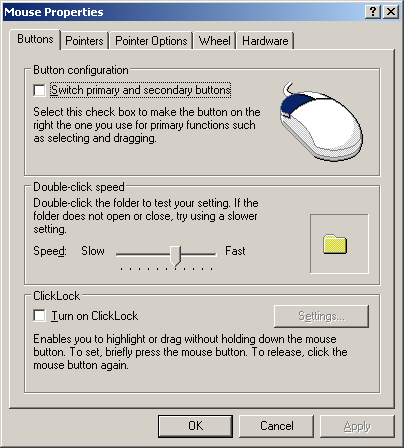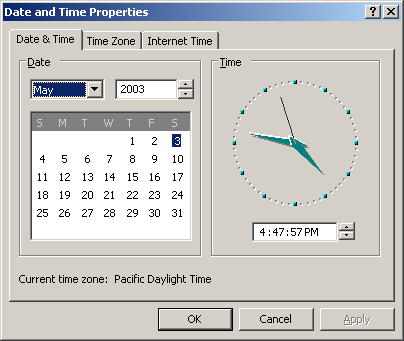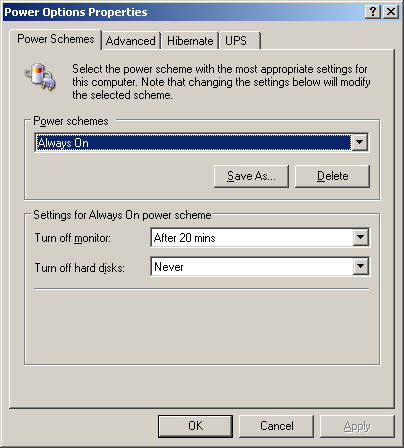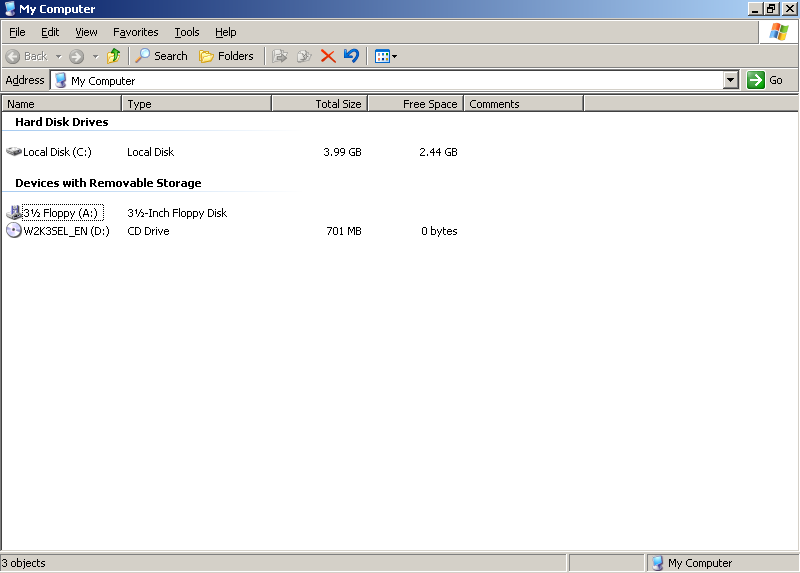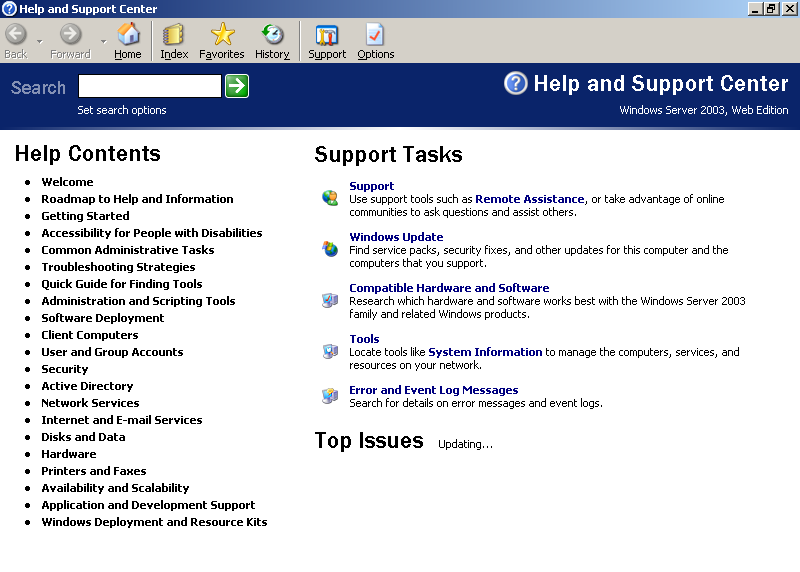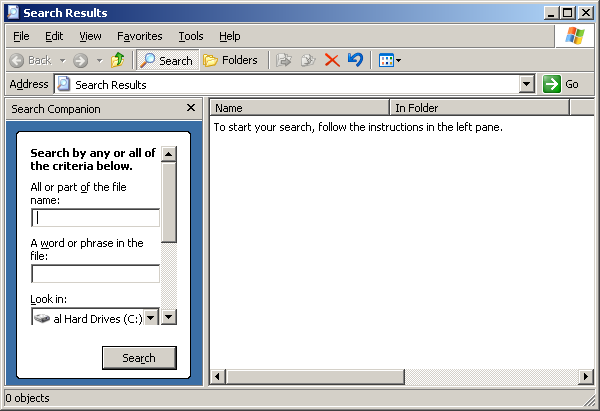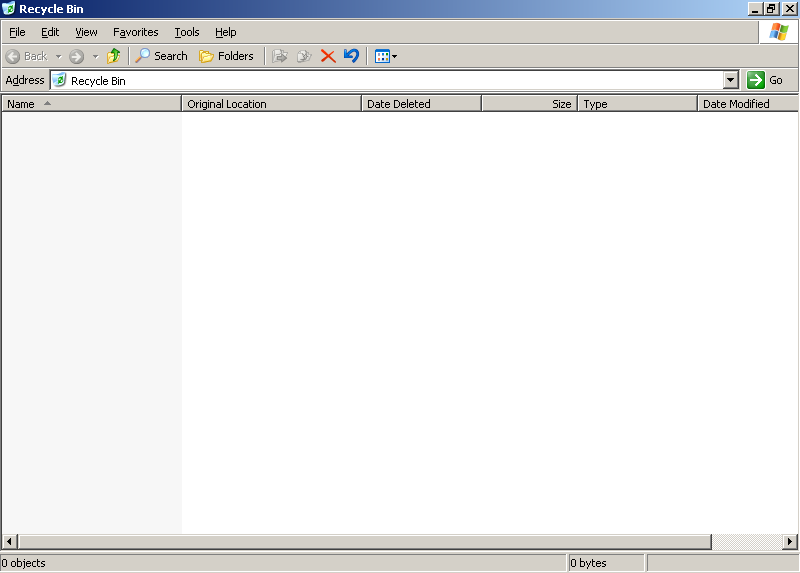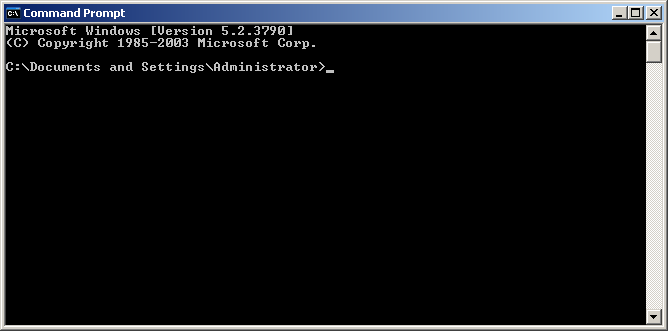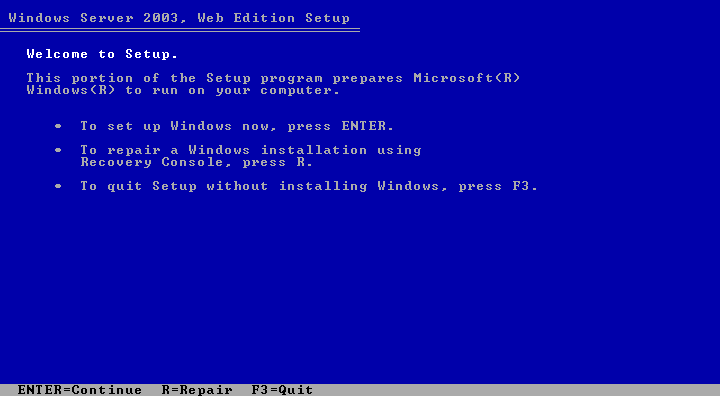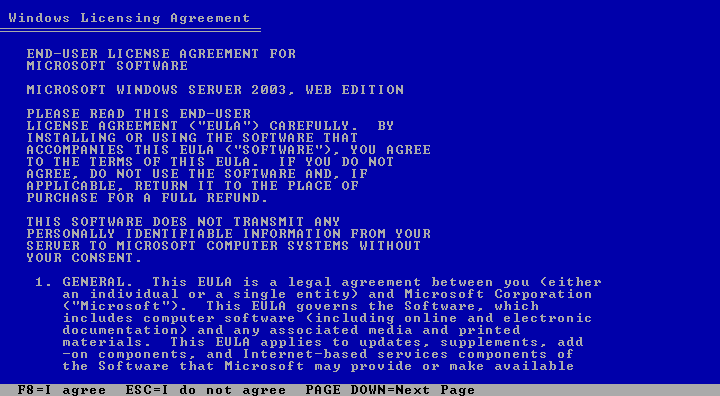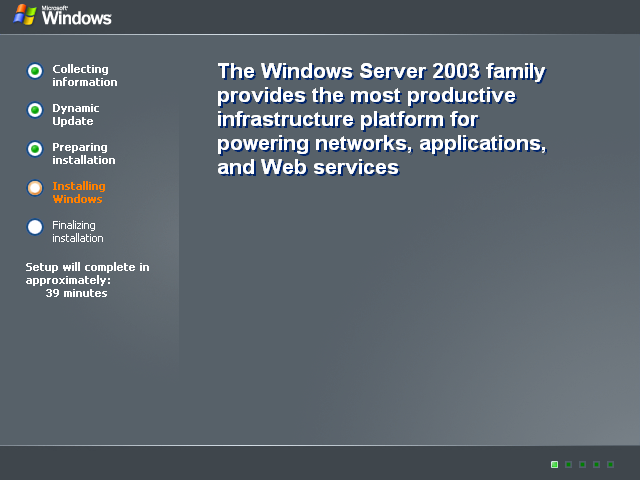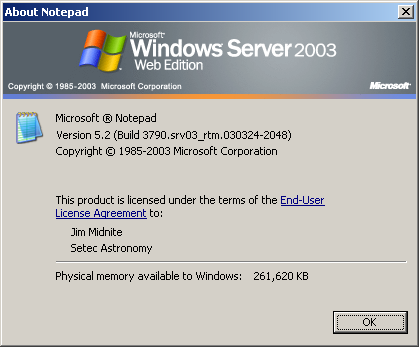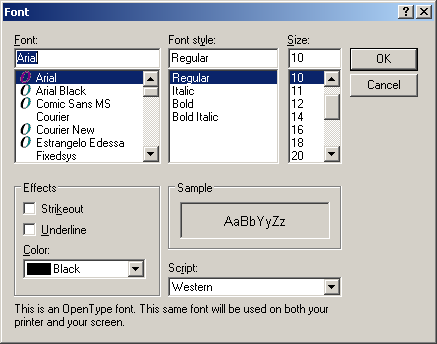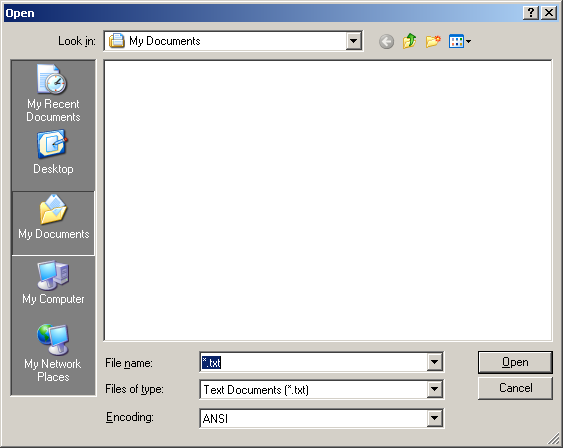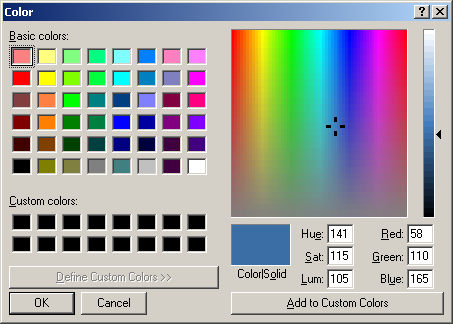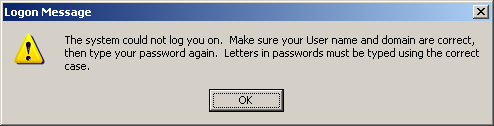Чтобы сделать скриншот текущего экрана в Windows нужно использовать клавишу
PrintScreen
или
Alt+ PrintScreen
для получения снимка активного окна. При этом снимок экрана попадает в буфер обмена и его можно вставить в любое приложение с помощью сочетания клавиш
Ctrl+V
. В этой статье мы рассмотрим, что делать если в Windows не работает клавиша PrintScreen и не делаются скриншоты.
Обратите внимание, что при использовании ноутбука, для создания снимка экрана нужно использовать сочетание PrntScrn и функциональной клавиши
Fn
.
В качестве быстрого обходного решения, вы можете использовать одно из следующих сочетаний клавиш чтобы сделать скриншот в Windows:
-
Ctrl+PrtSc -
Fn+PrtSc -
>Alt+PrtSc -
Win+PrtSc -
Win+Ctrl+PrtSc -
Win+Fn+PrtSc -
Win + Shift + S
— вызывает инструмент Snip & Sketch / Фрагмент и набросок (в Windows 10 1809 и выше) или Snipping Tool в предыдущих версиях Windows
Если вы используете сочетание клавиши Win и PrintScreen, то скриншот автоматически сохраняется в папку Screenshots каталога Pictures в профиле текущего пользователя (
%UserProfile%\Pictures\screenshots
). В остальных случаях скриншот сохраняется в буфер обмена.
Windows не сохраняет снимки экрана в папке Screenshots
Если скриншоты не сохраняются автоматически в каталог Screenshots:
- Откройте редактор реестра (
regedit.exe
) и перейти в ветку HKEY_CURRENT_USER\Software\Microsoft\Windows\CurrentVersion\Explorer; - Найдите в левой панели параметр ScreenShotIndex (тип REG_DWORD) и измените значение на 1;
Если параметр отсутствует, создайте его вручную.
- Перейдите в ветку реестра HKEY_CURRENT_USER\Software\Microsoft\Windows\CurrentVersion\Explorer\User Shell Folders;
- Найдите параметр с именем {B7BEDE81-DF94-4682-A7D8-57A52620B86F} (тип REG_EXPAND_SZ) и проверьте, что в нем указано значение
%USERPROFILE%\Pictures\Screenshots - Закройте редактор реестра, перезагрузите компьютер и проверьте, что после нажатия сочетания клавиш Win+PrintScreen скриншот автоматически сохраняется в каталог %USERPROFILE%\Pictures\Screenshots
Как полностью отключить клавишу Print Screen в Windows
В Windows есть несколько способов блокировки клавиши PrintScreen на клавиатуре. Если вы не можете сделать скриншот в Windows с помощью клавиши PrtSc, проверьте что эта клавиша не отключена в реестре с помощью фильтра клавиатуры.
Для отключения клавиши PrintScrenn в реестре используется следующий параметр:
Windows Registry Editor Version 5.00 [HKEY_LOCAL_MACHINE\SYSTEM\CurrentControlSet\Control\Keyboard Layout] "Scancode Map"=hex:00,00,00,00,00,00,00,00,04,00,00,00,00,00,2a,e0,00,00,37,e0,\ 00,00,54,00,00,00,00,00

Если вы хотите разрешить использовать клавишу PrnScr для захвата снимков экрана, удалите параметр реестра «Scancode Map» из ветки HKEY_LOCAL_MACHINE\SYSTEM\CurrentControlSet\Control\Keyboard Layout и перезагрузите компьютер.
Если это не помогло восстановить работу кнопки PrintScreen в Windows, вы можете использовать альтернативную программу для создания скриншотов (я предпочитаю Lightshot). Также вы можете создать скриншот с помощью PowerShell.
|
|||||||||
|
|||||||||
|
|
|
|
|||||||||||||||
|
|||||||||||||||
|
|
|
|
||||||||||||||||||||||||||||||
|
||||||||||||||||||||||||||||||
|
|
|
|
||||||||||||||||||||
|
||||||||||||||||||||
|
|
|
|
|||||
|
|||||
|
|
|
|
||||||||||
|
||||||||||
|
|
|
|
|||||
|
|||||
|
|
|
|
||||||||||||||||||||||||||||||||||||||||||||||||||||||||||||||||||
|
||||||||||||||||||||||||||||||||||||||||||||||||||||||||||||||||||
|
|
|
|
||||||||||||||||||||
|
||||||||||||||||||||
|
|
|
|
||||||||||||||||||||
|
||||||||||||||||||||
|
|
|
|
|||||
|
|||||
|
|
|
|
||||||||||||||||||||||||||||||
|
||||||||||||||||||||||||||||||
|
|
|
|
||||||||||||||||||||
|
||||||||||||||||||||
|
|
|
|
|||||||||||||||||||||||||
|
|||||||||||||||||||||||||
|
|
|
|
|||||||
|
|||||||
|
|
Что такое скриншот простыми словами.
Методы, описанные ниже полностью подойдут для любого стационарного компьютера или ноутбука с установленной Windows 7 / 8 /10 / Server. Частично, для Linux и Mac.
Способ 1. Клавиша Print Screen
Способ 2. Приложение ножницы
Способ 3. Использование онлайн сервиса Lightshot
Способ 4. Использование различных программ
Способ 1. Клавиша Print Screen
Это классический метод создания снимка экрана. Является универсальным и может подойти не только для операционной системы Windows.
- Нажмите клавишу Print Screen . Она обычно находится в правой верхней части клавиатуры, в районе клавиш «Scroll Lock», «Pause» и «Delete». Она также может называться:
«prt sc», «prt scr» или «PrtSc».Пример того, как может выглядеть клавиша Print Screen:
* если по каким-то причинам, на клавиатуре отсутствует данная кнопка, воспользуйтесь экранной клавиатурой — она открывается в центре специальных возможностей, который вызывается комбинацией Win + U .
- Теперь скриншот экрана находится в буфере обмена и нужно вставить его в редактор.
Откройте Paint. Его можно найти в стандартных программах ( Пуск —
Все приложения — Стандартные ) или воспользоваться поиском Windows. - В открывшейся программе кликните по кнопке Вставить или нажмите комбинацию клавиш Ctrl + V .
- Теперь нажмите Сохранить
Выберите папку для сохранения файла, задайте имя файлу и нажмите еще раз Сохранить .
Если зажать клавишу Alt и нажать PrtScr будет создан снимок активного окна, а не всего экрана.
Способ 2. Приложение ножницы
Этот способ больше подойдет, если нужно сделать скриншот не целого экрана, а его части. Приложение появилось в Windows 7.
- Запустите программу «Ножницы» ( Пуск — Все приложения — Стандартные ) или воспользуйтесь инструментом «Поиск в Windows».
- Нажмите Создать :
- Обведите область экрана, которую хотите сохранить – откроется окно с полученной областью экрана. Нажмите Сохранить фрагмент :
- Выберите папку для сохранения файла, задайте имя файлу и нажмите кнопку Сохранить .
Способ 3. Использование онлайн сервиса Lightshot
Этот способ удобен тем, что скриншот можно сразу передать через Интернет.
- Заходим на сайт app.prntscr.com и скачиваем приложение:
- Запускаем скачанный файл:
и отвечаем на стандартные вопросы мастера установки, принимаем лицензионное соглашение и дожидаемся окончания инсталляции. После снимаем все галочки с предложением установки и запуска дополнительного ПО и нажимаем Завершить .
- Теперь при нажатии клавиши Print Screen, экран будет затемняться и появляться возможность выделения его части для создания снимка. Выделяем необходимую область и выбираем действие, например, Загрузить на prntscr.com:
- Скриншот будет автоматически отправлен в сеть Интернет. Ссылка на него будет показана в маленьком окне справа снизу:
Способ 4. Использование различных программ
Существует множество программ как для Windows, так и Mac OS и Linux, которые помогают делать скриншоты. Если создание снимков экрана является повседневной задачей, такие приложения дадут некоторые преимущества по удобству и скорости работы. Кратко опишем некоторые из самых популярных.
- Joxi . Подходит для Windows, Mac и Linux. Для использования заходим на сайт joxi.ru , скачиваем программу, устанавливаем ее и следуем подсказкам. Из плюсов: простота использования, возможность отправлять скриншот в облако, социальную сеть или FTP-сервер, широкий ассортимент настроек, горячие клавиши. Из минусов: необходимость регистрации перед использованием.
- Monosnap . Приложение для создания скриншотов и записи видео с экрана. Можно установить на Windows и Mac OS. Есть платная (все функции) и бесплатная версии. Скачать можно с официального сайта .
Создавайте снимки экрана с помощью системных инструментов или дополнительных программ.
1. Win + PrtSc
Начнём с самого простого. Чтобы мгновенно сделать снимок всего экрана, используйте комбинацию клавиш Win (с флажком) + PrtSc (Print Screen).
Система сделает скриншот и сразу сохранит его на жёсткий диск в формате PNG. Готовый файл вы найдёте по адресу: «Этот компьютер» → «Изображения» → «Снимки экрана».
Это актуально для Windows 10 и 11.
2. PrtSc + Paint
Этот способ тоже позволяет создать снимок всего экрана, но при необходимости вы можете сразу отредактировать результат.
Нажмите клавишу PrtSc. Windows сделает скриншот, но не покажет его: система не сохранит изображение на жёсткий диск, а только скопирует в буфер обмена.
Чтобы увидеть скриншот, запустите Paint и вставьте изображение в окно программы с помощью клавиш Ctrl + V. Если необходимо, измените картинку с помощью редактора.
Нажмите «Файл» → «Сохранить как» и сохраните снимок экрана в нужном формате. Изображение появится в указанной вами папке.

Вместо Paint можно использовать любой другой графический редактор, установленный на ПК. Например скриншот можно вставить в WORD, но отредактировать не получится. В Word можно вставить несколько скриншотов, если есть необходимость передать несколько скриншотов.
Это актуально для Windows 7, 10 и 11.
3. Alt + PrtSc
Эта комбинация клавиш делает снимок активного окна и, как и предыдущий способ, копирует получившееся изображение в буфер.
Нажмите Alt + PrtSc. Затем откройте Paint или другой графический редактор и воспользуйтесь клавишами Ctrl + V, чтобы вставить скриншот. Отредактируйте изображение, если нужно, и сохраните его в любую папку в удобном формате.
Также скриншот можно вставить в WORD, но отредактировать не получится. В Word можно вставить несколько скриншотов, если есть необходимость передать несколько.
Это актуально для Windows 7, 10 и 11.
4. Программа «Ножницы»
В Windows 10 есть встроенный менеджер скриншотов, который позволяет делать снимки всего экрана, отдельных фрагментов и выбранных окон. Это приложение «Ножницы». Его легко найти по названию через поиск по системе.
Запустив «Ножницы», нажмите «Режим» и выберите нужную область дисплея. Затем воспользуйтесь кнопкой «Создать» и кликните по экрану.
Когда скриншот будет готов, программа откроет его в новом окне. Здесь на изображение можно нанести свои пометки и отправить его по почте или просто сохранить на жёстком диске.

Это актуально для Windows 7, 10 и 11.
5. Программа «Фрагмент и набросок»
Недавно в Windows 10 добавили ещё одно приложение для работы со скриншотами — «Фрагмент и набросок». С его помощью тоже можно делать снимки выделенной области, выбранных окон или всего экрана. Скорее всего, в будущем эта утилита заменит «Ножницы».
Чтобы вызвать «Фрагмент и набросок», нажмите Win + Shift + S или найдите программу по названию через поиск по системе. Запустив её, выберите область скриншота с помощью появившихся на дисплее кнопок.
Чтобы увидеть снимок экрана, откройте Paint и нажмите Ctrl + V. Когда изображение появится в программе, его можно будет отредактировать и сохранить на жёстком диске. В некоторых сборках Windows во «Фрагменте и наброске» есть встроенный редактор, который позволяет обойтись без Paint.
Это актуально для Windows 10 и 11.
Вопросы по теме знания, а так же не корректности данных можно задать на портале техподдержки https://my-sp.ru/
Делайте снимки экрана удаленного рабочего стола на обоих устройствах [Windows/Mac]
Вы сделали снимки экрана удаленного рабочего стола и хотите сохранить их на главном компьютере? В противном случае, у вас возникли трудности с захватом экрана удаленного рабочего стола? В любом случае, существует путаница относительно того, какой экран будет захвачен и где он будет сохранен, как только он будет контролироваться хостом. Тем не менее, весь этот пост предназначен для того, чтобы помочь вам сделать снимки экрана на удаленном рабочем столе, а также рассказать, как сделать снимок экрана и сохранить его как на Windows, так и на Mac.
Как сделать скриншоты удаленного рабочего стола в Windows
Для начала знайте, что ключом к созданию качественных снимков экрана удаленного рабочего стола является получение контроля над гостевым компьютером. Этого можно добиться с помощью комбинаций, и две обязательные клавиши — Ctrl и Alt. Чтобы увидеть, как работает захват экрана удаленного рабочего стола, нажмите указанную комбинацию клавиш.
Ctrl + Alt + Разрыв: Это не считается созданием удаленных снимков экрана, но он переключает соединение RDP в полноэкранный и оконный режимы. Работа в оконном режиме позволит быстро переключаться между главным и гостевым компьютерами.
Ctrl+Alt+PrtScn: Что касается этого Ярлык инструмента для обрезки Windows, будут сделаны снимки экрана удаленного рабочего стола; таким образом, он будет сохранен только на удаленном компьютере. Более того, если вы используете RDP в оконном режиме, он захватит весь экран.
Ctrl + Alt + «+»: Эта горячая клавиша позволяет сделать снимок экрана главного компьютера, который будет сохранен на удаленном компьютере.
Ctrl + Alt + «-»: С другой стороны, эта комбинация позволит вам сделать снимок экрана активного окна хоста и сохранить его на удаленном компьютере.
2 способа сохранить снимки экрана удаленного рабочего стола на Mac
Пользователи Mac наверняка будут рады узнать, что у них есть два варианта сохранения снимков экрана удаленного рабочего стола, поскольку распространенной проблемой здесь является получение снимка экрана с гостевого компьютера.
Способ 1: Shift + Command + 3
Эта обычная команда создания снимков экрана на вашем Mac аналогична команде ключ печати экрана в Windows. На своем главном компьютере вы можете использовать его для загрузки захваченного изображения по электронной почте или другим средствам обмена файлами.
Способ 2: использовать команду «Сохранить снимок как»
Между тем, таким образом сделайте это, используя режим совместного использования экрана. Вы можете увидеть «Сохранить снимок как» в меню «Подключение», и благодаря этому главный компьютер сохранит снимки экрана удаленного рабочего стола.
Простой способ сохранить снимки экрана удаленного рабочего стола на обоих устройствах
Помимо использования комбинаций клавиш для снимков экрана удаленного рабочего стола, приятно знать, что вы также используете инструмент записи, который поможет вам сохранить снимки экрана на обоих устройствах. Следовательно, идите за AnyRec Free Screen Recorder чтобы легко выполнить работу. Работая бесплатно, этот онлайн-рекордер поможет вам записывать действия на экране; таким образом, используйте его на выбранном устройстве, на котором вы собираетесь сохранить, и сделайте снимки экрана удаленного рабочего стола. Кроме того, он дает вам возможность снимать в полноэкранном режиме или в выбранной вами области.
Функции:
- Делайте снимки экрана удаленного рабочего стола и сохраняйте их на хост- и гостевых устройствах.
- В комплект поставки входят инструменты рисования в реальном времени, которые эффективно подчеркивают моменты.
- Не предлагает никаких ограничений по времени записи или ограничений на запись, в отличие от платных конкурентов.
- Позволяет вам выбрать, показывать или скрывать плавающую панель после начала записи.
Шаг 1.Чтобы сохранить снимок экрана удаленного рабочего стола на вашем любимом компьютере, выполните поиск AnyRec Free Screen Recorder в теме. Попав в него, нажмите кнопку «Начать запись».

Шаг 2.Обратите внимание, что действие, которое вы хотите зафиксировать, должно быть готово в любое время. Когда появится рамка записи, при необходимости установите область записи и параметры звука. Позже нажмите кнопку «Запись», чтобы начать.

Шаг 3.Через некоторое время нажмите кнопку «Стоп» на выбранном вами устройстве и определите, какой формат вы будете использовать для экспорта видео: WMV или MP4. Скриншоты удаленного рабочего стола будут сохранены на устройстве, на котором вы завершили процесс захвата.

Можете ли вы делать скриншоты рабочего стола, когда управляете
Хотя ничто не сравнится с бесплатным онлайн-инструментом, другое решение заслуживает признания как надежное программное обеспечение для записи, которое может помочь вам делать снимки экрана удаленного рабочего стола, даже если его контролировать. Это программное обеспечение является AnyRec Screen Recorder, и вы сможете самостоятельно делать снимки экрана с помощью специальных горячих клавиш внутри инструмента SnapShot. Более того, рекордер может выполнять прокрутку, окно, настраиваемые части и другие параметры снимков экрана.
AnyRec Screen Recorder
Мощный инструмент создания снимков экрана для захвата экрана в полноэкранном режиме, прокрутки и т. д.
Позволяет вам легко настраивать горячие клавиши для захвата экрана удаленного рабочего стола.
Не допускайте появления рекламы во время снимков экрана и водяных знаков.
Редактируйте снимки экрана рабочего стола в режиме предварительного просмотра, используя цвета, линии и т. д.
Шаг 1.Когда вы запустили AnyRec Screen Recorder, нажмите кнопку «Видеорегистратор», чтобы просмотреть дополнительные параметры. Найдите кнопку «Настройки», чтобы настроить клавиши для захвата рабочего стола.
Шаг 2.Найдите раздел «Горячие клавиши» на левой вкладке и увидите панель «Снимок экрана». Определив свои горячие клавиши, нажмите кнопку «ОК» и примените измененные клавиши.

Шаг 3.Позже перейдите в область захвата: окно, полноэкранный режим или выбранный контент, который вы хотите захватить. Затем примените ключи, которые вы установили ранее; даже если ваш экран контролируется, вы все равно можете использовать горячие клавиши.

Часто задаваемые вопросы о том, как делать снимки экрана удаленного рабочего стола
-
Что означает снимок экрана RDP в Windows?
RDP практически означает, что у вас есть удаленный доступ к устройствам под управлением Windows. Что касается захвата экрана, вы можете делать снимки удаленного рабочего стола с помощью главного компьютера.
-
Как сделать снимок экрана на удаленном рабочем столе Mac?
Самый простой способ — использовать функцию совместного использования экрана в версии OS X или использовать клавиши Shift + Command + 3.
-
Могу ли я использовать инструмент «Ножницы» для создания снимков экрана удаленного рабочего стола?
Нет, он не будет работать должным образом, если вы используете его для указанной цели. Горячие клавиши в посте выше — лучший способ делать снимки экрана рабочего стола.
-
Как работает захват экрана на удаленном рабочем столе?
Просто используйте комбинации по умолчанию. Однако вы должны быть осторожны при создании снимка экрана на удаленном рабочем столе, поскольку его можно сохранить только на удаленном рабочем столе, а не на главном компьютере. Поэтому использование правильных ключей имеет жизненно важное значение.
-
Могу ли я использовать игровую панель Xbox для создания снимков экрана удаленного рабочего стола?
Нет. К сожалению, вы не можете использовать игровую панель для создания снимка экрана, хотя вы можете воспользоваться ее помощью в создании снимков экрана, но только для главного компьютера.
Заключение
Вот как работают снимки экрана удаленного рабочего стола! Видите ли, для Windows и Mac существуют разные подходы. Кроме того, здесь вы видите, что вам следует делать при сохранении снимков экрана удаленного рабочего стола на нужном устройстве, и это можно сделать с помощью AnyRec Free Screen Recorder, онлайн-инструмент. В противном случае перейдите к AnyRec Screen Recorder, программное обеспечение, которое поможет вам быстро делать снимки экрана рабочего стола, используя самостоятельно установленные горячие клавиши. В любом случае оба обеспечивают высококачественные снимки экрана.