Taking a screenshot on Acer’s laptop sounds insignificant, but it plays a significant role in daily life. After all, screenshots are helpful in various ways. You can use screenshot tool to capture a specific moment of a video. That is useful when some video-sharing platforms lock the capture mode. The captured screenshot can also be shared with others and used for various purposes, from entertainment purpose to work.

Hence, it’s essential to know how to screenshot on Acer and this post gives 3 ways.
How to Take a Screenshot on Acer with EaseUS ScreenShot
Want to take a customizable screenshot of your Acer screen? Look no more than EaseUS ScreenShot.
Coming with an intuitive workflow and friendly user interface, this Windows screen capture software is easy to operate for all levels of users. Whether you are going to take full screenshots or partial ones, you can always get the task done with this freeware. What’s more, it offers some other advanced options to enhance the screenshots you took, including but not limited to adding mosaics, texts, arrows, circles, and a lot more. Once done, you can choose to save it to your computer, or directly copy it to the clipboard to share with your friends.
Try this software to take a custom screenshot now!
How to take a screenshot with it:
Step 1. Download and install EaseUS Screenshot on your PC, then launch it.

Step 2. You will see two options on the toolbar. The left one is for «Rectangular screenshot», and the right one is for «Full screenshot».
To take a partial screenshot, you just click on the left button (or double click the «Ctrl» key), then drag your mouse to select the area on your screen; To take a full screenshot, you can click the right button (or double click «Alt» on keyboard).

Step 3. When the screen is captured, you can see an editing toolbar below the screenshot. It provides a set of tools to modify the screenshot by drawing, adding text, mosaic, etc.

Step 4. Once done, click the «Save» button or press «Space» to save the screenshot. Or, you can click «Copy» or hit the «Enter» key to copy the screenshot to the clipboard.
How to Screenshot on Acer Using Keyboard
Finding out how to take a screenshot on Acer is pretty straightforward. However, there are some extra steps needed for some methods. When you take a screenshot on Acer using the shortcuts, the device will capture the screenshots immediately. It will be automatically saved on Acer. However, there are also some moments where you need to use another software to open the captured image.

Here are some methods of capturing a screenshot on Acer’s laptop on Windows 7/8/10:
Windows 7
The method of capturing a screenshot on Acer on Windows 7 is pretty straightforward:
Step 1. Press «PrtSc» (Print Screen) located at the top right of the keyboard.
Step 2. Open Paint and press «Ctrl+V» to make the screenshot appear.
Step 3. If pressing «PrtSc» doesn’t work, combine it with «Fn». This happens when PrtSc has another function besides capturing a screenshot.
Windows 8/10
Windows 8 and 10 have the same method of capturing screenshots, and it’s pretty much automatic.
Step 1. Press the Windows key and then click «PrtSc».
Step 2. Go to the output location, and you will see your screenshot there.
Pros of Keyboard Shortcut
- No need for third-party installation
- Fast and immediate capture
- No interruption when we are watching a video
Cons of Keyboard Shortcut
- Keyboard shortcuts cannot be customized
- The complex shortcut combination makes it hard to remember
How to Screenshot on Acer via Snipping Tool
Suppose you want to use a method that doesn’t use both keyboard and third-party software. In that case, you can opt for the built-in tool that’s installed on Acer. to find the location, all you need to do is search «Snipping» on the Windows bar. Click the icon that has a scissor.
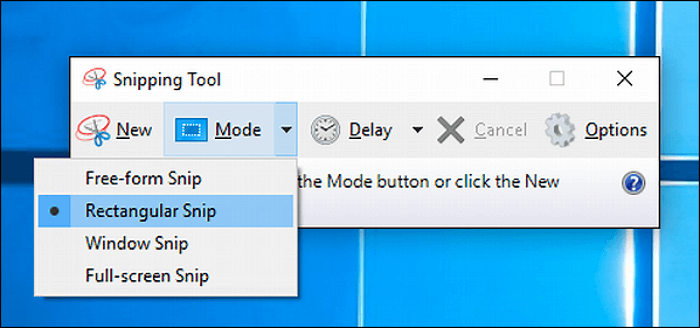
Here are the steps to use the Snipping Tool:
Step 1. Launch the Snipping Tool, and click «New».
Step 2. Drag the mouse on the area you want to capture
Step 3. When the Snipping window shows the screenshot, click «Save As» and save as the desired format.
Step 4. Open the output location and check to see if your screenshot image is there or not.
Pros of Snipping Tool
- The annotate function allows users to add notes
- Offer basic image editing
- Allow users to create GIFs
Cons of Snipping Tool
- Do not automatically save the screenshot
- There are times when the captured screen does not appear immediately
Conclusion
There are various ways to take a screenshot on Acer, from using keyboard shortcuts to built-in software. For total control of your screenshot, though, it’s best to use EaseUS ScreenShot, as it allows customization on screenshot hotkey, scheduled recording, and many more.
Все способы:
- Способ 1: Встроенные средства Windows
- Клавиша Print Screen
- Инструмент «Ножницы»
- Инструмент «Набросок на фрагменте экрана» (Windows 10)
- Игровая панель (Windows 10)
- Способ 2: Сторонняя программа
- Lightshot
- Ashampoo Snap
- Joxi
- Способ 3: Функция внутри программ
- Браузеры
- Вопросы и ответы: 1
Способ 1: Встроенные средства Windows
Для создания простейших скриншотов не обязательно пользоваться каким-либо специальным программным обеспечением — хватит и встроенных в операционную систему возможностей. Больше всего выбора у пользователей Windows 10, так как туда было добавлено несколько новых инструментов, позволяющих с удобством создавать скриншоты при решении разного рода задач.
Клавиша Print Screen
Легчайший и известный множеству юзеров метод заключается в использовании клавиши PrtSc, которая есть на любой клавиатуре вне зависимости от модели ноутбука и компьютера.
Вариант 1: Через буфер обмена
Вам достаточно просто нажать эту клавишу на клавиатуре, и изображение будет помещено в буфер обмена. То есть как такового сохранения картинки в виде файла не произойдет, однако ее можно вставить в какую-нибудь программу и отредактировать или сразу сохранить. В своем большинстве для этого используют системный Paint или сторонний графический редактор, установленный самостоятельно.
- Нажмите клавишу PrtSc, чтобы сделать снимок всего экрана, или Alt + PrtSc для захвата только активного окна.
- Откройте любой используемый графический редактор, например Paint.
- Нажмите кнопку «Вставить» или используйте сочетание клавиш Ctrl + V.
- Если холст больше созданного скриншота, не забудьте уменьшить его до размера изображения, чтобы по бокам не было пустого места, затрудняющего просмотр захваченной области. В Paint для этого нужно нажать левой кнопкой мыши по регулятору и, не отпуская, потянуть к картинке.
- При помощи панели инструментов добавьте наглядности снимку, используя, например, подчеркивание, фигуры, наложение текста.
- Результат остается сохранить, перейдя в «Файл» > «Сохранить» или «Сохранить как». Во втором случае можно самостоятельно выбрать расширение файла, в первом же будут использоваться параметры по умолчанию.
- Укажите место для сохранения, задайте имя файлу, если хотите, и кликните на «Сохранить».







Вариант 2: Напрямую
Чтобы быстро создать скриншот и вообще не прибегать ни к каким программам, вам понадобится нажать сочетание клавиш Win + PrtSc.

На долю секунды экран затемнится, что будет означать успешное создание снимка экрана. Файл в формате JPG вы найдете в папке «Снимки экрана», которая автоматически создастся внутри системной папки «Изображения». Однако в этом случае можно сделать только скриншот всего экрана — выбор области или активного окна невозможен.

Инструмент «Ножницы»
Альтернативой является инструмент «Ножницы», имеющийся в разных версиях Windows. Однако в будущем он должен исчезнуть из современных сборок Windows 10, поскольку ему на замену пришло усовершенствованное приложение, о котором мы поговорим чуть позже. Однако если у вас «семерка» или «восьмерка» или вы остались на устаревшей сборке «десятки», волноваться не о чем.
- Запустить «Ножницы» можно через «Пуск».
- После этого приступайте к созданию скриншота соответствующей кнопкой.
- Предварительно рекомендуется выбрать режим — «Произвольная форма» и «Прямоугольник» заставят вас самостоятельно указывать область, которую хотите заскриншотить, а «Окно» или «Весь экран» освободят от необходимости выделения участка.
- Вы также можете поставить задержку 1-5 секунд до создания скриншота.
- Экран будет подсвечиваться полупрозрачным белым цветом — это означает, что можно выделять область для захвата.
- Инструменты редактирования здесь как таковые отсутствуют: можно лишь добавить рисунок цветным карандашом, выделить что-то желтым маркером и стереть это ластиком.
- Сохранение доступно на само устройство, в буфер обмена (например, для вставки в графический редактор, как в ситуации с клавишей Print Screen и программой Paint), возможна отправка по электронной почте через установленный почтовый клиент в системе.







Инструмент «Набросок на фрагменте экрана» (Windows 10)
В Windows 10 встроенное приложение «Набросок на фрагменте экрана» существенно удобнее и функциональнее того, на чью замену пришло.
- Не запуская приложение вручную, вы можете сразу же сделать скриншот. Для этого нажмите сочетание клавиш Win + Shift + S и после того, как весь экран окажется затемнен, выделите нужный фрагмент.
- Вызывать приложение (можно сделать через поиск по названию в «Пуске») есть смысл только для создания отложенного снимка: доступны варианты с 3 и 10 секундами.
- Обратите внимание, что вверху появляется небольшая панель, при помощи которой меняется тип захвата: по умолчанию это прямоугольная область, ничего не мешает переключиться на произвольное выделение, быстро захватить активное окно или весь экран сразу.
- Как только нужный вид снимка будет сделан, «Центр уведомления Windows» оповестит об этом всплывающим сообщением. Изначально снимок попадает в буфер обмена, но если вы хотите отредактировать и сохранить его через «Набросок на фрагменте экрана», кликните левой кнопкой мыши по данной плитке.
- Запустится программа, где вам предлагается отредактировать изображение инструментами «Ручка», «Карандаш», «Маркер» (для каждого из них после выбора можно установить цвет и толщину линии), выполнить рукописный ввод (если поддерживается устройством), добавить линейку/транспортир для рисования ровных линий, стереть неудачное редактирование и обрезать кадр. В отличие от ножниц отмена последнего действия и его повторение здесь также доступны: есть кнопки на панели и возможно использование горячих клавиш Ctrl + Z, Ctrl + Y.
- Из остальных функций — изменение масштаба, сохранение на ноутбук, в буфер обмена или отправка через «Контакты» или в другое приложение от Microsoft.




Игровая панель (Windows 10)
Несмотря на название, игровой панелью, что была добавлена в Windows 10, можно пользоваться не только во время игр, однако смысл этого в целом сомнителен, поскольку описанные выше методы более удобны для создания и редактирования снимков экрана. Тем не менее рассмотрим и этот метод для общего развития.
- Создание скриншотов, которые впоследствии попадают в игровую панель, осуществляется через сочетание клавиш Win + Alt + PrtSc. Тогда пользователь просто получает уведомление о том, что скриншот был создан. Найти его можно будет в системной папке «Видео», в которую вложена папка «Клипы» со скриншотами и записями, созданными через игровую панель.
- Если пользоваться клавишами неудобно, например, в самой игре, можно вызвать саму игровую панель клавишами Win + G. В первый раз там следует настроить отображение нужной нам панели. Для этого кликните по кнопке, включающей мини-приложения, и выберите «Записать».
- В свободном месте появится небольшое окошко, которое теперь будет находиться здесь всегда, когда вы нажмете Win + G. Нажмите кнопку создания снимка экрана, а если вы хотите просмотреть список скриншотов, кликните на «Показать все записи».
- Тут вы можете быстро открыть папку, где хранятся изображения (кнопки выделены на скриншоте ниже), сделать из изображения мем, задав для него подписи вверху и внизу, переименовать, удалить, опубликовать в Twitter или скопировать в буфер обмена. А вот редактировать как-либо эту картинку нельзя: ни обрезать, ни выделить нужный участок через функции игровой панели не представляется возможным. Но файл все так же можно открыть через банальный Paint.




Способ 2: Сторонняя программа
Несмотря на разнообразие встроенных в Windows приложений для реализации поставленной задачи, ни одно из них не удовлетворяет пользовательский запрос в полной мере, если тому необходимо качественно обрабатывать скриншоты, а не просто создавать их и кое-как подчеркивать. В этой ситуации лучшим выбором станут специальные программы, которые предлагают расширенный инструментарий и более удобный процесс оформления. Таких программ довольно много, поэтому каждому пользователю следует подбирать софт, исходя из своих предпочтений и видения того, как будет выглядеть законченный вариант. Разберем 3 популярные программы, а в конце этого способа предоставим ссылку на статью с нашей подборкой программ для создания скриншотов на случай, если разобранные решения вам не понравились.
Lightshot
Одно из самых популярных приложений — Lightshot — заслуженно считается оптимальным среди пользователей, кому не нужен профессиональный уклон, но при этом не хватает стандартных возможностей. Большим плюсом программы является ее свободное распространение и возможность загружать скриншот на собственный сервер для того, чтобы потом можно было быстро поделиться ссылкой в соцсетях или мессенджерах.
- Установите и запустите приложение. О том, что оно сейчас работает, будет свидетельствовать иконка в трее.
- Выделите нужную область или сделайте снимок всего экрана (клавиши, отвечающие за это, смотрите и меняйте в настройках программы).
- Сразу же отобразятся две панели, где вертикальная предназначена для обработки (рисование, наложение фигур, текста, изменение цвета инструментов), а горизонтальная — для дальнейшей работы с изображением (загрузка в фирменное облако для копирования ссылки, способы поделиться с файлом и локальное сохранение).
- После установки и запуска программы в правом верхнем углу будет отображаться раскрывающаяся панель, при помощи которой вы можете создавать любого вида скриншоты.
- Конечно, поддерживаются и горячие клавиши для каждого режима захвата. Но если не хочется запоминать сочетания клавиш, панель придется кстати.
- После захвата скриншот отрывается в фирменном редакторе, где есть сразу 3 панели для редактирования. Через верхнюю можно добавить или убрать отображение тени по краям изображения, настроить захват курсора, изменить размер картинки. Под инструменты отведена вся левая панель: карандаш, выделение, пикселизация, размытие, добавление фигур, текста, нумерации, заливка, ластик и некоторые другие функции, спрятанные внутри категорий. Внешний вид элементов можно настраивать как угодно, есть разные заготовки и параметры. Правая же панель ориентирована на сохранение, распространение и экспорт. Словом, если вам нужны скриншоты с необычным оформлением, заточенным под определенный интерфейс или собственный вкус, рекомендуем присмотреться к Ashampoo Snap или подобным крупным программам с подробным редактором.
- После скачивания, установки и запуска программы в ней потребуется зарегистрироваться — это нужно для создания личного кабинета, куда в дальнейшем будут попадать скриншоты, загружаемые на фирменный сервер.
- Работающий Joxi свернут в трей. Нажмите по нему правой кнопкой мыши, чтобы вызвать меню.
- В меню, как видно, есть 4 плитки: «Фрагмент» позволяет сделать скриншот выделенной области (вместо вызова меню для этой функции этого можно сразу кликнуть ЛКМ по иконке в трее). «Экран» сразу захватывает всю область.
- В обоих случаях после выделения отображается панель с инструментами, где есть все необходимое для редактирования: полупрозрачное выделение, геометрические фигуры, добавление указателя, нумерации, размытие, наложение текста. Цвет для них по умолчанию красный, но может быть изменен.
- После завершения редактирования нажмите ЛКМ по пустой области или кнопку с галочкой на панели инструментов. Файл будет автоматически загружен в фирменное облачное хранилище, а ссылка на него скопируется в буфер обмена. Теперь можно поделиться ей в социальных сетях и мессенджерах, нажав клавиши Ctrl + V. К последнему созданному файлу можно вернуться, вызвав меню Joxi: в интерфейсе появятся плитки для помещения изображения в буфер обмена или открытия в браузере, откуда можно заново скопировать ссылку на файл.
- Заметьте, что существуют и альтернативные способы распространения снимка экрана — для этого после редактирования нажмите небольшую кнопку со стрелкой, расположенную правее от кнопки с галочкой. Во всплывающем меню можно выбрать соцсеть для быстрой отправки картинки, сохранить файл на ноутбук, скопировать его в буфер обмена.
- В меню Joxi есть еще и пункт «История», перенаправляющий пользователя в личный кабинет. Страница откроется в браузере, установленном по умолчанию, и в первый раз вам понадобится авторизоваться тем же способом, каким зарегистрировались в программе. В аккаунте хранятся все снимки, загруженные на сервер. Каждый из них можно открыть для просмотра и/или копирования короткой ссылки, удалить. Бесплатно каждому юзеру доступен 1 ГБ для хранения скриншотов, после чего придется покупать премиум-версию или удалять ненужные файлы как раз через кабинет. Тут же изображениям предлагается присвоить ярлыки, чтобы в дальнейшем было проще ориентироваться среди них и быстро находить нужные, вводя название ярлыка в поисковое поле, расположенное в верхней части страницы.
- Не забудьте посетить и настройки программы. Тут настраивается способ загрузки картинок (фирменный сервер, FTP, Dropbox), подключается «плюс»-версия профиля, меняется качество картинок (по умолчанию выбрано среднее, будьте внимательны), настраивается поведение и управление Joxi, а также указаны все поддерживаемые горячие клавиши с возможностью изменения некоторых из них.
- Для вызова функции найдите значок фотоаппарата в адресной строке и нажмите на него.
- Выберите вариант захвата: всей страницы, участка или сохранение в PDF.
- Рассмотрим захват определенной области. Указав ее при помощи выделения (доступна прокрутка страницы вниз), используйте кнопку «Копировать и закрыть», если достаточно поместить изображение в буфер обмена, а кнопку «Захват», если хотите отредактировать и сохранить файл.
- Здесь есть несколько инструментов для редактирования, в числе которых стрелка, размытие, выделение, добавление стикера. С готовым изображением можно поделиться, скопировать в буфер обмена или сохранить на ноутбук.
- Кнопка с камерой расположена на нижней панели веб-обозревателя.
- Нажатие по ней позволяет выбрать варианты захвата и расширение изображения.
- Выделив область, щелкните по единственной доступной кнопке.
- После созданного скриншота веб-обозреватель сразу же предложит сохранить его на накопитель ноутбука (при условии, что был выбран именно такой формат получения снимка) — никакого редактирования не предусмотрено.
- Для вызова используйте сочетание клавиш Ctrl + Shift + S или вызовите меню, из которого выберите пункт «Снимок веб-страницы».
- Укажите область, которая будет захвачена, при необходимости прокручивая страницу вниз, если кадр не помещается на экране. После выделения отобразятся две кнопки: первая переносит изображение в буфер обмена, а вторая открывает его в своем редакторе.
- Редактор здесь не как в Opera, а совсем скудный: разрешено лишь выделить нужный участок при помощи цветного маркера или использовать рукописный ввод на лэптопах с поддержкой пера. С картинкой можно поделиться, поместить ее в буфер обмена или сохранить на жестком диске. Последний вариант и выделен ниже.


Ashampoo Snap
Это ПО уже предназначено для более профессионального редактирования изображений, поскольку имеет в своем арсенале гораздо больше функций и вариантов настраиваемости инструментов. В отличие от предыдущего аналога, Ashampoo Snap — платный софт, имеющий 30-дневную пробную версию. С обзором на него вы можете ознакомиться, нажав кнопку ниже — это позволит понять, есть ли смысл тратить деньги на покупку.


Joxi
Joxi — еще одна бесплатная и несложная в управлении программа, оснащенная более симпатичными инструментами редактирования, чем есть у Lightshot, и возможностью загружать скриншоты в облако, а затем получать к ним доступ через личный кабинет.





Способ 3: Функция внутри программ
Если вас не интересует постоянное создание скриншотов, однако это необходимо делать в какой-то определенной программе, например в игре или в браузере, узнайте, есть ли такая возможность внутри конкретного софта. Допустим, обладатели игровых клиентов могут создавать скриншоты через них — это освобождает от необходимости установки дополнительных программ или вызова системных приложений. В том же Steam можно установить собственную горячую клавишу и затем без труда просматривать свои скриншоты локально или загружать их в личный профиль для того, чтобы поделиться в сообществе, с друзьями или просматривать их лишь самому. В альтернативных клиентах создание скриншотов — так же одна из основных функций, имеющая собственный уровень возможностей.
При использовании какого-либо редактора или другого софта вы также можете поискать возможность создания скриншота либо среди кнопок основного интерфейса, либо среди настроек.
Браузеры
Кого-то интересует создание скриншотов исключительно в браузерах, и для этого есть сразу два выхода: использование расширения или установка веб-обозревателя с поддержкой данной функции. Расширения доступны для установки из Google Webstore, Opera Addons или Firefox Addons — в зависимости от используемого браузера. Из наших рекомендаций — Lightshot и Joxi, чьи браузерные и десктопные версии этих программ практически ничем отличаются.
В некоторых браузерах, таких как Opera, Vivaldi или Microsoft Edge есть функция создания скриншота. Покажем на этих трех примерах, как ее найти.
Opera
В Opera процесс создания скриншотов самый независимый и удобный.




Vivaldi
У Vivaldi, в противовес Opera, вообще нет встроенного редактора — можно лишь сохранить выбранный участок страницы.




Microsoft Edge
В стандартном веб-обозревателе Windows 10 также есть функция создания и сохранения снимка.



Такая же функция есть и в менее известных браузерах типа UC Browser или Maxthon.
Нестандартной заменой расширениям для браузера или использования конкретных веб-обозревателей можно считать онлайн-сервисы, позволяющие разными путями делать аналогичные снимки экрана, но, естественно, в пределах активного окна.
Наша группа в TelegramПолезные советы и помощь
Tom Werner/Getty Images
- You can easily take a screenshot on your Acer computer using its keyboard and pre-installed software.
- If you have an Acer device running Windows, you have several options when it comes to taking screenshots.
- Visit Business Insider’s Tech Reference library for more stories.
Knowing how to take screenshots is an invaluable skill for any internet user. It might sound advanced, but the process of taking a screenshot is quite simple once you know how.
There are many different ways to take a screenshot on Acer laptops and devices, so there’s bound to be a method that works for you. Here are three ways to take a screenshot on your Acer computer using Windows.
Check out the products mentioned in this article:
Acer Chromebook 15 (From $179.99 at Walmart)
Windows 10 (From $139.99 at Best Buy)
How to take a screenshot on Acer using the Print Screen method, if you have Windows 7
The Print Screen method is usually the fastest and easiest way to take screenshots, but the downside is that it isn’t the most convenient when it comes to editing a screenshot. This method works for Acer computers running Windows 7.
1. Open the content that you want to screenshot.
2. Locate the Print Screen key (labeled «PrtSc») on your keyboard and press it.
3. Open up a Windows program that allows you to paste images, like Paint or Microsoft Word.
4. Press Ctrl + V to paste the screenshot. Alternatively, right-click with your mouse and click on «Paste» in the menu that appears.
Chrissy Montelli/Business Insider
5. Save the screenshot under the title of your choice.
How to take a screenshot on Acer using the Print Screen method, if you have Windows 8 or 10
1. Open the content that you want to screenshot.
2. Locate the Print Screen key (labeled «PrtSc») and the Windows key (labeled either «Win» or with the Windows logo), and hold both of them down simultaneously.
3. Your screenshot will be automatically saved to the Pictures library on your PC.
How to take a screenshot on Acer using the Snip & Sketch tool
1. Click inside the search bar at the bottom of your screen and type «snip.»
2. Click on the Snip & Sketch app to open it.
3. Open the content you want to screenshot. Then, in the Snip & Sketch window, click «New.» Click and drag the shape of the screenshot as desired. Once you lift your finger off the mouse, the screenshot will appear in the Snip & Sketch window and you will be able to edit it.
Chrissy Montelli/Business Insider
Related coverage from Tech Reference:
-
How to take a screenshot on any iPhone model
-
How to take a screenshot on a Google Chrome browser in 4 different ways, using a simple trick
-
How to take a screenshot on your Lenovo computer
-
How to take a screenshot on any HP computer or tablet
-
How to take a screenshot on any Dell desktop computer or laptop
Chrissy Montelli is a writer and content creator originally from Long Island, NY. She is the author of two poetry chapbooks, Heart Float (Bottlecap Press) and Going to Ithaca (Ghost City Press), as well as various online publications.
Read more from her at chrissymontelli.wordpress.com.
Read more
Read less
Insider Inc. receives a commission when you buy through our links.
Back to Top
A white circle with a black border surrounding a chevron pointing up. It
indicates ‘click here to go back to the top of the page.’
7 способов сделать снимок экрана на ноутбуке Acer (Windows и Chromebook)
Хотите сделать снимок экрана на Acer, но не знаете как? Не волнуйтесь. Существует 7 простых способов сделать снимок экрана в полноэкранном режиме, в пользовательской области или в режиме длинной прокрутки. Независимо от того, используете ли вы Windows или Chrome OS на Acer, вы можете легко делать снимок экрана и сохранять его.
Многие используют ноутбуки Acer с Windows 11/10/8/7. Вот краткий обзор моделей Acer Windows. Если ваш ноутбук Acer есть в списке, выполните следующие действия.
Ноутбуки Acer Windows: Acer Aspire 1/3/5/7, Swift 3/5/X, Helios 300/700, Triton 500/900, Nitro 5/7, Spin 1/3/5/7, P2/P4/P6/X5, ConceptD 3/5/7, N3/N7
| Скриншот | Скриншот Полноэкранный режим | Скриншот активного окна | Захват области | Сделайте прокручиваемый скриншот |
| AnyRec Screen Recorder | √ | √ | √ | √ |
| Клавиша печати экрана | Пртск | Prtsc + Alt | Windows + Shift + S | Нет |
| Ножницы | √ | √ | √ | Нет |
| Игровая панель | √ | Нет | √ | Нет |
1ТП5Т1. AnyRec запись экрана
AnyRec Screen Recorder предоставляет несколько вариантов скриншотов для пользователей Acer. Вы можете сделать скриншот всей веб-страницы, сделать полноэкранный скриншот, скриншот активного окна и снимок в пользовательской области за несколько кликов. Также поддерживается скриншот на видео с помощью горячих клавиш или щелчков. Если вы хотите сделать скриншот на ноутбуке Acer без кнопки Print Screen, это ваш правильный выбор.
AnyRec Screen Recorder
Скриншот на Acer Nitro, Aspire, Swift, Predator и т. д.
Сделайте снимок экрана всей страницы, ее части или прокрутки.
Добавьте к захваченному изображению текст, фигуры, линии и многое другое.
Сохраняйте скриншоты в форматах JPG, PNG, BMP и т. д.
Шаг 1.Откройте AnyRec Screen Recorder. Нажмите стрелку вниз рядом с Video Recorder. Нажмите «Screen Capture» из списка.

Шаг 2.Перетащите левой кнопкой мыши, чтобы задать область захвата экрана. Затем вы можете добавить прямоугольники, линии, круги, текст, шаги и многое другое в этот снимок в пользовательском цвете и размере.

Шаг 3.Нажмите кнопку «Сохранить», чтобы сохранить снимок экрана Acer на вашем ноутбуке.
#2. Сочетания клавиш
#2.1 Клавиша Prtsc (Print Screen) [Снимок экрана копируется в буфер обмена]
• Нажмите клавишу «Prtsc». (полноэкранный снимок) Иногда для некоторых моделей требуется функциональная клавиша «Fn».
• Нажмите клавиши «Alt» и «Prtsc» одновременно. (скриншот активного окна)
#2.2 Windows + PrtSc
• Нажмите клавиши «Windows» и «Prtsc» одновременно. Папка назначения — «Screenshots» в «Pictures».
#2.3 Windows + Shift + S
• Откройте Snip & Sketch с помощью этой комбинации клавиш. Установите область захвата экрана. Затем скопируйте снимок экрана в редактор изображений, чтобы сохранить его.
#3. Ножницы (Snip & Sketch)
Вы можете делать снимки экрана на Acer Windows 11 с помощью Snipping Tool (или Snip & Sketch для Windows 10). По сравнению со стандартными ярлыками для снимков экрана Acer, вы можете делать отложенные снимки экрана в программе.
- 1. Откройте Snipping Tool. Вы можете найти его в меню «Пуск».
- 2. Нажмите кнопку «Новый». Выберите метод создания скриншотов: прямоугольник, окно, полный экран и свободная форма.
- 3. Скопируйте этот снимок экрана в буфер обмена. Вы также можете сохранить или поделиться этим снимком Acer с помощью других программ для работы с изображениями.

#4. Игровая панель
Для пользователей Acer Windows 10 и 11 альтернативой может стать встроенная игровая панель Xbox.
- 1. Нажмите клавиши «Windows» и «G» на клавиатуре.
- 2. Нажмите кнопку «Меню виджетов», а затем кнопку «Захват».
- 3. Нажмите кнопку «Камера», чтобы сделать снимок экрана на Acer. (Вы также можете нажать клавиши «Windows», «Alt» и «Prtscr» на клавиатуре, чтобы сделать снимок экрана с помощью игровой панели.)
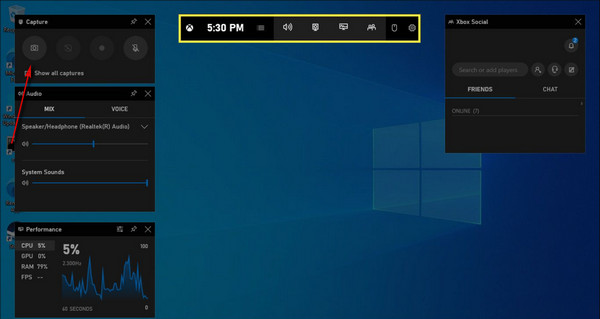
Как сделать снимок экрана на Acer Chromebook
Если вы используете Acer Chromebook, вам нужно использовать другие методы скриншотов. Проверьте следующие модели, чтобы узнать, есть ли ваш Acer Chromebook в списке.
Chromebook Acer: Spin 311/513/514/713/714, 311/314/315, 713/714/715/712, 511, 512, 514, R11, R13.
#1. Захват с помощью сочетаний клавиш
- 1. Перейдите к окну или экрану, снимок которого вы хотите сделать.
- 2. Нажмите клавиши «Ctrl» и «Показать окна» на клавиатуре одновременно. (Или вы можете нажать клавиши «Ctrl», «Shift» и «Показать окна», чтобы сделать снимок экрана части экрана.)
- 3. Теперь вы можете сделать снимок экрана Acer Chromebook на весь экран или определенной прямоугольной области.
- 4. Чтобы найти сделанный снимок экрана, откройте File Manager, перейдите в My Files, а затем откройте Downloads. Это папка со скриншотами по умолчанию на Acer Chromebook.
#2. Используйте функцию захвата экрана
- 1. Найдите контент, который вы хотите захватить первым. Затем выберите «Захват экрана» в быстрых настройках.
- 2. Щелкните в любом месте, чтобы сделать снимок всего экрана. Вы можете щелкнуть по одному окну, чтобы сделать снимок экрана активного окна. Конечно, вы также можете сделать снимок экрана определенной части экрана вашего компьютера.
- 3. Нажмите кнопку «Захват». Скриншот Acer автоматически копируется в буфер обмена. Вы можете вставить, отредактировать, сохранить или удалить его.

#3. Сделайте снимок экрана с помощью онлайн-инструментов
Есть ли что-нибудь еще, что можно сделать для скриншота на Acer без клавиатуры? Да. Вы можете использовать онлайн-инструмент для скриншотов или Расширения для скриншотов Chrome. Screenshot Guru позволяет вам сделать снимок экрана веб-страницы через URL. Вот шаги, которые вы можете выполнить.
- 1. Откройте Screenshot Guru в своем браузере. Вставьте ссылку на веб-страницу, которую вы хотите захватить.
- 2. Нажмите кнопку «Снимок экрана». Для захвата изображения веб-страницы потребуется несколько секунд.
- 3. После того, как захваченное изображение появится, щелкните по нему правой кнопкой мыши. Нажмите кнопку «Сохранить изображение как». Вы можете сделать и сохранить снимок экрана в высоком разрешении на ваш компьютер.

Короче говоря, вы можете использовать 7 вышеперечисленных способов сделать снимок экрана на ноутбуке Acer (или даже на настольном компьютере) под управлением Windows/Chrome OS. Проверьте операционную систему и типы снимков экрана, которые вы хотите сделать. Для людей, которые хотят часто делать полный или длинный снимок, настоятельно рекомендуется использовать AnyRec Screen Recorder. Вы можете добавлять аннотации и выделения во время создания снимка экрана.
