Windows 10 comes with a built-in screenshot tool. It is pretty basic and will likely keep a lot of screenshot tools like Greenshot popular for days to come. The problem with the tool, and all screenshot apps available is that they work on the desktop. You can’t use any of them to screenshot the lock screen or the login screen in Windows 10. To screenshot the lock screen and login screen you need to use the good ole Print Screen key and the Snipping tool.
Screenshot Lock Screen
Lock your system via the Win+L shortcut. When you screen is locked, tap the Print Screen key on your keyboard. Now, unlock your system and launch the Paint app. Click the ‘Paste’ button or hit the Ctrl+V combination to paste the screen capture from your clipboard.
And here’s what it looks like;
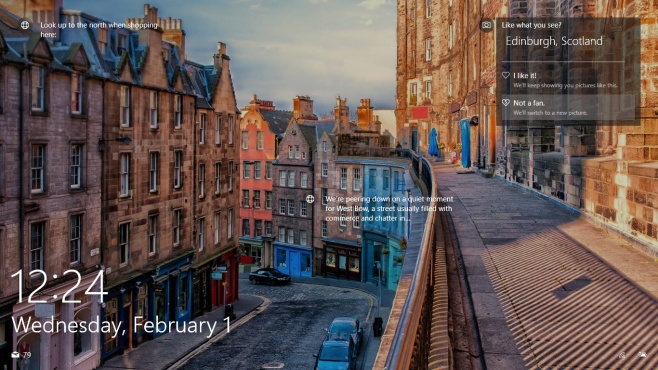
You can capture any activity and all widgets though the cursor will not be included. The Print Screen key, and its associated function has long been a part of Windows. As far back as Windows 98 you could use it to capture the screen.
Unfortunately this won’t work on the login screen. You can’t use the Print Screen button or the Windows+Print Screen combination to capture your lock screen. That doesn’t mean it isn’t possible. Again, the tool needed to screenshot the login screen in built into Windows and has been for a long time; the snipping tool.
Screenshot Login Screen
In order to use the Snipping tool to capture the login screen, you will have to tweak the Windows registry. You need to be able to use the tool from the login screen via the ease of access button.
Open the Windows registry and go to the following location;
HKEY_LOCAL_MACHINE\SOFTWARE\Microsoft\Windows NT\CurrentVersion\Image File Execution Options
Create a new key via Edit>New>key and name it utilman.exe. Next, inside this key, create a new string value via Edit>new>String value and name it Debugger. Set its value as;
C:\Windows\System32\SnippingTool.exe
Lock your system and go past the lock screen to your login screen. Click the ease of access button and the snipping tool will launch. Use it to capture the entire screen. It won’t save the screenshot but it has been copied to your clipboard. Login to your system, open Paint, and paste it. Here’s what it looks like;
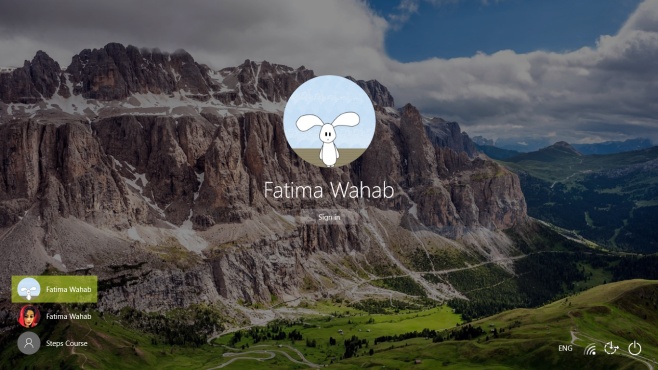
If the above doesn’t work for you, or you want to record a screencast or use your preferred screenshot tool, check out how you can run an app on the login screen in Windows 10.

Fatima Wahab
Fatima has been writing for AddictiveTips for six years. She began as a junior writer and has been working as the Editor in Chief since 2014.
Fatima gets an adrenaline rush from figuring out how technology works, and how to manipulate it. A well-designed app, something that solves a common everyday problem and looks
Windows 10 имеет интегрированный инструмент для захвата изображения вашего экрана Ножницы. Это довольно простой и очень удобный инструмент. Существует огромное множество подобных приложений, проблема заключается в том, что все приложения для захвата экрана (скриншота) работают только если вы находитесь в системе. Вы не можете использовать любое из них, чтобы сделать скриншот экрана блокировки или экрана входа в систему Windows 10. Для того, чтобы сделать снимок экрана блокировки можно использовать клавишу Print Screen и инструмент Ножницы.
Как сделать скриншот Экрана блокировки
Выйдите из системы с помощью сочетания клавиш Win + L . На экране блокировки, нажмите на клавиатуре клавишу Print Screen. Далее, разблокируйте систему и запустите приложение Paint или любой другой графический редактор. В контекстном меню Paint кликните кнопку «Вставить» или нажмите комбинацию Ctrl + V, чтобы вставить снимок экрана из буфера обмена Windows 10.
А вот как это выглядит;

К сожалению, этот способ не будет работать на экране входа в систему. Вы не можете использовать кнопку Print Screen или комбинацию Print Screen + Win как для захвата экрана блокировки. Но это не значит, что сделать скриншот экрана входа в Windows 10 не возможно. Опять же, будем использовать инструмент Ножницы, встроенный в Windows.
Сделать Снимок Экрана входа в систему

Для того, чтобы использовать инструмент Ножницы для захвата экрана входа в систему, вам нужно использовать небольшой хак реестра Windows 10. Вы сможете запустить и использовать инструмент с экрана входа в систему с помощью кнопки Специальные возможности.
Чтобы сэкономить ваше время мы подготовили готовые файлы реестра .reg с их помощью вы сможете Включить и Отключить возможность использовать инструмент ножницы без входа в систему Windows. Скачать архив: Снимок_экрана_входа_в_систему.zip
Если вам интересно вы можете внести изменения в реестр вручную.
Откройте реестр Windows и перейдите к следующему адресу;
HKEY_LOCAL_MACHINE\SOFTWARE\Microsoft\Windows NT\CurrentVersion\Image File Execution Options
Создайте новый раздел и назовите его utilman.exe.
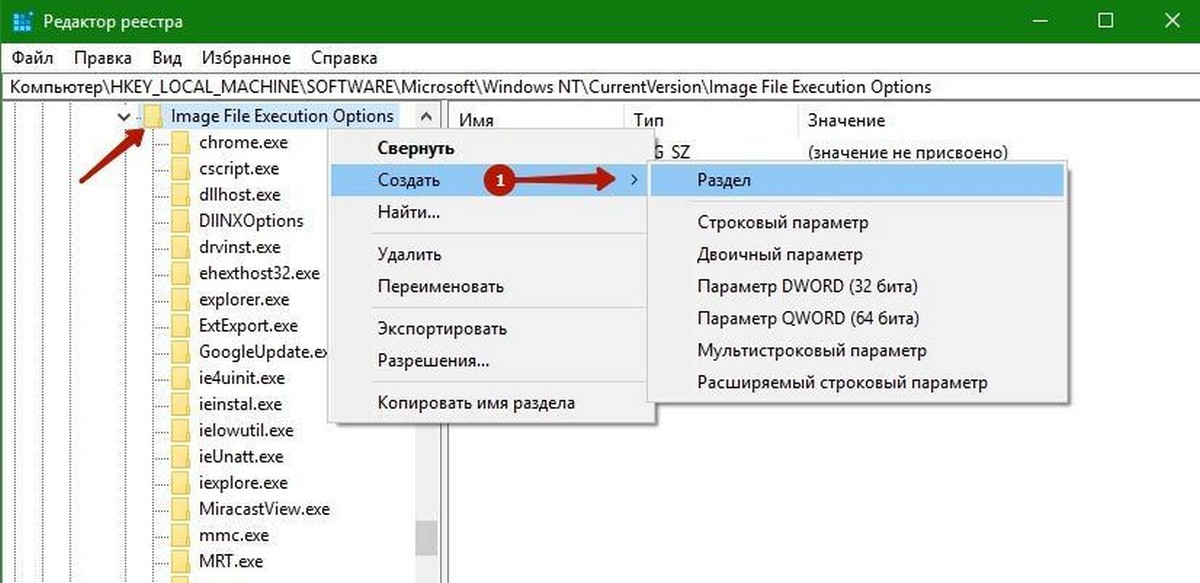
Далее, внутри созданного раздела, создайте новый Строковой параметр и назовите его Debugger. Установите его значение;
C:\Windows\System32\SnippingTool.exe
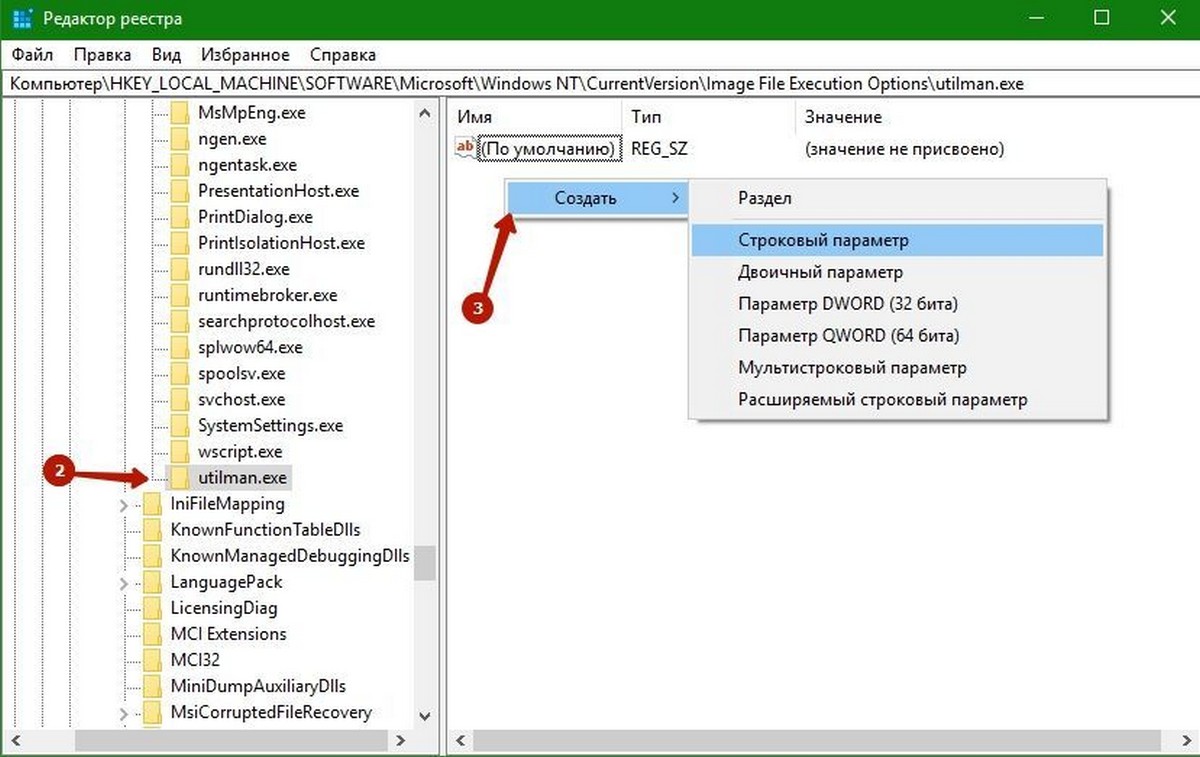
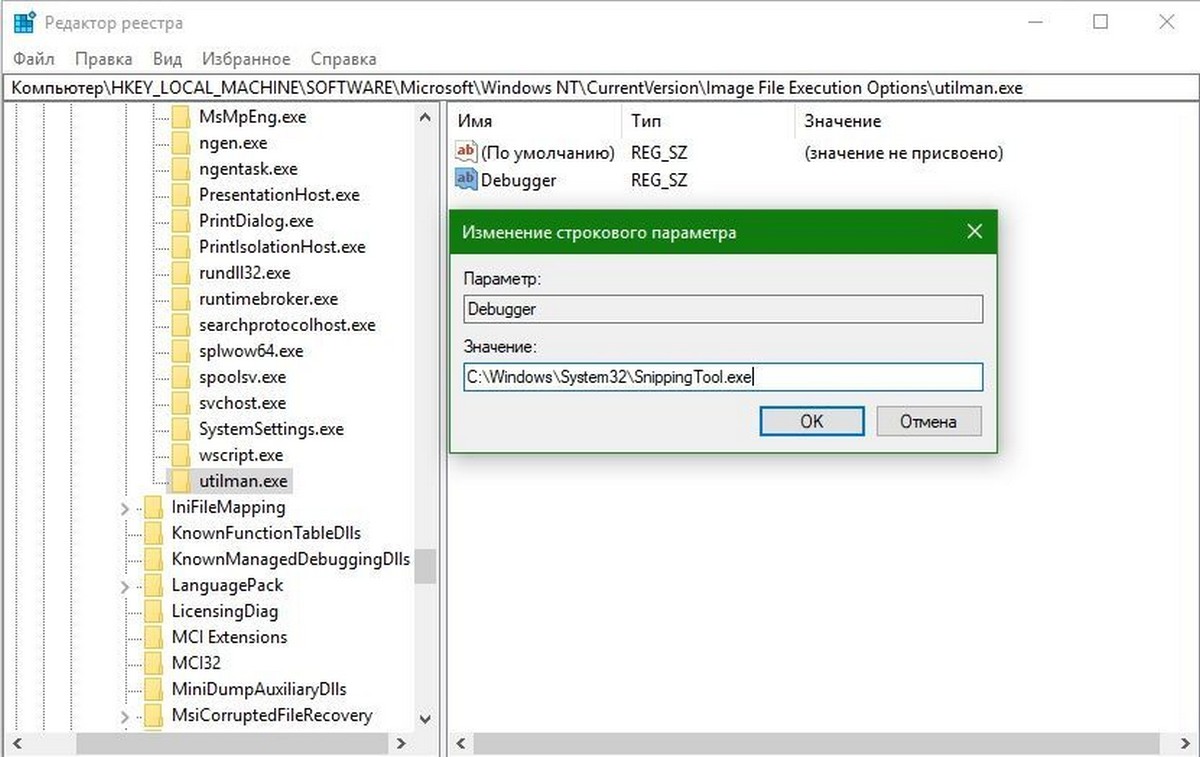
Заблокируйте систему и перейдите на экран входа Windows 10. Нажмите кнопку Специальные возможности
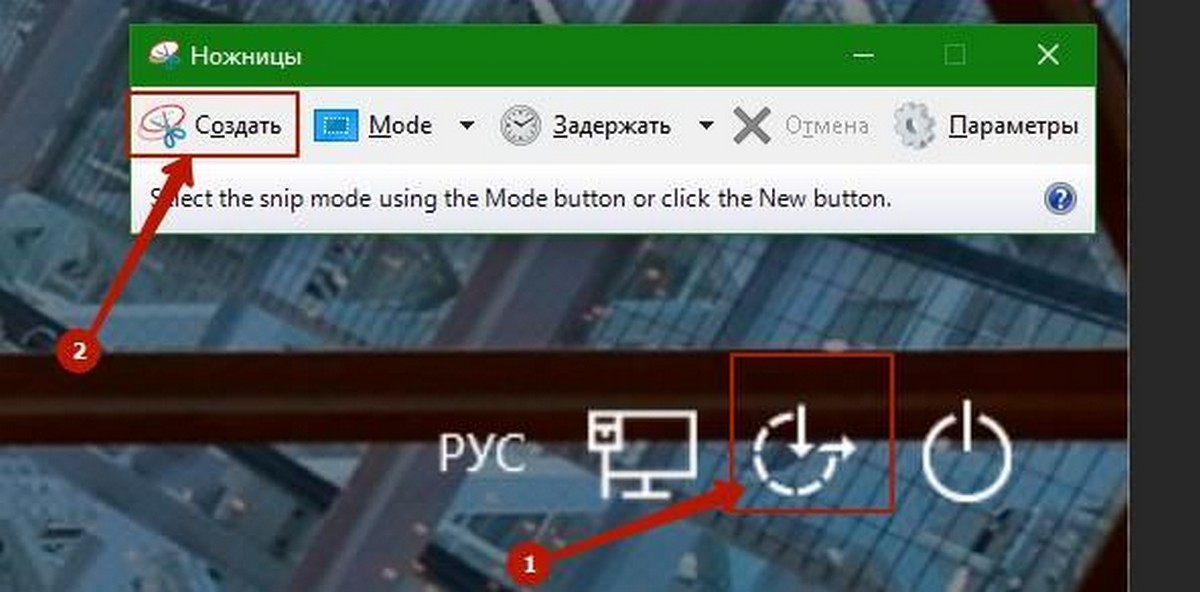
инструмент Ножницы будет запущен. Используйте его, чтобы захватить весь экран. Он не будет сохранить скриншот в файл, но он был скопирован в буфер обмена. Войдите в систему, откройте Paint, и вставить его нажав Ctrl + V.

A lot of us are already used to Windows 10 and ways of making screenshots while actively using the device. Examples of such tools are Greenshot and Windows inbuilt snipping tool etc. Windows 10 has two screens to navigate through before getting to the desktop (logged in). In this article, we shall learn how to make a screenshot of Windows 10 Screen / Login Screen. Please see How to create a capture image on Windows Deployment Services, 5 ways to take screenshots on Windows 11, and how to create a Windows Server reference image using WDS.
The first is the locked screen and the second is the login screen. Taking a screenshot of the lock screen is relatively easy. Here is the step in taking a screenshot on a locked screen.
Print Screen (PrtScr) key After successfully logging in, use the Ctrl + V on your keyboard to paste it in Paint or app of your choice.
But Making a screenshot of the login screen is relatively not very straightforward. When I encountered this issue, trying to take a screenshot of the login screen, here are the steps I followed to ensure I am able to use the snipping tool on the locked and login screen.
Click on Run, and enter regedit and press enter to open the Register Editor
HKEY_LOCAL_MACHINESOFTWAREMicrosoftWindows NTCurrentVersionImage File Execution OptionsCreate a new Key and rename it

Rename the new key created to utilman.exe 
Create a new String value called Debugger at the right panel. Then set the path of the snipping tool (see below) as the value of the string

Enter the following value below “C:WindowsSystem32SnippingTool.exe”

This completes the tweak to get screen capturing to work on the login screenshot on Windows 10.
Please see How to make a screenshot on a macOS device, What are the differences between Capture image, Discover image, Install and Boot images (Windows PE), and How to Hide or Show User Accounts from Login Screen on Windows 10 and 11.
Make a Login Screen Screenshot
To test this, perform the following steps below. Navigate to the Login Screen. Click the Ease of Access button, the snipping tool will pop up.
Take the screenshot of the Login Screen and click on the copy button to copy it to the clipboard.
Note: At this time, you will not be able to save the screenshot yet, until you are logged on to the desktop.
Now launch any of your favourite editing tools such as the Paint app and paste it.I hope you found this blog post helpful on how to make a screenshot of Windows 10 Screen / Login Screene. If you have any questions, please let me know in the comment session.

Виндовс 10 – это очень популярная операционная система, которую используют миллионы людей по всему миру. Она предлагает множество полезных функций, которые делают работу с компьютером более удобной и эффективной.
Одной из таких функций является возможность сделать скриншот экрана блокировки. Скриншот – это снимок того, что вы видите на экране, и он может быть полезен во многих ситуациях. Например, вы можете сделать скриншот экрана блокировки, чтобы поделиться его содержимым с другими людьми или сохранить в качестве напоминания.
Как сделать скриншот экрана блокировки в Windows 10:
- Нажмите клавишу «Print Screen» на клавиатуре. Эта кнопка обычно расположена в верхней части клавиатуры, рядом с кнопками F12 и Scroll Lock.
- Откройте Paint или другую программу для редактирования изображений.
- Нажмите клавиши «Ctrl + V» или выберите пункт «Вставить» в меню программы, чтобы вставить скриншот на полотно.
- Сохраните скриншот на компьютере, выбрав пункт «Сохранить» в меню программы.
Теперь у вас есть скриншот экрана блокировки виндовс 10! Вы можете использовать его по своему усмотрению – отправить по электронной почте, распечатать, поделиться в социальных сетях и т.д.

Сохранение скриншота виндовс 10 на компьютере – очень простая и удобная функция. Она может быть полезна не только для профессионалов, но и для обычных пользователей, которые хотят сохранить интересное содержимое экрана блокировки.
Как видите, сделать скриншот экрана блокировки виндовс 10 – это легко и быстро. Эта функция доступна каждому пользователю и не требует специальных навыков или знаний. Все, что вам нужно – просто нажать несколько клавиш на клавиатуре и воспользоваться программой для редактирования изображений.
Как сделать скриншот экрана блокировки виндовс 10
Привет, друзья! Сегодня поговорим о том, как сделать скриншот экрана блокировки виндовс 10. Это может быть полезной функцией, если вам нужно зафиксировать прекрасный фон или необычный момент, который появляется на экране блокировки. Узнайте, как это сделать прямо сейчас!
Шаг 1: Подготовка к скриншоту

Прежде чем начать, убедитесь, что в вашем компьютере установлена операционная система Windows 10. Этот метод работает исключительно для данной версии ОС. Также не забудьте проверить, что ваш экран заблокирован и вы видите заставку, прежде чем продолжить.
Шаг 2: Комбинация клавиш
Для создания скриншота экрана блокировки в Windows 10 используйте следующую комбинацию клавиш:
Win + PrtScn

Нажмите одновременно и удерживайте клавиши «Win» (кнопка с изображением флага Windows) и «PrtScn» (Print Screen). После нажатия этих клавиш, ваш экран мигнет, а затем сохранит файл скриншота в папке «Изображения» на вашем компьютере.
Шаг 3: Найти скриншот
Теперь, чтобы найти только что созданный скриншот, откройте проводник и перейдите к папке «Изображения». В этой папке вы должны увидеть подпапку с названием «Скриншоты». Откройте ее, и вы найдете свежий скриншот экрана блокировки виндовс 10 в этой папке.
Итог
Как вы видите, сделать скриншот экрана блокировки виндовс 10 достаточно просто. Просто нажмите комбинацию клавиш «Win + PrtScn» и найдите свой скриншот в папке «Скриншоты» в папке «Изображения» на вашем компьютере. Это быстрая и удобная функция, которая позволяет запечатлеть интересные моменты, появляющиеся на экране блокировки. Не стесняйтесь применять этот метод и делиться результатами со своими друзьями!
Как сделать скриншот экрана блокировки в Windows 10
Виндовс 10 — одна из самых популярных операционных систем, которую использует огромное количество пользователей по всему миру. Вы наверняка сталкивались с необходимостью сделать скриншот экрана блокировки, чтобы сохранить интересное фото или поделиться им с друзьями. В этой статье я расскажу вам, как это сделать просто и быстро.
1. Используйте комбинацию клавиш
Самый быстрый и удобный способ сделать скриншот экрана блокировки — это использование комбинации клавиш. Для этого нажмите и удерживайте клавишу «Print Screen» (обычно расположена справа от клавиши F12) одновременно с клавишей «Windows». Далее откройте любой графический редактор или текстовый редактор и вставьте скриншот с помощью комбинации клавиш «Ctrl+V».
2. Используйте программу «Paint»
Если у вас нет графического редактора или вам необходимо быстро сделать скриншот экрана блокировки, то вы можете воспользоваться программой «Paint», которая предустановлена в Windows 10. Чтобы открыть «Paint», выполните следующие действия:
- Нажмите клавишу «Windows»
- Введите в поисковую строку «Paint»
- Выберите программу «Paint» из списка результатов
После открытия «Paint» нажмите комбинацию клавиш «Ctrl+V», чтобы вставить скриншот. Затем сохраните его на ваш компьютер.
3. Используйте специализированные программы
Если вам не подходят предыдущие варианты или вы хотите попробовать что-то новое, то вы можете воспользоваться специализированными программами для создания скриншотов. Некоторые из них имеют расширенные функции и настройки, которые позволяют делать скриншоты экрана блокировки более эффективно.

Ниже представлены некоторые популярные программы для создания скриншотов:
- Snagit
- Greenshot
- LightShot
- FastStone Capture

Выберите программу, которая больше всего соответствует вашим потребностям, скачайте ее с официального сайта и установите на свой компьютер. Затем просто выполните инструкции по использованию программы для создания скриншота экрана блокировки.
Итог
Теперь вы знаете несколько простых способов, как сделать скриншот экрана блокировки в Windows 10. Вы можете использовать комбинацию клавиш, программу «Paint» или специализированное программное обеспечение. Выберите наиболее удобный для вас вариант и делитесь интересными моментами из вашей жизни с друзьями и близкими.
Помните, что сделанный скриншот экрана блокировки может содержать вашу персональную информацию, поэтому будьте осторожны при ее распространении.

