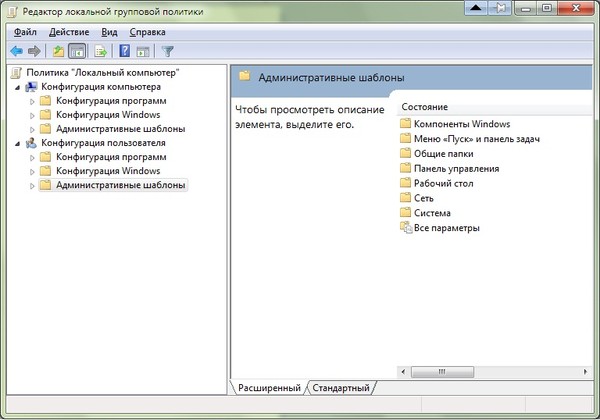Если страницы загружаются долго, видео тормозит, а онлайн-игры лагают, проблема может быть не только в провайдере, но и в настройках вашего компьютера или роутера. Часто медленный интернет связан с помехами, перегрузкой сети или устаревшим оборудованием.
Меня зовут Александр Басов, я специалист сервисного центра RABIT, и сегодня расскажу, как ускорить интернет на ПК Windows 10, какие ошибки чаще всего мешают стабильному соединению и как правильно настроить сеть для высокой скорости

Как проверить скорость интернета и найти причину тормозов
Прежде чем искать решение, нужно понять, что именно замедляет интернет. Возможные причины:
- Перегруженная сеть – слишком много подключенных устройств, каждое из которых «забирает» часть скорости.
- Слабый сигнал Wi-Fi – помехи от стен, электроприборов или соседских роутеров.
- Настройки Windows – фоновые процессы, устаревшие драйверы или системные ограничения скорости.
- Аппаратные ограничения – старый роутер или сетевой адаптер, не поддерживающий современные стандарты связи.
Как измерить реальную скорость соединения
Чтобы точно определить, насколько быстро работает ваш интернет, можно воспользоваться онлайн-сервисами:
- Speedtest.net – один из самых точных тестеров.
- 2ip.ru – предоставляет дополнительные данные о соединении.
- Яндекс.Интернетометр – удобен для пользователей из России.
Важно учитывать:
Тестируйте скорость в разное время суток – в пиковые часы интернет может работать медленнее.
Проверьте соединение через Wi-Fi и кабель – разница в скорости поможет понять, есть ли проблемы с беспроводной сетью.
Отключите другие устройства и фоновые загрузки перед тестом.
На какие параметры смотреть?
- Download (скорость загрузки) – влияет на просмотр видео, скачивание файлов и веб-серфинг.
- Upload (скорость отдачи) – важна при загрузке данных в облако, видеозвонках и стриминге.
- Ping (задержка) – определяет комфорт в онлайн-играх и видеосвязи. Чем ниже пинг, тем лучше.
Например, для стабильного просмотра 4K-видео требуется не менее 25 Мбит/с загрузки, а для игр в режиме онлайн желательно, чтобы пинг был не выше 50 мс.

Частые ошибки при тестировании скорости
1. Измерение по Wi-Fi вместо кабельного соединения
Беспроводное подключение всегда менее стабильно, чем проводное. Скорость может снижаться из-за помех и перегруженности канала.
Как правильно: подключите компьютер к роутеру кабелем и проведите повторный тест.
2. Сеть загружена другими устройствами
Если параллельно работают телевизор, смартфоны, игровые консоли и другие устройства, скорость на вашем ПК будет ниже.
Как правильно: перед тестированием отключите от сети все лишние устройства.
3. Активные фоновые процессы
Обновления Windows, торренты или синхронизация облака могут использовать значительную часть канала.
Как проверить: откройте Диспетчер задач (Ctrl + Shift + Esc) → вкладка «Сеть» и отключите программы, которые активно используют интернет.
4. Разные результаты в разное время суток
Если скорость интернета днем высокая, а вечером падает, возможно, сеть перегружена другими пользователями.
Как правильно: тестируйте соединение в разные периоды дня и сравнивайте результаты.

Как ускорить интернет на ноутбуке и ПК Windows 10
Если интернет работает медленно, но провайдер не виноват, можно попробовать оптимизировать настройки сети и оборудования.
1. Уменьшите нагрузку на сеть
Чем больше устройств подключено к Wi-Fi, тем ниже скорость.
Что делать:
- Зайдите в настройки роутера (обычно 192.168.1.1 или 192.168.0.1).
- Найдите раздел с подключенными устройствами.
- Отключите ненужные гаджеты или ограничьте их скорость.
2. Улучшите сигнал Wi-Fi
Плохая зона покрытия – одна из главных причин низкой скорости.
Как исправить:
- Установите роутер в центре квартиры на высоте 1,5–2 м.
- Уберите его подальше от металлических поверхностей и электроприборов.
- Если сигнал слабый, используйте Wi-Fi-репитер или Mesh-систему.

3. Проверьте стандарт Wi-Fi
Старые роутеры поддерживают устаревший стандарт Wi-Fi 4 (802.11n), который ограничивает скорость.
Что делать:
- В настройках роутера проверьте, работает ли он в режиме 5 ГГц.
- Если поддерживается только 2,4 ГГц, рассмотрите замену устройства на модель с Wi-Fi 5 (802.11ac) или Wi-Fi 6 (802.11ax).
4. Измените канал Wi-Fi
Если рядом много соседских сетей, сигнал может пересекаться, что снижает скорость.
Как проверить:
- Установите приложение WiFi Analyzer (Android) или inSSIDer (Windows).
- Найдите менее загруженный канал и переключите роутер на него.
5. Обновите драйверы сетевого адаптера
Некорректная работа сетевого адаптера может ограничивать скорость Wi-Fi.
Как обновить:
- Откройте Диспетчер устройств (Win + X → Диспетчер устройств).
- Найдите Wi-Fi адаптер, выберите «Обновить драйвер».
- Если обновления нет, загрузите последнюю версию с сайта производителя.

Как ускорить интернет на ПК Windows 10 с помощью настроек
1. Убираем ограничение пропускной способности
Windows резервирует часть интернет-канала для системных нужд.
Как отключить:
- Нажмите Win + R, введите gpedit.msc.
- Перейдите в Конфигурация компьютера → Административные шаблоны → Сеть → Планировщик пакетов QoS.
- Откройте параметр «Ограничить резервируемую пропускную способность» и установите 0%.
- Перезагрузите компьютер.
2. Отключаем фоновые загрузки
Откройте Диспетчер задач → вкладка «Сеть» и закройте ненужные процессы, использующие интернет.
3. Переключаемся на проводное подключение
Если Wi-Fi нестабилен, попробуйте Ethernet – он быстрее и надежнее.

Когда стоит задуматься о смене провайдера?
Если после всех изменений интернет все равно работает медленно, возможно, проблема в провайдере.
Признаки, что пора менять оператора:
- Частые падения скорости.
- Высокий пинг даже при хорошем соединении.
- Провайдер не решает проблему.
- У конкурентов в вашем доме интернет работает лучше.
Перед сменой провайдера изучите отзывы и проверьте, какие компании подключены в вашем районе.
Для пользователя очень важно получить не ограниченный доступ к быстрому интернету. Поэтому нужно знать, как увеличить скорость интернета на Windows 10 на компьютере, чтобы можно было работать эффективно и быстро.
Ограничение скорости доступа к интернету в системе
По умолчанию в операционной системе Windows 10 установлено ограничение скорости доступа к интернету на 20%. Это резервирование канала связи, выполняемое автоматически. Для увеличения скорости измените в первую очередь именно этот параметр.
- Запустите с помощью окна «Выполнить» командой gpedit.msc «Редактор локальной групповой политики» (работает только в Windows 10 Pro).
- Конфигурация компьютера –> Административные шаблоны –> Сеть –> Планировщик пакетов QoS –> Ограничить резервируемую пропускную способность
- В окне «Ограничить резервную пропускную способность» установите маркер в положение «Включено», а в поле «Ограничение пропускной способности» впишите «0». Сохраните изменения.
Проверьте, использует ли ваше сетевое подключение планировщик пакетов QoS:
Панель управления –> Центр управления сетями и общим доступом –> Изменить дополнительные параметры общего доступа –> выберите адаптер, через который выполняется подключение –> Свойства –> на пункте «Планировщик пакетов QoS» должна быть установлена галочка

Ограничение скорости в программах
Нередко в настройках программ по умолчанию устанавливается ограничение доступа к интернету. Убрать его можно в настройках приложения. Посмотрим, как увеличить скорость доступа к интернету на примере наиболее распространенного загрузчика – μTorrent:
- Откройте трей, куда сворачивается μTorrent во время работы.
- Нажмите по иконке приложения правой кнопкой мыши –> пункт Ограничение приема –> Не ограничено (для использования максимально доступной скорости).
Проверка загрузки сети
Чтобы увеличить скорость доступа к интернету проверьте, не используют ли какие-то фоновые приложения трафик. Это может быть скачивание обновлений, отправка статистики, передача данных.
- Запустите Диспетчер задач (нажатием комбинаций клавиш Ctrl+Alt+Esc или вызвав Контекстное меню Панели задач) –> вкладка Процессы –>Сеть.
- Закройте ненужные программы, использующие трафик.
Важно! Занимать весь трафик может вирусное или вредоносное ПО. Поэтому, чтобы исключить вероятность заражения компьютера, проверьте его антивирусными программами.
Включение Турбо-режима
Современные браузеры поддерживают функцию «Турбо-режим» для ускорения загрузки сайтов. Но он доступен только в Opera, Яндекс-браузер. В других браузерах используйте расширения, такие как Data Saver (для Google Chrome) из официального магазина.
Opera
Нажмите левой кнопкой мыши по значку браузера –> установите галочку «Opera Turbo»

Яндекс-браузер
Настройки –> Показать дополнительные настройки –> блок «Турбо» –> Всегда включен

Обновление прошивки роутера
Если вы используете для подключения к интернету беспроводную сеть Wi-Fi, проверьте правильность работы роутера. Для начала обновите прошивку. Информация о том, как это сделать, есть в инструкции по эксплуатации. Последнюю версию прошивки скачайте на официальном сайте разработчика маршрутизатора.
Видео
Посмотреть инструкцию по увеличению скорости интернета можно в этом видео.
Вывод
Для увеличения скорости доступа к сети интернет на компьютере Windows 10 выполните правильную настройку системы, отключив резервирование трафика. Проверьте устройство на наличие вирусов и ограничение доступа к интернету непосредственно в программах. Используйте Турбо-режим или расширения для оптимизации загрузки пакетов данных.
Меня зовут Александр Басов, я мастер сервисного центра, и сегодня расскажу, как ускорить интернет на ПК Windows 10, оптимизировать соединение на ноутбуке и сделать Wi-Fi стабильнее без замены провайдера.

Как ускорить интернет на ПК: диагностика проблемы или почему интернет медленный
Перед тем как пытаться улучшить скорость, нужно понять, в чем именно проблема. Возможные причины:
- Проблемы у провайдера – перегрузка сети, технические работы, снижение скорости после превышения лимита.
- Слабый сигнал Wi-Fi – помехи от соседских сетей, металлических предметов, стен и мебели.
- Настройки системы – устаревшие драйверы, фоновые загрузки, вирусы или переполненный кэш браузера.

Как проверить скорость интернета?
Чтобы убедиться, что соединение действительно работает медленно, можно воспользоваться одним из сервисов для тестирования:
- Speedtest.net – измеряет скорость скачивания, загрузки и пинг.
- 2ip.ru – проверяет основные параметры сети.
- Яндекс.Интернетометр – полезен для анализа подключения в России.
Советы мастера по точному тестированию:
- Запускайте тест несколько раз в течение дня – скорость может зависеть от времени суток.
- Измеряйте скорость в разных точках квартиры – показатели могут меняться.
- Проверьте соединение как по Wi-Fi, так и через кабель – разница может быть значительной.

Какие параметры учитывать?
- Скорость загрузки (Download) – отвечает за просмотр видео, скачивание файлов и серфинг.
- Скорость отдачи (Upload) – важна для видеозвонков и работы с облачными сервисами.
- Пинг (Ping) – время отклика, влияет на комфорт в онлайн-играх и видеосвязи (желательно менее 50 мс).
Например, для видео в 4K требуется минимум 25 Мбит/с, а для онлайн-игр – стабильный пинг ниже 50 мс.
Как ускорить интернет на виндовс 10: частые ошибки и их устранение
Часто пользователи получают заниженные результаты тестов из-за неправильного проведения проверки.
1. Тестирование по Wi-Fi вместо кабельного соединения
Wi-Fi всегда менее стабилен, чем проводное соединение. Скорость может быть на 20–30% ниже из-за помех.
Как проверить: подключите ПК к роутеру кабелем и проведите повторный тест.
2. Другие устройства загружают сеть
Если в момент теста кто-то смотрит Netflix в 4K, скачивает файлы или играет онлайн, скорость на вашем ПК будет ниже.
Как правильно: перед тестом отключите все лишние устройства от сети.
3. Фоновые загрузки на ПК
Обновления Виндовс, работающие торренты и синхронизация облака могут замедлять соединение.
Как проверить: откройте Диспетчер задач (Ctrl + Shift + Esc) → вкладка «Сеть» и отключите программы, потребляющие интернет.
4. Замеры в непиковые часы
Вечером интернет у многих провайдеров может замедляться из-за нагрузки на сеть.
Как правильно: сравните скорость утром, днем и вечером.

Как ускорить вай фай интернет на ПК и ноутбуке: проверенные решения
Если провайдер не виноват, пора искать причину в настройках и оборудовании.
1. Перегрузка сети: слишком много устройств
Чем больше устройств использует Wi-Fi, тем ниже скорость у каждого из них.
Что делать:
- Зайдите в настройки роутера (192.168.1.1 или 192.168.0.1).
- Найдите список подключенных устройств и отключите ненужные.
- Ограничьте скорость для второстепенных гаджетов (в некоторых роутерах есть функция QoS).
2. Слабый сигнал из-за расположения роутера
Роутер может стоять в неудачном месте, и сигнал плохо доходит до компьютера.
Что мешает сигналу:
- Толстые стены и металлические предметы.
- Электроприборы: микроволновки, телевизоры, радионяни.
- Большое расстояние между роутером и ПК.
Как улучшить:
- Переставьте роутер ближе к центру квартиры.
- Поднимите его на высоту 1,5–2 метра.
- Избегайте установки в шкафах и рядом с электроприборами.
3. Старый роутер не поддерживает высокие скорости
Если маршрутизатору более 5 лет, он может работать по устаревшему стандарту Wi-Fi 4 (802.11n), который ограничивает скорость.
Решение: проверьте, поддерживает ли ваш роутер Wi-Fi 5 (802.11ac) или Wi-Fi 6 (802.11ax), и при необходимости замените устройство.
4. Перегруженные каналы Wi-Fi
В многоквартирных домах десятки роутеров работают на одной частоте, создавая помехи.
Как проверить:
- Установите WiFi Analyzer (Android) или inSSIDer (Windows).
- Определите, какие каналы свободны, и настройте роутер на менее загруженный канал.
- Если роутер поддерживает 5 ГГц, переключитесь на этот диапазон.
5. Проблемы с драйверами сетевого адаптера
Устаревшие драйверы могут снижать скорость Wi-Fi.
Как обновить:
- Откройте Диспетчер устройств (Win + X → Диспетчер устройств).
- Разверните раздел «Сетевые адаптеры».
- Найдите Wi-Fi адаптер, выберите «Обновить драйвер».

Как ускорить интернет на ноутбуке через настройки Windows
1. Убираем ограничение пропускной способности
Windows резервирует часть интернет-канала для системных задач.
Как отключить:
- Нажмите Win + R, введите gpedit.msc.
- Перейдите в Конфигурация компьютера → Административные шаблоны → Сеть → Планировщик пакетов QoS.
- Откройте «Ограничить резервируемую пропускную способность» и установите 0%.
- Перезагрузите компьютер.
2. Закрываем фоновые процессы
Откройте Диспетчер задач (Ctrl + Shift + Esc) → вкладка «Сеть» и отключите программы, загружающие соединение.
3. Переход на кабельное подключение
Если скорость Wi-Fi нестабильна, попробуйте Ethernet. Проводное соединение всегда быстрее и надежнее.

Когда стоит поменять провайдера?
Если скорость ниже заявленной в тарифе, а техподдержка не решает проблему, возможно, стоит рассмотреть другого оператора.
Признаки, что пора менять провайдера:
- Частые обрывы и снижение скорости.
- Высокий пинг даже при хорошем сигнале.
- Конкуренты предлагают лучшие условия.
Совет мастера: перед сменой провайдера проверьте отзывы и уточните, какие операторы работают в вашем доме.

Замедленная работа интернета в Windows 10 – достаточно распространённая проблема, которая имеет множество причин. Многие пользователи задаются вопросом, как повысить скорость интернета на ПК или ноутбуке. В первую очередь важно определить, какие причины повлияли на снижение скорости сетевого трафика, чтобы решить их верным способом. Именно о таких способах мы и поговорим сегодня. См. также: как посмотреть скорость интернета в Windows 10.
У этой проблемы есть несколько наиболее распространённых причин, среди которых:
- Наличие устаревших драйверов адаптера Wi-Fi.
- Повреждение и нарушение целостности соединительного интернет-кабеля в случае с проводным подключением.
- Неправильная настройка браузера или файлообменников.
- Настроенные ограничения по скорости интернет-соединения.
Исходя из наличия той или иной проблемы, для её устранения нужно воспользоваться соответствующим способом.
Оптимизируем скорость файлового обмена на ПК
Если вы привыкли регулярно использовать файлообменники вроде, uTorrent и у вас в списке скачиваемых/раздаваемых мультимедиа содержится приличное количество гигабайт, скорость интернета для остальных приложений будет меньшей. Причем снижается она на тот объем КБ/с, который задействован в данный момент файлообменником. Для оптимизации работы интернета для других приложений нужно настроить программу uTorrent следующим образом:
Кликаем иконку файлообменника ПКМ в системном трее и получаем контекстное меню, в котором нужно выбрать пункт «Ограничение приёма», а также «Ограничение отдачи».
ПКМ по значку файлообменника uTorrent в системном трее
Здесь нужно выбрать оптимальные значения скорости. Таким образом, скорость для остальных программ и приложений на Windows 10 будет увеличена.

Выбираем в контекстном меню значения для ограничения отдачи или приёма
Отключаем ограничения скорости пакетного планировщика QoS
QoS отвечает за нормализацию интернет-соединения в моменты перегрузки сети. Чтобы понять, активна ли служба на вашем ПК нужно:
- Кликнуть ПКМ на пустом месте панели задач и перейти к пункту «Параметры» в контекстном меню.
ПКМ на панели задач, чтобы вызвать контекстное меню и выбрать пункт «Параметры»
- В открывшемся окне выбрать «Сеть и интернет».
Открываем Параметры Windows и находим пункт Сеть и Интернет
- Выбираем вкладку Ethernet и переходим к настройке параметров адаптера.
Переходим к пункту настройки параметров сетевого адаптера
- Выбираем в списке используемый адаптер и открываем его свойства ПКМ – соответствующий пункт в контекстном меню.
ПКМ на Ethernet и далее выбор пункта «Свойства» в контекстном меню
- Обращаем внимание на пункт «Планировщик пакетов QoS». Напротив него должна стоять галочка. Если она не проставлена, нужно её установить и нажать «ОК», чтобы применить настройки.
Ставим галочку напротив пункта «Планировщик пакетов QoS»
В Windows 10 предусмотрена возможность ускорения интернет-трафика за счёт изменения ограничения скорости доступа. Изначально этот показатель снижен системой на 20% — это необходимый резерв для канала связи. Для смены настроек по умолчанию нужно:
- Открыть службу «Выполнить» сочетанием клавиш Win+R.
- В поле «Открыть» ввести команду gpedit.msc. См. также: всё о gpedit.msc в Windows 10.
Через системную службу «выполнить» запускаем команду gpedit.msc
- Теперь в левой части появившегося окна нужно пройти по пути «Политика Локальный компьютер — Конфигурация компьютера – Административные шаблоны – Сеть – Планировщик пакетов QoS».
Находим в редакторе локальной групповой политики опцию «Ограничить резервируемую пропускную способность»
- В правой части появившегося окна находим пункт «Ограничить резервируемую пропускную способность» и открываем её. Далее нужно поставить кружок напротив пункта «Включено» и установить в качестве действующего значения Ограничения пропускной способности % — «0».
Включаем ограничение пропускной способности и выставляем значение на 0
Активируем режим Turbo в браузерах
Для ускорения загрузки страниц можно включить турбо-режим, который по умолчанию установлен в браузерах Яндекс и Opera, а также доступен в качестве опции в Firefox и Chrome путём установки нужных расширений. В IE и Edge подобной функции разработчики не предусмотрели.
https-протокол, указанный в адресной строке, не позволяет данным отправляться на сервер. По этой причине режим турбо, основанный на технологии отправки страницы на сервер браузера, работать не будет.
Для ускорения работы интернета активацией турбо-режима необходимо проделать следующие манипуляции для различных браузеров:
Яндекс.Браузер
- Переходим в основном меню к настройкам.
Переходим в меню настроек в Яндекс.Браузере
- Выбираем раздел «Турбо» и указываем, как именно должен работать этот режим – постоянно либо включаться только при наличии медленного соединения. Также при необходимости можно поставить флажки напротив пунктов «Уведомлять об изменениях скорости соединения» и «Сжимать видео».
Выключаем режим Turbo и выставляем дополнительные опции при необходимости
Opera
Актуально для старых версий браузера.
- Открываем основное меню и выбираем пункт настроек.
Переходим в пункт Настроек из меню браузера Opera
- Далее жмём на вкладку «Показать дополнительные настройки».
Переходим к дополнительным настройкам
- Ниже открываем раздел «Браузер», ищем пункт «Opera Turbo» и ставим галочку снизу от него.
Firefox
Здесь необходимо установить ряд дополнительных расширений, которые оптимизируют работу браузера за счёт устранения рекламы, ненужных изображений и «мусорного» видео-контента. К числу этих аддонов можно отнести Adblock-For-Firefox, Popup-blocker, Video-Blocker.
Safari
Браузер сам по себе работает быстрее благодаря рекламной блокировке.
Меняем лимит сетевой пропускной способности
Ещё одна из распространённых причин – какая-либо программа, работающая в фоне, может активно использовать канал исходящего трафика. Чтобы устранить эту проблему, нужно:
- ПКМ открыть меню Пуск и выбрать пункт «Диспетчер задач».
Открываем диспетчер задач из меню «Пуск»
- В окне диспетчера переходим на вкладку процессов.
- Находим столбец с названием «Сеть». Выбираем в нем программы, которые имеют наиболее высокие показатели передачи/приёма трафика.
- Нужно снять задачу с этих приложений и ограничить пропускную способность для них.
Проверяем, какие программы больше всего нагружают сеть в %
Увеличиваем скорость передачи трафика по Wi-Fi
Как правило, при соединении устройства по Wi-Fi скорость интернета уступает скорости проводного подключения. Во многом на снижение скорости влияют параметры роутера, которые можно настроить. В том числе на скорость влияет и число подключенных к роутеру устройств, наряду с расстоянием от маршрутизатора до принимающего девайса.
Существует способ повышения скорости передачи сетевых данных по Wi-Fi. Рассмотрим его подробнее на примере самых обыкновенных маршрутизаторов TP-Link:
- В настройках роутера нам нужно найти наименее нагруженный канал и переключиться на него. В случае с TP-Link для входа в настройки прописываем в адресной строке браузера 192.168.1.1.
- Далее получаем окно ввода имени и пароля. По умолчанию имя и пароль – это одно и то же слово admin. Вводим его в оба поля и переходим к окну настроек.
- В этом окне выбираем пункт в меню слева Wireless, далее – Wireless Settings, после чего нам потребуется указать регион и выбрать нужный канал.
- Не забываем сохранить настройки при помощи кнопки Save.
Настраиваем трафик для роутера TP-Link
Еще можно перейти на пятигигагерцовый маршрутизатор, который работает в двух диапазонах на частотах 5 и 2,4 ГГц. Таким образом, вы избавитесь от возможных наводок и помех при пересечении соседних сетей.
Ещё один вариант – установка самого нового драйвера для Wi-Fi адаптера:
- Для этого кликаем ПКМ по кнопке «Пуск» и выбираем в контекстном меню «Диспетчер устройств».
Открываем диспетчер устройств в меню «Пуск»
- Теперь разворачиваем вкладку сетевых адаптеров и выбираем адаптер, содержащий в своём названии «Wireless» либо «Wi-Fi».
В окне диспетчера устройств разворачиваем пункт сетевые адаптеры и находим беспроводное устройство
- ПКМ кликаем по найденному адаптеру, выбираем пункт «Свойства» в контекстном меню и в появившемся окне на вкладке «Драйвер» нажимаем пункт «Обновить драйверы», после чего выбираем поиск драйверов в ручном режиме.
В свойствах беспроводного устройства выбираем пункт обновить драйверы
- Из предложенного списка нужно выбрать один из тех драйверов, который не задействован. Список может содержать несколько таких драйверов. В таком случае можно опробовать каждый вариант, чтобы вычислить наиболее скоростной вариант.
- Остаётся отправить систему в перезагрузку и после проверить текущую скорость интернет-соединения.
Использование стороннего софта для ускорения интернет-соединения
Существует ряд специальных программных продуктов, позволяющих увеличить скорость интернета за счёт определённых программных твиков и других полезных манипуляций. Среди наиболее распространённых и хорошо зарекомендовавших себя в этом деле хочу отметить:
- CFosSpeed
- NetScream
- Ashampoo Internet Accelerator
- Advanced SystemCare
CFosSpeed
Программа позволяет увеличить пропускную способность канала путём перераспределения приоритетов для протоколов и утилит. По окончании установки программы, запускаем её и в трее кликаем ПКП по её значку:
- В появившемся контекстном меню выбираем «Опции» – «Настройки».
- Нужно проставить галочки возле каждого из трёх вариантов, включая «Расширять окно TCP…», «Автоматически установить высокий приоритет…» и «По возможности использовать UPnP-статистику…».
Запускаем программу CFos и проставляем флажки напротив нужных пунктов
- Далее переходим к разделу «Протоколы» в левой, синей части окна. В зависимости от частоты использования той или иной программы можно выставить приоритеты для каждого приложения.
Производим настройки по другим пунктам программы
- Повторяем действия, описанные пунктом выше на вкладке «Программы».
- Наконец, устанавливаем соответствующие квоты в опциях «Лимит трафика».
Выставляем лимит трафика, сохраняем ограничения и выходим из программы
Throttle
Перед нами ПО, которое ускоряет интернет посредством изменения конфигурации модема и ОС. От пользователя при работе с этой утилитой потребуется произвести следующие действия по настройке:
- Перемещаем ползунок в основном окне программы в крайнее правое положение (Maximum Boost) и жмём кнопку «Optimize Now» (Важно! Опция Maximum Boost доступна только в платной версии программы).
Перемещаем ползунок настроек скорости к Maximum Boost и жмём Optimize now
- Перед нами появится модальное окно, в котором необходимо подтвердить действие и по завершении процедуры оптимизации перезагрузить компьютер.
Ashampoo Internet Accelerator
Для оптимизации интернет-трафика посредством этой программки нужно сделать следующее:
- Открываем программу и в её основном окне выбираем режим автоматической настройки.
Выбор автоматических настроек в Ashampoo Internet Accellerator
- Дальше указываем параметры соединения сети.
- Последним пунктом нажимаем ЛКМ кнопку «Начать», подтверждаем операцию и ждём её окончания.
Advanced SystemCare
Полезная и удобная программа от разработчиков IObit из поднебесной. Представляет собой программный пакет для оптимизации работы ПК. Среди широкого функционала есть и утилита, позволяющая повысить скорость интернета. После установки данного ПО нам потребуется:
- Снять галочки в разделе основного окна «Очистка и Оптимизация» напротив всех пунктов, кроме «Интернет, ускорение». Далее нажимаем кругленькую кнопку посреди окна с надписью «Пуск».
Снимаем флажки со всех пунктов, кроме «Интернет, ускорение», и нажимаем кнопку «ПУСК».
Снимаем флажки со всех пунктов, кроме «Интернет, ускорение», и нажимаем кнопку «ПУСК»
- Через пару секунд программа выдаст вам сводку с результатами проверки скорости интернет-соединения.
Получаем системную сводку о наличии проблем и нажимаем кнопку «Исправить»
- Нажимаем кнопку «Исправить», чтобы программа автоматически устранила проблемы.
Post Views: 2 093
ИТ поддержка по всей России 24/7
Подскажите, можно ли получать максимальную скорость интернета? Хочется, чтобы он работал быстрее на Windows 10.
Добрый день! Если вы обратитесь к специалистам, предлагающие ИТ-аутсорсинг бизнесу и частным лицам, то узнаете, что по умолчанию в настройках операционной системы есть ограничение на пропускную способность интернета. Поэтому если вы хотите увеличить скорость передачи и получения данных, то вам надо сделать несколько действий, направленных на снятие этого барьера.
Инструкция по увеличению скорости интернета на Windows 10
- Зайдите во окно «Выполнить» при помощи сочетания клавиш Windows и R.
- В строке «Открыть» введите gpedit.msc.
- Нажмите «Ок».
- Найдите вкладку «Административные шаблоны», расположенную в левой части окна, и раскройте ее.
- Перейдите в раздел «Сеть.
- Найдите параметр «Планировщик пакетов QoS» и кликните на него.
- В правом окошке появится несколько параметров. Вам нужен «Ограничить резервируемую пропускную способность». Кликните на параметре два раза левой кнопкой мыши.
- На мониторе появится окошко. В нем вам надо поставить точку напротив «Включить» и задать параметр «1» в разделе «Ограничение пропускной способности».
- Нажмите «Ок».
- Закройте окно.
Что можно еще сделать?
Есть еще один способ увеличения скорости работы интернета в Windows 10 через изменения параметров портов.
- Зайдите в «Панель управления» через «Пуск».
- Найдите меню «Система».
- На мониторе появится окно, в котором вам нужно выбрать «Диспетчер устройств».
- В большом списке найдите раздел «Порты».
- Выберите «Последовательный порт (COM 1)» и нажмите на нем два раза левой кнопкой мыши.
- Перед вами появится окошко «Свойства».
- Перейдите на вкладку «Параметры порта».
- В разделе «Бит в секунду» измените значение на 115200.
- Нажмите «Ок».
- Закройте окна.
После таких манипуляций вы должны заметить увеличение скорости работы интернета. Если же у вас ничего не поменялось или остались еще вопросы, то обратитесь к специалисту.
Вернуться к вопросам