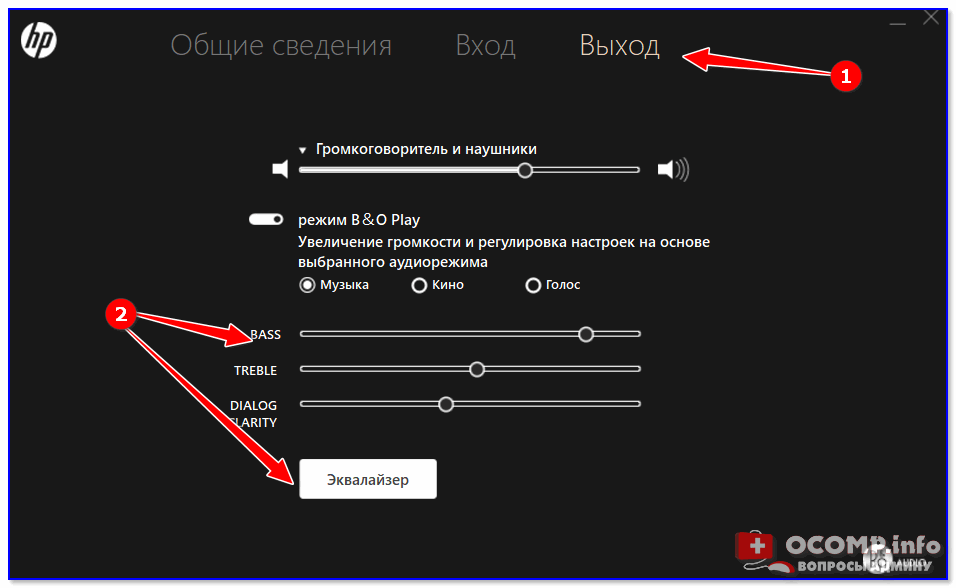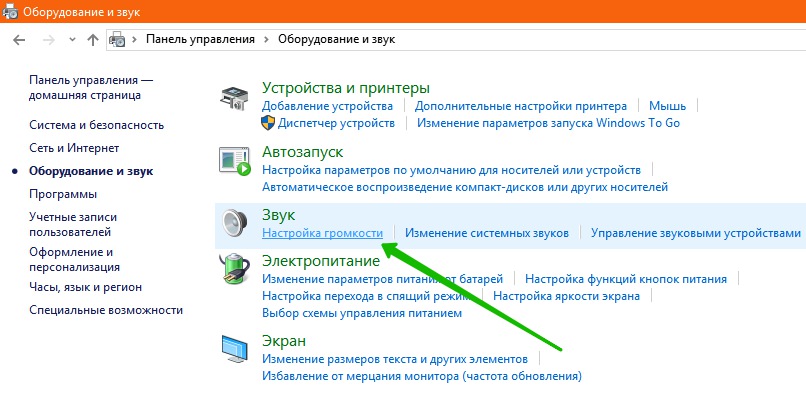Все способы:
- Способ 1: Проверка настроек звука
- Способ 2: Встроенное средство устранения неполадок
- Способ 3: Установка ПО
- Способ 4: Использование сторонних программ для усиления звука
- Способ 5: Решение аппаратных неисправностей
- Вопросы и ответы: 0
Способ 1: Проверка настроек звука
Если после обновления Windows 10 звук на компьютере стал тише, тогда в первую очередь проверьте корректность настроек системы, поскольку иногда оно сбивает пользовательские параметры. Для начала проверьте уровень громкости любым доступным методом. Например, кликните по значку динамика на нижней панели, затем с помощью ползунка отрегулируйте уровень.
Также можно воспользоваться системным приложением «Параметры»:
- Нажмите на кнопку «Пуск» и выберите значок в виде шестерни, чтобы открыть «Параметры».
- Перейдите в раздел «Система».
- Через панель слева переключитесь на вкладку «Звук», затем в центральной части отрегулируйте уровень громкости, переведя ползунок вправо для увеличения.
- Также можно настроить звучание. Для этого кликните по строке «Свойства устройства».
- В следующем окне кликните по «Дополнительные свойства устройства».
- Перейдите на вкладку «Уровни». Здесь также регулируется уровень громкости.
- Также следует проверить настройки баланса – нажмите на соответствующую кнопку.
- Проверьте, чтобы все уровни также были выставлены на максимальное значение. Если были внесены изменения, нажмите на кнопку «ОК», чтобы их сохранить.
- Далее перейдите на вкладку «Улучшения» (также она может называться «Enhancements»), где содержится ряд дополнительных полезных настроек. Отметьте пункт «Loudness Equalization», затем кликните по кнопке «Settings».
Количество настроек может различаться и зависит от конфигурации звукового оборудования, а также драйвера. В некоторых случаях рассматриваемого параметра может не быть, поэтому переходите сразу к Шагу 11 данной инструкции.
- В появившемся окне, используя ползунок, переведите значение эквалайзера в максимальное значение, затем сохраните настройки, нажав на «ОК».
- Также можно зайти на вкладку «Дополнительно», после чего выставить максимальную разрядность и частоту дискретизации, затем проверить громкость звучания.
- Если настроить звук удалось, нажмите на кнопку «Применить» и «ОК», чтобы подтвердить изменение параметров.








Стоит проверить еще одну настойку, а точнее микшер громкости, с помощью которого регулируется уровень громкости звука для определенных приложений. Вариант окажется полезным, если, например, в системе звуки громкие, а в браузере — нет. Кликните правой кнопкой мыши по значку динамика в трее и выберите пункт «Открыть микшер громкости». Далее останется вывести уровень громкости на максимальное значение для всех пунктов. Только в этом случае должны быть открыты приложения, для которых нужно отрегулировать параметры, поскольку средство работает только с запущенным софтом.

Способ 2: Встроенное средство устранения неполадок
В Windows 10 реализовано встроенное средство, позволяющее найти и устранить неполадки, которые связаны со звуком и воспроизведением. Если неполадки системные, то с помощью подсказок и рекомендаций можно исправить некоторые из них, узнав причину проблемы.
- Через штатные «Параметры» перейдите в раздел «Обновление и безопасность».
- На панели слева выберите «Устранение неполадок» и в центральной части окна нажмите на «Дополнительные средства устранения неполадок».
- Найдите в списке «Воспроизведение звука» и кликните по строке, затем нажмите на кнопку «Запустить средство устранения неполадок».



Начнется автоматическая проверка системы на наличие неисправностей, связанных со звуком. Если тихий звук после обновления Windows 10 является системной ошибкой, то средство, скорее всего, сможет выявить причину неполадки и предложить возможные решения.
Способ 3: Установка ПО
Большинство производителей звуковых карт предусматривает фирменное программное обеспечение для более тонкой настройки звучания и воспроизведения. Как правило, такой софт устанавливается вместе с драйверами, но такого может и не произойти. В этой ситуации может помочь установка/переустановка программы для аудиокарты, поскольку в результате откроется доступ к расширенной настройке звука на компьютере.
Для начала проверьте, есть ли данный софт на вашем устройстве. Обычно в конфигурации интегрированы звуковые карты от Realtek, поэтому попробуйте открыть соответствующую программу – «Диспетчер Realtek HD». О способах сделать это мы писали ранее. Обладателям других звуковых карт нужно через поиск в «Пуске» поискать приложение по ключевым словам «audio», «console».
Подробнее: Методы открытия Диспетчера Realtek HD в Windows 10

Чтобы скачать программу от производителя, потребуется посмотреть, какая звуковая карта установлена, после чего остается скачать предназначенное для нее ПО. Определить модель компонента можно по-разному, в том числе с помощью встроенных средств системы, стороннего софта или BIOS. Переходите к нашей отдельной статье по ссылке ниже, чтобы узнать более подробную информацию.
Подробнее: Установка Realtek HD на компьютер с Windows 10

Когда необходимое программное обеспечение будет установлено (следует отметить, что после инсталляции следует перезагрузить компьютер), можно переходить к настройкам звука. Например, через «Диспетчер Realtek HD» получится отрегулировать громкость звучания и настроить баланс каналов, использовать различные звуковые эффекты или параметры эквалайзера. Количество функций зависит от модели звуковой карты, поэтому для настройки нет универсальной инструкции.
Способ 4: Использование сторонних программ для усиления звука
В качестве альтернативы можно использовать специализированный софт для усиления громкости звука. По сути, эта рекомендация не является решением проблемы, но сможет пригодиться, если никакие методы из статьи не принесли положительного результата. Подобный софт на программном уровне делает звук более громким, улучшает характеристики звучания, выравнивает уровень средних и высоких частот, а также усиливает басы. О некоторых наиболее популярных решениях мы писали в отдельном обзоре на сайте.
Подробнее: Программы для усиления звука на компьютере

Способ 5: Решение аппаратных неисправностей
Иногда проблема может быть в аппаратной неисправности, причем она наверняка возникла не из-за обновления Windows 10, а могло случиться банальное совпадение. Кроме того, вероятно, ранее в системе уже использовались программы для усиления звука, а установка апдейтов либо сбила их настройки, либо повредила файлы, то есть динамики уже были с дефектом. Если это внешнее аудиоустройство, то можно его проверить на любом другом компьютере, ноутбуке или девайсе. Если оно действительно неисправно, то лучше его заменить или отнести в сервисный центр.
В случае со встроенными динамиками ноутбука диагностика и ремонт в домашних условиях довольно затруднительны без соответствующих навыков и инструментов, поэтому лучше также обратиться к специалистам.
Наша группа в TelegramПолезные советы и помощь
Tired of hearing the default Windows 10 sounds? You can change them
What to Know
- Enter Change system sounds in the Windows search bar. The Sound tab opens.
- Under Program Events, choose an event; then select a Sound, or Browse to upload a .WAV file. Test > Apply > OK.
- To turn off sound effects, select No Sounds in the Sound Scheme drop-down menu > Apply > OK.
Microsoft offers numerous ways to customize its Windows operating systems. This article explains how to adjust the sound settings on PCs running Windows 10.
How to Change Windows 11 System Sounds
Which Windows Sounds Can Be Customized In Windows 10?
Windows 10 allows you to set custom sounds for system notifications (like low battery alerts) and sound effects for actions such as closing a program or emptying the recycle bin. To help you navigate the many different kinds of system sounds, the sound settings menu divides them up into the following categories:
- Windows (system): Includes sounds for things like battery notifications and instant messages.
- File Explorer: Handles sounds for things like moving menu items and blocked pop-up windows.
- Windows Speech Recognition: This category deals with sounds for things like turning the speech recognition feature on and off.
How to Access Windows 10 Sound Settings
The easiest way to access your Windows 10 system sound settings is to type Change System Sounds in the Windows search box, and then select Change System Sounds.
To access the sound settings from the Windows control panel:
-
Select the Windows icon in the taskbar, then select the gear to open Windows Settings.
-
Select System.
-
Select Sound in the left pane, then select Sound Control Panel under Related Settings in the top-right corner.
-
Select the Sounds tab in the window that pops up.
How to Customize Windows 10 Audio Settings
There are two main ways you can change your Windows 10 system sounds once you’ve accessed the sound settings: You can either totally turn off the system sounds, or you can adjust and change the sound effects assigned to each program event. An example of a program event would be a low battery notification.
How to Change Sound Effects for an Event in Windows 10
Once you have accessed your sound settings:
-
Select an event under Program Events.
-
Select the box under Sounds to choose from a list, or select Browse to search your computer for your own sound effects files.
Your chosen sound effect must be in the WAV format.
-
Once you’ve selected a sound effect, select Test for a preview, then select Apply. and OK.
How to Turn Off the System Sounds
To turn off all of the system sounds in Windows 10:
-
In the Windows 10 sound settings, select the box under Sound Scheme, then select No Sounds.
-
Select Apply, then select OK.
-
To turn off the sound for individual events, select one of the options under Program Events.
-
Select the box under Sounds. Choose None from the list that appears.
-
Select Apply and OK.
Thanks for letting us know!
Get the Latest Tech News Delivered Every Day
Subscribe
Astrum
⭐⭐⭐
Здравствуйте, друзья! Я часто работаю в ночное время и системные звуки Windows 10 меня очень раздражают. Кто-нибудь знает, как сделать их тише или вообще отключить?
Luminar
⭐⭐⭐⭐
Привет, Astrum! Ты можешь сделать системные звуки тише, перейдя в Панель управления, затем в раздел «Звук» и отрегулировав громкость системных звуков или вообще отключив их.
Nebulon
⭐⭐⭐⭐⭐
Или же ты можешь использовать настройки звука в приложении «Настройки» Windows 10. Там есть отдельный раздел для настройки системных звуков.
Stellaluna
⭐⭐⭐
Ещё один вариант — использовать сторонние приложения для регулирования громкости системных звуков. Но будьте осторожны при выборе таких приложений, чтобы не столкнуться с проблемами безопасности.
Вопрос решён. Тема закрыта.
- Что такое анализ крови пса и его значение у мужчин?
- Сколько столовых ложек содержится в 89 граммах сахара?
- Что означает код валютной операции VO 21200?
Узнайте, как сделать более тихими звуки вашей операционной системы Windows 10 с помощью несложных настроек и советов.
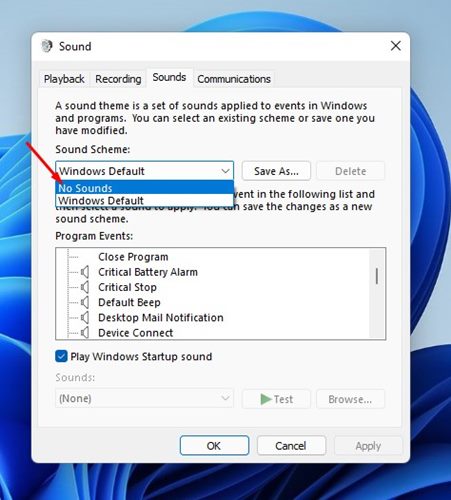
Настройте громкость системных звуков через Панель управления и Звуки.
Как Отключить или Включить Системные Звуки на Компьютере Windows 10
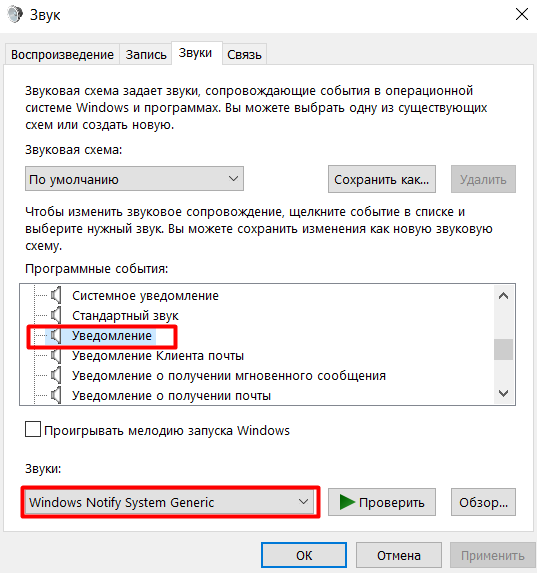

Используйте Звуковой схемы для управления различными аспектами звуковых сигналов.
🔥 Как увеличить звук на компьютере 👂🏻 Улучшенные настройки Windows 10 🎧 Увеличение громкости

Отключите системные звуки, выбрав соответствующую опцию в настройках звуковых сигналов.
Как поменять звуки Windows 10 на свои. Свой звук при подключении USB флешки.

Проверьте наличие обновлений драйверов звуковых устройств для оптимальной работы и управления звуками.
ХРИПИТ ЗВУК НА WINDOWS 10 2 СПОСОБА \
Используйте сторонние приложения для управления звуками, которые предоставляют расширенные возможности настройки.
15 горячих клавиш, о которых вы не догадываетесь
:max_bytes(150000):strip_icc()/002_how-to-reset-all-audio-settings-in-windows-11-6746903-b7896c52a547465d85dae41f9e68eb04.jpg)
Регулируйте громкость отдельных приложений через Микшер громкости, чтобы добиться оптимального баланса звуковых сигналов.
Как настроить звук в Виндовс 10

Изучите возможности настройки звуковых сигналов в параметрах каждого конкретного приложения для более тонкой настройки.
ОШИБКА Очень тихий Звук windows 10 — ВОТ что мне ПОМОГЛО !
Проведите аудиотестирование и адаптируйте настройки звуковых сигналов под свои предпочтения и потребности.
Как настроить звук на компьютере Windows 10, простые способы настройки звука на компьютере
Как увеличить звук Windows 10 (правильная версия)
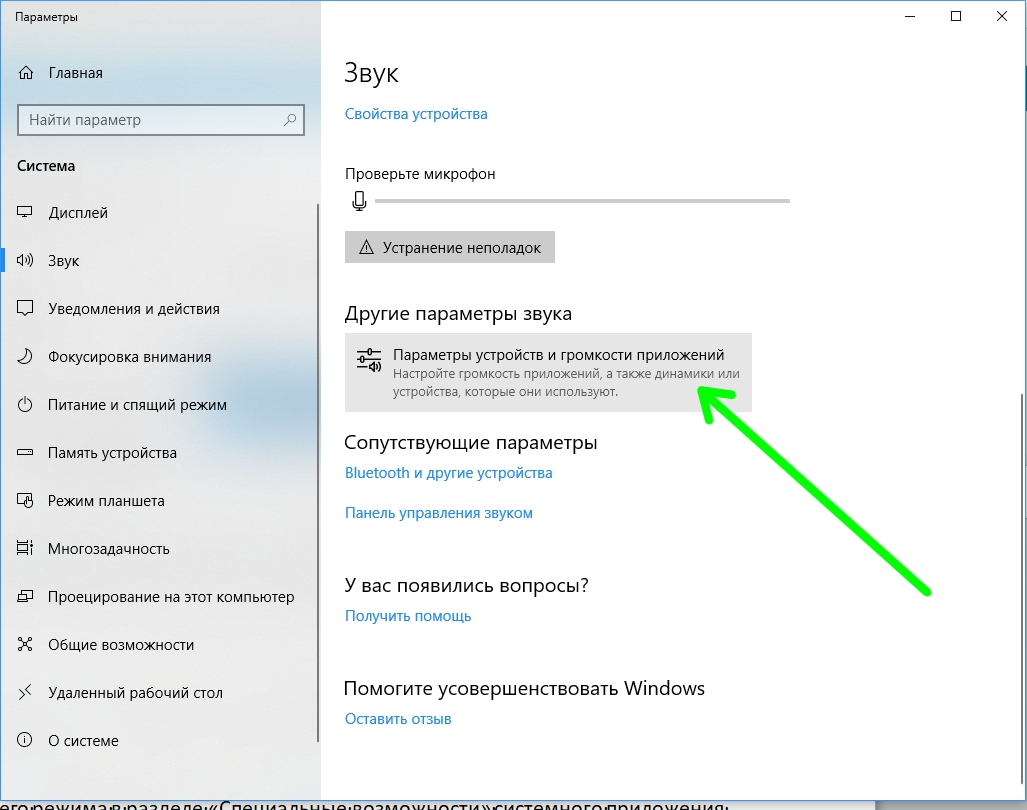
Избегайте открывания нескольких звуковых источников одновременно для предотвращения нежелательного наложения звуков.
Как сделать звук пк лучше за 15 сек в наушниках колонках без лишних программ.
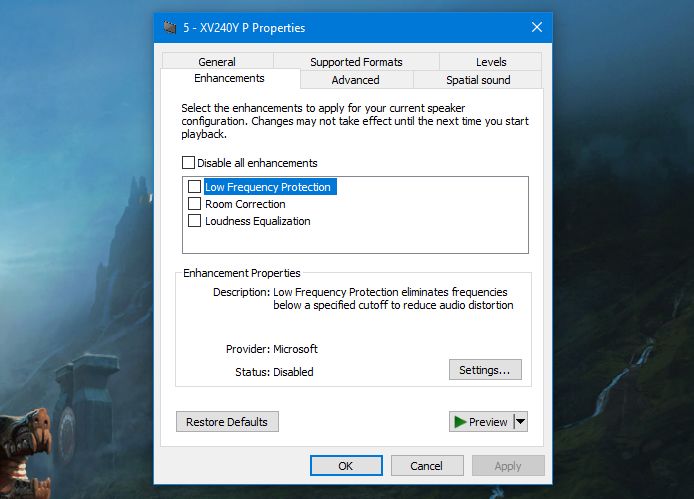
При необходимости обратитесь к специалистам или сообществам пользователей для получения дополнительных советов и подсказок.