Applies ToWindows 11 Windows 10
Чтобы включить или отключить сенсорный экран в Windows, выполните следующие действия.
-
Щелкните правой кнопкой мыши меню Пуск и выберите диспетчер устройств.
-
В открывавшемся окне диспетчер устройств щелкните стрелку рядом с элементом Устройства интерфейса пользователя, чтобы развернуть ее.
-
В разделе Устройства интерфейса пользователя щелкните правой кнопкой мыши hiD-совместимый сенсорный экран и выберите Включить устройство или Отключить устройство в зависимости от того, какое действие требуется.
-
Если в списке есть несколько hiD-совместимых устройств с сенсорным экраном , повторите шаги для каждого устройства.
Если сенсорный экран не работает, см. статью Что делать, если сенсорный экран не работает в Windows.
Нужна дополнительная помощь?
Нужны дополнительные параметры?
Изучите преимущества подписки, просмотрите учебные курсы, узнайте, как защитить свое устройство и т. д.
Режим планшета делает Windows 10 более простой и интуитивно понятной операционной системой для устройств с сенсорным управлением (например, гибридных ноутбуков-планшетов), а также идеально подходит для случаев, когда вы не хотите использовать клавиатуру и мышь. Чтобы включить режим планшета, выберите на панели задач Центр поддержки, а затем выберите пункт Режим планшета.
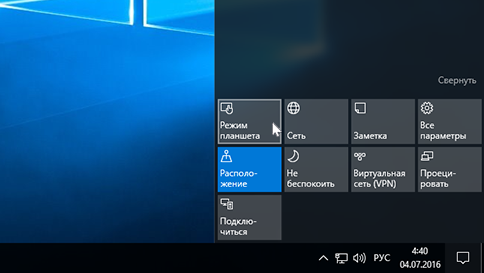
Меню «Пуск» и приложения (включая старые программы) открываются в полноэкранном режиме, предоставляя больше простора для работы. Чтобы расположить два приложения рядом, перетащите одно из них к краю экрана. Вы увидите, куда прикрепить это приложение, а также любые открытые приложения, которые можно прикрепить рядом с ним.
Совет. Панель задач доступна, когда компьютер находится в режиме планшета, но вы можете скрыть ее при необходимости. Нажмите кнопку Пуск, выберите пункты Параметры > Система > Режим планшета и включите параметр Автоматически скрывать панель задач в режиме планшета. Чтобы отобразить скрытую панель задач, проведите пальцем вверх от низа экрана или переместите курсор мыши вниз экрана.
В режиме планшета можно делать еще кое-что:
- Используйте общий край двух прикрепленных приложений, чтобы одновременно менять размер их окон.
- Выберите на панели задач представление задач и перетащите приложение в сторону, чтобы прикрепить его прямо из представления задач.
- Используйте кнопку на панели задач, чтобы вернуться на предыдущий экран в приложении или к приложению, которое вы использовали до этого.
- Перетащите приложение в нижнюю часть экрана, чтобы закрыть приложение.
Дополнительные сведения о сенсорном вводе можно найти ниже.
Примечание. На некоторых устройствах режим планшета может включаться автоматически. Поддержка этой функции зависит от оборудования, установленных драйверов и способа настройки устройства изготовителем. Чтобы узнать, поддерживает ли эту функцию ваше устройство, посетите веб-сайт изготовителя и найдите на нем свое устройство.
Использование сенсорных возможностей в Windows
Работайте в Windows 10 быстрее с помощью сенсорного экрана или жестов сенсорной панели. А если вы хотите вернуться к привычному способу работы, ознакомьтесь с новейшими сочетаниями клавиш.
Чтобы ускорить получение необходимых вам сведений, проведите быстро пальцами по экрану.
- Проведите пальцем от правого края экрана, чтобы открыть центр уведомлений.
- Проведите пальцем слева направо, чтобы просмотреть все открытые приложения в представлении задач.
- Проведите пальцем сверху вниз, чтобы просмотреть заголовки окон при полноэкранном просмотре приложений.
- Проведите пальцем снизу вверх, чтобы просмотреть панель задач при полноэкранном просмотре приложений.
Чтобы одновременно использовать несколько окон и приложений на экране, требуется экран с разрешением не менее 1024×768. Чтобы узнать разрешение экрана, нажмите кнопку Пуск, выберите пункты Параметры > Система > Экран.
Последние жесты для сенсорной панели
В Windows 10 внесены ряд изменений и улучшений в жесты. Для использования этих жестов потребуется высокоточная сенсорная панель. Если у вас ее нет, поэкспериментируйте, чтобы определить, какие из жестов будут работать на вашем ПК.
Чтобы узнать, оснащен ли ваш компьютер высокоточной сенсорной панелью, нажмите начальную кнопку и выберите Параметры > Устройства > Мышь и сенсорная панель.
Если вы готовы, ознакомьтесь с некоторыми новыми жестами.

- Проведите тремя пальцами вверх, чтобы открыть представление задач и просмотреть список всех открытых приложений.
- Проведите тремя пальцами вниз, чтобы отобразить рабочий стол.
- Проведите тремя пальцами влево или вправо для переключения между открытыми приложениями. Медленно проведите пальцами по сенсорной панели, чтобы переключить каждое из приложений.
Использование Windows Ink
Windows Ink Workspace — это универсальный центр для всего, что вы делаете с помощью пера.
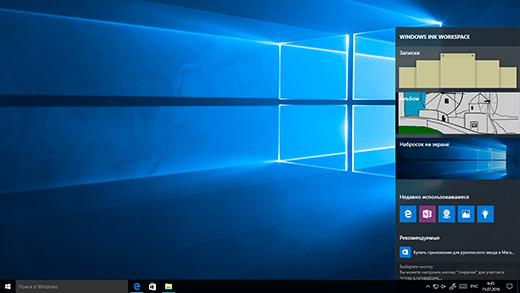
Примечание. Если вы не используете перо, вы можете включить рабочее пространство и записывать с помощью мыши или пальцев, щелкнув правой кнопкой мыши или нажав на панели задач, а затем выбрав Показывать кнопку Windows Ink Workspace.
Нажмите значок пера, чтобы открыть рабочую область. Здесь можно открывать записки, альбом или рисовать на экране независимо от того, что вы делаете на компьютере.
Кроме того, быстро открывайте приложения, с которыми вы используете перо, в разделе Недавно использованные.
Настройка напоминаний и пр. с помощью записок
Нам всем нравятся записки, и Windows Ink Workspace вместе с Кортаной делают их еще более полезными.
Записки — это пространство для создания напоминаний, рисования или записи следующей великой идеи. Создайте новую записку, нажав кнопку Добавить записку. Перемещайте их и изменяйте их размер. Измените их цвета, нажав кнопку Далее, а затем выбрав пункт Цвет.
Создание следующего шедевра в альбоме
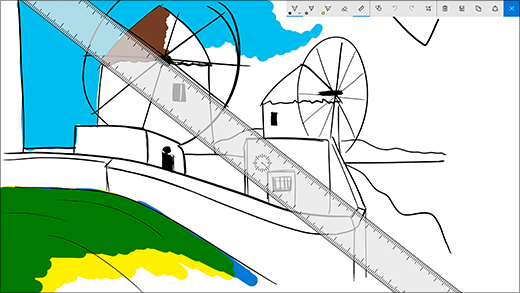
Альбом — это чистый лист бумаги для рисования того, что вы хотите или вам нужно. Используйте линейку для получения нужного угла и изменяйте размер мазка прямо во время рисования. Как только ваш шедевр будет готов, вы сможете поделиться ним, скопировать его или сохранить.
Рисование по всему экрану с помощью наброска экрана
Откройте набросок экрана и рисуйте по всему экрану, независимо от того, что вы делаете на компьютере в данный момент. Все средства альбома находятся здесь — от линейки с шириной линии до общего доступа и экспорта.
Совет. Чтобы открывать Windows Ink Workspace при нажатии кнопки «Ластик» на пере, настройте кнопку пера в меню «Параметры». Вы даже можете настроить рабочее пространство на то, чтобы оно открывалось при блокировании компьютера.
Изменение параметров пера
Можно легко настроить возможности пера и его работу на своем компьютере. Вы можете указать, какой рукой вы пишете и что должен делать компьютер, когда вы нажимаете или удерживаете кнопку ярлыка.
Чтобы изменить параметры, нажмите кнопку «Пуск» и выберите Параметры > Устройства > Перо и Windows Ink.
Чтобы открывать Windows Ink Workspace при нажатии кнопки пера, выберите раскрывающийся список Однократный щелчок. Из первого раскрывающегося списка выберите рабочую область, а затем во втором раскрывающемся списке выберите, какую часть рабочей области нужно открыть.
Чтобы иметь возможность открывать рабочую область, даже когда заблокирован компьютер, включите параметр Открывать заметки Windows Ink однократным нажатием, даже когда устройство заблокировано.
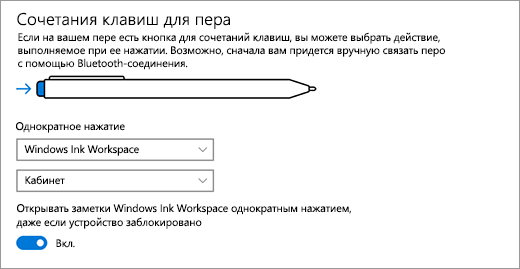
Примечание. Чтобы связать перо с компьютером, нажмите кнопку Пуск и выберите пункты Параметры > Устройства > Bluetooth. Удерживайте нажатой кнопку ярлыка на пере в течение семи секунд, чтобы включить режим связывания, а затем выберите перо из списка устройств и нажмите Связать.
Сенсорные экраны на ноутбуках стали очень популярными в последние годы. Они упрощают работу с устройством и позволяют управлять им прикосновениями пальцев. Если вы хотите использовать сенсорный экран на своем ноутбуке под управлением Windows 10, в этой статье мы подробно расскажем, как это сделать.
Шаг 1: Проверьте, поддерживает ли ваш ноутбук сенсорный экран

Первым делом убедитесь, что ваш ноутбук поддерживает функцию сенсорного экрана. Это можно сделать несколькими способами:
- Посмотрите настройки устройства на вашем ноутбуке. Обычно, если ваш ноутбук имеет сенсорный экран, в настройках должна быть соответствующая опция.
- Проверьте спецификации вашего ноутбука. В интернете можно найти документацию к вашей модели и узнать, поддерживает ли она сенсорный экран.
- Если ни один из предыдущих способов не сработал, обратитесь к производителю вашего ноутбука прямо. Они смогут подтвердить наличие или отсутствие сенсорного экрана.
Шаг 2: Убедитесь, что сенсорный экран включен в настройках
Если ваш ноутбук поддерживает сенсорный экран, но он не работает, возможно, он отключен в настройках. Чтобы включить его, следуйте этим инструкциям:
- Нажмите правой кнопкой мыши на панели задач внизу экрана и выберите «Параметры».
- В открывшемся окне выберите раздел «Устройства».
- Перейдите к разделу «Сенсорный экран».
- Убедитесь, что переключатель «Использовать сенсорный экран» в положении «Вкл». Если он отключен, переместите его в положение «Вкл».
Шаг 3: Обновите драйверы сенсорного экрана
Если включение сенсорного экрана не помогло решить проблему, возможно, драйверы сенсорного экрана устарели. Обновление их может исправить ошибки и привести сенсорный экран в рабочее состояние. Вот как это сделать:
- Снова нажмите правой кнопкой мыши на панели задач и выберите «Параметры».
- Перейдите к разделу «Обновление и безопасность».
- Выберите раздел «Windows Update» и нажмите кнопку «Проверить наличие обновлений».
- Если обновления доступны, установите их и перезагрузите компьютер.
Итог

Включение сенсорного экрана на ноутбуке под управлением Windows 10 может быть очень полезным и удобным для работы с устройством. Убедитесь, что ваш ноутбук поддерживает сенсорный экран, включите его в настройках и, если это не помогло, обновите драйверы сенсорного экрана. Эти простые шаги помогут вам наслаждаться всеми преимуществами сенсорного взаимодействия с вашим ноутбуком.
Какие бы ни были ваши задачи и требования к ноутбуку, сенсорный экран может значительно упростить их выполнение. Больше не нужно использовать мышь и клавиатуру для управления устройством – все элементы управления находятся прямо под вашими пальцами. Необходимо лишь правильно настроить и включить сенсорный экран на ноутбуке под управлением Windows 10, и вы сможете наслаждаться новыми возможностями интерактивного взаимодействия с устройством.
Как включить сенсорный экран на ноутбуке Windows 10
Добро пожаловать в нашу статью о том, как включить сенсорный экран на ноутбуке с операционной системой Windows 10! В данной статье мы рассмотрим несколько простых шагов, которые помогут вам активировать сенсорную панель на вашем устройстве.
Шаг 1: Проверьте наличие сенсорного экрана

Первым делом убедитесь, что ваш ноутбук действительно оснащен сенсорным экраном. Для этого зайдите в «Панель управления» и выберите «Устройства и принтеры». В списке устройств должен присутствовать драйвер сенсорной панели. Если вы не видите его, значит, ваш ноутбук не обладает этой функцией.
Шаг 2: Обновление драйверов
Если ваш ноутбук имеет сенсорный экран, но вы не можете им пользоваться, возможно, вам просто нужно обновить драйверы. Для этого откройте «Управление устройствами» в «Панели управления», найдите сенсорный экран в списке устройств и выберите «Обновить драйвер».
Если обновление драйверов не помогло, попробуйте скачать и установить последнюю версию драйверов с официального сайта производителя вашего ноутбука.
Шаг 3: Проверьте настройки Панели управления
Если оба предыдущих шага не принесли результатов, возможно, проблема связана с настройками Панели управления. Зайдите в «Панель управления» и выберите «Центр управления подключенными устройствами». Откройте вкладку «Сенсорные экраны» и убедитесь, что функция «Включить сенсорный экран» включена.
Шаг 4: Перезагрузитесь
Если ни один из вышеперечисленных шагов не помог включить сенсорный экран, попробуйте перезагрузить ваш ноутбук. Некоторые проблемы могут быть связаны с ошибками в работе операционной системы, которые могут быть исправлены простым перезапуском устройства.
Итог

В данной статье мы рассмотрели несколько простых шагов, которые помогут включить сенсорный экран на ноутбуке с операционной системой Windows 10. Важно помнить, что не все ноутбуки имеют эту функцию, поэтому перед покупкой устройства необходимо убедиться в его наличии. Если все шаги были выполнены правильно, но сенсорный экран по-прежнему не работает, рекомендуем обратиться к производителю ноутбука или к специалисту по ремонту.
Как включить сенсорный экран на ноутбуке Windows 10
С современными технологиями все больше ноутбуков оснащаются сенсорными экранами, что позволяет иметь более удобное и интерактивное взаимодействие с устройством. Но что делать, если сенсорный экран не работает на ноутбуке с Windows 10? В этой статье мы рассмотрим несколько способов, как включить сенсорный экран на ноутбуке с операционной системой Windows 10.
1. Проверьте настройки сенсорного экрана

Перед тем, как пробовать другие методы, стоит убедиться, что настройки сенсорного экрана включены. Для этого выполните следующие действия:
- Откройте «Панель управления» и найдите раздел «Устройства и принтеры».
- В разделе «Панель управления устройствами и принтерами» найдите свое устройство сенсорного экрана.
- Щелкните правой кнопкой мыши на устройстве и выберите «Свойства».
- Перейдите на вкладку «Драйвер» и убедитесь, что драйвер для сенсорного экрана установлен и работает правильно.
Если драйвер установлен и работает правильно, но сенсорный экран все еще не работает, переходите к следующему методу.
2. Обновите драйвер сенсорного экрана
Часто проблема с неисправным сенсорным экраном может быть вызвана устаревшим драйвером. Чтобы обновить драйвер сенсорного экрана, выполните следующие действия:
- Нажмите комбинацию клавиш «Win + X» и выберите «Устройства и принтеры».
- В разделе «Панель управления устройствами и принтерами» найдите свое устройство сенсорного экрана.
- Щелкните правой кнопкой мыши на устройстве и выберите «Обновить драйвер».
- Выберите опцию «Автоматический поиск обновленного драйвера».
После обновления драйвера перезагрузите ноутбук и проверьте, работает ли сенсорный экран. Если проблема не решена, переходите к следующему методу.
3. Проверьте наличие обновлений операционной системы
Иногда проблема с неисправным сенсорным экраном может быть вызвана ошибкой или несовместимостью с текущей версией операционной системы Windows 10. Чтобы проверить наличие обновлений операционной системы, выполните следующие действия:
- Нажмите комбинацию клавиш «Win + I», чтобы открыть «Настройки».
- Перейдите в раздел «Обновление и безопасность».
- Нажмите «Поиск обновлений» и дождитесь завершения процесса.
- Если есть доступные обновления, установите их и перезагрузите ноутбук.
После установки обновлений проверьте, работает ли сенсорный экран. Если проблема не устранена, переходите к следующему методу.
4. Выполните сброс состояния энергосбережения

Иногда проблема с сенсорным экраном может быть вызвана неправильной конфигурацией состояния энергосбережения. Чтобы выполнить сброс состояния энергосбережения, выполните следующие действия:
- Нажмите комбинацию клавиш «Win + X» и выберите «Панель управления».
- Перейдите в раздел «Аппарат и звук» и выберите «Параметры питания».
- Нажмите на ссылку «Выберите, что должна делать кнопка питания».
- Нажмите на ссылку «Изменить параметры, недоступные в данный момент».
- Снимите флажок с опции «Включить быстрое запуск».
- Нажмите «Сохранить изменения» и перезагрузите ноутбук.
После перезагрузки проверьте, работает ли сенсорный экран. Если проблема все еще не решена, переходите к следующему методу.
5. Обратитесь в сервисный центр
Если после всех вышеперечисленных методов сенсорный экран на ноутбуке с Windows 10 все еще не работает, рекомендуется обратиться в сервисный центр. Квалифицированные специалисты смогут провести диагностику и устранить причину неисправности сенсорного экрана на вашем ноутбуке.
Вывод
Как видно, есть несколько способов, позволяющих включить сенсорный экран на ноутбуке с Windows 10. Проверьте настройки, обновите драйверы, установите доступные обновления операционной системы и проведите сброс состояния энергосбережения. Если ни один из этих методов не помог, лучше обратиться в сервисный центр для диагностики и ремонта. Не забывайте следить за состоянием вашего ноутбука, чтобы всегда иметь возможность наслаждаться удобством сенсорного экрана.
В наше время сенсорные экраны становятся все более популярными и широко используются на смартфонах, планшетах и ноутбуках. Если у вас есть ноутбук с операционной системой Windows 10 и вы хотите сделать его сенсорным, то вы на верном пути. В этой статье мы расскажем вам, как включить сенсорную функцию на вашем ноутбуке и настроить ее под ваши нужды.
Во-первых, проверьте, поддерживает ли ваш ноутбук сенсорную функцию. Для этого откройте «Панель управления» и найдите раздел «Устройства и принтеры». Если в списке устройств есть раздел «Сенсорные входные устройства», значит ваш ноутбук поддерживает сенсорную функцию. Если этого раздела нет, значит ваш ноутбук не поддерживает сенсорные экраны.
Чтобы включить сенсорную функцию на вашем ноутбуке, откройте «Настройки» через «Пуск» или нажмите сочетание клавиш Win + I. В открывшемся окне выберите «Устройства» и перейдите на вкладку «Сенсорная панель». Включите переключатель «Использовать сенсорный ввод» и сохраните изменения.
Как сделать ноутбук сенсорным в Windows 10: пошаговая инструкция
В Windows 10 есть возможность использовать сенсорный экран на ноутбуке, чтобы упростить навигацию по операционной системе и взаимодействие с приложениями. В этой пошаговой инструкции мы расскажем, как включить сенсорный режим и настроить его под ваши потребности.
Шаг 1: Проверка сенсорного экрана
Перед тем как начать, убедитесь, что ваш ноутбук поддерживает сенсорную функцию экрана. Проверить это можно в Панели управления Windows. Откройте «Панель управления» и выберите раздел «Устройства и принтеры». Если в списке устройств отображается «Сенсорный экран или планшет», то ваш ноутбук снабжен сенсорным экраном и вы можете переходить к следующему шагу. Если такого устройства нет, значит ваш ноутбук не поддерживает сенсорный режим.

Шаг 2: Включение сенсорного режима
- Откройте «Панель управления» и выберите раздел «Сенсорные экраны».
- Убедитесь, что опция «Включен» выбрана в разделе «Использование планшетных и сенсорных функций Windows».
- Если опция «Включен» уже выбрана, значит сенсорный режим уже активирован на вашем ноутбуке.
Шаг 3: Настройка сенсорного режима
После активации сенсорного режима, вы можете настроить параметры сенсорного экрана под свои потребности. Для этого:
- Откройте «Панель управления» и выберите раздел «Сенсорные экраны».
- В разделе «Калибровка» нажмите на кнопку «Калибровать».
- Следуйте инструкциям калибровки, которые появятся на экране. Обычно это требует касания пером или пальцем по различным местам на экране.
Шаг 4: Использование сенсорного экрана
После активации и настройки сенсорного режима, вы можете использовать сенсорный экран на ноутбуке. Это позволяет использовать жесты, касание и другие интерактивные возможности Windows 10:
- Для выбора элемента на экране, просто коснитесь его пальцем или пером.
- Для прокрутки или изменения размера элементов, используйте жесты двумя пальцами.
- Для перетаскивания элементов, используйте жесты одним пальцем.
- Для открытия контекстного меню, просто удерживайте палец на элементе.
Вот и все! Теперь вы знаете, как сделать ноутбук сенсорным в Windows 10. Наслаждайтесь удобным взаимодействием с операционной системой и приложениями на вашем ноутбуке.

Покупка и подключение сенсорного экрана
Если у вас уже есть ноутбук без сенсорного экрана, вы можете приобрести и подключить внешний сенсорный монитор. При покупке сенсорного экрана стоит обратить внимание на следующие параметры:
- Размер и разрешение экрана: выбирайте сенсорный экран с удобным для вас размером и достаточным разрешением.
- Тип сенсорной технологии: существуют разные типы сенсорной технологии, такие как емкостный, инфракрасный, резистивный и т.д. Каждый тип имеет свои преимущества и недостатки, поэтому выберите тот, который подходит вашим потребностям.
- Совместимость с операционной системой: убедитесь, что сенсорный экран совместим с вашей операционной системой, особенно если вы пользуетесь Windows 10.
- Дополнительные функции: некоторые сенсорные экраны могут иметь дополнительные функции, такие как встроенные динамики или возможность регулировки наклона экрана. Решите, какие функции вам необходимы.
После покупки сенсорного экрана вам нужно будет подключить его к вашему ноутбуку. Если у вашего ноутбука есть подходящий видеовыход (например, HDMI или DisplayPort), подключение будет простым. Вам просто нужно подключить сенсорный экран к ноутбуку с помощью соответствующего кабеля и выбрать входной источник сенсорного экрана на его настройках.

Однако, если у вашего ноутбука нет подходящего видеовыхода, вы можете воспользоваться адаптером или док-станцией, чтобы подключить сенсорный экран через порт USB или Thunderbolt. В этом случае следуйте инструкциям, поставляемым вместе с адаптером или док-станцией.
После подключения сенсорного экрана, ваш ноутбук должен автоматически распознать его и начать использовать его как сенсорное устройство в Windows 10. Если он не распознается автоматически, вам может потребоваться установить драйверы, поставляемые вместе с сенсорным экраном, или загрузить их с веб-сайта производителя.
Установка драйверов и обновлений
Один из ключевых шагов для сделать ноутбук сенсорным в Windows 10 — установка необходимых драйверов и обновлений. В этом разделе мы рассмотрим этот процесс подробно.
1. Проверка наличия обновлений Windows
Перед установкой драйверов рекомендуется проверить наличие последних обновлений операционной системы Windows. Для этого выполните следующие действия:
- Откройте меню «Пуск» и выберите «Настройки».
- В открывшемся окне «Настройки» выберите «Обновление и безопасность».
- В левой панели выберите раздел «Windows Update».
- Нажмите кнопку «Проверить наличие обновлений».
Если доступны какие-либо обновления, установите их и перезагрузите компьютер.
2. Установка драйверов сенсорного экрана
Для того чтобы сделать ноутбук сенсорным, вам необходимо установить драйверы сенсорного экрана:
- Посетите официальный сайт производителя вашего ноутбука.
- Найдите раздел «Поддержка» или «Драйверы и загрузки».
- Введите модель вашего ноутбука и найдите драйверы для сенсорного экрана.
- Скачайте и установите последнюю версию драйвера.
- После установки драйвера перезагрузите компьютер.
3. Установка обновлений для сенсорного экрана
После установки драйвера сенсорного экрана рекомендуется установить обновления, которые оптимизируют работу сенсорного экрана Windows 10:
- Откройте меню «Пуск» и выберите «Настройки».
- В открывшемся окне «Настройки» выберите «Обновление и безопасность».
- В левой панели выберите раздел «Windows Update».
- Нажмите кнопку «Проверить наличие обновлений».
- Если доступны обновления для сенсорного экрана, установите их и перезагрузите компьютер.
После выполнения всех указанных шагов драйверы и обновления должны быть успешно установлены, и ваш ноутбук станет сенсорным в Windows 10.
Активация сенсорной функции в Windows 10
Сенсорная функция в Windows 10 позволяет использовать экран вашего ноутбука или планшета как сенсорный, что значительно упрощает взаимодействие с устройством. Что нужно сделать, чтобы активировать сенсорную функцию в операционной системе Windows 10?
- Откройте «Панель управления».
- Выберите раздел «Аппаратное и звуковое оборудование».
- Откройте «Центр управления устройствами и принтерами».
- В списке устройств найдите ваш ноутбук или планшет и щелкните правой кнопкой мыши на его значок.
- Выберите «Свойства» и перейдите на вкладку «Дополнительно».
- Убедитесь, что в разделе «Сенсор» стоит галочка рядом с опцией «Разрешить использование этого устройства как сенсорного».
- Нажмите «ОК», чтобы сохранить изменения.
После выполнения этих шагов сенсорная функция вашего ноутбука или планшета будет активирована. Теперь вы можете управлять устройством с помощью прикосновений к экрану, как это делается на смартфонах и планшетах.
Обратите внимание, что не все ноутбуки и планшеты поддерживают сенсорную функцию, поэтому возможно, что у вас не будет доступны соответствующие опции в настройках устройства. Проверьте спецификации вашего устройства и операционную систему, чтобы убедиться, что они поддерживают сенсорную функцию в Windows 10.
Калибровка сенсорного экрана
Для оптимальной работы сенсорного экрана ноутбука в Windows 10 рекомендуется провести калибровку. Этот процесс позволит настроить точность и чувствительность сенсорного экрана, чтобы он максимально точно реагировал на касания.
Вот пошаговая инструкция по калибровке сенсорного экрана:
- Откройте панель управления. Для этого нажмите правой кнопкой мыши по кнопке «Пуск» в левом нижнем углу экрана и выберите пункт «Панель управления».
- Выберите раздел «Аппаратное и звуковое оборудование». В панели управления найдите раздел «Аппаратное и звуковое оборудование» и кликните по нему.
- Выберите «Параметры планшетного ПК и калибровка.» В разделе «Аппаратное и звуковое оборудование» найдите секцию «Планшетный ПК» и выберите пункт «Параметры планшетного ПК и калибровка».
- Перейдите на вкладку «Калибровка». В открывшемся окне «Параметры планшетного ПК и калибровка» перейдите на вкладку «Калибровка», которая расположена в верхней части окна.
- Запустите калибровку сенсорного экрана. Нажмите кнопку «Начать калибровку» и следуйте инструкциям на экране. Обычно калибровка включает в себя выполнение нескольких простых действий, таких как касание определенных мест на экране.
- Сохраните настройки. После завершения калибровки кликните по кнопке «Сохранить» или «Готово», чтобы применить настройки к экрану.
- Перезапустите ноутбук. Перезагрузите компьютер для того, чтобы изменения вступили в силу.
После проведения калибровки сенсорного экрана вы сможете работать с ноутбуком более удобно и эффективно. Если в будущем вы заметите, что сенсорный экран работает не так точно, как раньше, вы всегда можете повторить этот процесс, чтобы вернуть точность и чувствительность касания.
Часто задаваемые вопросы по смартфонам
Как сделать ноутбук сенсорным в Windows 10?
Для того чтобы сделать ноутбук сенсорным в Windows 10, вам понадобится ноутбук с поддержкой сенсорного экрана. Если ваш ноутбук поддерживает сенсорный ввод, вам просто нужно включить опцию «Планшетный режим» в настройках Windows 10. Для этого откройте «Центр действий» в правом нижнем углу экрана, затем нажмите на значок «Планшетный режим». После активации этой опции ваш ноутбук будет работать как сенсорное устройство.
Как узнать, поддерживает ли мой ноутбук сенсорный экран?
Для того чтобы узнать, поддерживает ли ваш ноутбук сенсорный экран, откройте «Панель управления» и перейдите в раздел «Устройства и принтеры». Там вы найдете информацию о вашем ноутбуке, включая сенсорные возможности. Если ваш ноутбук поддерживает сенсорный экран, вы увидите соответствующую информацию.
Мой ноутбук не поддерживает сенсорный экран. Есть ли способ сделать его сенсорным?
Если ваш ноутбук не поддерживает сенсорный экран, вы не сможете превратить его в сенсорное устройство. Однако, вы можете подключить внешний сенсорный монитор или преобразователь сенсорного ввода, чтобы использовать сенсорные возможности. В таком случае, вам понадобится дополнительное оборудование.
Можно ли сделать сенсорный экран дешевле, не покупая новый ноутбук?
Если ваш ноутбук не поддерживает сенсорный экран, вам придется покупать дополнительное оборудование, чтобы добавить сенсорные возможности. Однако, существуют недорогие варианты, такие как внешние сенсорные мониторы или преобразователи сенсорного ввода. Такие устройства можно найти по разумной цене в интернет-магазинах или на специализированных площадках.
Какой внешний сенсорный монитор лучше всего подойдет для ноутбука?
Выбор внешнего сенсорного монитора для ноутбука зависит от ваших потребностей и бюджета. Существует множество вариантов на рынке с различными характеристиками и ценами. Чтобы выбрать подходящий монитор, обратите внимание на его размер, разрешение, частоту обновления, яркость, контрастность и другие параметры. Также стоит учитывать интерфейс подключения монитора к вашему ноутбуку.
Шаг 2:
Нажмите кнопку «Виртуальная сенсорная панель» на панели задач панели задач, чтобы активировать виртуальную сенсорную панель и начать ее использование.
Если вы хотите отключить виртуальную сенсорную панель, вам просто нужно снова нажать кнопку виртуальной сенсорной панели.
1. Загрузите и установите последние версии драйверов для сенсорной панели с сайта поддержки ноутбука.
Как на ноутбуке HP включить сенсорный экран?
- Нажмите окно поиска на панели задач.
- Введите Диспетчер устройств .
- Нажмите Диспетчер устройств .
- Нажмите на стрелку рядом с Устройствами интерфейса человека .
- Выберите HID-совместимый сенсорный экран .
- Нажмите Действие в верхней части окна.
- Нажмите отключить .
Откройте «Настройки» — «Блокировка экрана и безопасность» — «Дополнительно» — «Закрепление экрана» (в Android 9 Pie и выше, этот раздел называется «Безопасность»). Теперь просто включайте эту опцию и вы сможете закреплять программы. Для того, чтобы их «открепить» потребуется ввести ПИН-код.
Гаджет под названием AirBar, представленный на выставке CES 2017 в Лас-Вегасе, способен превратить обычный экран ноутбука в сенсорный. . Устройство подключается к ноутбуку через USB. При помощи AirBar обычный экран начинает реагировать на прикосновение пальцев, карандашей и даже кисточек для рисования.
Как включить сенсорный экран в Windows 10
Чтобы включить сенсорный экран в Windows 10, вам нужно получить доступ к диспетчеру устройств. Вы можете получить доступ к диспетчеру устройств через панель управления, но немного быстрее получить к нему доступ непосредственно через окно поиска на панели задач.
Эти инструкции будут работать на компьютерах с Windows 10 и Windows 8. Если у вас компьютер с Windows 7, процесс будет другим.
Выберите стрелку рядом с Устройства с интерфейсом человека.
Copyright (c) HTFI. Копирование информации разрешено, при условии указания активных ссылок на источники.
Как включить высокоточную сенсорную панель в любом ноутбуке с Windows 10.
Если ваш ноутбук с Windows 10 оснащен точной сенсорной панелью, вы увидите настройки тачпада в разделе «Параметры» → «Устройства» → «Сенсорная панель». Но что, если у вашего ноутбука нет точной сенсорной панели? Вместо страницы настроек в параметрах Windows 10 вы увидите:
Вам будет доступна только регулировка чувствительности вашего тачпада, обидно правда?
К счастью, оказывается, что стандартные тачпады Synaptics или Elan, установленные на большинстве ноутбуков, соответствуют требованиям точной сенсорной панели. Таким образом, вы можете включить точную сенсорную панель на своем ноутбуке с Windows 10, просто установив прецизионный драйвер.
Выполните приведенные ниже указания по установке драйвера тач-панели на любом ноутбуке Windows 10 и включите точную сенсорную панель.
Приложение позволяет установить в сенсорную панель те функции, которые не добавили разработчики.
Второй способ – включение горячими клавишами
Для того чтобы включить тачпад можно воспользоваться клавишами F1-F12, которые сочетаются с клавишей Fn. Варианты горячих клавиш на разных моделях ноутбука будут отличаться. К примеру, на ноутбуке Asus необходимо нажать Fn+F9.
На некоторых моделях есть специальная кнопка над сенсорной мышкой. Чтобы включить тачпад нужно просто нажать на неё.
Если на ноутбуке установления мышка от компании Synaptics, то включить такую мышку можно будет через специальный настройки. Для начала проверяем, включена ли мышка:
- Переходим в раздел «Оборудование и звук».
- Находим раздел «Мышь», нажимаем на него.
- Теперь нужно перейти на вкладку «параметры устройства», находится она в свойствах.
- Должна отображаться кнопка «Включить», нажимаем на неё.
- Сохраняем конфигурацию, нажав «Ок».
При помощи такой настройки можно активировать ещё одну функцию. Суть работы заключается в том, что при подключении обычной мышки к ноутбуку, сенсорная мышь будет отключаться автоматически. Если у вас сенсорная мышь не работает из-за подключённой к ноутбуку обычной мыши, то следует отключить вторую. В этом случае тачпад снова заработает.
Может произойти так, что кнопка «Включить» будет неактивна. Для исправления ошибки придётся залезть в настройки Биос.
Как отключить Перо и сенсорный ввод Windows 7?
Пуск – Панель управления – Система и безопасность – Администрирование – Службы – Tablet PC Input Service (либо “Служба ввода планшетного ПК”, либо “Служба сенсорной клавиатуры и панель рукописного ввода”) два клика, выбрать “Тип запуска: Отключена” и остановить.
Для этого дисплея недоступен перьевой или сенсорный ввод, что означает, что ЖК-экран не сенсорный. Полная поддержка Windows Touch с 10 точками касания означает, что ЖК-дисплей является сенсорным (описание может отличаться в зависимости от оборудования).
Нажмите «Пуск» > «Панель управления» > выберите «Просмотр по категориям» > «Перо и сенсорный ввод». В диалоговом окне, которое откроется, выберите вкладку «Касание».
Настройте виртуальную сенсорную панель в Windows 10.
После активации виртуальной сенсорной панели в Windows 10 следующий шаг, который вам нужно сделать, – это настроить виртуальную сенсорную панель, как физическую сенсорную панель, через приложение «Настройки».
Шаг 4: Здесь вы можете включить или отключить пользовательские настройки сенсорной панели. Все настройки будут автоматически сохранены.
Третий способ – настройки Биос
В этой системе отображаются все важные настройки компьютера. Также можно произвести настройку тачпада. Для этого, нужно сделать следующее:
- Перезагрузить ноутбук.
- При включении нажимаем на F2 или Delete. Клавиши для входа в систему могут отличаться. Чтобы наверняка знать, какой клавишей воспользоваться, необходимо посмотреть вниз экрана, там будет подсказка.
- Переходим в «Advanced», находим параметр «Internal Pointing Device». Для него нужно установить параметр «Enabled».
- Сохраняем настройки. Для этого нажимаем на клавишу F10.
Стоит отметить: названия разделов в системе могут отличаться. Это зависит от модели ноутбука. Чтобы не ошибиться в настройках, лучше всего зайти на официальный сайт компании разработчика ноутбука и посмотреть настройки компьютера.
а. Перейдите в Диспетчер устройств и разверните Мыши и другие указывающие устройства.
б. Щелкните правой кнопкой мыши на Указывающее устройство сенсорной панели и выберите Характеристики.
c. В Водитель вкладку, щелкните Откат драйвера.
10. Увеличение или уменьшение масштаба
Прикоснитесь двумя пальцами к сенсорной панели, а затем начните разводить их или сводить. Этот жест позволяет не только менять масштаб отображения изображений в просмотрщиках и графических редакторах, но и работает во многих браузерах, позволяя быстро изменять размер текста на странице.
Как я уже отмечал выше, данные жесты поддерживаются далеко не во всех конфигурациях. Но бывает и так, что некоторые из них просто отключены производителем в настройках драйвера тачпада. Поэтому не поленитесь открыть свойства устройства («Панель управления» → «Сенсорная панель») и активировать нужные вам функции.
А какие жесты сенсорной панели вы чаще всего используете в Windows 10?
Как Сделать Ноутбук Сенсорным Виндовс 10
Если он не включается никоим образом, то, возможно, что он был сломан. Это могло произойти из-за удара или отсоединения контактов внутри ноутбука. В любом случае, тогда настроить на ноутбуке сенсорную панель вручную не получится. Остаётся только идти в ремонтный сервис.
Содержание статьи
- 0.1 Как сделать ноутбук сенсорным в Windows 10: пошаговая инструкция
- 0.2 Шаг 1: Проверка сенсорного экрана
- 0.3 Шаг 2: Включение сенсорного режима
- 0.4 Шаг 3: Настройка сенсорного режима
- 0.5 Шаг 4: Использование сенсорного экрана
- 0.6 Покупка и подключение сенсорного экрана
- 0.7 Установка драйверов и обновлений
- 0.8 1. Проверка наличия обновлений Windows
- 0.9 2. Установка драйверов сенсорного экрана
- 0.10 3. Установка обновлений для сенсорного экрана
- 0.11 Активация сенсорной функции в Windows 10
- 0.12 Калибровка сенсорного экрана
- 0.13 Часто задаваемые вопросы по смартфонам
- 0.14 Как на ноутбуке HP включить сенсорный экран?
- 1 Как включить высокоточную сенсорную панель в любом ноутбуке с Windows 10.
- 1.1 Как отключить Перо и сенсорный ввод Windows 7?
- 1.2 Настройте виртуальную сенсорную панель в Windows 10.
На чтение6 мин
Опубликовано
Обновлено
Сенсорные экраны стали популярным дополнением к ноутбукам, позволяющим управлять компьютером прикосновением пальца или стилусом. Однако, не все ноутбуки обладают такой функциональностью. В этой статье мы расскажем, как превратить свой обычный ноутбук в сенсорный экран при помощи Windows 10.
Первым шагом является проверка совместимости ноутбука с технологией сенсорных экранов. К сожалению, не все ноутбуки поддерживают данную функцию. Проверить совместимость можно в настройках устройства в разделе «Сенсорные экраны». Если данная опция отсутствует, значит ваш ноутбук не обладает сенсорным экраном.
Однако, не стоит отчаиваться! Windows 10 предлагает альтернативное решение — использование специального периферийного устройства, называемого «тачпад». Установка такого устройства позволит вам получить сенсорные возможности на вашем ноутбуке. Вам необходимо просто подключить тачпад к ноутбуку и дождаться, пока Windows 10 автоматически определит его и установит необходимые драйверы.
После установки необходимых драйверов вы сможете наслаждаться использованием вашего ноутбука как сенсорного экрана. Вы сможете прокручивать страницы прикосновением пальца, масштабировать изображения жестами, рисовать и писать на экране при помощи стилуса, и многое другое. Конечно, важно помнить о том, что сенсорные возможности могут быть ограничены в зависимости от модели тачпада, однако, это все равно добавит вашему ноутбуку новые интересные функции.
Содержание
- Изменение экрана ноутбука на сенсорный в Windows 10
- Необходимые требования для сенсоризации экрана
- Методы сделать ноутбук сенсорным
- Настройки и задействование сенсорного экрана
- Полезные программы для работы с сенсорным экраном в Windows 10
- 1. Микрософт Инк
- 2. SketchBook
- 3. TouchMe Gesture Studio
- 4. Fresh Paint
- 5. Microsoft OneNote
Изменение экрана ноутбука на сенсорный в Windows 10
Прежде чем приступить к этому процессу, убедитесь, что ваш ноутбук поддерживает сенсорную функцию. Для этого перейдите в «Панель управления» > «Устройства и принтеры» и найдите свой ноутбук. Если устройство поддерживает сенсорную функцию, в списке должно быть устройство с названием «Тачпад» или «Сенсорный экран».
Если устройство поддерживает сенсорную функцию, включите ее. Для этого перейдите в «Панель управления» > «Устройства и принтеры» и найдите свой ноутбук. Затем щелкните правой кнопкой мыши на устройство «Тачпад» или «Сенсорный экран» и выберите пункт «Включить» в контекстном меню.
Теперь, когда сенсорная функция включена, вам остается только проверить ее работоспособность. Откройте любое приложение, которое поддерживает сенсорный ввод, например, редактор фотографий, и попробуйте использовать свой ноутбук сенсорным способом. Постарайтесь провести пальцем по экрану и увидеть, как приложение реагирует на ваше действие.
Теперь, когда вы знаете, как сделать ноутбук сенсорным экраном в Windows 10, вы можете наслаждаться удобством и простотой использования данной технологии. Не забудьте проверить совместимость вашего ноутбука с сенсорной функцией перед тем, как заниматься ее установкой.
Необходимые требования для сенсоризации экрана
Для того чтобы сделать ноутбук сенсорным экраном в Windows 10, необходимо удовлетворять определенным требованиям. Вот основные из них:
1. Аппаратное обеспечение:
Ваш ноутбук должен быть снабжен специальным сенсором, который поддерживает функцию мультитача. Это позволит вам использовать сенсорный экран для выполнения жестов, таких как двойное касание, жесты двумя пальцами и т. д.
Кроме того, обратитесь к документации вашего ноутбука, чтобы убедиться, что он поддерживает сенсорную технологию и имеет необходимые драйверы.
2. Операционная система:
Ваш ноутбук должен быть установленным Windows 10, поскольку только в этой операционной системе есть поддержка сенсорного экрана.
3. Активация сенсорного экрана:
В некоторых случаях сенсорный экран может быть отключен в настройках системы. Убедитесь, что сенсорный экран активирован в настройках устройства, чтобы вам было доступно его функциональное использование.
Всем этим требованиям следует следовать, чтобы получить полную поддержку сенсорного экрана и наслаждаться его преимуществами в Windows 10.
Методы сделать ноутбук сенсорным
1. Установка внешнего сенсорного экрана. Вы можете приобрести специальный сенсорный экран и подключить его к ноутбуку через порт HDMI или USB. Это позволит вам пользоваться функцией сенсорного ввода с помощью этого внешнего экрана.
2. Использование периферийных устройств. Другой способ сделать ноутбук сенсорным — использовать периферийные устройства, такие как сенсорные панели или перчатки сенсорного ввода. Эти устройства позволяют вам управлять ноутбуком с помощью сенсорного ввода, без необходимости замены самого экрана.
3. Настройка программного обеспечения. Некоторые программы могут добавлять возможность сенсорного ввода на ноутбук без сенсорного экрана. Например, вы можете установить программу, которая добавляет виртуальную клавиатуру на экран и позволяет управлять ноутбуком с помощью прикосновений.
4. Покупка сенсорной пленки. Если вы хотите добавить сенсорный функционал непосредственно на экран ноутбука, вы можете рассмотреть вариант покупки сенсорной пленки. Эта пленка наклеивается на экран и добавляет возможность сенсорного ввода.
Прежде чем принять решение о добавлении сенсорного функционала на ноутбук, убедитесь, что ваше устройство поддерживает нужные технологии и драйверы для работы с сенсорным вводом. Также помните, что эти методы могут быть немного сложными в настройке и требуют дополнительных затрат.
| Метод | Описание |
|---|---|
| Установка внешнего сенсорного экрана | Позволяет подключить сенсорный экран к ноутбуку и использовать его для сенсорного ввода |
| Использование периферийных устройств | Позволяет управлять ноутбуком с помощью сенсорных панелей или перчаток сенсорного ввода |
| Настройка программного обеспечения | Некоторые программы могут добавить сенсорный ввод на ноутбук без сенсорного экрана |
| Покупка сенсорной пленки | Сенсорная пленка наклеивается на экран и добавляет сенсорный функционал |
Настройки и задействование сенсорного экрана
Для полноценного использования сенсорного экрана на ноутбуке с операционной системой Windows 10 необходимо правильно настроить и задействовать его функции. Вот несколько шагов, которые помогут вам это сделать:
- Перейдите в «Настройки» (щелкните правой кнопкой мыши на кнопку «Пуск» и выберите «Настройки»)
- В открывшемся окне «Настройки» выберите раздел «Сенсорные устройства»
- Убедитесь, что опция «Использовать планшетный режим» включена. Если нет, переключите ее в положение «Вкл.»
- В разделе «Панель набора» выберите режим ее отображения: справа, слева или скрытую.
- Настройте опции «Распознавание Windows Ink» по своему усмотрению. Это поможет сделать работу с пером и стилусом более удобной и точной.
- Также вы можете настроить жесты для сенсорного экрана в разделе «Жесты».
После выполнения этих простых настроек ваш ноутбук сенсорным экраном будет полноценно работать в операционной системе Windows 10. Вы сможете пользоваться пером или стилусом, а также удобными жестами для выполнения различных действий. Удачи в использовании новых возможностей!
Полезные программы для работы с сенсорным экраном в Windows 10
Сенсорные экраны в ноутбуках с Windows 10 предоставляют более удобный и интуитивно понятный способ взаимодействия с устройством. Однако, чтобы максимально использовать все возможности сенсорного экрана, полезно установить специальные программы, которые улучшат ваш опыт работы.
1. Микрософт Инк
Микрософт Инк — это бесплатная программа, предоставляемая Microsoft, которая делает работу с сенсорным экраном более удобной и интересной. Она позволяет писать, рисовать и аннотировать на экране с помощью ручки или пальца. Вы также можете создавать заметки, рисовать диаграммы и делать многое другое.
2. SketchBook
SketchBook — это мощная программа для создания цифровых рисунков и иллюстраций. Она имеет широкий набор инструментов, которые позволяют вам создавать профессиональные работы на сенсорном экране вашего ноутбука. SketchBook также поддерживает сенсорное управление жестами, что делает работу еще более удобной.
3. TouchMe Gesture Studio
TouchMe Gesture Studio — это программа, которая позволяет вам настраивать жесты на сенсорном экране. Вы можете создавать собственные жесты для управления приложениями, открывать программы одним касанием и многое другое. Это полезно, если вы хотите оптимизировать ваш опыт работы с сенсорным экраном.
4. Fresh Paint
Fresh Paint — это программа для создания цифровых картин и картины. Она имеет широкий выбор кистей, которые позволяют вам создавать реалистичные рисунки на сенсорном экране. Fresh Paint также поддерживает сенсорное управление жестами, что упрощает создание произведений искусства.
5. Microsoft OneNote
Microsoft OneNote — это программа для создания и организации заметок. Сенсорный экран делает работу с OneNote еще более удобной, позволяя вам писать и рисовать непосредственно на экране своего ноутбука. Вы также можете добавлять изображения и документы и организовывать их в удобном формате.
Установка этих полезных программ на ваш ноутбук с сенсорным экраном поможет вам получить максимальную отдачу от вашего устройства и сделает вашу работу более удобной и продуктивной.

