FAQ
[Windows 11/10] Как сбросить (переустановить) операционную систему
Применимо для продуктов: Ноутбук, Настольный компьютер, Моноблочный компьютер, Игровая консоль, Материнская плата, Видеокарта, LCD-монитор, Мини-компьютер.
Переустановка операционной системы может восстановить исходную конфигурацию Вашей системы и помочь Вам исправить многие проблемы с программным обеспечением на Вашем устройстве, такие как низкая производительность системы или заражение вредоносным ПО. При использовании встроенной функции сброса в Windows Вы можете выбрать один из двух вариантов сброса:
- Сохранить личные файлы: Этот вариант переустановит Windows, сохранив при этом Ваши личные файлы и документы.
- Удалить все: Эта опция полностью удалит все файлы, приложения и настройки перед переустановкой Windows.
Примечание: Если на Вашем устройстве включена функция Шифрования устройства или активна функция BitLocker, Вам может понадобиться ключ восстановления BitLocker для сброса устройства. Если Вы не уверены в своем ключе BitLocker, обратитесь к этой статье: Найти ключ восстановления BitLocker.
Сброс системы с сохранением Ваших файлов
Этот вариант сброса переустановит операционную систему Windows и сохранит Ваши личные файлы, такие как фотографии, музыка, видео и личные документы. Он удалит установленные приложения и драйверы, а также вернет все изменения, внесенные Вами в настройки.
Примечание: Сброс настроек устройства займет значительное время. Во время процесса сброса экран Вашего устройства может стать черным на продолжительное время, и устройство может перезагрузиться само по себе. Пожалуйста, убедитесь, что Ваше устройство подключено к сети и не выключайте его принудительно, чтобы предотвратить любые проблемы, которые могут привести к неудачному сбросу.
Содержание:
Microsoft предлагает два метода переустановки Windows, Вы можете выбрать любой из них для продолжения (обратите внимание, что время, необходимое для переустановки Windows, может варьироваться от 30 минут до нескольких часов в зависимости от конкретной модели/характеристик Вашего устройства).
Способ 1: Переустановить Windows через функцию сброса в параметрах системы
Смотрите соответствующие инструкции по эксплуатации в зависимости от текущей версии операционной системы Windows на Вашем устройстве:
Операционная система Windows 11
- Введите и найдите [Вернуть компьютер в исходное состояние] в поисковой строке Windows①, нажмите [Открыть]②.
- Нажмите [Сбросить ПК]③ в разделе Сбросить этот ПК.
- Выберите [Сохранить мои файлы]④.
- Выберите [Локальная переустановка]⑤.
Примечание: Если Вы не можете выполнить локальную переустановку Windows или возникли иные ошибки, Вы можете выбрать Загрузить из облака для переустановки Windows (Ваше устройство должно иметь доступ к интернету для загрузки с облака) - Нажмите [Изменить настройки]⑥.
- Установите для параметра [Восстановить приложения и настройки, поставляемые с этим ПК] значение Да⑦, затем выберите [Подтвердить]⑧.
Примечание: Если на Вашем устройстве установлена заводская операционная система Windows, то все предустановленные приложения ASUS и настройки будут удалены при выборе значения Нет для параметра [Восстановить приложения и настройки, поставляемые с этим ПК]. - Убедитесь, что настройки верны, затем нажмите [Далее]⑨.
- Вы можете получить следующее уведомление, выберите [Далее]⑩ для продолжения процесса сброса.
- Нажмите [Посмотреть приложения, которые будут удалены]⑪.
- Все приложения будут удалены после перезагрузки. Следующие приложения нельзя переустановить из Microsoft Store, поэтому Вам необходимо переустановить эти приложения из Интернета или с установочных дисков. Выберите [Назад]⑫, чтобы перейти к следующему шагу.
- Нажмите [Сбросить]⑬, чтобы начать переустановку Windows 11, после завершения переустановки Ваше устройство перезагрузится.
Примечание: Пожалуйста, убедитесь, что адаптер питания подключён во время процесса сброса. Кроме того, пожалуйста, принудительно не выключайте устройство во время сброса, чтобы предотвратить возникновение каких-либо проблем.
Назад к содержанию
Операционная система Windows 10
Чтобы предоставить Вам более подробную инструкцию Вы также можете нажать ссылку на видео ASUS YouTube ниже, чтобы узнать больше о том, как перезагрузить устройство и сохранить личные файлы.
- Введите и выполните [Вернуть компьютер в исходное состояние]① в строке поиска Windows, затем нажмите [Открыть]②.
- Нажмите [Начать]③.
- Выберите [Сохранить мои файлы]④.
- Выберите [Локальная переустановка]⑤.
Примечание: Если Вы не можете переустановить Windows с помощью локальной переустановки или возникли какие-либо ошибки, то Вы можете выбрать облачную загрузку для переустановки Windows (Ваше устройство должно иметь доступ в интернет для загрузки из облака). - Нажмите [Изменить настройки]⑥.
- Установите для параметра [Восстановить приложения и настройки, поставляемые с этим ПК] значение Да⑦, затем выберите [Подтвердить]⑧.
Примечание: Если на Вашем устройстве предустановлена операционная система Windows 10, он удалит все приложения и настройки ASUS, которые были предустановлены на Вашем устройстве, как только Вы установите для параметра [Восстановить приложения и настройки, которые были установлены на этом ПК] значение Нет. - Подтвердите правильность настроек, затем выберите [Далее]⑨.
- Щелкните [Просмотреть приложения, которые будут удалены]⑩.
- Все Ваши приложения будут удалены после перезагрузки устройства. Следующие приложения нельзя переустановить из Microsoft Store, поэтому Вам необходимо переустановить эти приложения из Интернета или с установочных дисков. Выберите [Назад]⑪, для перехода к следующему шагу.
- Выберите [Сброс]⑫, чтобы начать переустановку Windows 10 Ваше устройство перезагрузится после завершения переустановки.
Примечание: убедитесь, что адаптер переменного тока подключен во время процесса сброса. Также, пожалуйста, не выключайте устройство принудительно, чтобы предотвратить возникновение каких-либо проблем.
Назад к содержанию
Способ 2: Переустановить Windows через Windows Recovery Environment (WinRE)
- Сначала загрузите Ваше устройство в среду восстановления Windows. Здесь Вы можете узнать больше: Как войти в Windows Recovery Environment.
- После того как устройство загрузит среду восстановления Windows, выберите [Диагностика]①.
- Выберите [Сбросить этот ПК]②.
- Выберите [Сохранить мои файлы]③.
- Выберите Ваш аккаунт④.
- Укажите пароль для аккаунта⑤, затем [Продолжить]⑥. Если Вы не устанавливали пароль для этой учетной записи, выберите сразу Продолжить.
- Выберите [Локальная переустановка]⑦.
Если Вы не можете переустановить Windows с помощью локальной переустановки или возникли какие-либо ошибки, то Вы можете выбрать загрузку из облака, чтобы переустановить Windows (Ваше устройство должно иметь доступ к интернету для загрузки из облака). - Выберите [Сброс]⑧ для запуска переустановки Windows 10.
Примечание: Убедитесь, что адаптер переменного тока подключен во время процесса сброса. Также, пожалуйста, не выключайтесь принудительно, чтобы предотвратить возникновение каких-либо проблем.
Назад к содержанию
Сброс системы с удалением всех данных с устройства
Это очень комплексная операция сброса поскольку она заменяет текущие настройки Windows новыми настройками. Учетные записи пользователей, файлы, настройки, предустановленное программное обеспечение ASUS и приложения Магазина Windows будут удалены.
Этот вариант предназначен для пользователей, которые хотят полностью обновить свое устройство, так как он удалит все и перезагрузит операционную систему Windows.
Примечание: Если Ваше устройство было обновлено с Windows 10 до Windows 11, сброс этого устройства не позволит Вам вернуться к предыдущей версии операционной системы.
Примечание: Сброс настроек устройства займет значительное время. Во время процесса сброса экран Вашего устройства может стать черным на продолжительное время и Ваше устройство может перезагрузиться самопроизвольно. Пожалуйста, убедитесь, что Ваше устройство подключено к сети, не выключайте его принудительно, чтобы предотвратить любые проблемы, которые могут привести к неудачному сбросу.
Чтобы предоставить Вам более подробную инструкцию Вы также можете нажать ссылку на видео ASUS YouTube ниже, чтобы узнать больше о том, как перезагрузить устройство и удалить все личные файлы, приложения и настройки.
Содержание:
Microsoft предлагает два метода переустановки Windows, Вы можете выбрать любой из них для продолжения (обратите внимание, что время, необходимое для переустановки Windows, может варьироваться от 30 минут до нескольких часов, в зависимости от конкретной модели/характеристик Вашего устройства).
Способ 1: Переустановка Windows через функцию сброса в настройках системы
Пожалуйста, перейдите к соответствующей инструкции для текущей операционной системы Windows на Вашем устройстве:
Операционная система Windows 11
- Введите и найдите [Вернуть компьютер в исходное состояние] в поисковой строке Windows①, нажмите [Открыть]②.
- Нажмите [Сбросить ПК]③ в разделе Сбросить этот ПК.
- Выберите [Удалить всё]④.
- Выберите [Локальная переустановка]⑤.
Примечание: Если Вы не можете выполнить локальную переустановку Windows или возникли иные ошибки, то Вы можете выбрать Загрузить из облака для переустановки Windows (Ваше устройство должно иметь доступ к интернету для загрузки с облака). - Нажмите [Изменить настройки]⑥.
- Основываясь на Ваших требованиях, выберите предпочтительные настройки⑦ и нажмите [Подтвердить]⑧.
- Подтвердите настройки, затем нажмите [Далее]⑨.
- Вы можете получить следующее уведомление, выберите [Далее]⑩ для продолжения процесса сброса.
- Нажмите [Сбросить]⑪, чтобы начать переустановку Windows 11, после завершения переустановки Ваше устройство перезагрузится.
Примечание: Пожалуйста, убедитесь, что адаптер питания подключён во время процесса сброса. Кроме того, пожалуйста, принудительно не выключайте устройство во время сброса, чтобы предотвратить возникновение каких-либо проблем.
Назад к содержанию
Операционная система Windows 10
- Введите и найдите [Вернуть компьютер в исходное состояние] в поисковой строке Windows①, нажмите [Открыть]②.
- Нажмите [Начать]③ в разделе Сброса этого ПК.
- Выберите [Удалить все]④.
- Нажмите на [Изменить настройки]⑤.
- Основываясь на Ваших требованиях, выберите предпочтительные настройки ⑥, затем нажмите [Подтвердить]⑦.
- Подтвердите настройки, затем нажмите [Далее]⑧.
- Пожалуйста, подключите адаптер питания к устройству перед началом сброса, в противном случае Вы увидите уведомление, как показано ниже.
- Нажмите [Сброс]⑨. Устройство начнет переустановку Windows.
Примечание: Пожалуйста, убедитесь, что адаптер переменного тока подключен во время процесса сброса. Также, пожалуйста, не выключайте устройство во время процесса сброса, чтобы предотвратить любую проблему.
Назад к содержанию
Способ 2: Переустановка Windows через среду Windows Recovery Environment (WinRE)
- Войдите в Windows Recovery Environment. Узнать больше можно по ссылке: Как войти в Windows Recovery Environment.
- После входа в среду восстановления Windows выберите [Диагностика] ①.
- Выберите [Сбросить этот ПК] ②.
- Выберите [Стереть все] ③.
- Выберите [Локальная переустановка] ④.
Примечание: Если Вы не можете переустановить Windows с помощью локальной переустановки или возникли какие-либо ошибки, то Вы можете выбрать загрузку из облака, чтобы переустановить Windows (Ваше устройство должно иметь доступ к интернету для загрузки из облака). - Исходя из Ваших требований, выберите подходящие настройки ⑤.
- Нажмите [Сброс] ⑥. Устройство начнет переустановку Windows.
Примечание: Пожалуйста, убедитесь, что адаптер переменного тока подключен во время процесса сброса. Также, пожалуйста, не выключайте ПК во время процесса сброса, чтобы предотвратить любую проблему.
Назад к содержанию
Эта информация была полезной?
Yes
No
- Приведенная выше информация может быть частично или полностью процитирована с внешних веб-сайтов или источников. Пожалуйста, обратитесь к информации на основе источника, который мы отметили. Пожалуйста, свяжитесь напрямую или спросите у источников, если есть какие-либо дополнительные вопросы, и обратите внимание, что ASUS не имеет отношения к данному контенту / услуге и не несет ответственности за него.
- Эта информация может не подходить для всех продуктов из той же категории / серии. Некоторые снимки экрана и операции могут отличаться от версий программного обеспечения.
- ASUS предоставляет вышеуказанную информацию только для справки. Если у вас есть какие-либо вопросы о содержании, пожалуйста, свяжитесь напрямую с поставщиком вышеуказанного продукта. Обратите внимание, что ASUS не несет ответственности за контент или услуги, предоставляемые вышеуказанным поставщиком продукта.
A Factory Reset on an ASUS Laptop restores your system settings to the default factory settings. People opt for a factory reset due to various reasons. Still, more often, it is when you want to improve performance, erase your data while selling, or try to troubleshoot an issue with your computer. If you need help with factory reset ASUS laptop, you can do this using various methods, even if you are not logged in.
In this post, we will see 5 methods on how to factory reset ASUS laptops in various situations. Read till the end to know the methods to reset the ASUS laptop and tips after resetting the laptop.
What is ASUS Factory Reset & Why You Perform It
Factory Reset, also called a hard reset or system reset, is a process of erasing all the data on a computer to retain its original state just after it is manufactured completely or before purchased by the user. This action removes all the files, apps, settings, and configurations and restores the whole PC to its original configuration.
A factory reset can be helpful in many situations, and it is a proven solution to solve many issues on computers. Some of the reasons why you perform an ASUS Laptop factory reset are:
- To improve performance: If you are down on performance, or find your system laggy or sluggish, the reset will clear the system and improve performance.
- Get rid of malware: If the system is infected with malware or some external threat, the factory reset will remove the infection.
- Selling or Giveaway: If you are giving away your laptop, this action will erase all the files and personal data.
- Starting fresh: Some people just want to erase everything and start fresh.
- Fixing a software issue: In some cases, when trying to fix a software issue on your computer, a factory reset can be helpful.
What to Prepare Before Laptop Factory Reset
While going for a Factory Reset of an ASUS Laptop, there are certain things you need to take care of. Here are the important prerequisites.
- Backup Important Data: The most important thing is to backup all important files, docs, photos, and media to an external drive. You can use professional backup software like EaseUS Todo Backup to create a backup of all the essential data with just a few clicks.
- Save License Keys: Make sure you save license keys or registration info.
- Disconnect external devices: Remove all the external devices and peripherals to avoid software conflicts between them.
- Charge the device: Before going for a reset, make sure your system has enough power to complete the reset process.
- Reset ASUS Laptop via Settings
- Reset ASUS Laptop using Windows Recovery Environment
- Factory Reset ASUS Laptop with ASUS System Recovery Partition
- Reset ASUS without logging in
- Hard Reset ASUS Notebook
(1) Reset ASUS Laptop via Settings.
1. Press Windows + I to open Settings.
2. For Windows 10, go to Update & Security > Recovery. For Windows 11, go to System > Recovery.
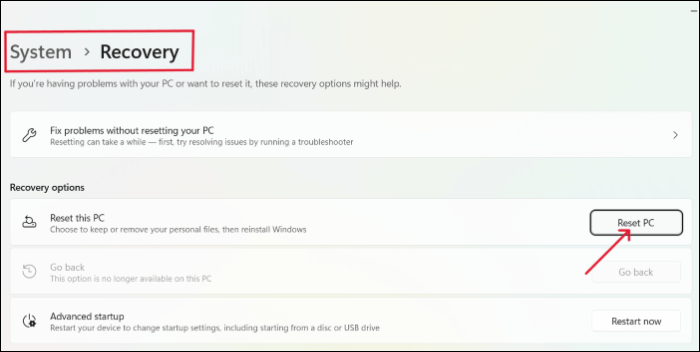
3. Click on Get Started to start the reset process.
4. In the next windows, you can either opt for Keep my files or Remove everything based on what you need.
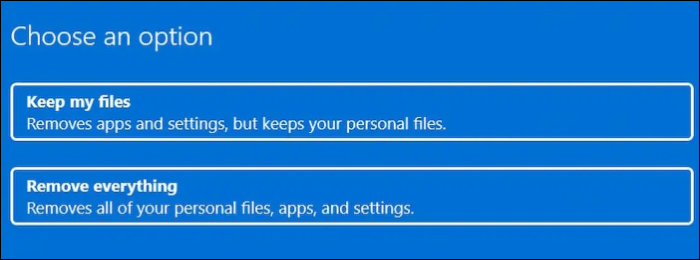
5. Two ways to download the reset files, Cloud download, and Local download. The Cloud download will get the required files and then install them, whereas the Local download will use the existing files on the laptop.
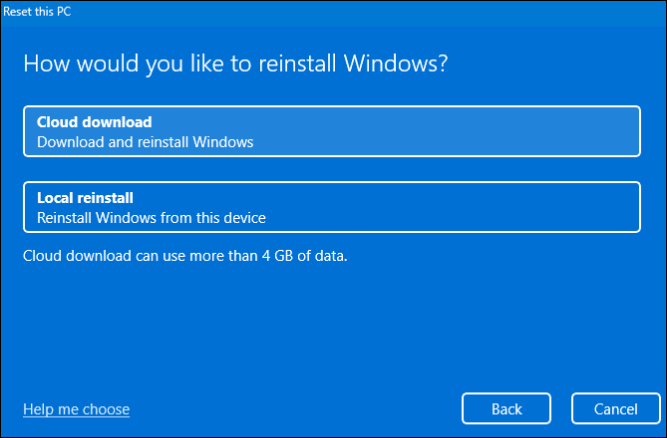
6. You can make changes using the Change Settings button. Click Next.

7. Finally, click Reset to start reinstalling Windows OS.
(2) Reset ASUS Laptop using Windows Recovery Environment (WinRE)
1. First step is to enter the Windows Recovery Environment on your ASUS laptop. There are two situations:
- If your device works well, search for Change advanced startup options in Settings and click on Restart now under the Advanced startup section.
- If you are unable to do it, press and hold the F9 key and then click the Power button to start the laptop. Release the F9 key after the laptop enters WinRE. Some ASUS laptops are equipped with F12 instead of F9, so if you cannot do it with F9, go with F12.
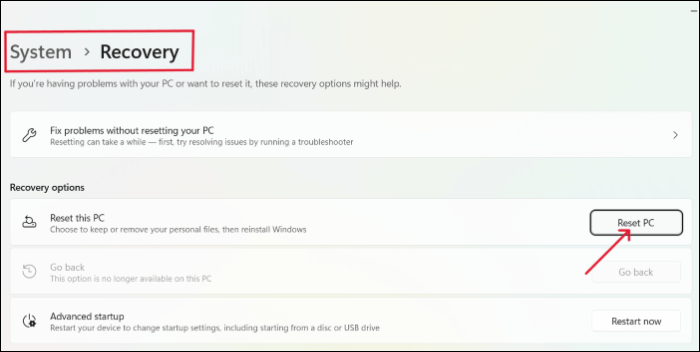
2. Select Troubleshoot in the WinRE interface and click on Reset this PC.
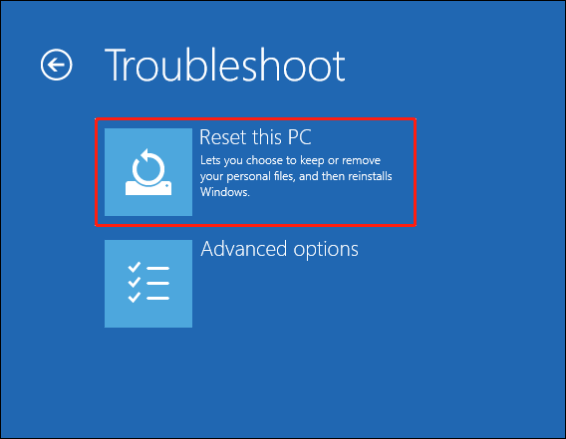
3. Click on Remove Everything and after the laptop restarts select Fully Clean the Drive.
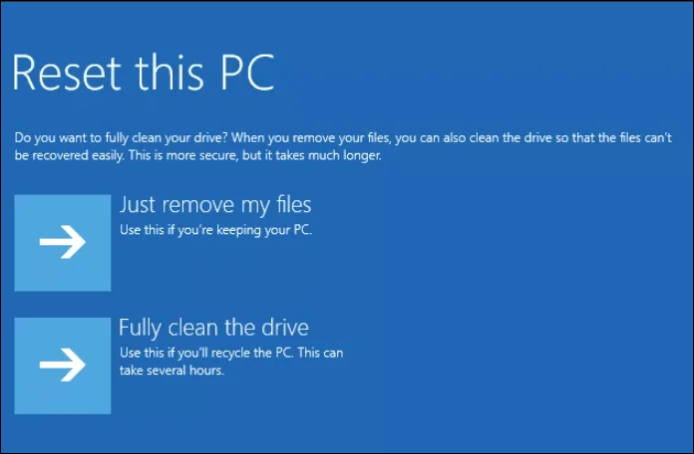
4. Now, just like the above methods, choose from the on-screen options according to your needs.
5. Enter your account password when prompted and click on Continue.

6. In the end, click on Reset to start the reinstallation.
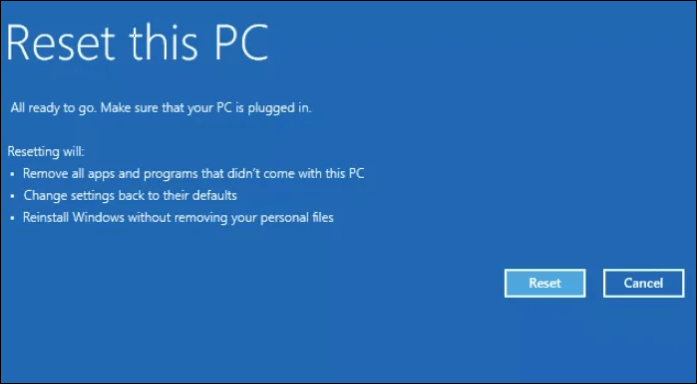
(3) Factory Reset ASUS Laptop with ASUS System Recovery Partition
ASUS provides a recovery mechanism called ASUS system recovery partition which contains all the necessary files and tools to troubleshoot or recover the laptop in case of any uncertain events. The purpose of this system is to restore the laptop to its original state in a fast and easy way. So, let us see how to factory reset the ASUS laptop using the ASUS system recovery partition.
1. To enter ASUS laptop recovery mode, turn it on and press F9 repeatedly.
2. Now, in the Windows Boot Manager windows, select Windows Setup [EMS Enabled].
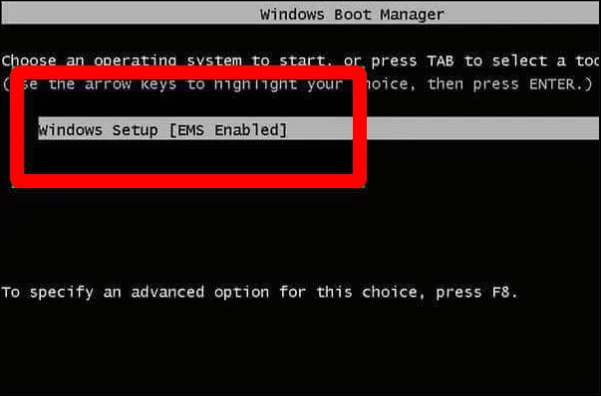
3. You will be redirected to the ASUS Preload Wizard Window, with appropriate options. Select the type of recovery you wish to continue with.

4. Click the Next button.
5. After that, follow the on-screen instructions to complete the process.
(4) Reset ASUS without logging in
If you forgot your password or the laptop is not responding, you can restore your ASUS laptop to the factory settings without even logging in. Let us see how we can do it:
1. Click on the Power icon on the login screen.
2. While you click on the Restart option, hold the Shift key.

3. In the Advanced Startup setup, navigate to Troubleshoot> Reset This PC > Remove everything one after the other.

4. Now, just like the above methods, choose from the on-screen options according to your needs.
5. Your ASUS laptop will reboot now.
6. Finally, click Reset to start the factory reset process without logging in, and wait for the laptop to start with factory settings.
(5) Hard Reset ASUS Notebook
If you are wondering how to reset your ASUS Notebook, You can also reset your ASUS Notebook with removable and built-in batteries.
1. Hard reset on an ASUS Notebook with a built-in battery:
- Remove the AC adapter from your ASUS Notebook.
- Now, you need to press and hold the Power key for about half a minute.
- Reconnect the adapter back to your Notebook and power the device on.
2. Hard Reset on an ASUS Notebook with a removable battery:
- Disconnect and adapter, and take out the battery on your Notebook carefully.
- Press and hold the Power button for about 30 seconds.
- Place the battery back into the notebook.
- Finally, reconnect the adapter and power on the device.
📑Tips you can follow after ASUS laptop factory resetting.
- Backup data: It is always essential to keep a backup of your data in emergencies.
- Keep your Power adapter handy.
- Check for updates and update Windows, drivers, and apps.
- Enable security and firewall software.
Conclusion
A factory reset is very helpful for ASUS users in many cases. This is a proven fix or process to solve a lot of problems on your PC. If you are unsure of how to factory reset an ASUS laptop, this article helps you learn how to do a factory reset on an ASUS laptop for various situations and methods.
And whenever you are going for a factory reset, there are high chances of data loss, and to safeguard your data and factory reset your PC without losing it, you need to use a backup tool. EaseUS Todo Backup is a professional backup software with advanced backup methods to protect your data in various emergencies. If you like the content, please share it with your friends.
FAQs
Here are some of the most frequent FAQs asked on how to factory reset an ASUS laptop. If you have similar queries hope this will help you.
1. Is ASUS Factory Reset a secure process?
Yes, since the whole process is done by the SystemSystem itself. Moreover, the factory reset is performed to eliminate threats from external sources by deleting the traces of everything downloaded and resetting it to its original form.
2. How long does ASUS Factory Reset take?
The factory reset ASUS laptop takes 10 to 15 minutes to complete. To be even more accurate, this will largely depend on how much data, files, and apps are stored on the device. Everything will be deleted during the Reset, including the programs and settings.
3. Why is Factory Resetting an ASUS Laptop important?
A factory reset is very important if you face any laptop issues, especially threats from external software. Deleting all the data while giving away or selling and trying to fix a major issue on your laptop requires a factory reset.
Do remember to share this post with your fans if you find it useful.
Ни для кого не секрет, что ноутбук, как и любая другая техника, может глючить. В один не самый прекрасный день он может отказаться загружаться, выдавая не очень обнадеживающую ошибку на черном экране. Причин этому может быть несколько, но чаще всего такие сбои носят программный характер и «лечатся» сбросом ноутбука до заводских настроек. Рассказываем, как это сделать у лэптопов разных производителей.
Содержание
- Как это работает
- Когда это не поможет
- Как сбросить до заводских настроек ноутбук Asus
- Сброс до заводских настроек ноутбука Acer
- Сброс до заводских настроек ноутбуков HUAWEI и Honor
- Сброс до заводских настроек лэптопа MSI
- Как сбросить до заводских настроек ноутбук HP
- Сброс до заводских настроек лэптопа Samsung
- Сброс до заводских настроек ноутбука Toshiba
- Сброс ноутбуков Dell и Lenovo
Как это работает
Сброс ноутбука до заводских настроек, по сути, представляет собой полностью автоматизированную переустановку Windows со всеми драйверами и фирменными утилитами производителя. Это становится возможным благодаря особому скрытому разделу на накопителе, где хранятся все необходимые для переустановки файлы. Причем увидеть этот раздел обычными средствами нельзя, как нельзя и избавиться от него.
После запуска процедуры системный диск C с установленной ОС форматируется, и вся хранимая на нем информация исчезает. А когда сброс завершится, вы получаете ноутбук в том состоянии, в котором он был при его покупке. Единственное исключение здесь — данные, хранимые на других логических дисках. Во время сброса они остаются в неприкосновенности. Поэтому перед началом процедуры важно сделать бэкап всей важной информации с диска C, будь то личные фотографии, документы или другие данные.
Когда это не поможет
Сброс ноутбука до заводских настроек поможет только в случае программного сбоя. Но иногда проблема может быть вызвана выходом из строя накопителя лэптопа. Особенно же часто она встречается у устройств с крайне чувствительными к тряске и ударам жесткими дисками.
- Читайте нас там, где вам удобно: 🔹 Телеграм 🔹 Дзен 🔹 Вконтакте
В этом случае вам не обойтись без покупки нового накопителя. Ну а мы советуем делать выбор именно в пользу SSD. Твердотельные накопители не только намного быстрее любого HDD, но и почти нечувствительны к ударам, тряске и другим физическим воздействиям, с которыми время от времени сталкивается любой лэптоп. В общем, их надежность куда выше.
Как сбросить до заводских настроек ноутбук Asus
- Выключите и снова включите ноутбук.
- Нажимайте F2 во время его включения для входа в BIOS.
- Зайдите на вкладку Boot и отключите функцию быстрой загрузки Boot Booster.
- Выйдите из BIOS с сохранением настройки.
- Снова выключите и включите лэптоп, зажав клавишу F9.
Сброс до заводских настроек ноутбука Acer
- Выключите и включите компьютер.
- Во время включения зажмите клавишу ALT и нажимайте F10 до появления меню восстановления.
- Выберите Factory Reset в появившемся меню и следуйте указаниям мастера восстановления.
В некоторых случаях перед входом в меню восстановления может потребоваться ввод пароля. К счастью, он простейший: 000000.
Сброс до заводских настроек ноутбуков HUAWEI и Honor
- Выключите и включите компьютер.
- Нажмите и удерживайте F10 при его загрузке до появления экран восстановления.
- Следуйте указаниям мастера восстановления.
Сброс до заводских настроек лэптопа MSI
- Выключите и включите компьютер.
- Нажимайте кнопку F3 до запуска утилиты Windows Boot Manager.
- Откройте в пункт Windows Setup [EMS Enabled].
- Запустите MSI Recovery Manager и следуйте указаниям мастера восстановления.
Как сбросить до заводских настроек ноутбук HP
- Выключите и включите компьютер.
- Нажимайте кнопку F11 до запуска утилиты Recovery Manager.
- Найдите там пункт System Recovery и начните процедуру восстановления.
Сброс до заводских настроек лэптопа Samsung
- Выключите и включите компьютер.
- Нажимайте кнопку F4 до запуска утилиты Samsung Recovery Solution.
- Откройте Restore -> Complete Restore.
- Выберите точку восстановления Computer Initial Status и начните восстановление.
Сброс до заводских настроек ноутбука Toshiba
- Выключите и включите компьютер.
- Нажимайте кнопку 0 до появления звукового сигнала.
- Следуйте указаниям утилиты восстановления.
Сброс ноутбуков Dell и Lenovo
С ноутбуками Dell и Lenovo все еще проще. В первом случае для автоматического запуска утилиты восстановления вам потребуется лишь несколько раз перезагрузить компьютер, после чего выбрать в появившемся меню пункт Restore System.
Если же у вас лэптоп Lenovo, выключите его и нажмите специальную кнопку сброса с иконкой в виде изогнутой стрелки. Обычно она находится рядом с кнопкой включения ноутбука или скрывается в отверстии сбоку (нажмите ее иголкой или зубочисткой. После этого ноутбук включится и вам останется выбрать в появившемся меню пункт System Recovery или Lenovo Factory Recovery. Если же такой кнопки у лэптопа нет, для появления нужного меню нажмите F11 во время загрузки.
Читайте также
- Как удалить Windows 11: несколько простых способов
- Как запустить Windows с флешки: пошаговая инструкция
Как гаджет asus вернуть к заводским настройкам
Если Вам необходимо срочно вернуть ноутбук к заводским настройкам, то отчаиваться не стоит. Процесс восстановления можно оригинальных настроек достаточно простой и быстрый, по этому с ним могут разобраться даже неопытные пользователи ноутбуком.
Чтобы узнать как ноутбук asus вернуть к заводским настройкам, необходимо прочитать нашу инструкцию и выполнить все советы шаг за шагом.
- Первый шаг. Первым делом нужно отключить быструю загрузку на ноутбуке в системе BIOS. Эта функция предусмотрена в технике по умолчанию и для того, чтобы ее запустить необходимо включить ноутбук и сразу же после запуска нажать на кнопку F2. Система автоматически перенаправит Вас в BIOS, где можно с помощью подсказок отключить функцию BIOSа. Для этого с помощью стрелок на клавиатуре выделите вкладку «Boot», потом — «Boot Booster». После — нажмите Enter и выберите «Disabled». В завершение необходимо перейти на закладку «Save changes and exit». После этого ноутбук опять начнет перезагружаться и Вам придется его включать второй раз.
- Второй шаг. После того, как Вы начали включение ноутбука второй раз, после запуска нужно нажать и держать клавишу F9. Перед Вами должен появиться экран загрузки.
- Третий шаг. Программа автоматически подготовит все файлы для проведения необходимой операции и запросит у Вас подтверждение решения о восстановлении заводских настроек. Помните, что после возвращения к первоначальным настройкам ноутбука все Ваши документы и другие данные удалят.
- Четвертый шаг. Дальше автоматически начнётся переустановка системы Windows – пользователю здесь вмешиваться не стоит
- Пятый шаг. Дождитесь перезагрузки ноутбука или компьютера и приступайте к работе!
Вот так быстро и просто можно узнать как asus вернуть к заводским настройкам. При этом совершить такой механизм можно самостоятельно, без траты денег на мастера или времени на поездку в сервис.
Если вы обнаружите, что ваш ноутбук ASUS обычно работает медленно из-за накопившихся системных проблем, вам необходимо восстановить заводские настройки ноутбука ASUS, и хорошим методом является сброс настроек ноутбука ASUS. Вы знаете как перезагрузить ноутбук асус? Вы хотите удалить все данные или сохранить все важные файлы? Возможно, ваш компьютер не запускается или вы не знаете пароль администратора вашего ASUS, поэтому вы не можете выполнить сброс настроек ноутбука ASUS до заводских настроек.
Не волнуйся; В этой статье показано, как перезагрузить ноутбук ASUS четырьмя способами. Вы можете сделать это в любых ситуациях, и ваш ноутбук ASUS будет обновлен до хорошего состояния.
В этой статье:
- Часть 1. Восстановление заводских настроек ноутбука ASUS с разделом восстановления
- Часть 2. Как сбросить настройки ноутбука ASUS с помощью параметра сброса по умолчанию
- Часть 3. Как выполнить сброс настроек ноутбука ASUS к заводским настройкам в среде восстановления Windows
- Часть 4. Как сбросить настройки ноутбука ASUS, если вы забыли пароль к компьютеру
- Часть 5. Часто задаваемые вопросы о том, как перезагрузить ноутбук ASUS
Часть 1. Как сбросить настройки ноутбука ASUS с помощью раздела восстановления
Во-первых, мы покажем вам обычный способ сброса настроек ноутбука ASUS с разделом восстановления. Если вы больше не можете получить доступ к своей учетной записи ASUS, вы должны сначала попробовать этот метод.
Шаг 1
Перезагрузите ноутбук ASUS и продолжайте нажимать F9 клавишу, как только на экране появится логотип ASUS. Таким образом, вы можете получить доступ к скрытому разделу и войти в экран загрузки.
Шаг 2
Когда Менеджер загрузки для Windows появляется, вы можете выбрать подходящий язык из предложенных вариантов. Тогда выбирай Установка Microsoft Windows и нажмите Войти ключ, чтобы продолжить восстановление заводских настроек ноутбука ASUS.
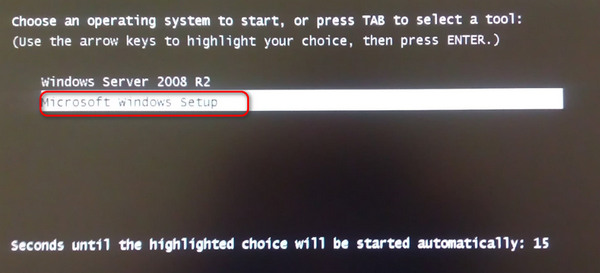
Шаг 3
Теперь вы будете направлены на Мастер предварительной загрузки ASUS экран. Там предлагается 3 варианта восстановления, Восстановить Windows только на первый раздел, Восстановить Windows на весь HD, а также Восстановить Windows на весь жесткий диск с 2 разделами.
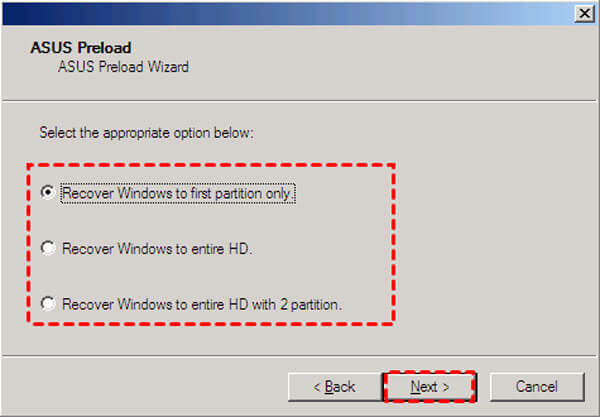
Шаг 4
Выберите нужный вариант и нажмите кнопку Следующий кнопка. Затем следуйте инструкциям, чтобы восстановить заводские настройки ноутбука ASUS.
Часть 2. Как сбросить настройки ноутбука ASUS с помощью параметра сброса по умолчанию
Если у вас есть пароль ASUS и вы можете нормально войти в свою учетную запись, вы можете использовать параметр сброса по умолчанию для сброса настроек вашего ноутбука ASUS.
Шаг 1
Войдите в свою учетную запись ASUS и перейдите на Настройки. Если вы используете ноутбук с Windows 10, вы можете щелкнуть значок Windows в левом нижнем углу, а затем щелкнуть значок «Настройки». Когда вы доберетесь туда, нажмите на Обновление и безопасность вариант, а затем выберите Восстановление.
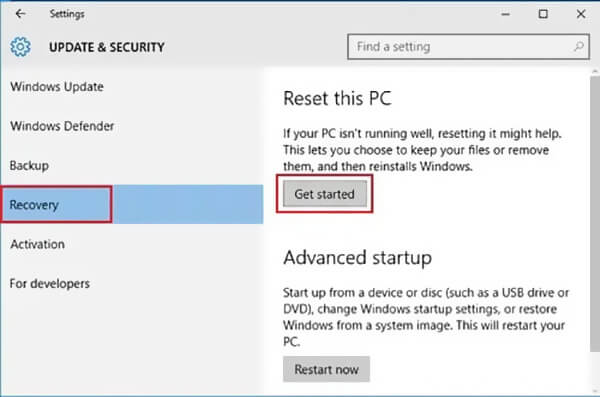
Шаг 2
Нажмите на Начать кнопка под Сбросить этот компьютер раздел. Выберите Восстановить заводские настройки вариант в следующем Выберите опцию окно. Оба способа позволяют выполнить сброс настроек ноутбука ASUS к заводским настройкам, но Удалить все опция сотрет ваш компьютер.
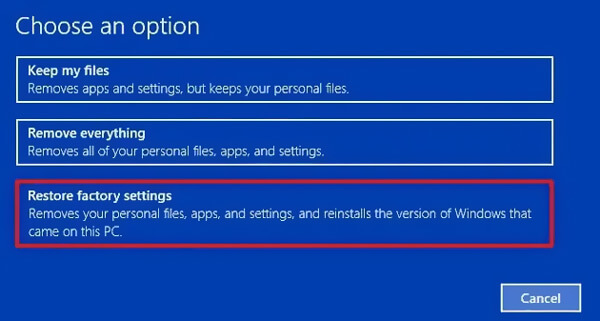
Шаг 3
Если вы выберете Удалить все Чтобы выполнить сброс настроек ноутбука ASUS, в следующем окне вы увидите еще 2 варианта — Только диск, на котором установлена Windows а также Все диски. Выберите один в зависимости от ваших потребностей.
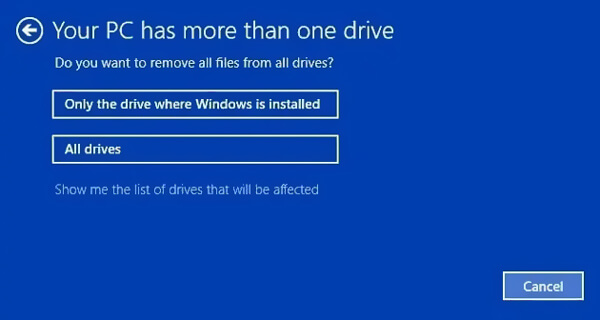
Шаг 4
Нажмите на Восстановить кнопку, чтобы подтвердить операцию сброса настроек ноутбука ASUS.
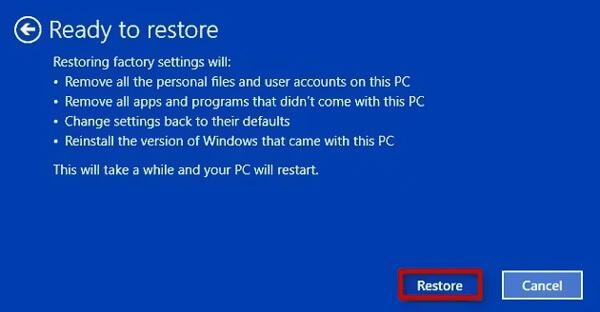
Кончик:
Следуйте инструкциям выше, и вы легко сможете перезагрузить ноутбук HP, Lenovo и другие модели компьютеров под управлением Windows.
Часть 3. Как сбросить настройки ноутбука ASUS, если вы забыли пароль от компьютера
Если вы не можете загрузить ноутбук ASUS, среда восстановления Windows (WinRE) — хороший способ восстановить компьютер, который также может помочь вам выполнить сброс настроек ноутбука ASUS до заводских настроек (при отсутствии повреждений оборудования).
Шаг 1
Нажмите и удерживайте кнопку F12 клавишу и нажмите кнопку Сила кнопку, чтобы включить ноутбук ASUS. Это важный первый шаг к сбросу настроек ноутбука ASUS в WinRE.
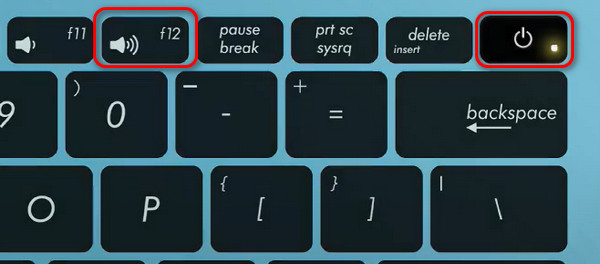
Шаг 2
В следующем окне вам следует выбрать Устранение неполадок для входа в среду восстановления Windows.
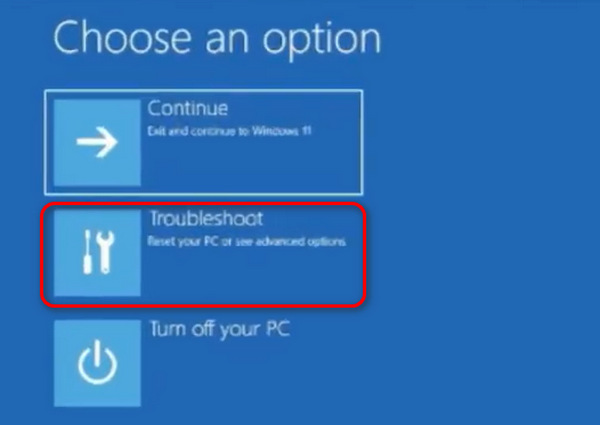
Шаг 3
Выбирать МЯСУС в WinRE в следующем окне войти в WinRE. Нажмите кнопку Облачное восстановление кнопка. Вам следует подключить компьютер к Wi-Fi.
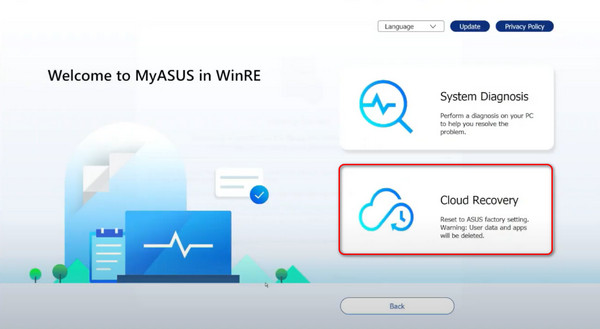
Шаг 4
Облачное восстановление может создать резервную копию вашего компьютера. После резервного копирования вы можете начать сброс настроек ASUS к заводским настройкам в WinRE. Нажмите кнопку Да кнопку, когда он запрашивает разрешение на запуск процесса восстановления в облаке. Тогда вам остается только ждать.
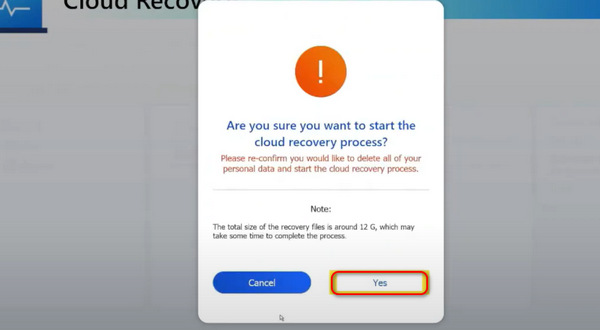
Часть 4. Как сбросить настройки ноутбука ASUS, если вы забыли пароль к компьютеру
Предположим, у вас есть старый ноутбук ASUS и вы забыли пароль блокировки экрана. Как получить доступ к компьютеру? Это может быть более сложной проблемой, чем сброс настроек ноутбука ASUS до заводских настроек. Не волнуйтесь, вы можете легко сбросить пароль, не зная его, с помощью imyPass сброс пароля Windows. Эта программа может помочь вам удалить или изменить пароль администратора. Затем вы можете легко восстановить заводские настройки ноутбука ASUS, когда захотите обновить компьютер.
4 000 000+ загрузок
Сброс настроек ноутбука ASUS с 7/8/10, когда забыл пароль компьютера.
Создайте USB-накопитель или диск для сброса пароля Windows без текущего.
Восстановление, удаление или обход учетных записей Windows и паролей администратора.
Поддержка любых популярных систем Windows, файловых систем, жестких дисков и ноутбуков.
Шаг 1
Бесплатно скачайте, установите и запустите этот imyPass Windows Password Reset на своем ноутбуке ASUS. Сначала следует создать USB-накопитель или диск для сброса пароля Windows. Подключите внешний USB-накопитель или CD/DVD-диск к компьютеру.

Шаг 2
Вы можете создать USB-накопитель/диск для сброса пароля Windows двумя способами: Создать CD/DVD для сброса пароля, или же Создать флешку для сброса пароля. Выберите любой из них, как вам нравится.
Шаг 3
Нажмите на Записать CD/DVD или же Записать USB кнопку, чтобы начать создание диска для сброса пароля или USB-накопителя. Затем нажмите ХОРОШО чтобы завершить процесс.
Шаг 4
Перезагрузите ноутбук ASUS и нажмите F9 ключ для входа в Меню загрузки. Выберите USB-накопитель/диск сброса, который вы только что создали, а затем нажмите Войти.

Шаг 5
Ноутбук ASUS перезагрузится сам. После этого вы можете выбрать учетную запись ASUS, для которой хотите сбросить пароль, а затем нажать кнопку Сброс пароля кнопку, чтобы сделать это. После удаления забытого пароля компьютера вы можете выполнить сброс настроек ноутбука ASUS как обычно. Этот метод поддерживает все компьютеры с Windows, и вы можете сброс настроек Windows 10/11 без пароля.

Часто задаваемые вопросы.
-
ASUS — китайская компания?
Да, ASUS китайская компания. ASUS — тайваньский многонациональный технологический бренд, официально известный как AsusTek Computer Inc. или ASUSTeK.
-
Где находится кнопка сброса на ноутбуке ASUS?
Ноутбуки ASUS не имеют специальной кнопки сброса для непосредственного сброса настроек на вашем компьютере. Если вы хотите перезагрузить ноутбук ASUS, вы можете положиться на описанные выше методы. Или вы можете нажать и удерживать кнопку питания, чтобы принудительно завершить работу.
-
Что такое раздел восстановления системы ASUS?
Раздел восстановления системы ASUS — это скрытый раздел, который в основном используется для восстановления вашего ноутбука до его первоначального состояния. Он содержит файл образа восстановления. Кроме того, вы можете создать CD/DVD-диск восстановления системы ASUS и USB-накопитель для сохранения файла образа системы.
Вывод
Прочитав этот пост, вы можете узнать 3 метода сбросить настройки ноутбука асус с Windows 10, Windows 8/7 или более ранней версией. Вы можете разблокировать ноутбук ASUS, даже если забыли пароль от компьютера. Обратите внимание, что при сбросе к заводским настройкам все существующие данные на вашем ноутбуке ASUS будут удалены. Так что перед сбросом лучше сделать резервную копию всех необходимых и важных файлов.
Пенни Уоррен
Пенни Уоррен, старший редактор imyPass, специализируется на программном обеспечении MS Office. Вы можете найти профессиональные учебные пособия и решения для программного обеспечения MS Office из ее сообщений.



















































