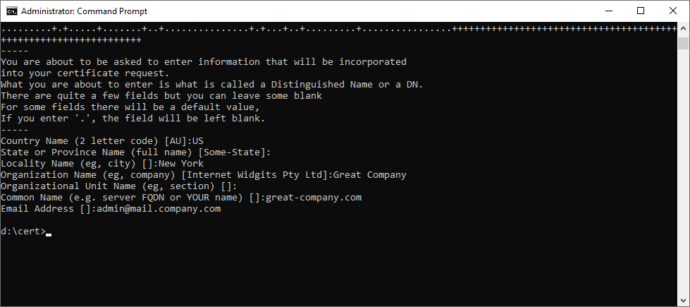Большинству администраторов Windows, знакомых с темой PKI, известна утилита MakeCert.exe, с помощью которой можно создать самоподписанный сертификат. Эта утилита включена в состав Microsoft .NET Framework SDK и Microsoft Windows SDK. В современных версиях Windows 11/10/8.1 и Windows Server 2022/2019/2016/2012R2 вы можете создать самоподписанный сертификат с помощью встроенных командлетов PowerShell без использования дополнительных утилит.
Содержание:
- New-SelfSignedCertificate: создать самоподписанный SSL сертификат в PowerShell
- Как сгенерировать SAN (SubjectAltName) сертификат с помощью PowerShell?
- Экспорт самоподписаного сертификата в Windows
- Сгенерировать сертификат для подписи кода типа Code Signing
- Создать самоподписанный SSL сертификат SHA-256 для IIS
New-SelfSignedCertificate: создать самоподписанный SSL сертификат в PowerShell
Для создания самоподписанного сертификата в PowerShell нужно использовать командлет New-SelfSignedCertificate, входящий в состав модуля PKI (Public Key Infrastructure).
Чтобы вывести список всех доступных командлетов в модуле PKI, выполните команду:
Get-Command -Module PKI

Самоподписанные SSL сертификаты рекомендуется использовать в тестовых целях или для обеспечения сертификатами внутренних интранет служб (IIS, Exchange, Web Application Proxy, LDAPS, ADRMS, DirectAccess и т.п.), в тех случая когда по какой-то причине приобретение сертификата у внешнего провайдера или разворачивание инфраструктуры PKI/CA невозможны.
Совет. Не забывайте, что вы можете использования полноценные бесплатные SSL сертификаты от Let’s Encrypt. Например, вы можете SSL сертификат Let’s Encrypt и привязать его к сайту IIS.
Для создания сертификата нужно указать значения -DnsName (DNS имя сервера, имя может быть произвольным и отличаться от имени localhost) и -CertStoreLocation (раздел локального хранилища сертификатов, в который будет помещен сгенерированный сертификат).
Чтобы создать новый SSL сертификат для DNS имени test.contoso.com (указывается FQDN имя) и поместить его в список персональных сертификатов компьютера, выполните команду:
New-SelfSignedCertificate -DnsName test.contoso.com -CertStoreLocation cert:\LocalMachine\My

Команда вернет отпечаток нового сертификата (Thumbprint), Subject и EnhancedKeyUsageList. По умолчанию такой сертификат можно использовать для аутентификации клиента Client Authentication (1.3.6.1.5.5.7.3.2) или сервера Server Authentication (1.3.6.1.5.5.7.3.1).
Если вы запустите эту команду в PowerShell без прав администратор, появится ошибка:
New-SelfSignedCertificate : CertEnroll::CX509Enrollment::_CreateRequest: Access denied. 0x80090010 (-2146893808 NTE_PERM)
Если вы указали нестандартный криптографический провайдер CSPs (например, с помощью параметров
-KeyAlgorithm "ECDSA_secP256r1" -Provider 'Microsoft Smart Card Key Storage Provider'
), убедитесь, что он установлен на компьютере (по умолчанию используется CSP Microsoft Enhanced Cryptographic Provider). Иначе появится ошибка:
New-SelfSignedCertificate: CertEnroll::CX509Enrollment::_CreateRequest: Provider type not defined. 0x80090017 (-2146893801 NTE_PROV_TYPE_NOT_DEF).
По-умолчанию генерируется самоподписанный сертификат со следующим параметрами:
- Криптографический алгоритм: RSA;
- Размер ключа: 2048 бит;
- Допустимые варианты использования ключа: Client Authentication и Server Authentication;
- Сертификат может использоваться для: Digital Signature, Key Encipherment ;
- Срок действия сертификата: 1 год.
- Криптопровадер: Microsoft Software Key Storage Provider
Данная команда создаст новый сертификат и импортирует его в персональное хранилище компьютера. Откройте оснастку certlm.msc и проверьте, что в разделе Personal хранилища сертификатов компьютера появился новый сертификат.

С помощью командлета Get-ChildItem можно вывести все параметры созданного сертификата по его отпечатку (Thumbprint):
Get-ChildItem -Path "Cert:\LocalMachine\My" | Where-Object Thumbprint -eq 76360EAA92D958ECF2717261F75D426E6DB5B4D1 | Select-Object *

PSPath : Microsoft.PowerShell.Security\Certificate::LocalMachine\My\76360EAA92D958ECF2717261F75D426E6
DB5B4D1
PSParentPath : Microsoft.PowerShell.Security\Certificate::LocalMachine\My
PSChildName : 76360EAA92D958ECF2717261F75D426E6DB5B4D1
PSDrive : Cert
PSProvider : Microsoft.PowerShell.Security\Certificate
PSIsContainer : False
EnhancedKeyUsageList : {Client Authentication (1.3.6.1.5.5.7.3.2), Server Authentication (1.3.6.1.5.5.7.3.1)}
DnsNameList : {test.contoso.com}
SendAsTrustedIssuer : False
EnrollmentPolicyEndPoint : Microsoft.CertificateServices.Commands.EnrollmentEndPointProperty
EnrollmentServerEndPoint : Microsoft.CertificateServices.Commands.EnrollmentEndPointProperty
PolicyId :
Archived : False
Extensions : {System.Security.Cryptography.Oid, System.Security.Cryptography.Oid,
System.Security.Cryptography.Oid, System.Security.Cryptography.Oid}
FriendlyName :
HasPrivateKey : True
PrivateKey : System.Security.Cryptography.RSACng
IssuerName : System.Security.Cryptography.X509Certificates.X500DistinguishedName
NotAfter : 12/2/2023 3:41:18 PM
NotBefore : 12/2/2022 3:21:18 PM
PublicKey : System.Security.Cryptography.X509Certificates.PublicKey
RawData : {48, 130, 3, 45…}
SerialNumber : 24682351DA9C59874573BA2B5BB39874
SignatureAlgorithm : System.Security.Cryptography.Oid
SubjectName : System.Security.Cryptography.X509Certificates.X500DistinguishedName
Thumbprint : 76360EAA92D958ECF2717261F75D426E6DB5B4D1
Version : 3
Handle : 2007435579936
Issuer : CN=test.contoso.com
Subject : CN=test.contoso.com
Примечание. Срок действия такого самоподписанного сертификата истекает через 1 год с момента его создания. Можно задать другой срок действия сертификата с помощью атрибута —NotAfter.Чтобы выпустить сертификат на 3 года, выполните следующие команды:
$todaydate = Get-Date
$add3year = $todaydate.AddYears(3)
New-SelfSignedCertificate -dnsname test.contoso.com -notafter $add3year -CertStoreLocation cert:\LocalMachine\My
Можно создать цепочку сертификатов. Сначала создается корневой сертификат (CA), а на основании него генерируется SSL сертификат сервера:
$rootCert = New-SelfSignedCertificate -Subject "CN=TestRootCA,O=TestRootCA,OU=TestRootCA" -KeyExportPolicy Exportable -KeyUsage CertSign,CRLSign,DigitalSignature -KeyLength 2048 -KeyUsageProperty All -KeyAlgorithm 'RSA' -HashAlgorithm 'SHA256' -Provider "Microsoft Enhanced RSA and AES Cryptographic Provider"
New-SelfSignedCertificate -CertStoreLocation cert:\LocalMachine\My -DnsName "test2.contoso.com" -Signer $rootCert -KeyUsage KeyEncipherment,DigitalSignature
Чтобы изменить длину ключа сертификата и алгоритм шифрования, нужно использовать параметры
–KeyAlgorithm
,
–KeyLength
и
–HashAlgorithm
. Например:
New-SelfSignedCertificate -KeyAlgorithm RSA -KeyLength 2048 -HashAlgorithm "SHA256"
Если на компьютере доступен модуль TPM 2.0, можно использовать его для защиты ключа:
New-SelfSignedCertificate -Type Custom -Provider "Microsoft Platform Crypto Provider" ...
Провайдер Microsoft Platform Crypto Provider использует Trusted Platform Module чип устройства для создания ассиметричного ключа.
$Params = @{
"DnsName" = "mylocalhostname"
"CertStoreLocation" = "Cert:\\CurrentUser\\My"
"KeyUsage" = "KeyEncipherment","DataEncipherment","KeyAgreement"
"Type" = "DocumentEncryptionCert"
}
New-SelfSignedCertificate @Params
Как сгенерировать SAN (SubjectAltName) сертификат с помощью PowerShell?
Командлет New-SelfSignedCertificate позволяет создать сертификат с несколькими различными именами Subject Alternative Names (SAN).
Примечание. Утилита Makecert.exe, в отличии от командлета New-SelfSignedCertificate, не умеет создавать сертификаты с SAN.
Если создается сертификат с несколькими именами, первое имя в параметре DnsName будет использоваться в качестве CN (Common Name) сертификата. К примеру, создадим сертификат, у которого указаны следующие имена:
- Subject Name (CN): adfs1.contoso.com
- Subject Alternative Name (DNS): web-gw.contoso.com
- Subject Alternative Name (DNS): enterprise-reg.contoso.com
Команда создания сертификата будет такой:
New-SelfSignedCertificate -DnsName adfs1.contoso.com,web_gw.contoso.com,enterprise_reg.contoso.com -CertStoreLocation cert:\LocalMachine\My

Также можно сгенерировать wildcard сертификат для всего пространства имен домена, для этого в качестве имени сервера указывается *.contoso.com.
New-SelfSignedCertificate -certstorelocation cert:\localmachine\my -dnsname *.contoso.com
Вы можете привязать сертификат не только к DNS имени, но и к IP адресу. Для этого вместе параметр -DnsName нужно использовать -TextExtension. Например:
New-SelfSignedCertificate -TextExtension @("2.5.29.17={text}IPAddress=10.10.2.3&DNS=TESTServer1&DNS=TESTServer1.local")
Как вы видите, в поле Subject Alternative Name теперь содержится IP адрес.

Экспорт самоподписаного сертификата в Windows
Для экспорта полученного сертификата c закрытым ключом в pfx файл, защищенный паролем, нужно получить его отпечаток (Thumbprint). Сначала нужно указать пароль защиты сертификата и преобразовать его в формат SecureString. Значение Thumbprint нужно скопировать из результатов выполнения команды New-SelfSignedCertificate.
$CertPassword = ConvertTo-SecureString -String “YourPassword” -Force –AsPlainText
Export-PfxCertificate -Cert cert:\LocalMachine\My\2779C0490D558B31AAA0CEF2F6EB1A5C2CA83B30 -FilePath C:\test.pfx -Password $CertPassword

Можно экспортировать открытый ключ сертификата:
Export-Certificate -Cert Cert:\LocalMachine\My\2779C0490D558B31AAA0CEF2F6EB1A5C2CA83B30 -FilePath C:\testcert.cer
Проверьте, что в указанном каталоге появился CER (PFX) файл сертификата. Если щелкнуть по нему правой клавишей и выбрать пункт меню Install Certificate, можно с помощью мастера импорта сертификатов добавить сертификат в корневые доверенные сертификаты компьютера.

Выберите Store location -> Local Machine, Place all certificates in the following store -> Trusted Root Certification Authorities.

Можно создать сертификат и сразу импортировать его в доверенные корневые сертификаты компьютера командами:
$cert=New-SelfSignedCertificate …..
$certFile = Export-Certificate -Cert $cert -FilePath C:\certname.cer
Import-Certificate -CertStoreLocation Cert:\LocalMachine\AuthRoot -FilePath $certFile.FullName
Полученный открытый ключ или сам файл сертификата можно распространить на все компьютеры и сервера в домене с помощью GPO (пример установки сертификата на компьютеры с помощью групповых политик).
Сгенерировать сертификат для подписи кода типа Code Signing
В PoweShell 3.0 командлет New-SelfSifgnedCertificate позволял генерировать только SSL сертификаты, которые нельзя было использоваться для подписывания кода драйверов и приложений (в отличии сертификатов, генерируемых утилитой MakeCert).
В версии PowerShell 5 командлет New-SelfSifgnedCertificate теперь можно использовать чтобы выпустить сертификат типа Code Signing.
Вы можете обновить версию PowerShell согласно инструкции.
Для создания самоподписанного сертфиката для подписывания кода приложений, выполните команду:
$cert = New-SelfSignedCertificate -Subject "Cert for Code Signing” -Type CodeSigningCert -CertStoreLocation cert:\LocalMachine\My
Теперь можно подписать ваш PowerShell скрипт эти сертификатом:
Set-AuthenticodeSignature -FilePath C:\PS\test_script.ps1 -Certificate $cert
Если при выполнении команды появится предупреждение UnknownError, значит этот сертификат недоверенный, т.к. находится в персональном хранилище сертификатов пользователя.

Нужно переместить его в корневые сертификаты (не забывайте периодически проверять хранилище сертификатов Windows на наличие недоверенных сертфикатов и обновлять списки корневых сертификатов):
Move-Item -Path $cert.PSPath -Destination "Cert:\CurrentUser\Root"
Теперь вы можете использовать этот самоподписанный сертификат для подписи PowerShell скриптов, драйверов или приложений.
Создать самоподписанный SSL сертификат SHA-256 для IIS
Обратите внимание, что при создании самоподписанный сертификат для IIS через консоль Internet Information Manager (пункт меню Create Self-Signed Certificate), создается сертификат с использованием алгоритма шифрования SHA-1. Такие сертификаты многими браузерами считаются недоверенными, поэтому они могут выдавать предупреждение о небезопасном подключении. Командлет New-SelfSignedCertificate позволяет создать более популярный тип сертификата с помощью алгоритма шифрования SHA-256.

Вы можете привязать самоподписанный сертификат SHA-256, созданный в PowerShell, к сайту IIS. Если вы с помощью PowerShell создали SSL сертификат и поместили его в хранилище сертификатов компьютера, он будет автоматически доступен для сайтов IIS.

Запустите консоль IIS Manager, выберите ваш сайт, затем в настройке Site Binding, выберите созданный вами сертификат и сохраните изменения.
Также можно привязать SSL сертификат к сайту IIS по его отпечатку:
New-IISSiteBinding -Name "Default Web Site" -BindingInformation "*:443:" -CertificateThumbPrint $yourCert.Thumbprint -CertStoreLocation "Cert:\LocalMachine\My" -Protocol https
В этой статье мы расскажем, как создать самоподписанный SSL сертификат в Windows с помощью PowerShell, а также рассмотрим различные способы его использования.
Многие администраторы Windows, знакомые с инфраструктурой PKI, знают утилиту MakeCert.exe, с помощью которой можно выпускать самоподписанные сертификаты. Эта утилита входит в состав Microsoft .NET Framework SDK и Microsoft Windows SDK. В современных версиях Windows (11/10/8.1) и Windows Server (2022/2019/2016/2012R2) вы можете использовать встроенные командлеты PowerShell для создания самоподписанных сертификатов, не прибегая к сторонним утилитам.
Приобрести оригинальные ключи активации Windows всегда можно у нас в каталоге от 1099 ₽
Как создать самоподписанный SSL сертификат в PowerShell
Для создания самоподписанного сертификата в PowerShell используется командлет New-SelfSignedCertificate, который входит в модуль PKI (Public Key Infrastructure).
Чтобы получить список всех доступных командлетов модуля PKI, выполните команду:
Get-Command -Module PKI
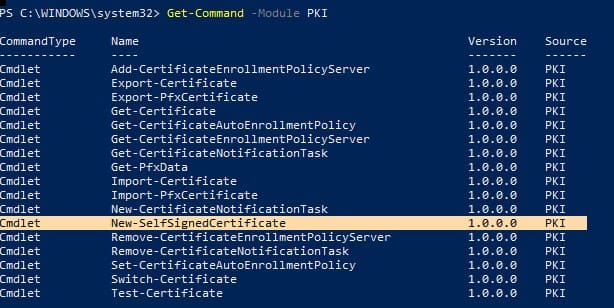
Самоподписанные SSL сертификаты обычно используются для тестирования или для обеспечения безопасности внутренних интранет-служб (IIS, Exchange, Web Application Proxy, LDAPS, ADRMS, DirectAccess и т.п.), когда покупка сертификата у внешнего провайдера или разворачивание собственной PKI инфраструктуры не представляется возможным.
Совет: Вы также можете использовать бесплатные SSL сертификаты от Let’s Encrypt, которые подходят для использования на IIS и других веб-серверах.
Для создания сертификата необходимо указать параметры -DnsName (DNS имя сервера, которое может быть произвольным и отличаться от localhost) и -CertStoreLocation (раздел локального хранилища сертификатов, в который будет помещён созданный сертификат).
Для создания нового SSL сертификата с DNS именем test.contoso.com (полное доменное имя) и добавления его в личное хранилище сертификатов компьютера, выполните следующую команду:
New-SelfSignedCertificate -DnsName test.contoso.com -CertStoreLocation cert:\LocalMachine\My
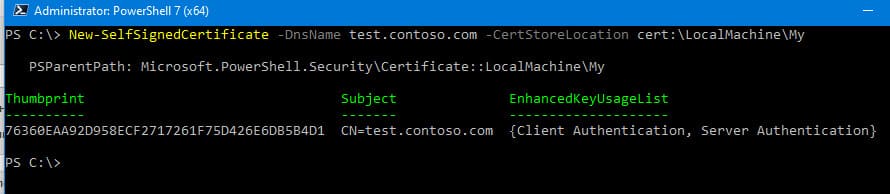
Команда вернёт отпечаток сертификата (Thumbprint), Subject и EnhancedKeyUsageList. По умолчанию такой сертификат можно использовать для аутентификации клиента (Client Authentication (1.3.6.1.5.5.7.3.2)) или сервера (Server Authentication (1.3.6.1.5.5.7.3.1)).
Если команда выполняется без административных прав, может возникнуть ошибка:
New-SelfSignedCertificate : CertEnroll::CX509Enrollment::_CreateRequest: Access denied. 0x80090010 (-2146893808 NTE_PERM)
При использовании нестандартного криптографического провайдера CSP (например, параметров -KeyAlgorithm «ECDSA_secP256r1» -Provider ‘Microsoft Smart Card Key Storage Provider’), убедитесь, что он установлен на вашем компьютере. В противном случае появится ошибка:
New-SelfSignedCertificate: CertEnroll::CX509Enrollment::_CreateRequest: Provider type not defined. 0x80090017 (-2146893801 NTE_PROV_TYPE_NOT_DEF)
Самоподписанный сертификат создаётся по умолчанию со следующими параметрами:
— Криптографический алгоритм: RSA;
— Размер ключа: 2048 бит;
— Использование ключа: Client Authentication и Server Authentication;
— Сертификат может использоваться для: Digital Signature, Key Encipherment;
— Срок действия сертификата: 1 год;
— Криптопровайдер: Microsoft Software Key Storage Provider.
Эта команда создаёт новый сертификат и импортирует его в личное хранилище компьютера. Чтобы убедиться в его успешном добавлении, откройте оснастку certlm.msc и проверьте наличие сертификата в разделе Personal (Личный).
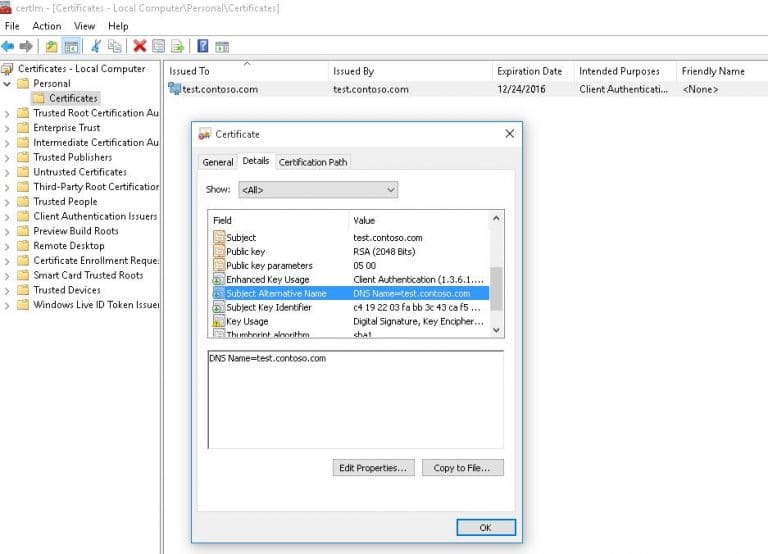
Чтобы вывести все параметры созданного сертификата по его отпечатку (Thumbprint), используйте командлет Get-ChildItem:
Get-ChildItem -Path "Cert:\LocalMachine\My" | Where-Object Thumbprint -eq 76360EAA92D958ECF2717261F75D426E6DB5B4D1 | Select-Object *
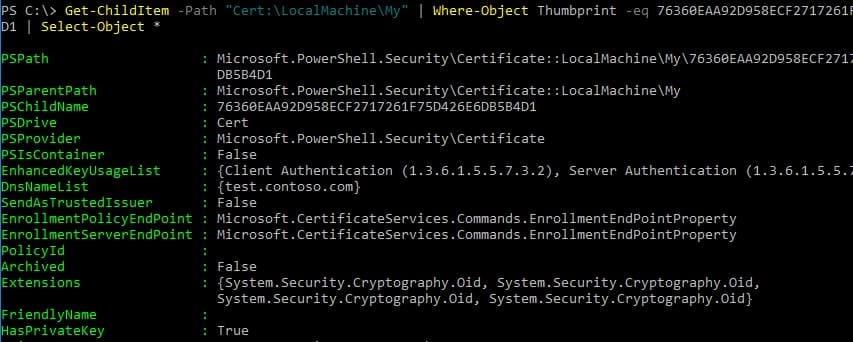
Примечание: Срок действия самоподписанного сертификата составляет 1 год с момента его создания. Чтобы задать другой срок действия, используйте параметр -NotAfter. Например, для создания сертификата с трехлетним сроком действия выполните следующие команды:
$todaydate = Get-Date
$add3year = $todaydate.AddYears(3)
New-SelfSignedCertificate -DnsName test.contoso.com -NotAfter $add3year -CertStoreLocation cert:\LocalMachine\My
Создание цепочки сертификатов
Вы можете создать цепочку сертификатов, сначала выпустив корневой сертификат (CA), а затем на его основе сгенерировать SSL сертификат сервера:
$rootCert = New-SelfSignedCertificate -Subject "CN=TestRootCA,O=TestRootCA,OU=TestRootCA" -KeyExportPolicy Exportable -KeyUsage CertSign,CRLSign,DigitalSignature -KeyLength 2048 -KeyUsageProperty All -KeyAlgorithm 'RSA' -HashAlgorithm 'SHA256' -Provider "Microsoft Enhanced RSA and AES Cryptographic Provider"
New-SelfSignedCertificate -CertStoreLocation cert:\LocalMachine\My -DnsName "test2.contoso.com" -Signer $rootCert -KeyUsage KeyEncipherment,DigitalSignature
Для изменения длины ключа и алгоритма шифрования, используйте параметры -KeyAlgorithm, -KeyLength и -HashAlgorithm:
New-SelfSignedCertificate -KeyAlgorithm RSA -KeyLength 2048 -HashAlgorithm "SHA256"
Если на компьютере установлен модуль TPM 2.0, его можно использовать для защиты ключа:
New-SelfSignedCertificate -Type Custom -Provider "Microsoft Platform Crypto Provider"
Создание SAN (SubjectAltName) сертификата с помощью PowerShell
С помощью командлета New-SelfSignedCertificate можно создать сертификат с несколькими именами Subject Alternative Names (SAN).
Если сертификат содержит несколько имен, первое имя из параметра DnsName используется в качестве CN (Common Name). Например, для создания сертификата с несколькими именами используйте следующую команду:
New-SelfSignedCertificate -DnsName adfs1.contoso.com,web_gw.contoso.com,enterprise_reg.contoso.com -CertStoreLocation cert:\LocalMachine\My
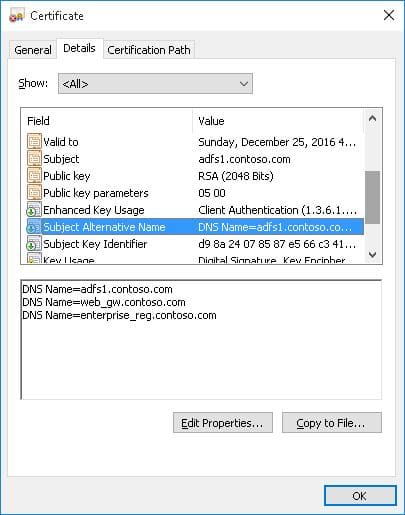
Также можно создать wildcard сертификат для всего домена, указав имя сервера как *.contoso.com:
New-SelfSignedCertificate -CertStoreLocation cert:\LocalMachine\My -DnsName *.contoso.com
Вы можете привязать сертификат не только к DNS имени, но и к IP адресу. Для этого используйте параметр -TextExtension вместо -DnsName:
New-SelfSignedCertificate -TextExtension @("2.5.29.17={text}IPAddress=10.10.2.3&DNS=TESTServer1&DNS=TESTServer1.local")
Как вы видите, в поле Subject Alternative Name теперь содержится IP адрес.
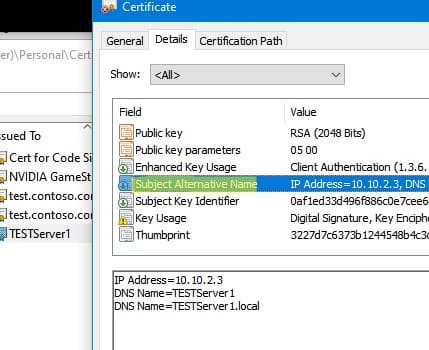
Экспорт самоподписанного сертификата в Windows
Для экспорта сертификата с закрытым ключом в pfx файл, защищенный паролем, нужно получить его отпечаток (Thumbprint). Сначала задайте пароль и преобразуйте его в формат SecureString. Значение Thumbprint можно скопировать из вывода команды New-SelfSignedCertificate:
$CertPassword = ConvertTo-SecureString -String "YourPassword" -Force -AsPlainText
Export-PfxCertificate -Cert cert:\LocalMachine\My\2779C0490D558B31AAA0CEF2F6EB1A5C2CA83B30 -FilePath C:\test.pfx -Password $CertPassword
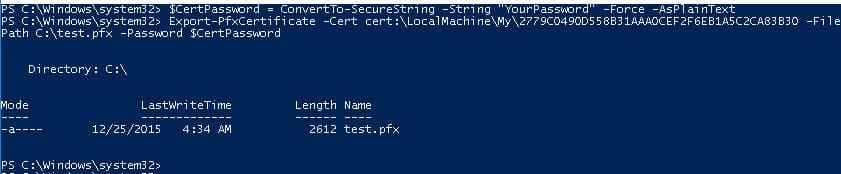
Чтобы экспортировать открытый ключ сертификата, выполните команду:
Export-Certificate -Cert Cert:\LocalMachine\My\2779C0490D558B31AAA0CEF2F6EB1A5C2CA83B30 -FilePath C:\testcert.cer
Проверьте, что в указанном каталоге появился CER (PFX) файл сертификата. Если щелкнуть по нему правой клавишей и выбрать пункт меню Install Certificate, можно с помощью мастера импорта сертификатов добавить сертификат в корневые доверенные сертификаты компьютера.
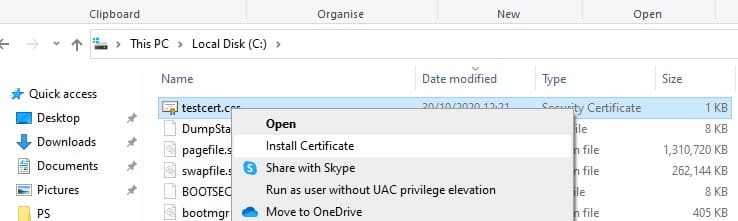
Выберите Store location -> Local Machine, Place all certificates in the following store -> Trusted Root Certification Authorities.
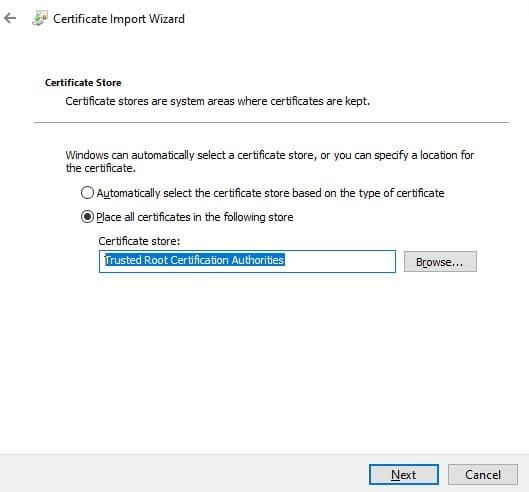
Создание сертификата для подписи кода (Code Signing)
Начиная с PowerShell 5, командлет New-SelfSignedCertificate можно использовать для создания сертификатов типа Code Signing:
$cert = New-SelfSignedCertificate -Subject "Cert for Code Signing" -Type CodeSigningCert -CertStoreLocation cert:\LocalMachine\My
Для подписи вашего PowerShell скрипта этим сертификатом используйте следующую команду:
Set-AuthenticodeSignature -FilePath C:\PS\test_script.ps1 -Certificate $cert
Если при выполнении команды появится предупреждение UnknownError, значит этот сертификат недоверенный, т.к. находится в персональном хранилище сертификатов пользователя.

Нужно переместить его в корневые сертификаты (не забывайте периодически проверять хранилище сертификатов Windows на наличие недоверенных сертфикатов и обновлять списки корневых сертификатов):
Move-Item -Path $cert.PSPath -Destination "Cert:\CurrentUser\Root"
Теперь вы можете использовать этот самоподписанный сертификат для подписи PowerShell скриптов, драйверов или приложений.
Создание самоподписанного SSL сертификата SHA-256 для IIS
При создании самоподписанного сертификата для IIS через консоль Internet Information Manager (пункт меню Create Self-Signed Certificate) создаётся сертификат с использованием алгоритма SHA-1, который многими браузерами считается небезопасным. Чтобы создать сертификат с использованием алгоритма SHA-256, используйте командлет New-SelfSignedCertificate.
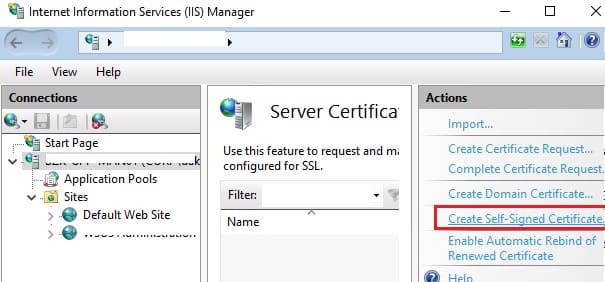
Вы можете привязать самоподписанный сертификат SHA-256, созданный в PowerShell, к веб-сайту в IIS. Сертификат, помещённый в хранилище сертификатов компьютера, автоматически становится доступен для сайтов в IIS.
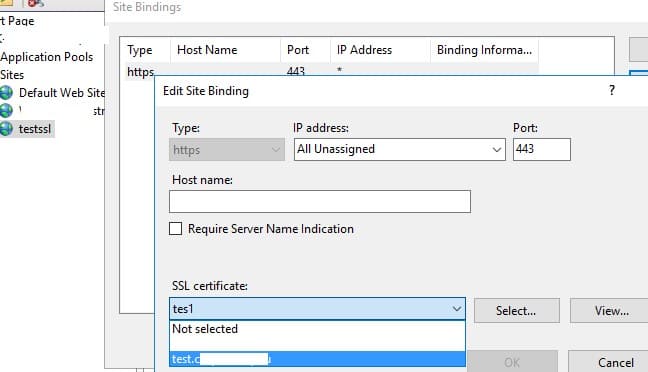
Откройте консоль IIS Manager, выберите сайт и в настройках Site Binding укажите созданный вами сертификат, затем сохраните изменения.
Для привязки SSL сертификата к сайту по его отпечатку используйте команду:
New-IISSiteBinding -Name "Default Web Site" -BindingInformation "*:443:" -CertificateThumbPrint $yourCert.Thumbprint -CertStoreLocation "Cert:\LocalMachine\My" -Protocol https
Выпустить самоподписанный SSL сертификат может каждый, для этого достаточно сделать 2 простых шага:
- Установить OpenSSL на Windows;
- Выполнить парочку команд в командной строке.
Самоподписанный SSL сертификат прежде всего нужен тем, кто ведет тестовые работы и впоследствии не хочет работать с переписью урлов в базе данных. Ведь если вы начнете делать ваш проект на без сертификата, то есть на HTTP протоколе, а потом решите перейти на HTTPS, что однозначно будет верным решением, то вы столкнетесь с проблемой Mixed Content на сайте.
Это означает, что часть урлов будет по-прежнему в http формате, а другая часть в https. Чтобы этого избежать и создают самоподписанный SSL сертификат, если нет возможности выпустить пока что полноценный.
Устанавливаем OpenSSL Light
Эта утилита позволит нам быстро создать самоподписанный ssl сертификат для всех наших дальнейших работ.
Вам нужно сделать несколько простых шагов:
1. Скачать OpenSSL Light по ссылочке тут (https://slproweb.com/products/Win32OpenSSL.html), в соответствии с разрядностью вашей системы (у большинство уже 64 бита, но бывают и исключения);
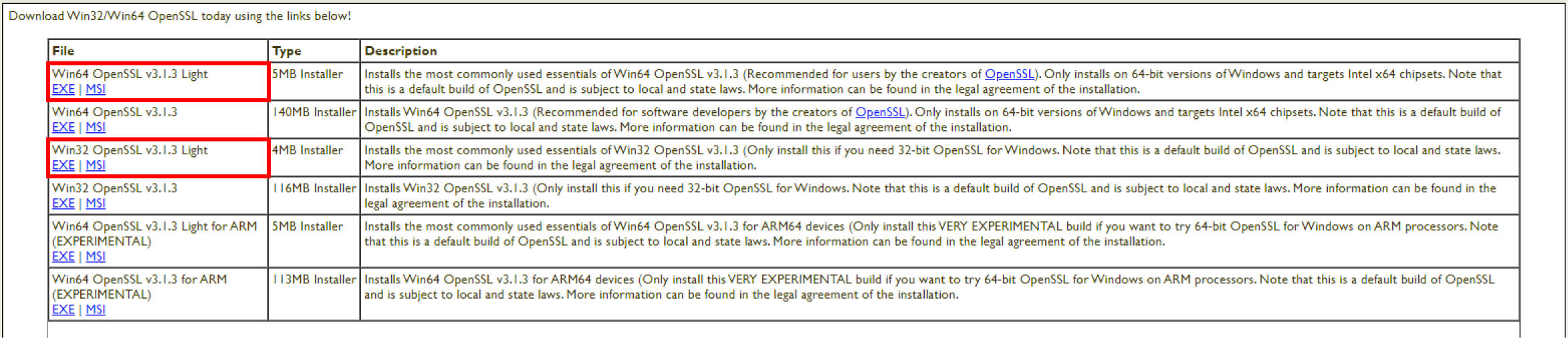
2. Выполнить несложную установку программы без самодеятельности, просто нажимая «Далее», «Принять» и так далее;
3. Далее вам необходимо придумать и создать папку куда будет создан самоподписанный SSL сертификат утилитой OpenSSL, например, в моем случае это будет не системный диск C, а вспомогательный – D:\My Сerts;
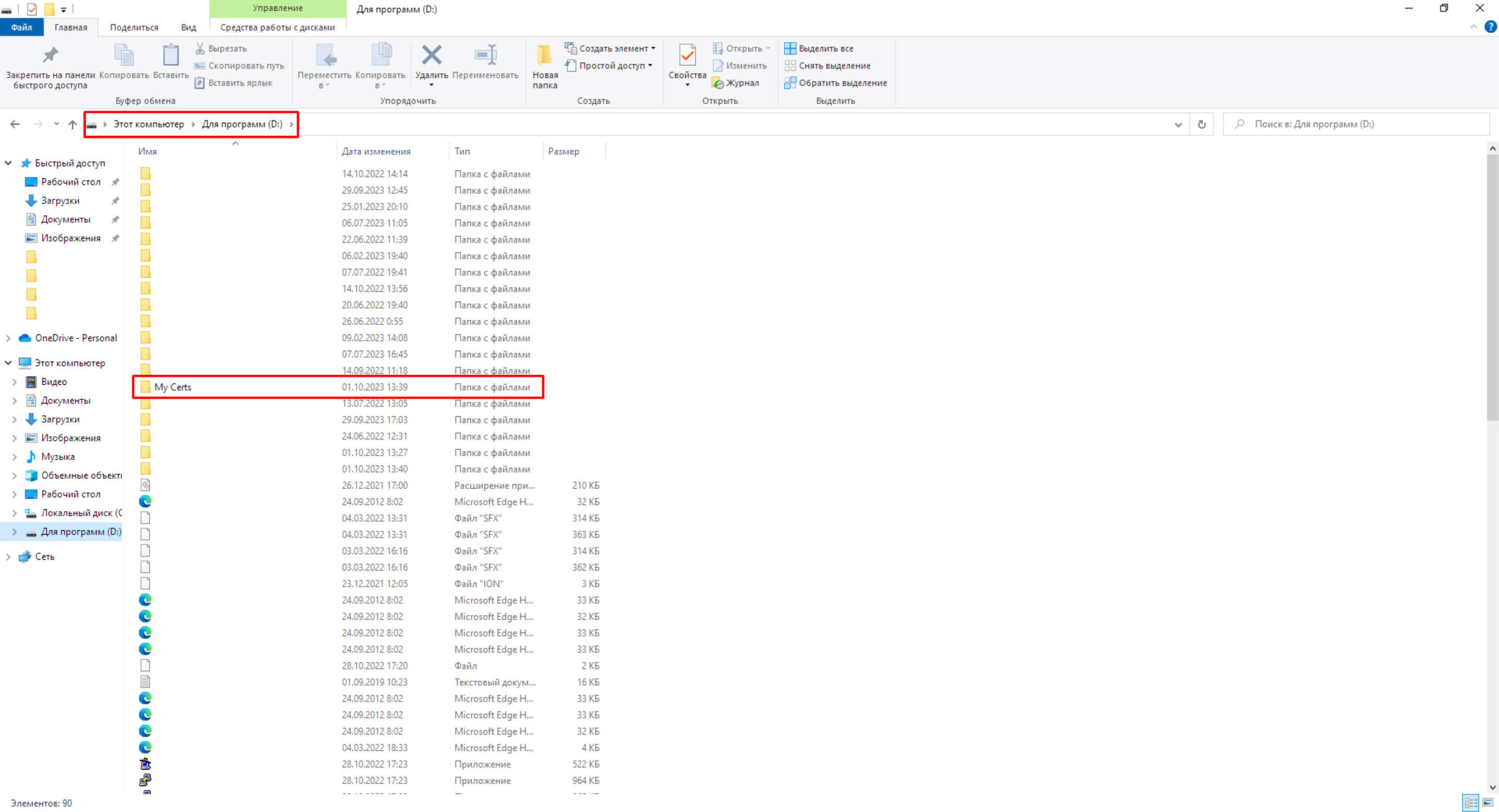
4. Запустить от имени администратора командную строку (CMD) и выполнить команду cd /d D:\My Certs – она отправит нас в созданную ранее нами папку для выпуска самоподписанного SSL сертификата;
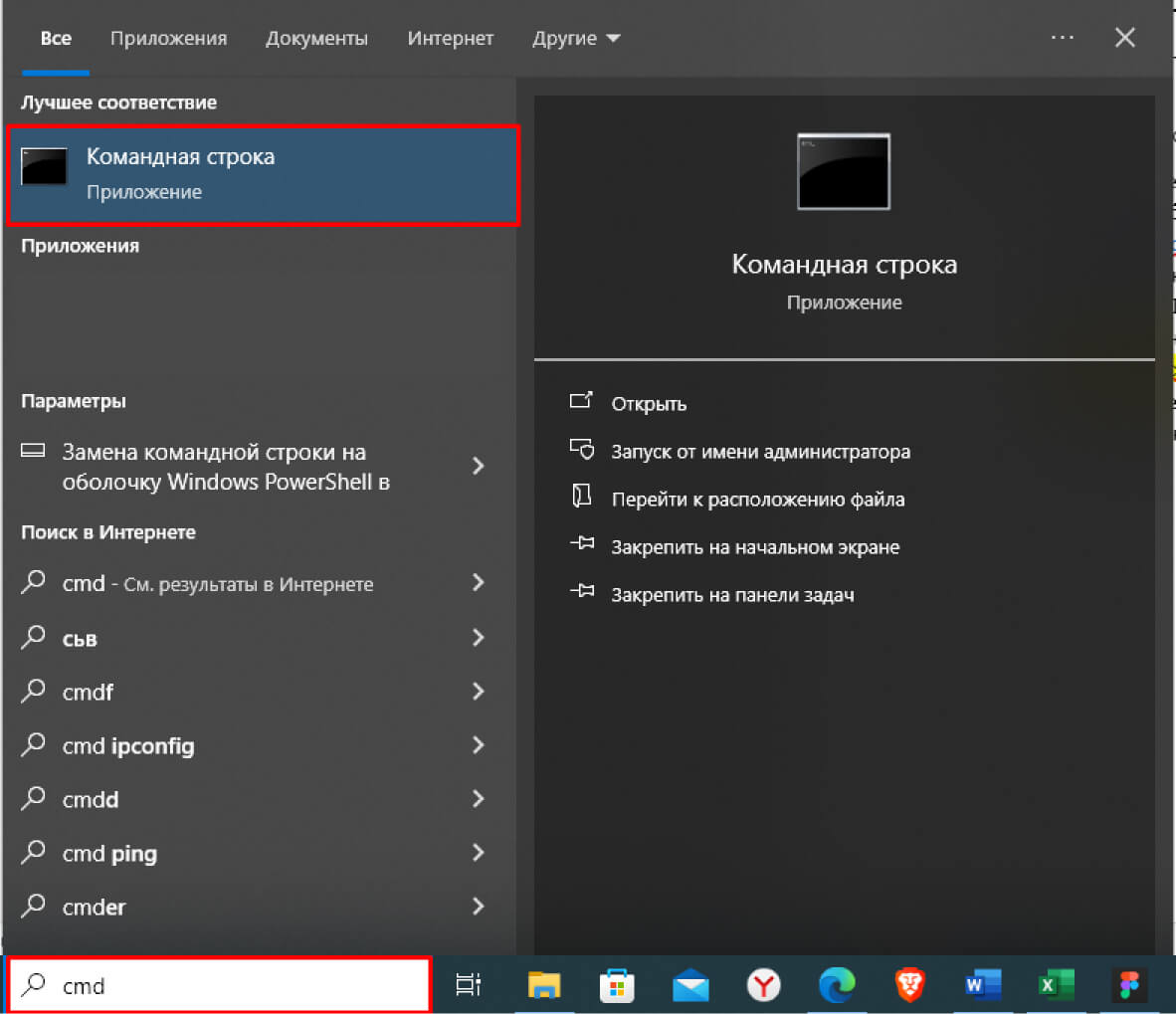
5. Финальный шаг! Осталось выполнить еще одну команду:
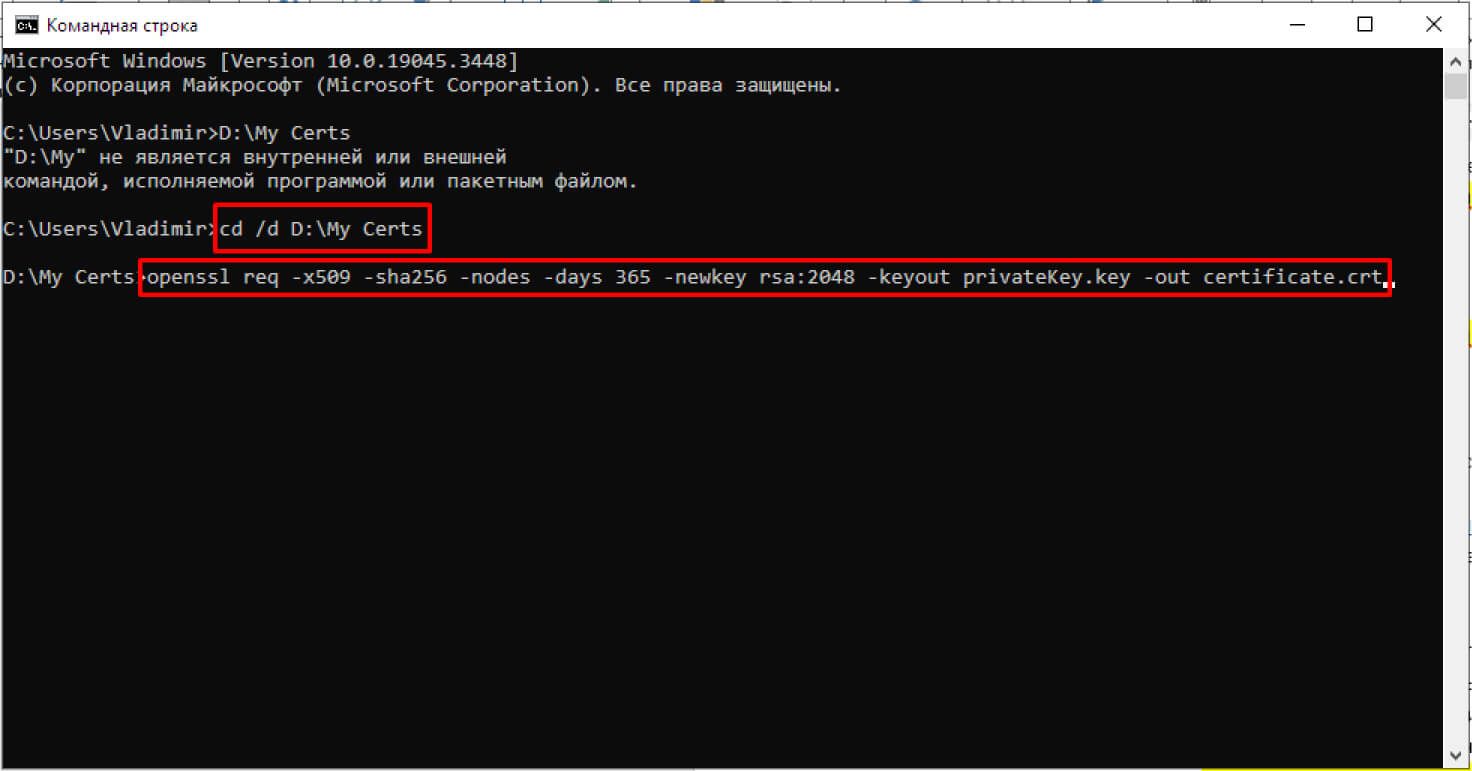
6. После отправки команды на генерацию самоподписанного SSL сертификата система предложит вам заполнить несколько полей, сделать это можно в произвольном формате.
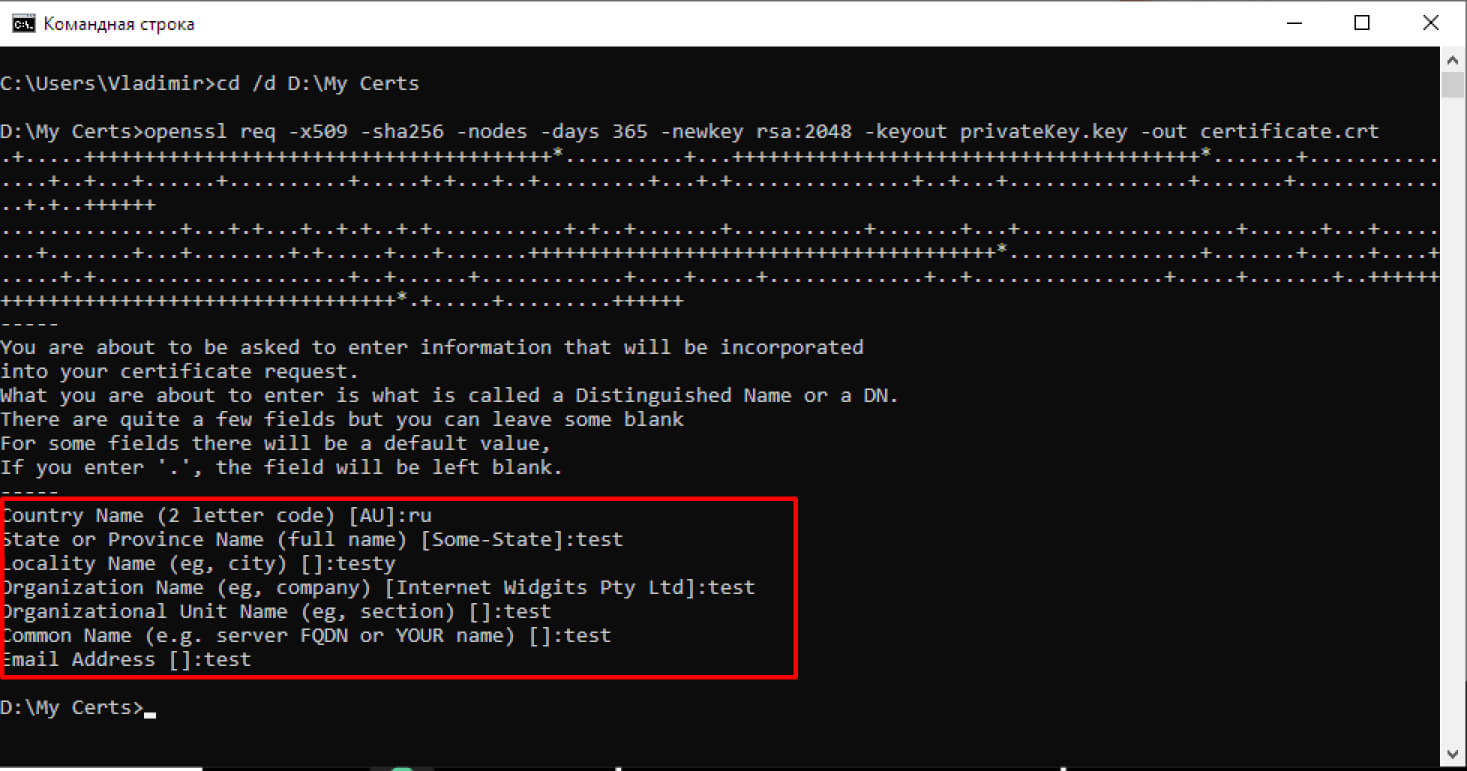
Ну вот и все! Далее нам остается перейти в созданную нами папку, в моем случае это D:\My Сerts и проверить их наличие. В папке должен корректно создаться 2 файла:
- certificate.crt
- privateKeykey
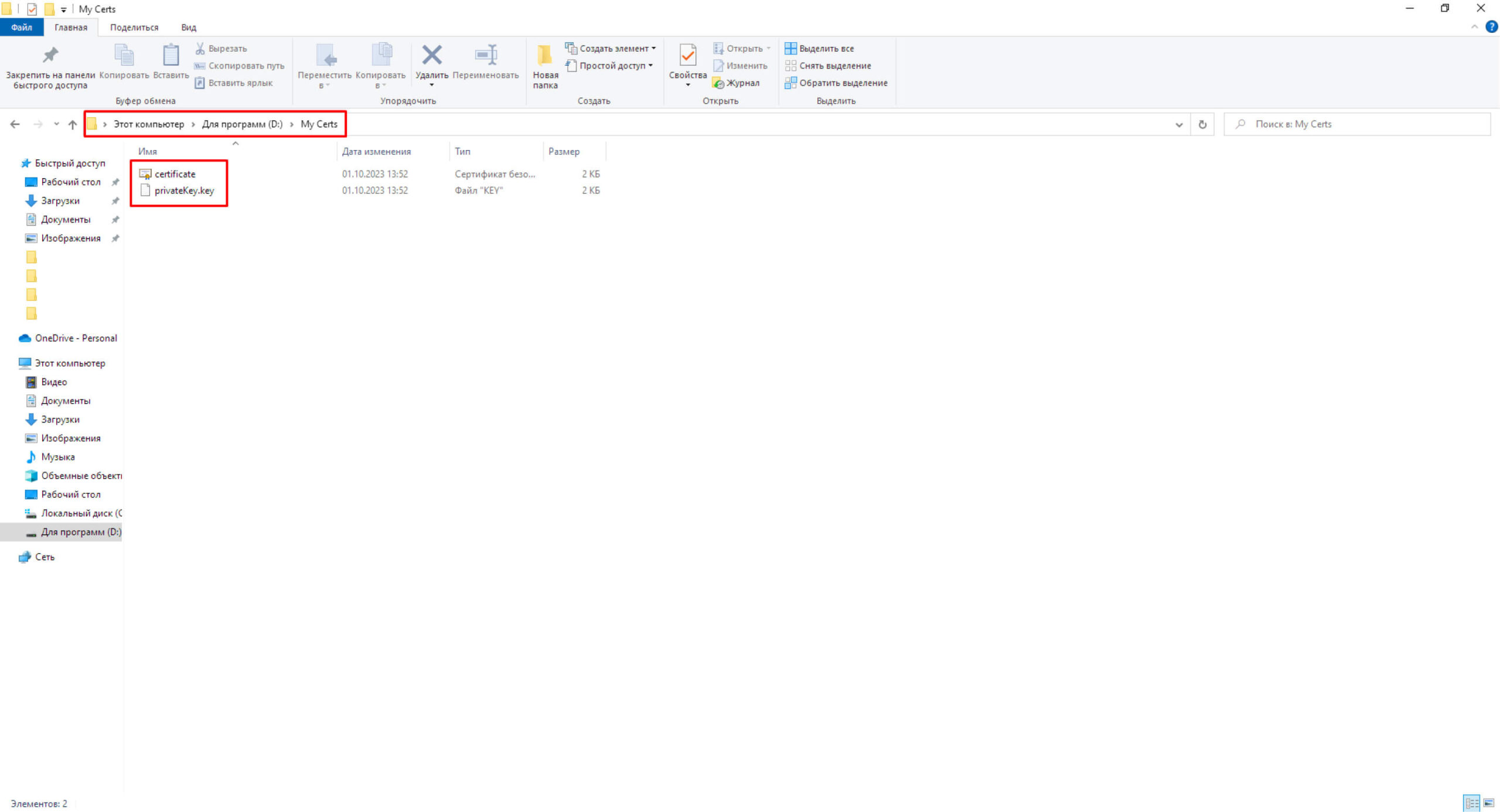
Вот таким нехитрым способом буквально за 10 минут с первой попытки мы создали самоподписанный SSL сертификат на Windows 10. В дальнейшем, такая генерация займет у вас не более 2-х минут, что не может не радовать!
Заключение
Данный способ считается продвинутым, но и само использование самоподписанного сертификата уже говорит о повышенном уровне подготовки и компетенциях. Если вы столкнулись с трудностями и у вас не получается создать самоподписанный SSL сертификат самостоятельно, то правильным решением будет прибегнуть к помощи панелей администрирования сервером, отличным и бесплатным вариантом является FastPanel – ее можно поставить на сервер одной командой и прямо внутри интерфейса создать самоподписанный ssl сертификат без всех этих кодов и прочего.
Я же пишу эту статью, так как столкнулся с проблемой генерации самоподписанного сертификата ssl внутри новой и набирающей популярность AAPanel. Панель отличная, в чем то даже удобнее вышеупомянутой FastPanel, но вот с самоподписанными SSL есть нюансы и сложности – нужно генерировать самостоятельно или уже ставить полноценный Let’s Encrypt, если есть такая возможность.
- Главная
- —
- Статьи 1С
- —
- Статьи и инструкции по 1С
- —
- Техподдержка
В статье рассмотрим как создать самоподписанный SSL сертификат с помощью OpenSSL на Windows Server, а также установка сертификата в IIS и привязка к сайту.
Что такое SSL-сертификат и для чего он нужен?
По сути, SSL-сертификат — это цифровая подпись вашего сайта, подтверждающая его подлинность. Использование сертификата позволяет защитить как владельца сайта, так и его клиентов.
SSL-сертификат даёт возможность владельцу применить к своему сайту технологию SSL-шифрования.
Таким образом, назначение SSL-сертификата — обеспечить безопасное соединение между сервером и браузером пользователя, надёжно защитить данные от перехвата и подмены.
Как создать самоподписанный SSL сертификат и установить его на Windows Server (IIS)
Прежде всего нужно установить утилиту OpenSSL. Как ее установить рассказано в отдельной статье.
Далее, создаем отдельную папку в которой будем создавать файлы сертификата (к примеру C:\OpenSSL)
Открыть командную строку в режиме Администратор
Правой кнопкой по кнопке ПУСК — Командная строка (Администратор)
Перейдем в нашу папку
Команда cd «c:\OpenSSL»
Генерируем приватный ключ
Команда openssl genrsa -out server.key 2048
Выполняем запрос на сертификат
Команда: openssl req -new -key server.key -out server.csr
Вводим информацию и компании и домене
Генерируем самоподписанный сертификат
Команда openssl req -new -x509 -days 365 -key server.key -out server.crt
Преобразуем сертификат и ключ в файл .pfx
Команда openssl pkcs12 -inkey server.key -in server.crt -export -out server.pfx
придумайте пароль и вводите его два раза, при этом не будет видно что он вводится
Импортируем сертификат в наш веб-сервер
Открываем Диспетчер служб IIS
Приязываем сертификат к сайту
Делаем перезапуск
Готово.
После этих действий ваш сайт будет доступен по протоколу HTTPS
Назад к списку статей
|
Павел4 декабря 2021 13:46 |
|
Добрый день. А в чем разника созданного в Open SSL сертификате и просто созданного из самого ISS в разделе Сертификаты Сервера самозаверенного сертификата ? |
|
ИмяЦитировать0 |
Комментировать
Как сгенерировать самоподписанный сертификат
Мы уже рассказывали как сгенерировать SSL-сертификат от Let’s Encrypt в операционных системах Windows и Linux. Это полноценные сертификаты, предназначенные для использования в рабочем окружении. Но для тестирования может потребоваться создание большого их количества, а процесс верификации нескольких сертификатов Let’s Encrypt может быть неудобным. Для массовой генерации больше подходят самоподписанные сертификаты.
В TrueConf Server можно генерировать самоподписанные сертификаты прямо в панели управления сервером. Но если по каким-то причинам этот способ вам не подходит или нужно создать самоподписанный сертификат для других продуктов TrueConf (например, TrueConf Group), то это можно сделать с помощью криптографической библиотеки OpenSSL.
Установка OpenSSL и создание сертификата на Windows
- Перейдите на страницу загрузки OpenSSL, скачайте необходимый инсталлятор версии Light в зависимости от разрядности ОС и запустите его.
- После установки программы, необходимо добавить путь к ней как системную переменную. Для этого перейдите в Панель управления → Система → Дополнительные параметры системы → Переменные среды.
В разделе Системные переменные выберите переменную Path и нажмите Изменить. В открывшемся окне нажмите Создать и введите путь к папке bin установленного приложения (
C:\Program Files\OpenSSL-Win64\binпо умолчанию). Нажмите ОК.Для применения настроек может понадобиться перезагрузка компьютера.
- Создайте папку, куда вы бы хотели сохранить созданные сертификаты (например,
C:\cert). - Откройте командную строку (cmd) от имени администратора и перейдите в ранее созданную папку (
cd /d C:\cert). - Выполните следующую команду:
openssl req —x509 —sha256 —nodes —days 365 —newkey rsa:2048 —keyout privateKey.key —out certificate.crt
где:
-x509— уточнение, что нам нужен именно самоподписанный сертификат;
-newkey— автоматическое создание ключа сертификата;
-days— срок действия сертификата в днях;
-keyout— путь (если указан) и имя файла ключа;
-out— путь (если указан) и имя файла сертификата. - Последовательно введите: код страны, её название, город, название компании, название отдела, FQDN сервера или ваше имя и адрес электронной почты.
- В папке
C:\cеrtсгенерируются 2 файла:- certificate.crt — сам сертификат;
- privateKey.key — файл ключа.
Установка OpenSSL и создание сертификата на Linux
Для примера мы рассмотрим генерацию самоподписанного сертификата на сервере с развёрнутой ОС Debian 10.
Для выполнения перечисленных далее команд в ОС должна присутствовать программа sudo и пользователь, под которым они запускаются, должен быть в соответствующей группе. В Debian по умолчанию sudo может отсутствовать, проверьте её наличие командой sudo -V и установите при необходимости с помощью команды apt install sudo (выполняется под учётной записью root). А для добавления пользователя с логином user в группу sudo выполните sudo usermod -a -G sudo user.
Некоторые Linux дистрибутивы поставляются с уже установленным пакетом openssl. Чтобы проверить, установлен ли этот пакет у вас, в терминале выполните в терминале команду openssl version. Если в ответ появится текст вида OpenSSL 1.1.0l 10 Sep 2019, то перейдите к шагу 3.
- Обновите установленные в системе пакеты с помощью консольной команды:
sudo apt update && sudo apt —y upgrade
- Установите OpenSSL, введя команду:
- Создайте каталог, куда вы бы хотели сохранить созданные сертификаты с помощью команды mkdir (например,
mkdir /home/$USER/cert).$USER– переменная окружения ОС семейства Linux, при использовании в командах она автоматически заменяется на логин текущего пользователя в системе. - Перейдите в ранее созданный каталог с помощью команды cd (например,
cd /home/$USER/cert). - Выполните шаги 5-6 раздела создания сертификата для Windows.
- В каталоге
/home/$USER/certсгенерируются 2 файла:- certificate.crt — сам сертификат;
- privateKey.key — файл ключа.
Попробуйте безопасную ВКС-платформу Труконф!
ВКС-решение TrueConf Server работает внутри вашей закрытой сети без подключения к интернету
и позволяет собирать до 1500 человек в одной конференции!
Крупнейшее ВКС-сообщество в России
Живой диалог с разработчиками, помощь с настройкой ВКС-систем, полезные материалы, ранние доступы и бета-версии — всё в специальном чате @trueconf_talks.
Подписаться
Актуальные новости из мира ВКС
Подписывайтесь на канал нашего информационного партнёра «Видео+Конференция», чтобы быть в курсе последних новостей в сфере видеоконференцсвязи и AV-оборудования.