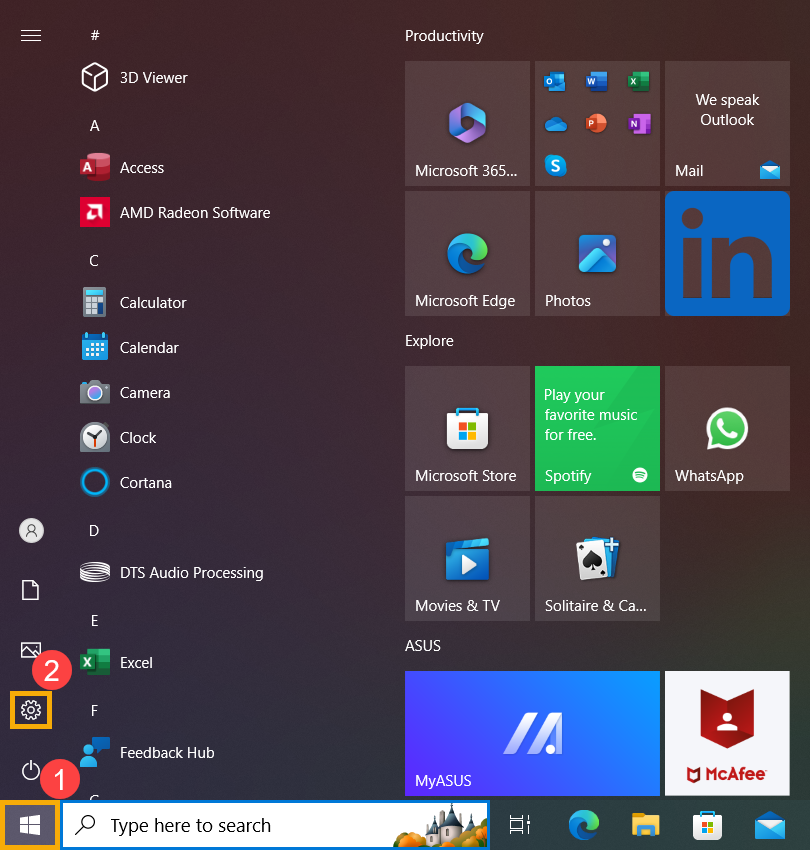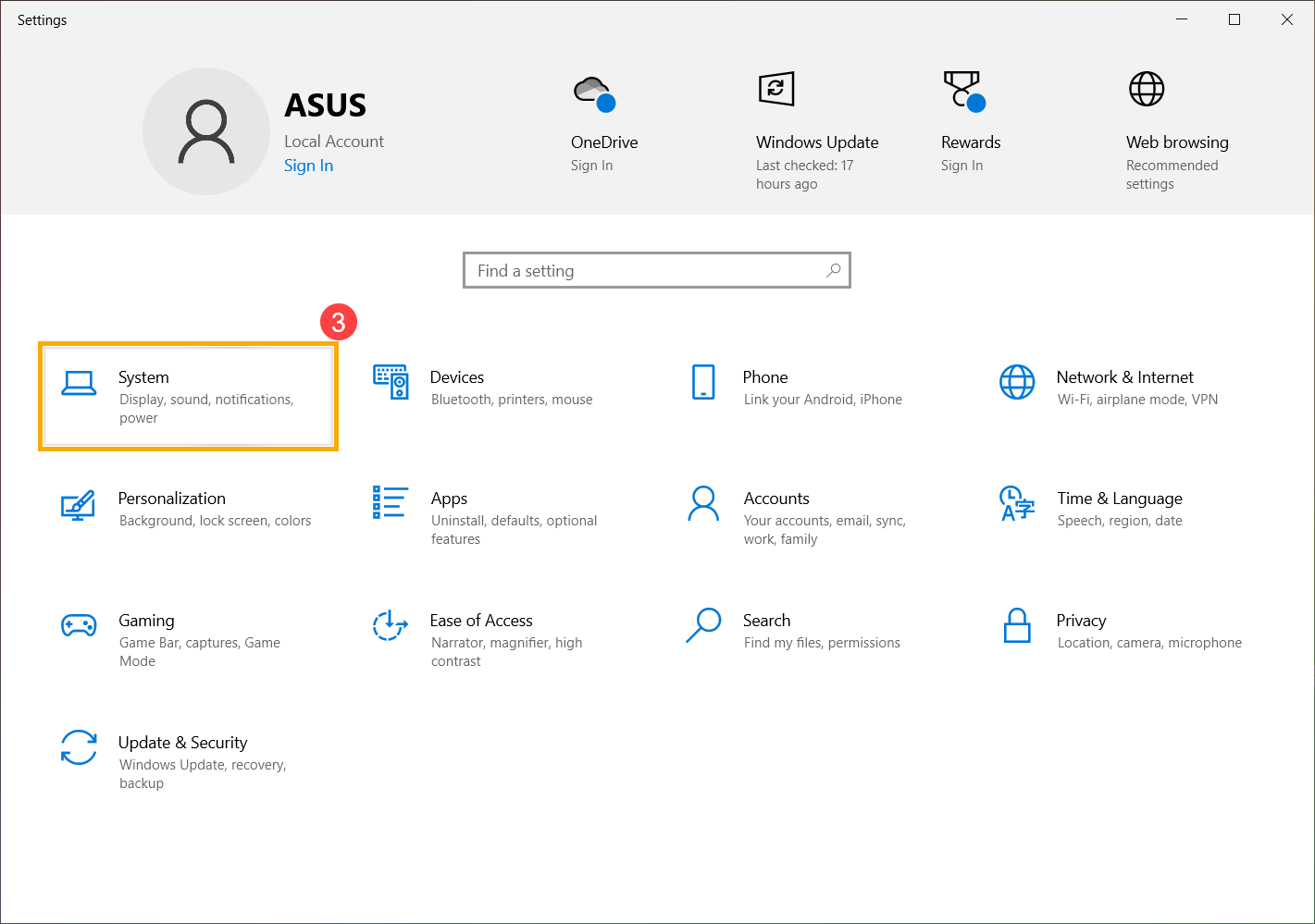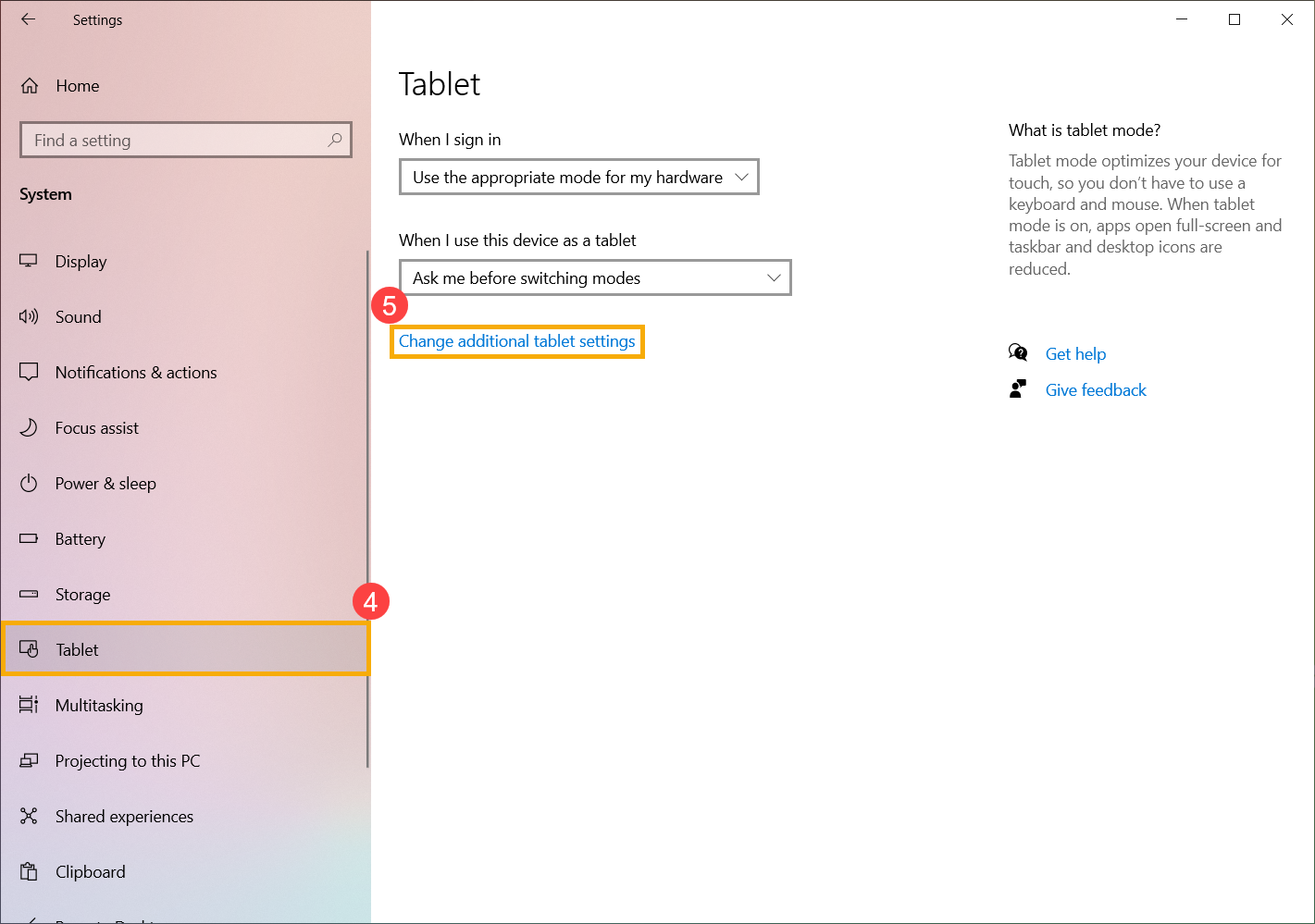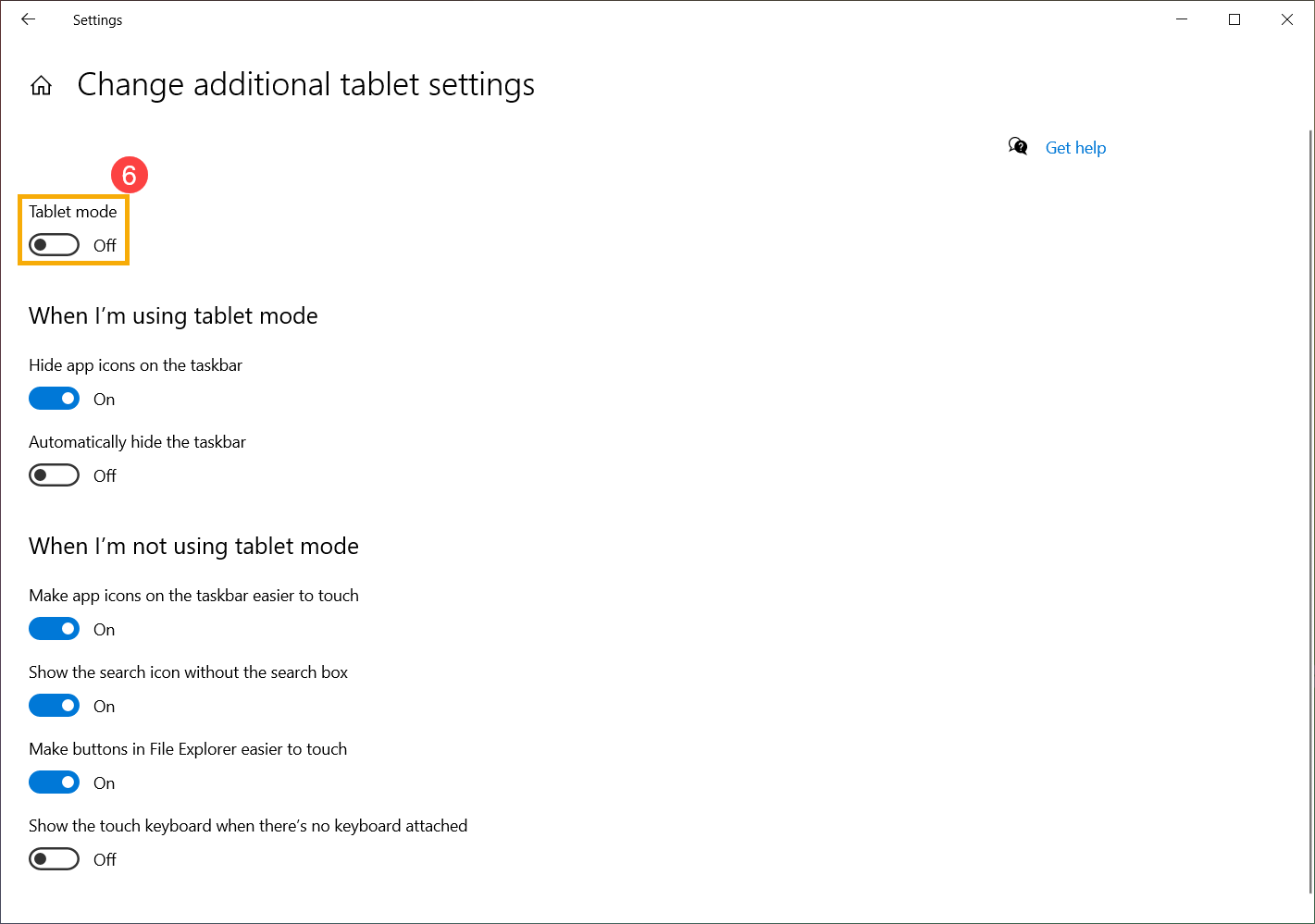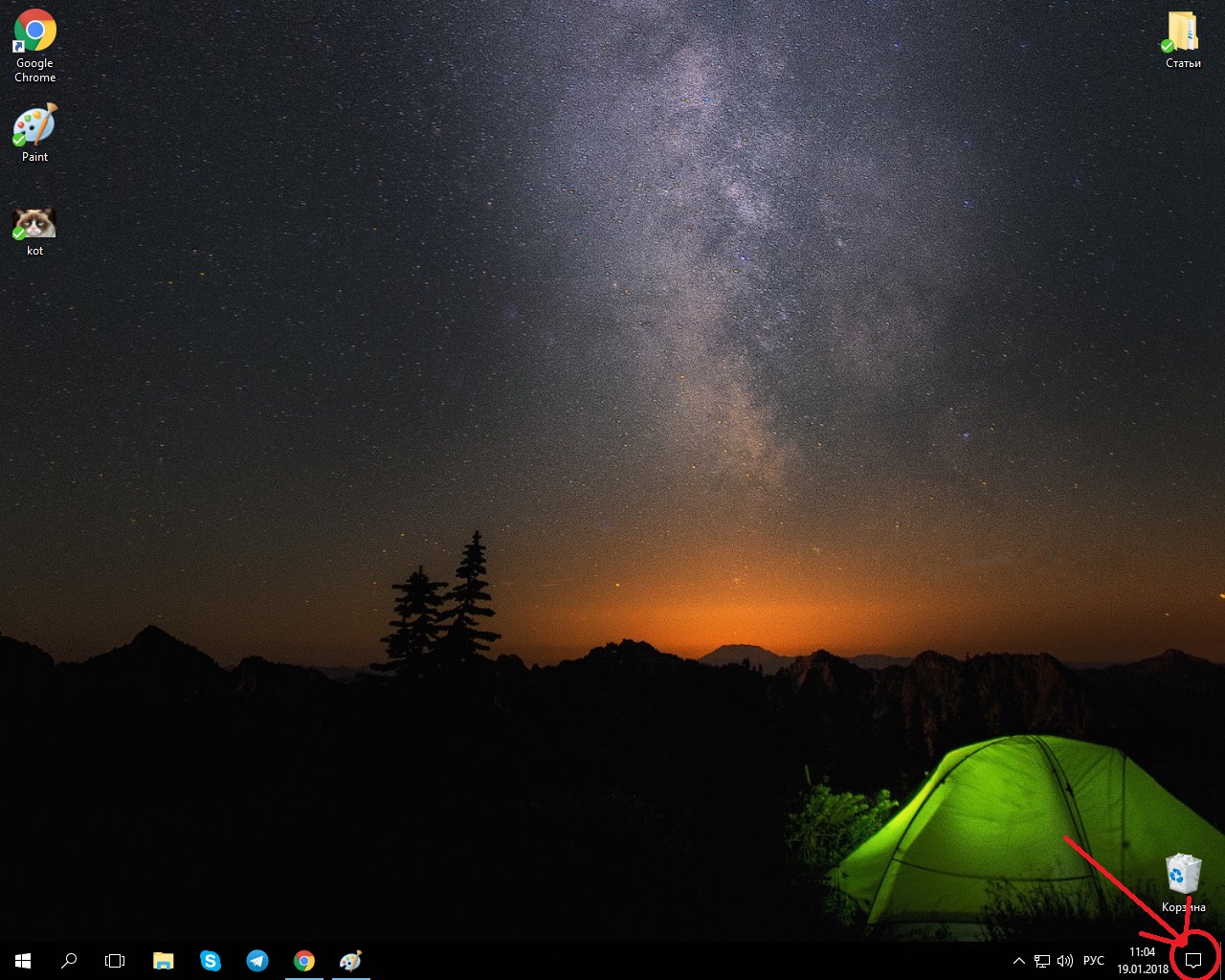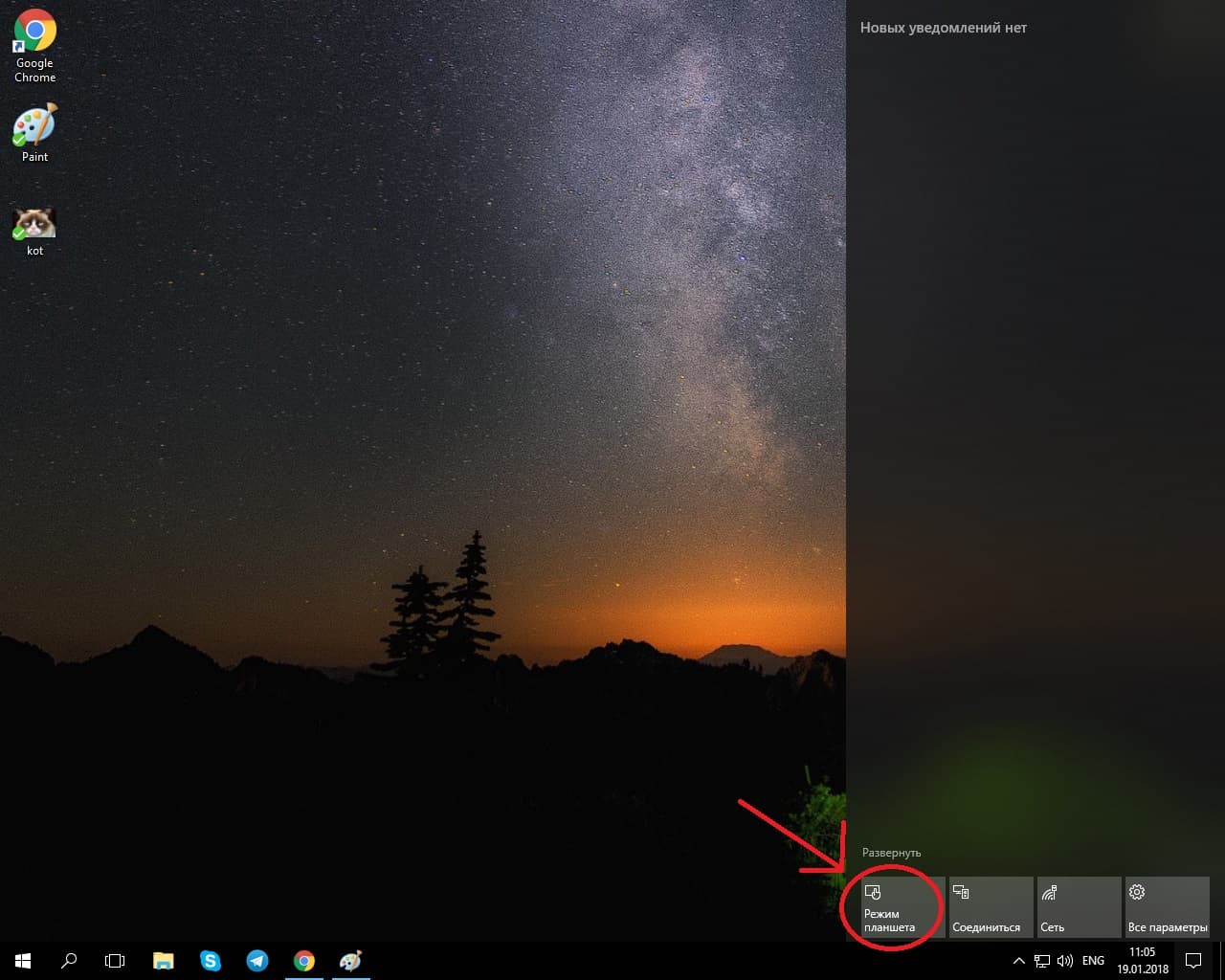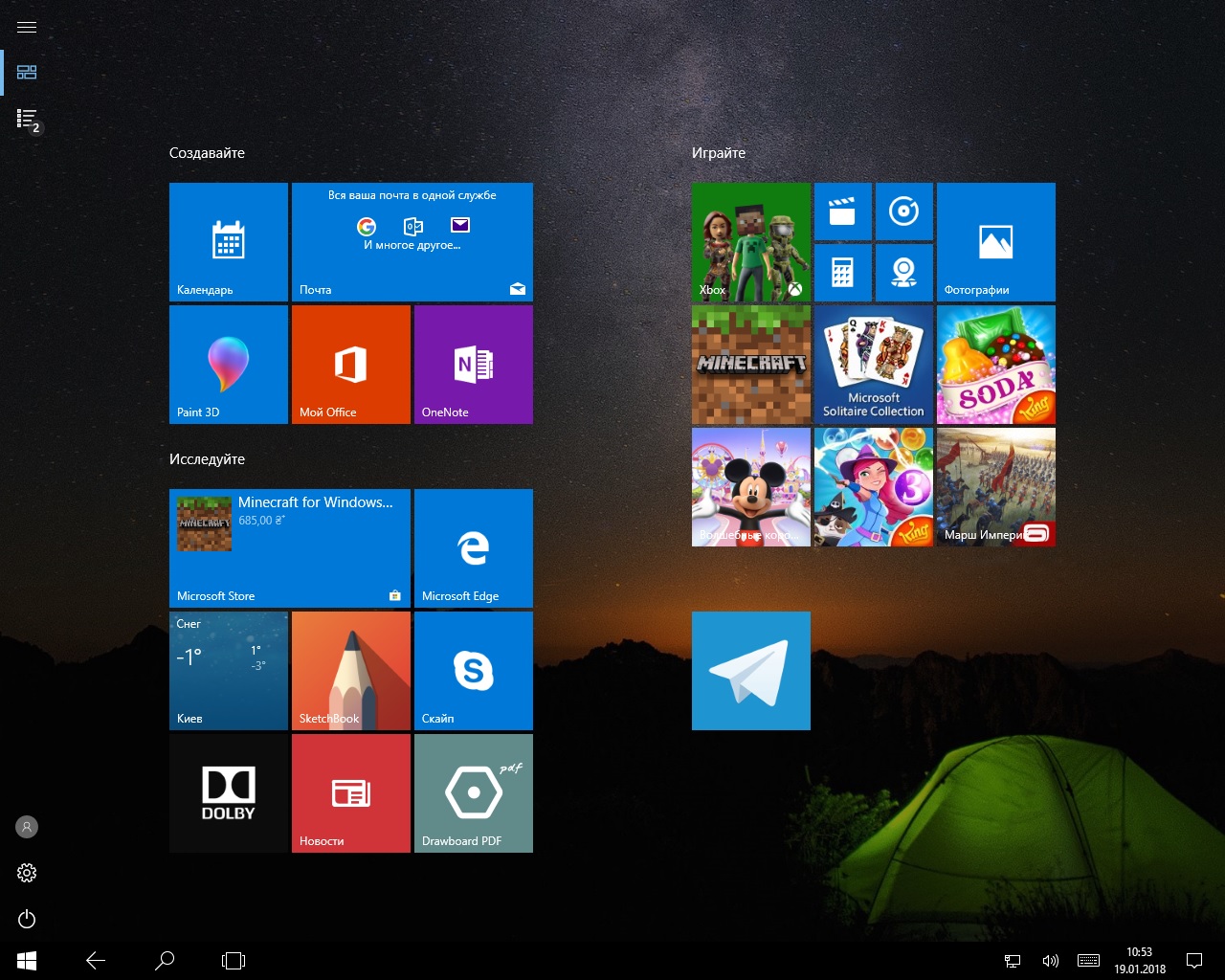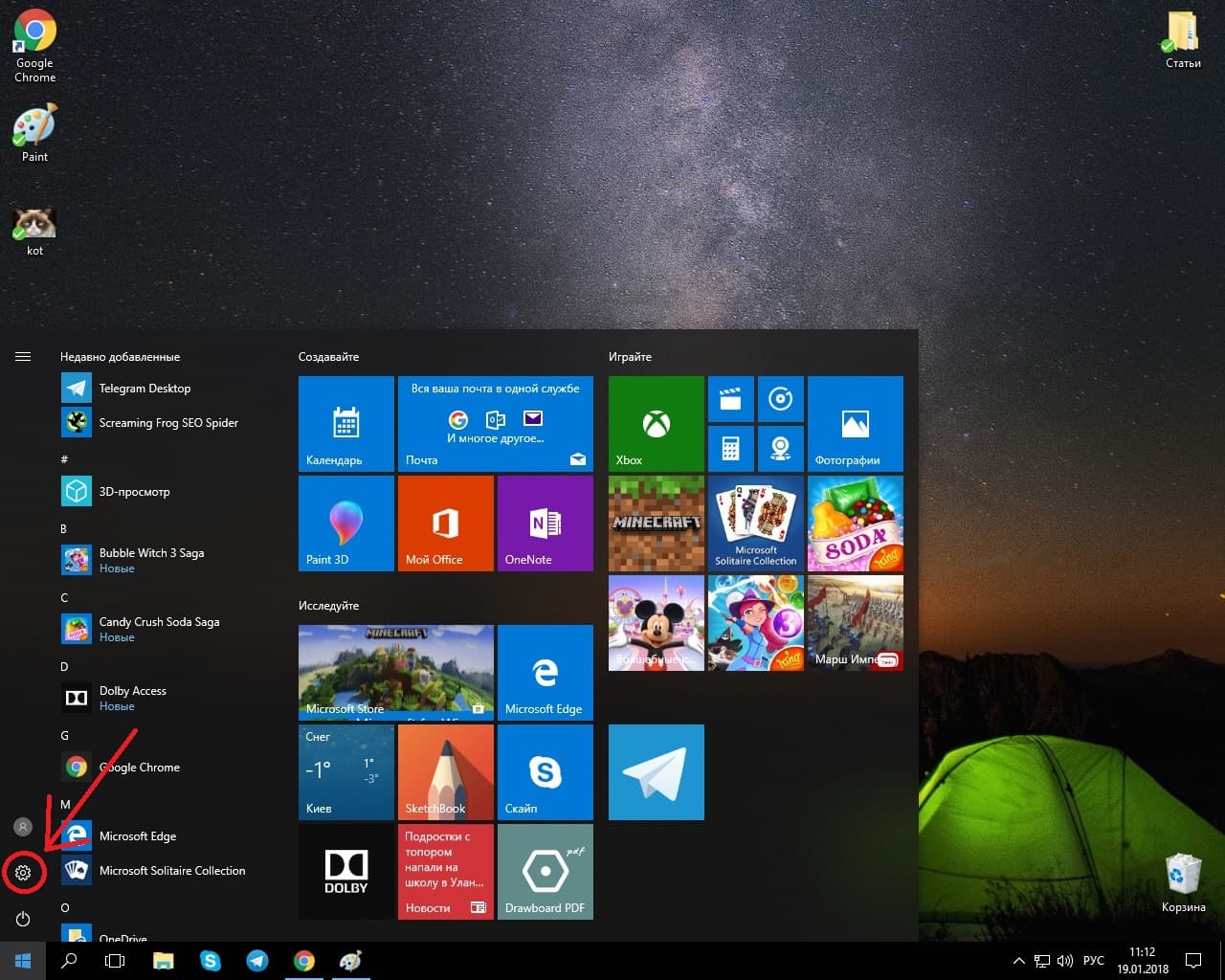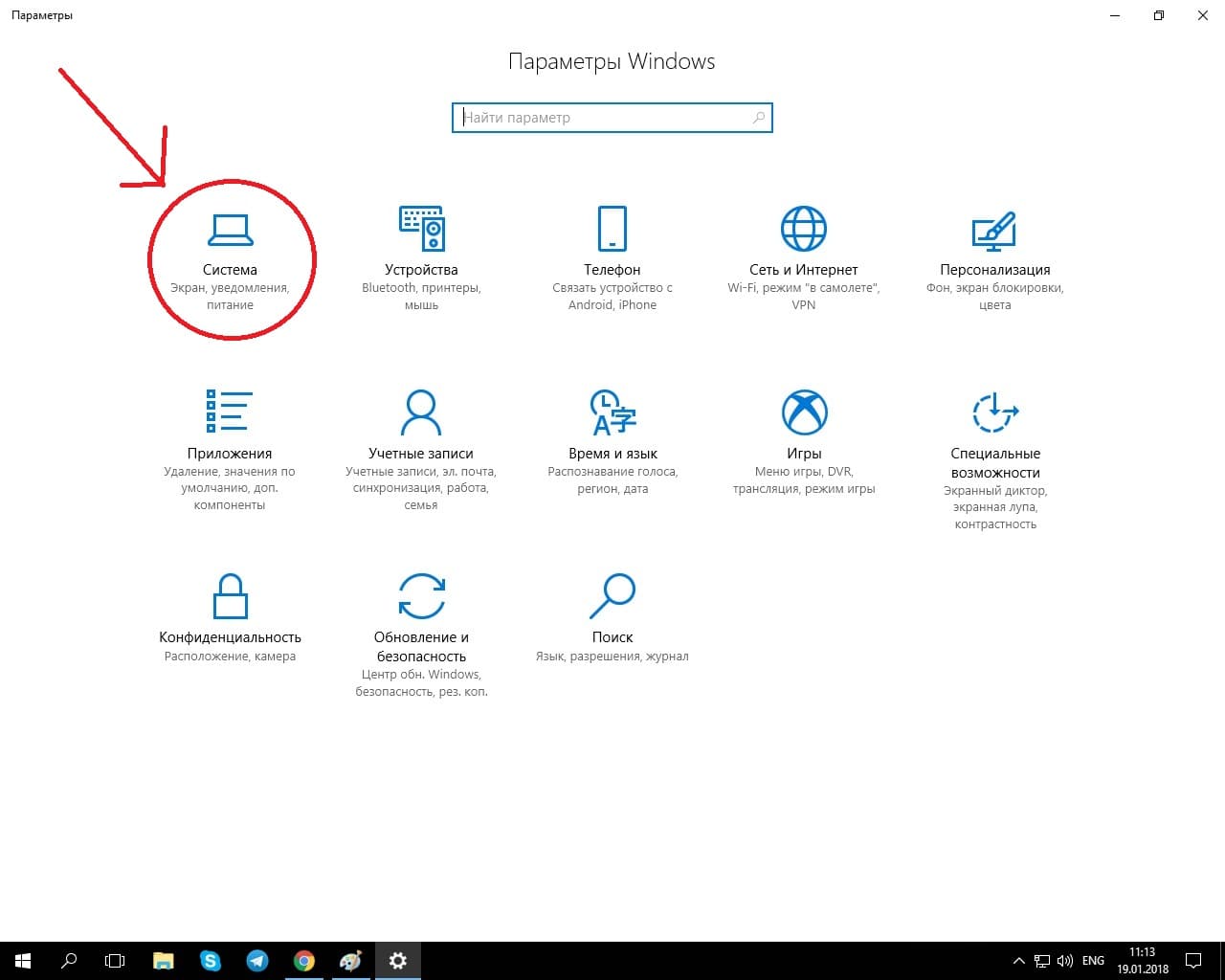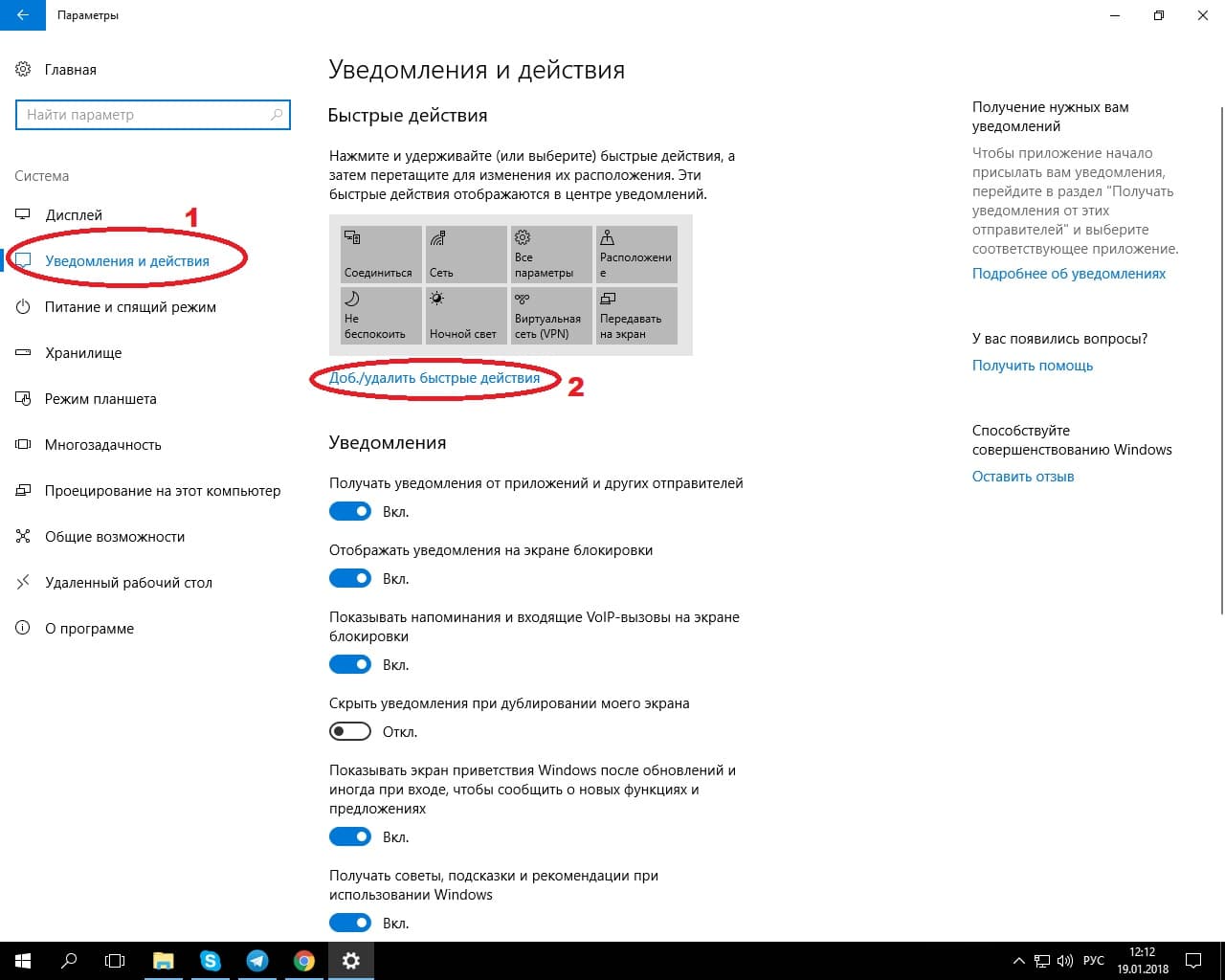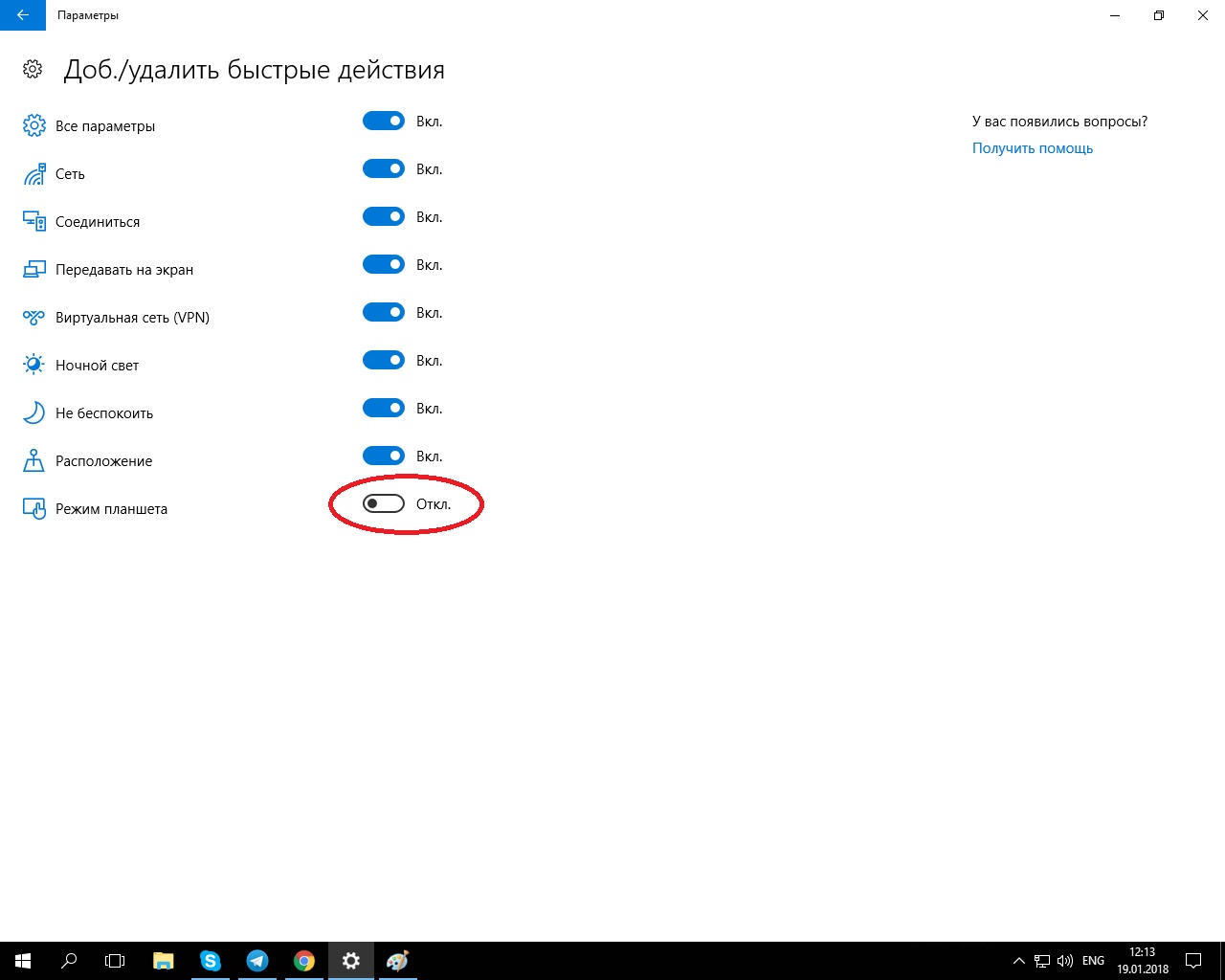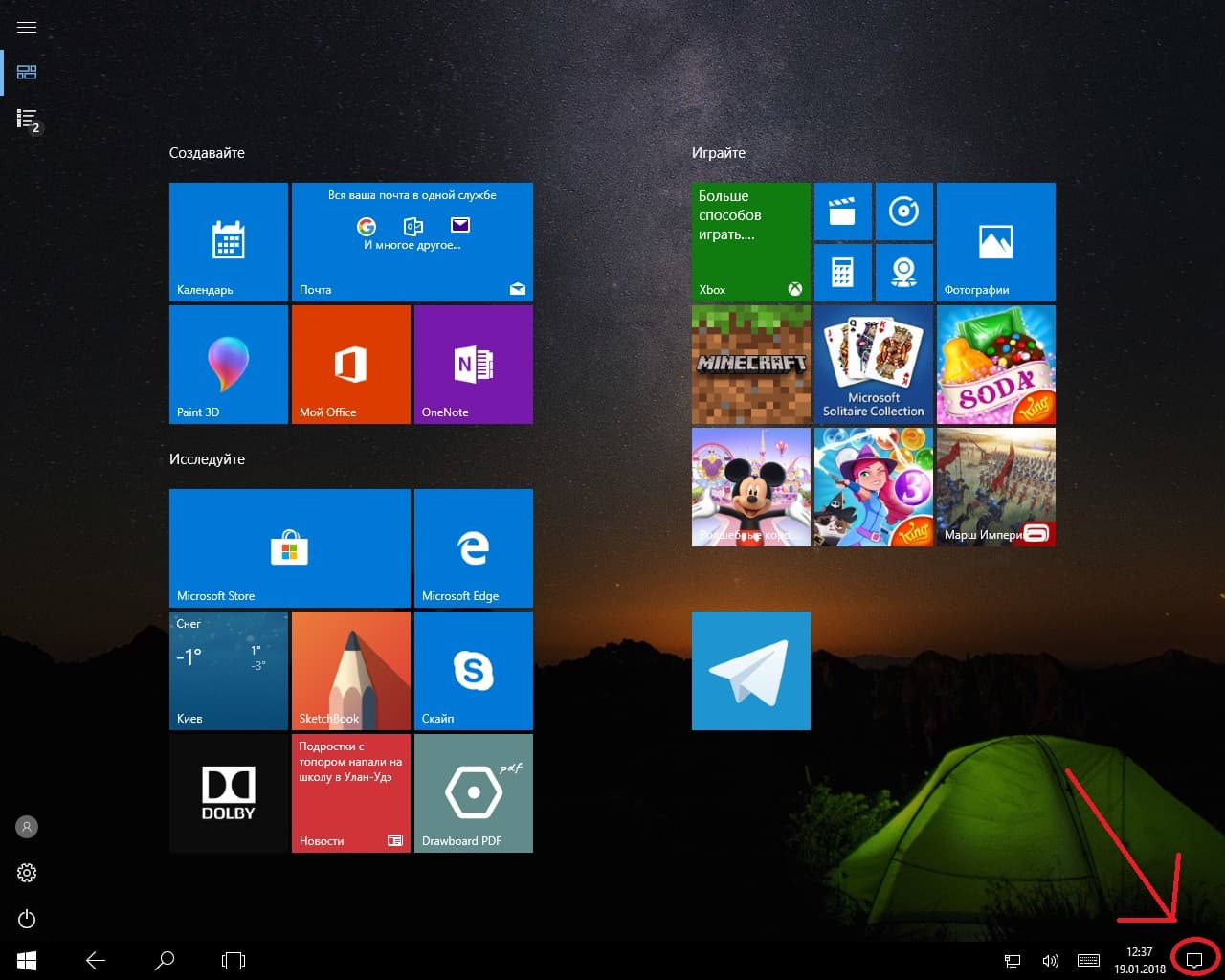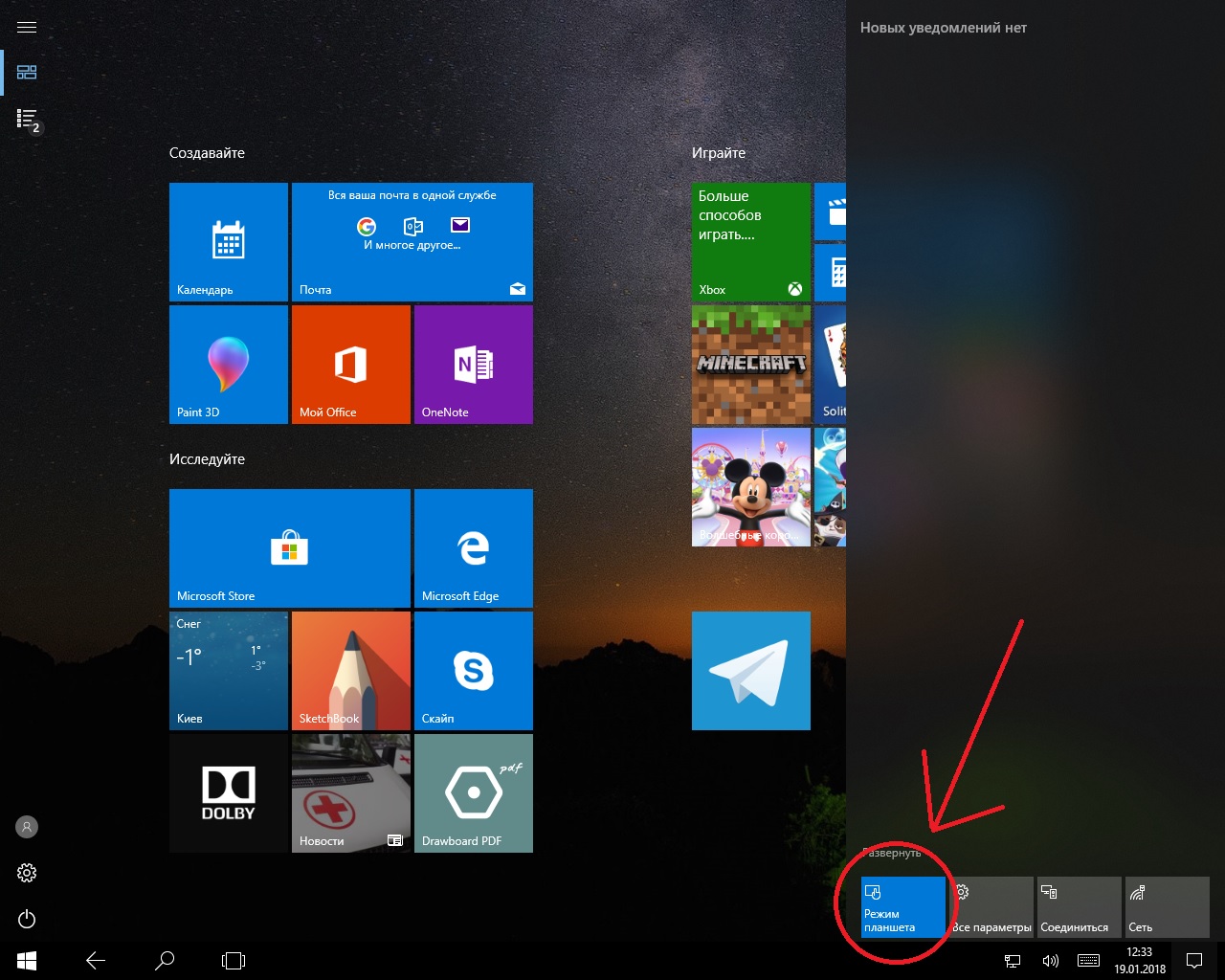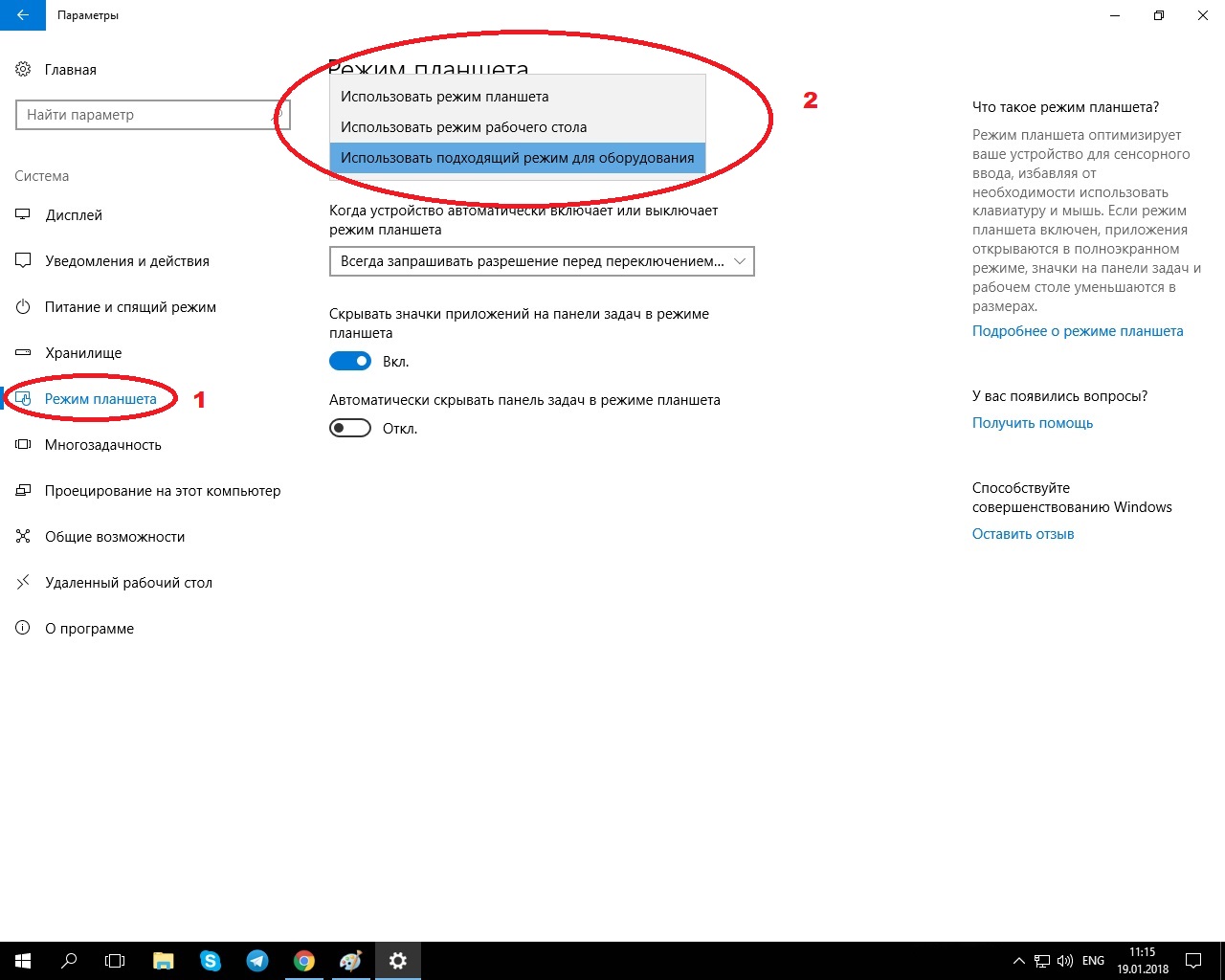Applies ToWindows 11 Windows 10
Режим планшета делает Windows более удобным для сенсорного ввода и полезен на устройствах с поддержкой сенсорного ввода.
Windows 11 не может вручную включить или выключить режим планшета. вместо этого Windows 11 автоматически включает и отключает режим планшета на устройствах Windows с поддержкой сенсорного ввода
Windows 11 автоматически включает режим планшета в следующих сценариях:
-
При обнаружении клавиатуры отсоединяется от устройства Windows.
Примечание: Отсоединяемая клавиатура может быть проводной или беспроводной или bluetooth-клавиатурой.
-
Когда устройство Windows преобразуется в форм-фактор планшета.
Windows 11 автоматически отключает режим планшета в следующих сценариях:
-
Если клавиатура подключена к устройству с Windows.
Примечание: Подключенная клавиатура может быть проводной или беспроводной или bluetooth-клавиатурой.
-
Когда устройство Windows преобразуется в традиционный форм-фактор ноутбука.
Нужна дополнительная помощь?
Нужны дополнительные параметры?
Изучите преимущества подписки, просмотрите учебные курсы, узнайте, как защитить свое устройство и т. д.
Режим планшета — вариант интерфейса Windows 10, оптимизированного для управления с помощью сенсорного экрана. Иногда он может быть полезен, но чаще пользователи сталкиваются с тем, что его требуется отключить, а также с ситуацией, когда режим планшета включается сам.
В этой инструкции подробно о том, как включить или отключить режим планшета Windows 10 в последних версиях системы, а также как сделать так, чтобы он никогда не включался сам.
Как отключить режим планшета Windows 10 полностью
Отключение режима планшета — не сложная задача, но некоторые сталкиваются с тем, что на ноутбуках с сенсорным экраном он включается снова, что связано с дополнительными параметрами, которые включают его при входе в систему или при начале использования ноутбука с сенсорным экраном в роли планшета.
Чтобы выключить режим планшета и отключить его автоматическую активацию, выполните следующие шаги:
- В Параметры — Система — Планшет в пункте «При входе в систему» выберите «Никогда не использовать режим планшета», в пункте «Когда я использую это устройство в качестве планшета» установите «Не переключаться в режим планшета».
- В области уведомлений или в разделе Параметры — Система — Планшет — Изменить дополнительные параметры планшета отключите режим планшета.
Учитывайте, что в Windows 10 есть ещё одна опция, напоминающая отключаемый режим планшета — полноэкранное меню Пуск. О его отключении подробно в последнем разделе инструкции.
Как включить режим планшета
В Windows 10 есть два способа включить режим планшета (помимо автоматического включения, которое было рассмотрено выше):
- С использованием кнопки в области уведомлений, открывающейся по клику по значку уведомлений. Кнопка может отсутствовать. Тогда используем следующий метод.
- В разделе Параметры (можно открыть клавишами Win+I или нажать по значку шестерёнки слева внизу) — Система — Планшет — Изменить дополнительные параметры планшета. Включаем верхний переключатель, чтобы задействовать нужный режим.
Готово, теперь интерфейс Windows 10 будет отображаться в планшетном виде.
Дополнительная информация
В Windows 10 присутствует ещё один режим, отчасти напоминающий режим планшета — так называемое «Полноэкранное меню Пуск», при включении которого Пуск открывается на весь экран, а также изменяется внешний вид окна поиска в панели задач (открывается во всю высоту).
Переключается эта функция в разделе Параметры — Персонализация — Пуск — Открывать меню «Пуск» в полноэкранном режиме. Подробнее на тему: Как отключить Пуск и Поиск на весь экран в Windows 10.
Если у вас остаются вопросы — спрашивайте в комментариях, я постараюсь подсказать решение.
Привет, друзья. В этой статье поговорим, как включить режим планшета в Windows 10. Будучи адаптированной под работу с устройствами с сенсорными экранами, актуальная версия операционной системы от Microsoft предусматривает свою работу в режиме планшета. Это специальный режим системного интерфейса, в котором системные и сторонние приложения запускаются только на полный экран, а между элементами интерфейса и в самой Windows 10, и в приложениях реализуются бо́льшие отступы, дабы на элементы удобно было попадать пальцами. Режим планшета можете использовать не только при работе с сенсорными устройствами, но при работе на обычных компьютерных устройствах с небольшими экранами, при использовании компьютера в качестве телевизора и т.п. Как включить этот режим?
Как включить режим планшета в Windows 10
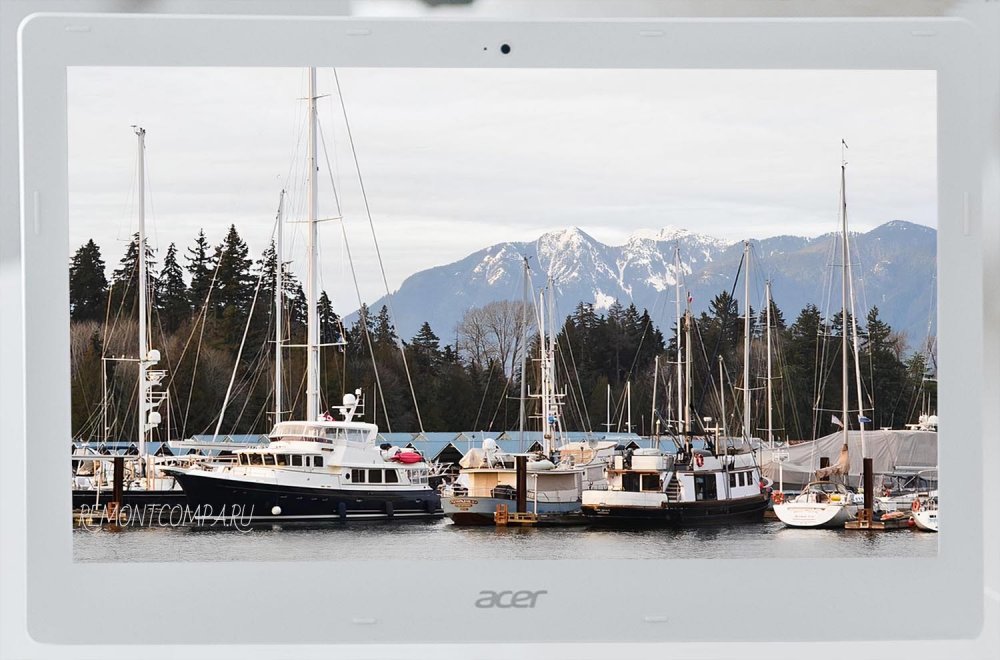
Итак, друзья, режим планшета Windows 10. Это режим для лучшего юзабилити на устройствах с сенсорными экранами. Однако вы можете использовать его не только на сенсорных устройствах, но также если у вас обычное устройство с небольшим экраном — нетбук, ноутбук, либо же ПК с маленьким монитором. Можете поработать с этим режимом, например, при использовании компьютера в формате телевизора. И можете просто использовать этот режим, вне зависимости от ситуации, если он вам удобен. В этом режиме окна системного функционала и стороннего софта запускаются только на полный экран. Между элементами интерфейса системы и программ в режиме планшета образуются бо́льшие отступы для удобства управления пальцами. В этом режиме местами несколько иная анимация системных эффектов, более плавная. Меню «Пуск» в этом режиме отображается только на полный экран.
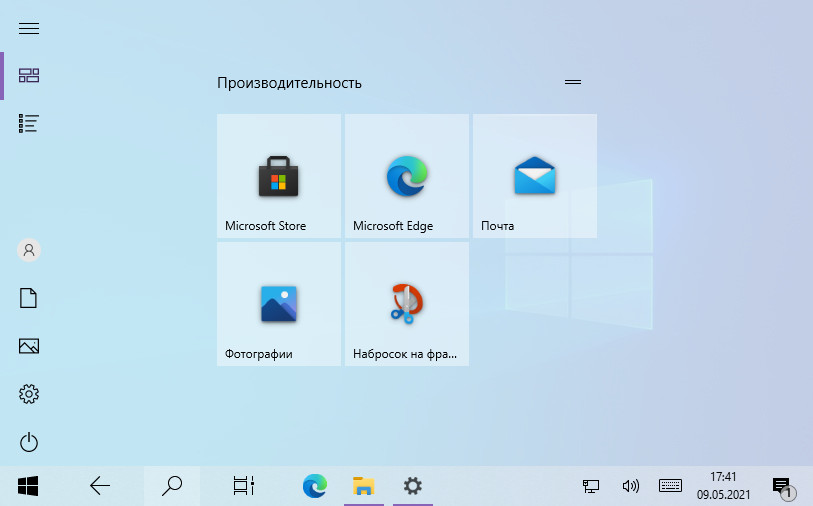
В режиме планшета нет доступа к рабочему столу, последним мы можем пользоваться только внутри проводника.
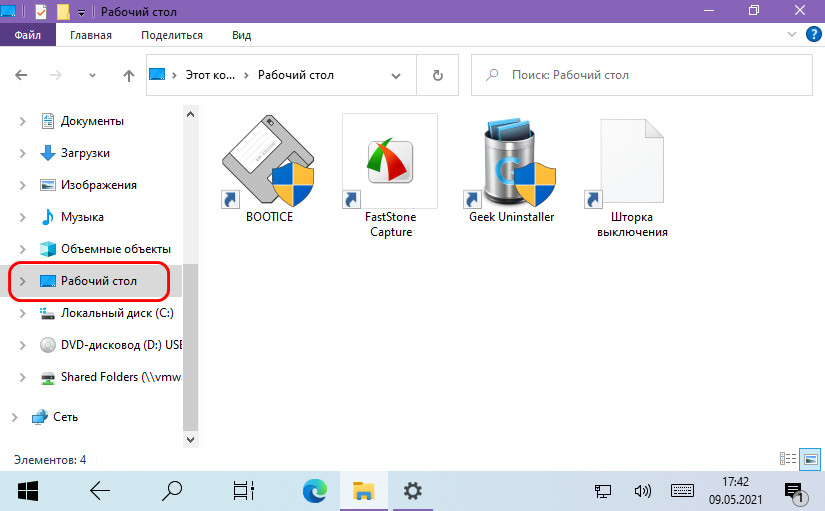
Закрытие окон приложений осуществляется в контекстном меню, вызванном на таких окнах на панели задач.
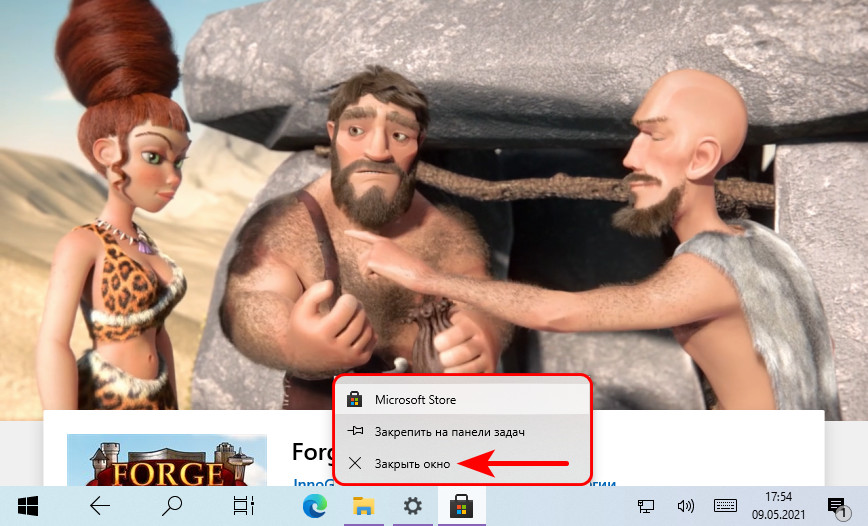
Закрывать приложения также можно в среде представления задач.
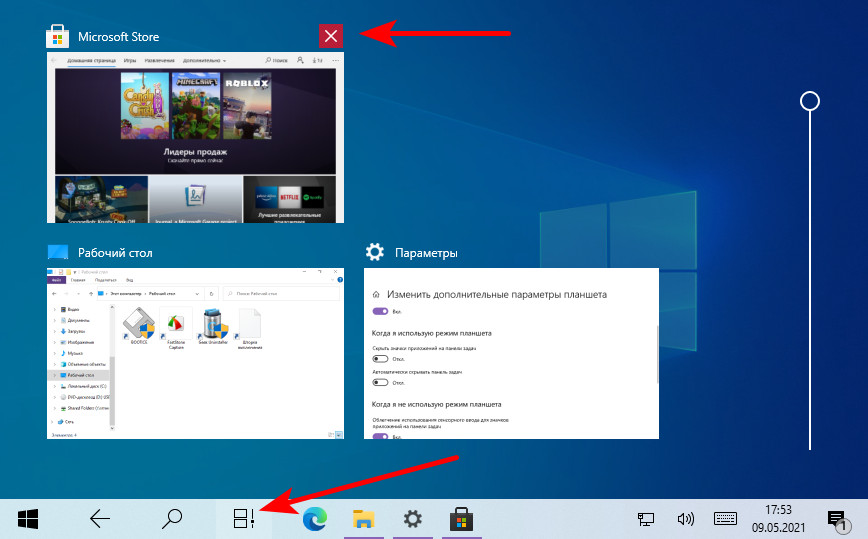
И ещё некоторые приложения закрывать можно, ухватив их мышью за верхушку окна и оттащив в самый низ экрана.
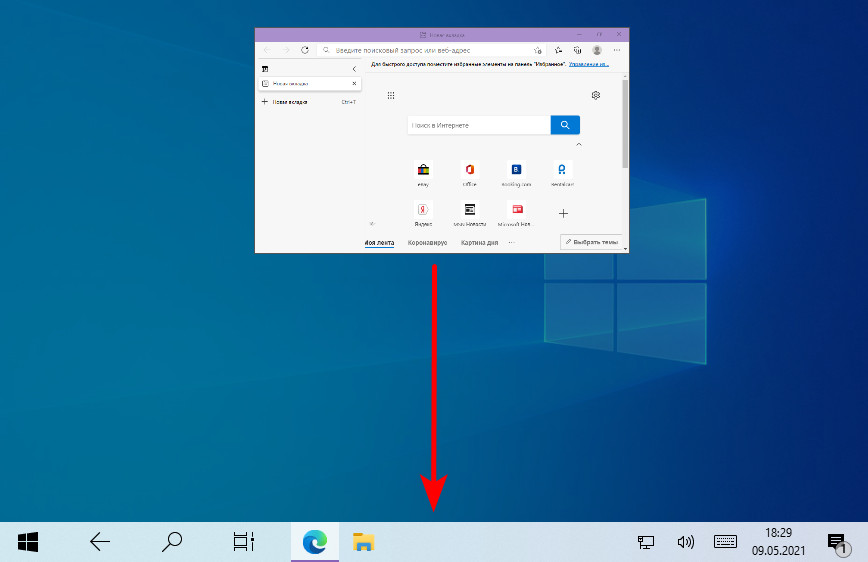
Режим планшета можно использовать только при подключении к компьютеру одного монитора. Если к компьютеру подключено два или более монитора, режим планшета в Windows 10 недоступен.
Режим планшета включается сам на устройствах-трансформерах с отключаемым экраном-планшетом при подключении док-базы. Намеренно же на любом компьютерном устройстве включить режим планшета можем в системном приложении «Параметры» по пути «Система > Планшет». Здесь есть настройки использования режима планшета для тех самых устройств-трансформеров. Для включения и настройки этого режима жмём опцию изменения дополнительных параметров планшета.
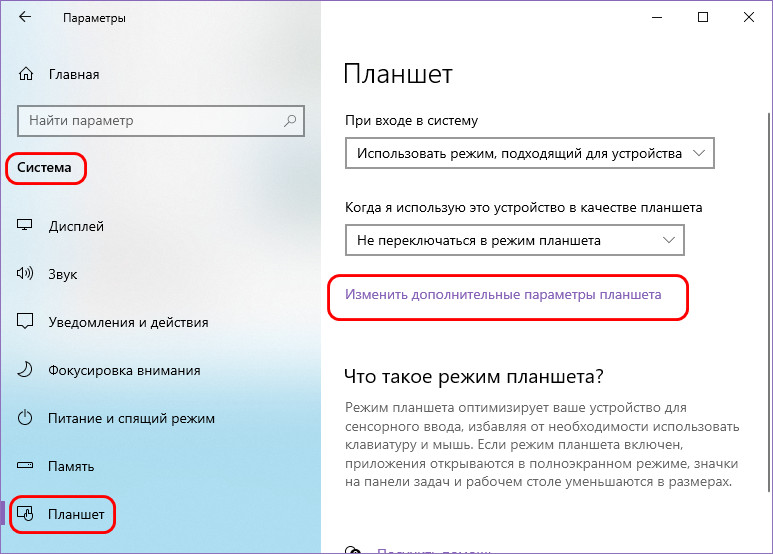
Включаем режим планшета переключателем на «Вкл.». Выставлением переключателе на «Откл.» режим планшета, соответственно, отключается. Для удобства работы с Windows 10 рекомендую отключить настройку сокрытия значков приложений на панели задач. Ну и саму панель задач, полагаю, не стоит скрывать.
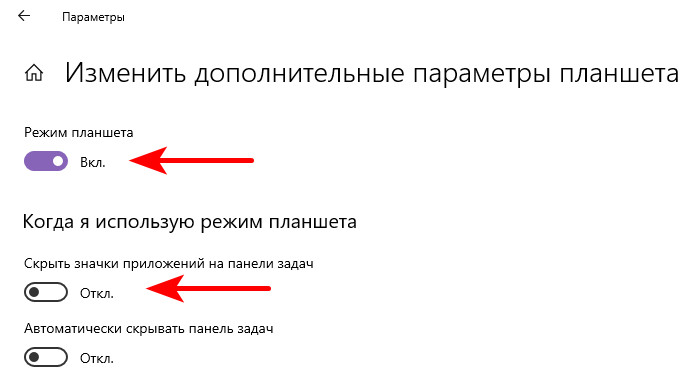
Другие настройки режима планшета – это сугубо ваши индивидуальные предпочтения, по умолчанию же здесь всё оптимально настроено под сенсорное управление.
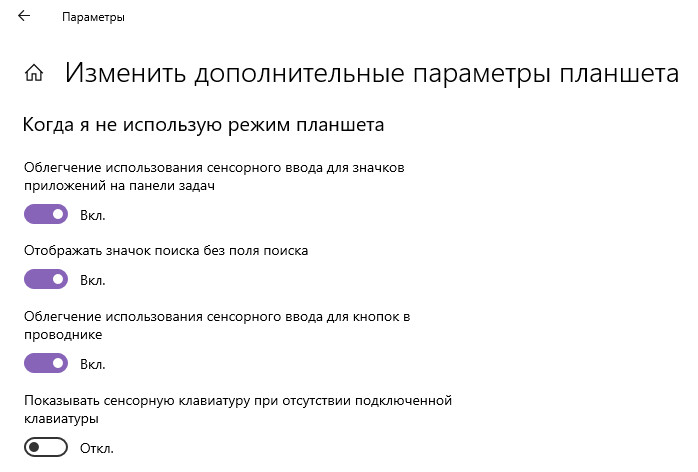
Вот это, друзья, как включить режим планшета в Windows 10. Режим этот – конечно, сыроватая функция «Десятки», с момента его реализации Microsoft мало вносила в него изменений. Но попробуйте, возможно, вам в таком режиме с вашим компьютерным устройством будет интереснее работать, чем в привычном режиме рабочего стола.
FAQ
[Windows 11/10] — Как переключиться между режимом планшета и рабочего стола
Режим планшета — это функция Windows, которая позволяет Вашему устройству переключаться между режимом планшета и традиционным интерфейсом Рабочего Стола. Оптимизируя внешний вид и поведение приложений и оболочки Windows на основе физического размера и предпочтений пользователя, режим планшета предлагает такие функции, как изменение размера кнопки «Пуск» по всему экрану, закрытие приложений путем проведения вниз от верхнего края и адаптация Панели Задач для более удобной для планшетов навигации в дополнение к измененной строке состояния. Более подробную информацию о режиме планшета можно найти в официальной документации Microsoft по Windows.
Примечание: В Windows 11 удалено ручное переключение режима планшета. При использовании трансформируемых, раскладных и съемных устройств система автоматически переключается в режим планшета при подключении/отключении клавиатуры или повороте экрана.
Режим Рабочего Стола
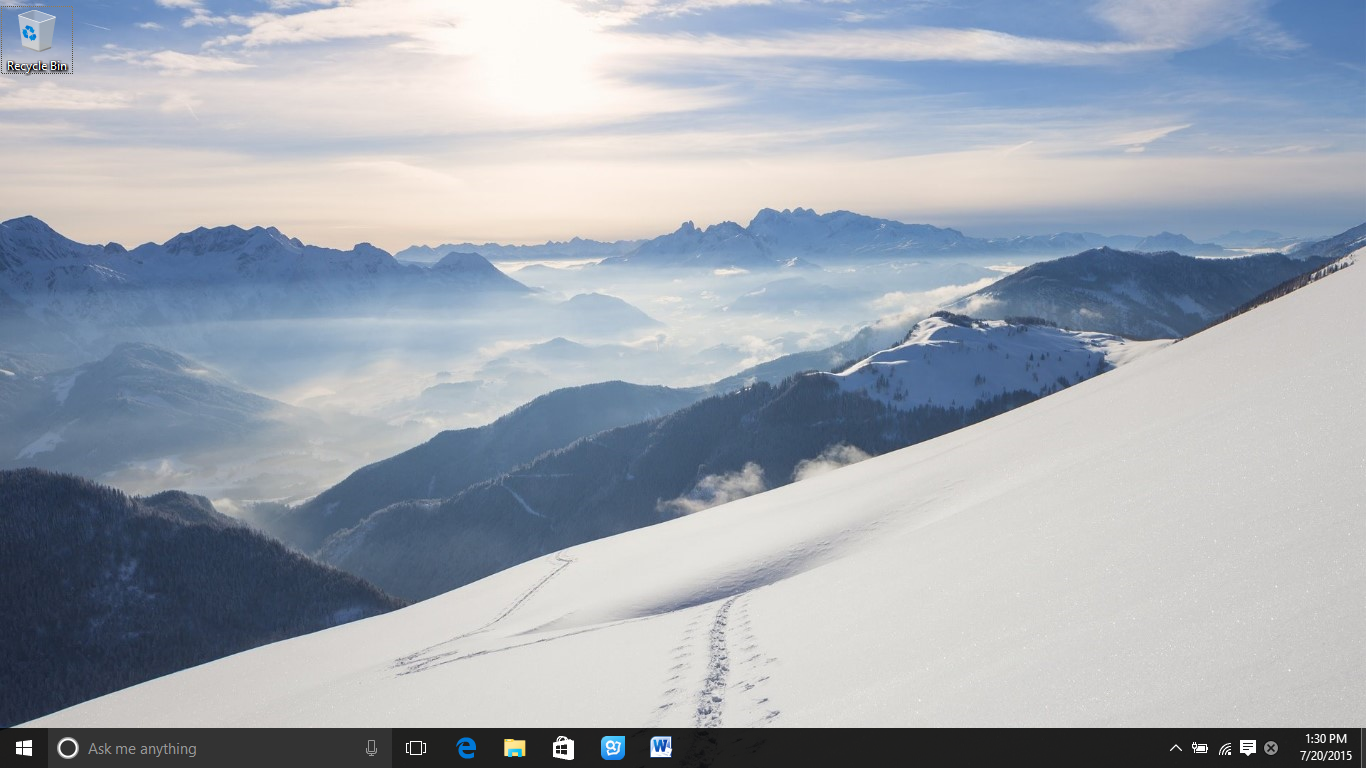
Режим Планшета
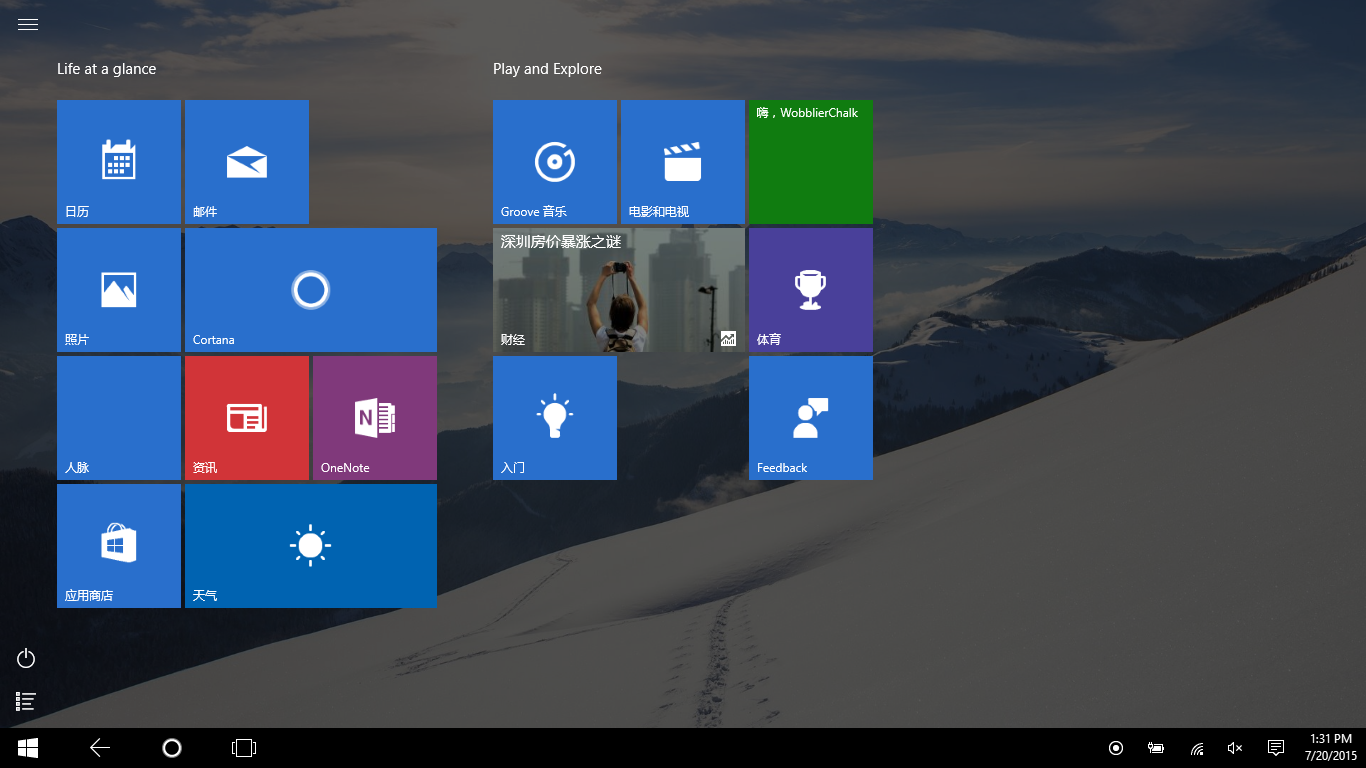
Ручное переключение режима планшета на устройствах с Windows 10
Способ 1. Переключение режима планшета через Центр Уведомлений
Нажмите значок Центра Уведомлений в правом нижнем углу экрана ①, затем нажмите значок режима Планшета ②, чтобы переключиться между режимами Планшета и Рабочего Стола.
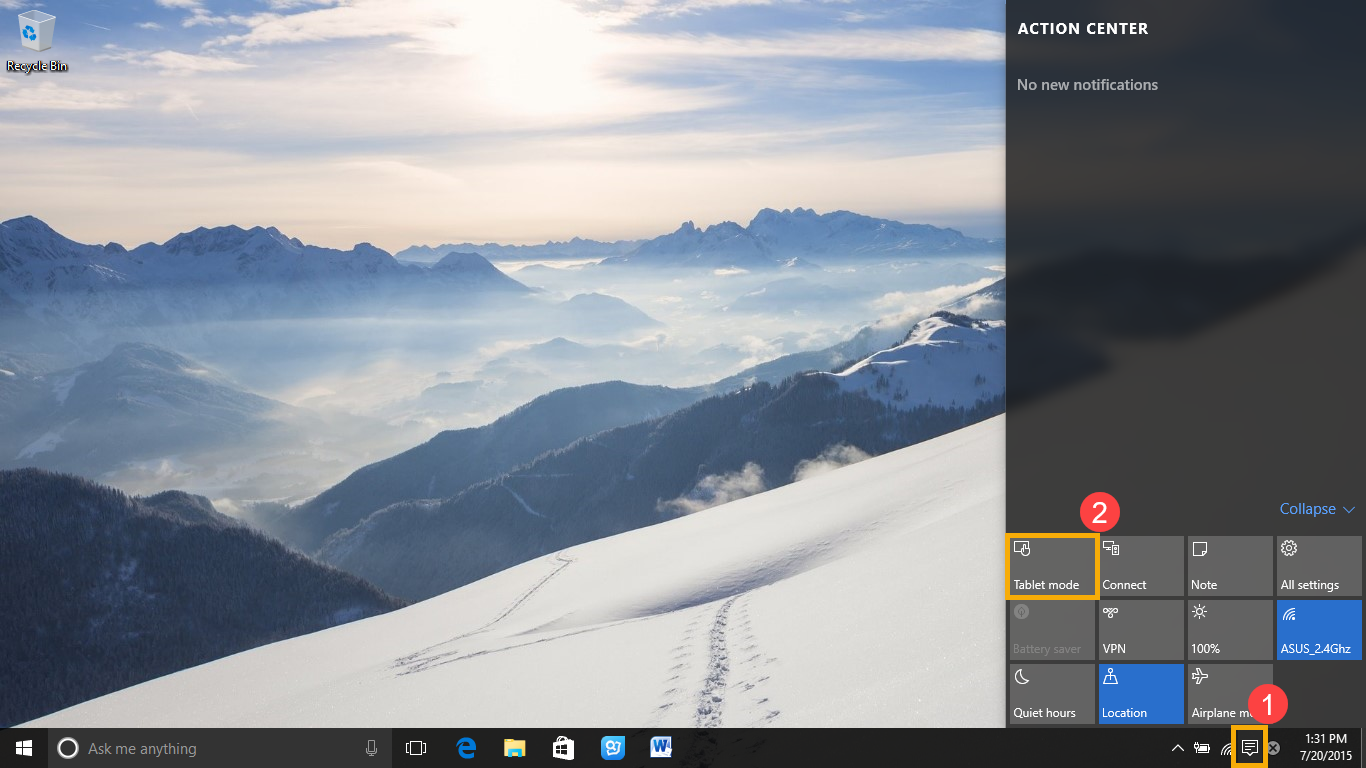
Способ 2: Переключение режима Планшета в настройках Windows
- Нажмите значок [Пуск] на Панели Задач ① и выберите [Настройки] ②.
- В настройках выберите раздел [Система] ③.
- В настройках системы нажмите [Планшет] ④ и выберите [Изменить дополнительные настройки планшета] ⑤.
- Включите или выключите настройку [Режим Планшета] ⑥, чтобы переключаться между режимами Планшета и Рабочего Стола.
Эта информация была полезной?
Yes
No
- Приведенная выше информация может быть частично или полностью процитирована с внешних веб-сайтов или источников. Пожалуйста, обратитесь к информации на основе источника, который мы отметили. Пожалуйста, свяжитесь напрямую или спросите у источников, если есть какие-либо дополнительные вопросы, и обратите внимание, что ASUS не имеет отношения к данному контенту / услуге и не несет ответственности за него.
- Эта информация может не подходить для всех продуктов из той же категории / серии. Некоторые снимки экрана и операции могут отличаться от версий программного обеспечения.
- ASUS предоставляет вышеуказанную информацию только для справки. Если у вас есть какие-либо вопросы о содержании, пожалуйста, свяжитесь напрямую с поставщиком вышеуказанного продукта. Обратите внимание, что ASUS не несет ответственности за контент или услуги, предоставляемые вышеуказанным поставщиком продукта.
-
Как настроить режим планшета
-
Включение
-
Выход из режима
-
Как сделать режим по умолчанию
Режим планшета Windows 10 в первую очередь предназначен для планшетов и телефонов либо гибридных ноутбуков, которые имеют сенсорный дисплей.
Упрощенное меню позволяет с комфортом использовать устройство. После включения параметра, система переходит в планшетный интерфейс и становится интуитивно понятной для пользователей всех возрастов.
Как настроить режим планшета
Разработчики Microsoft постарались максимально упростить взаимодействие с Windows 10. Это основная задача разработки.
Использовать данную функцию можно не только на устройствах с сенсорным экраном, но и на обычных ноутбуках и ПК.
Давайте приступим к настройке режима на ноутбуке.
Включение
Включить режим проще, чем может показаться на первый взгляд. Выполнение всех действий занимает пару секунд.
- В правом нижнем углу рабочего стола нажмите “Уведомления”.
- Кликните на “Режим планшета” (расположение кнопок может отличаться).
- Интерфейс полностью изменился, можно дальше полноценно использовать ноутбук.
Обратите внимание! Не у всех пользователей по умолчанию отображается пункт “Режим планшета”.
Если у вас не отображается клавиша в панели уведомлений, то нужно её добавить.
- Войдите в меню “Пуск” → пункт “Параметры”, который находится возле кнопки выключения.
- Перейдите в пункт “Система”.
- В меню слева зайдите в “Уведомления и действия” → “Доб./удалить быстрые действия” под кнопками быстрого доступа.
- Возле нужного пункта переведите ползунок в положение “Вкл”.
Выход из режима
Отключение выполняется в обратной последовательности и в этом тоже нет ничего сложного. Действия происходят на главном экране.
- Зайдите в панель уведомлений в нижнем углу экрана.
- Нажмите на “Режим планшета”.
Как сделать режим по умолчанию
Система сама определяет, какой параметр более уместный для данного устройства, ведь очевидно что для ПК и ноутбука больше подходит компьютерный интерфейс. Но что делать если вам хочется всегда работать в планшетной среде?
- Зайдите в “Пуск” → “Параметры”.
- Далее “Система”.
- Зайдя в “Режим планшета”, выберите “Использовать режим планшета” для пункта “При входе в систему..”.
Теперь при запуске Windows у вас автоматически будет включен планшетный интерфейс.