God Mode или режим бога в Windows 10 — своеобразная «секретная папка» в системе (присутствует и в предыдущих версиях ОС), в которой собраны все имеющиеся функции настройки и администрирования компьютера в удобном виде (а таких элементов в Windows 10 — 233 штуки).
В Windows 10 «Режим бога» включается точно так же как в двух предыдущих версиях ОС, ниже подробно покажу, как именно (два способа). А заодно расскажу и о создании других «секретных» папок — возможно, информация и не пригодится, но лишней все равно не будет.
Как включить режим бога
Для того, чтобы активировать режим бога самым простым способом в Windows 10 достаточно проделать следующие простые шаги.
- Кликните правой кнопкой мыши на рабочем столе или в любой папке, в контекстном меню выберите Создать — Папку.
- Задайте любое имя папке, например, God Mode, после имени поставьте точку и введите (скопируйте и вставьте) следующий набор символов — {ED7BA470-8E54-465E-825C-99712043E01C}
- Нажмите Enter.
Готово: вы увидите, как изменилась иконка папки, указанный набор символов (GUID) исчез, а внутри папки вы обнаружите полный набор инструментов «режима бога» — рекомендую просмотреть их, чтобы узнать, что еще можно настроить в системе (думаю, о многих находящихся там элементах вы не подозревали).

Второй способ — добавление режима бога в панель управления Windows 10, то есть вы можете добавить дополнительный значок, открывающий все доступные настройки и элементы панели управления.
Для того, чтобы сделать это, откройте блокнот и скопируйте следующий код в него (автор кода Shawn Brink, www.sevenforums.com):
Windows Registry Editor Version 5.00
[HKEY_LOCAL_MACHINE\SOFTWARE\Classes\CLSID\{D15ED2E1-C75B-443c-BD7C-FC03B2F08C17}]
@="Режим бога"
"InfoTip"="Все элементы"
"System.ControlPanel.Category"="5"
[HKEY_LOCAL_MACHINE\SOFTWARE\Classes\CLSID\{D15ED2E1-C75B-443c-BD7C-FC03B2F08C17}\DefaultIcon]
@="%SystemRoot%\\System32\\imageres.dll,-27"
[HKEY_LOCAL_MACHINE\SOFTWARE\Classes\CLSID\{D15ED2E1-C75B-443c-BD7C-FC03B2F08C17}\Shell\Open\Command]
@="explorer.exe shell:::{ED7BA470-8E54-465E-825C-99712043E01C}"
[HKEY_LOCAL_MACHINE\SOFTWARE\Microsoft\Windows\CurrentVersion\Explorer\ControlPanel\NameSpace\{D15ED2E1-C75B-443c-BD7C-FC03B2F08C17}]
@="Режим бога"
После этого, в блокноте выберите «Файл» — «Сохранить как» и в окне сохранения в поле «Тип файла» поставьте «Все файлы», а в поле «Кодировка» — «Юникод» (или ANSI). После этого задайте файлу расширение .reg (имя может быть любое).

Дважды кликните по созданному файлу и подтвердите его импортирование в реестр Windows 10. После успешного добавления данных, в панели управления вы обнаружите пункт «Режим бога».

Какие еще папки можно так создать
Способом, который был описан первым, с помощью GUID в качестве расширения папки вы можете не только включать God Mode, но и создавать другие системные элементы в нужных вам местах.
Например, часто спрашивают, как включить значок Мой компьютер в Windows 10 — можно сделать это с помощью настроек системы, как это показано в моей инструкции, а можно создать папку с расширением {20D04FE0-3AEA-1069-A2D8-08002B30309D} и она тоже автоматически превратится в полнофункциональный «Мой компьютер».

Или, к примеру, вы решили убрать корзину с рабочего стола, но хотите создать этот элемент в другом месте на компьютере — используйте расширение {645FF040-5081-101B-9F08-00AA002F954E}
Все это — уникальные идентификаторы (GUID) системных папок и элементов управления, используемые Windows и программами. Если вас интересует большее их количество, то найти их можно на официальных страницах Microsoft MSDN:
- https://msdn.microsoft.com/en-us/library/ee330741(VS.85).aspx — идентификаторы элементов панели управления.
- https://msdn.microsoft.com/en-us/library/bb762584%28VS.85%29.aspx — идентификаторы системных папок и некоторых дополнительных элементов.
Вот так. Думаю, у меня найдутся читатели, для которых эта информация окажется интересной или полезной.
Для работы проектов iXBT.com нужны файлы cookie и сервисы аналитики.
Продолжая посещать сайты проектов вы соглашаетесь с нашей
Политикой в отношении файлов cookie
Возможно, кто-то и не знал, но в операционных системах Windows различных сборок и версий есть очень интересный режим, позволяющий собрать десятки ярлыков на различные инструменты настроек в одном месте. Множество утилит и инструментов разбросаны по панели управления, а к некоторым и без навигатора довольно сложно найти путь. Но знайте, многие утилиты тонкой настройки могут нанести вред системе и изменение их параметров стоит делать с осторожностью.

Чтобы активировать «режим Бога» не потребуется произносить каких-либо заклинаний или жертвоприношений. GodMode — это панель управления включающая в себя расширенные функции и элементы управления для углубленной настройки всей системы всего за пару минут. Всего я насчитал чуть более 250 пунктов, которые доступны для просмотра и изменения, а о некоторых даже и не слышал.
Активация режима на Windows 7 и 8
Многие еще активно пользуются этими операционными системами, несмотря на то, что поддержка их уже официально завершена. Особенно это касается компьютеров и ноутбуков с устаревшим железом. А обновиться сейчас конфигурацию стало довольно дорого.
Для получения доступа нужно на рабочем столе создать пустую новую папку и переименовать ее соответствующим образом. В название папки вставляем «GodMode.{ED7BA470-8E54-465E-825C-99712043E01C}», причем слово GodMode можно заменить на любое понравившееся вам и сила этого режима не пропадет. Ранее я сталкивался с убеждениями, что на операционных системах Windows 7 x64 после использования этого режима может произойти крах системы. Но, возможно это наблюдалось лишь в начальных сборка, а в дальнейшем это починили.

Активация режима на Windows 10 и 11
Получение доступа к секретному режиму в современных операционных системах можно осуществить двумя способами. И первый из них по старинке создать папку с одноименным названием «GodMode.{ED7BA470-8E54-465E-825C-99712043E01C}», что мы создавали в Windows 7. Способ полностью работоспособный.
Или добавить ярлык на «режим Бога» непосредственно в панель управления операционной системой. Для этого создаем в любом месте текстовый файл с содержимым, а после чего сохраняем его в кодировке UTF-8 (юникод) и меняем расширение с текстового документа на .reg. После чего запускаем файл.

На самом деле, на операционной системе Windows 10 я насчитал активных пунктов всего около 200, что значительно ниже, чем у предыдущих версий. Скорее всего, это связано с защитой «от дурака» или упрощением настройки самой операционной системы.
На самом деле, режим Бога существовал и ранее, только для получения доступа, к примеру, на операционных системах Windows XP приходилось пользоваться сторонними приложениями. К примеру «XP Tweaker» один из самым популярных и актуальных на сегодня приложений.
В чем сила GodMode
Первое, для чего я использую этот режим, это, конечно же, простота поиска. Доступ ко всем функциям размещен в одной папке и не требуется время на их поиск. Все на виду и разбито на соответствующие подгруппы.
Если вы откроете стандартную панель управления, то увидите множество ярлыков с разбивкой по тематикам. Внутри каждой размещено еще несколько ярлыков и этот момент может запутать во время поиска интересующей менюшки.

Для меня лично размещение всех ярлыков в одном месте намного проще, так как листать по менюшкам не всегда удобно, а группировка по категориям наиболее удобна. Так можно выделить основные категории: автозапуск, настройки сети, менеджер устройств и драйверов, управление учетными записями, персонализация и многие другие. Всего их более 200 в зависимости от операционной системы.
Использовать или нет данный режим, каждый будет решать сам, но для меня он удобен. Так как здесь собраны все доступные тонкие настройки системы в один список. При этом получается сэкономить время на поиски в разветвленной сети настроек. Но не стоит забывать, что при отсутствии должного опыта проведения тонкой настройки системы можно только навредить и нарушить работоспособность. А все работы по изменению рекомендую делать только при создании точки восстановления.
Все изменения в этом режиме пользователь производит на свой страх и риск.
Сейчас на главной
Новости
Публикации

Ларри Волтерс, известный как «Летчик на
садовом кресле», стал символом стремления к мечте. Его
необычный полет в 1982 году привлек внимание многих жителей США. Заметка о полете в американской…

Среди суровых, будто вырезанных из скал пейзажей Фарерских островов есть место, способное обмануть даже самый рациональный ум. Это Сёрвогсватн — озеро с двойным именем, загадочной…

Представьте себе: где-то в провинции Сычуань, на юго-западе Китая, более 120 миллионов лет назад прогуливался себе динозавр. Ничего особенного, обычный день раннего мелового периода. Но эти…

Когда режиссер Джеймс Кэмерон создавал планету Пандору для своего знаменитого фильма «Аватар», он искал нечто по-настоящему внеземное. В конце концов, ему же надо было впечатлить зрителей…

В России существует остров, название которого как будто бы отсылается к какой-нибудь детской сказке и вымышленному населенному пункту из юмористического фэнтези. Называется он остров…

Сколько всего умеет ридер, если на нем установлен Android и
цветной экран? Проверяю на практике, что может Оникс Букс Фарадей 2: открываю
тяжелые книги, до 360 МБ, тестирую YouTube, смотрю, как…
В преддверии выхода Windows 10 многие пользователи задавались вопросом: а будет ли новая операционная система поддерживать легендарный «режим бога», который был доступен в предыдущих версиях Windows? Как выяснилось, активировать God Mode в Windows 10 труда не составит. Hi-Tech.Mail.ru делится инструкцией по активации «режима бога» в последней Windows от Microsoft.

Итак, чтобы активировать легендарный режим в Windows 10, пользователь, в первую очередь, должен проверить, имеются ли у его учетной записи права администратора. Затем необходимо сделать клик по рабочему столу правой кнопкой мыши и создать новую папку.
Как назвать папку? По шаблону GodMode.{ED7BA470-8E54-465E-825C-99712043E01C}, причем вместо GodMode вы можете указать и другое имя, однако точка, фигурные скобки и выражение в них меняться не должны. Если имя введено правильно, иконка папки примет характерный вид, а внутри неё будут отображаться все доступные пользователю настройки, в том числе и те, которые в меню «Панели управления» или в «Параметры» не включены.


Можно также создавать на рабочем столе папки, которые обеспечат быстрый доступ к отдельным настройкам компьютера. Имена, определяющие их назначение, и ключи доступа:
- Action Center.{BB64F8A7-BEE7-4E1A-AB8D-7D8273F7FDB6}
- Backup and Restore.{B98A2BEA-7D42-4558-8BD1-832F41BAC6FD}
- Biometric Devices.{0142e4d0-fb7a-11dc-ba4a-000ffe7ab428}
- Credential Manager.{1206F5F1-0569-412C-8FEC-3204630DFB70}
- Default Location.{00C6D95F-329C-409a-81D7-C46C66EA7F33}
- Devices and Printers.{A8A91A66-3A7D-4424-8D24-04E180695C7A}
- Display.{C555438B-3C23-4769-A71F-B6D3D9B6053A}
- HomeGroup.{67CA7650-96E6-4FDD-BB43-A8E774F73A57}
- Location and Other Sensors.{E9950154-C418-419e-A90A-20C5287AE24B}
- Notification Area Icons.{05d7b0f4-2121-4eff-bf6b-ed3f69b894d9}
- Recovery.{9FE63AFD-59CF-4419-9775-ABCC3849F861}
- RemoteApp and Desktop Connections.{241D7C96-F8BF-4F85-B01F-E2B043341A4B}
- Speech Recognition.{58E3C745-D971-4081-9034-86E34B30836A}
- Troubleshooting.{C58C4893-3BE0-4B45-ABB5-A63E4B8C8651}
- Administrative Tools.{D20EA4E1-3957-11d2-A40B-0C5020524153}
- All .NET Frameworks and COM Libraries.{1D2680C9-0E2A-469d-B787-065558BC7D43}
- All Tasks (Control Panel).{ED7BA470-8E54-465E-825C-99712043E01C}
- AutoPlay.{9C60DE1E-E5FC-40f4-A487-460851A8D915}
- BitLocker Drive Encryption.{D9EF8727-CAC2-4e60-809E-86F80A666C91}
- Computer Folder.{20D04FE0-3AEA-1069-A2D8-08002B30309D}
- Default Programs.{17cd9488-1228-4b2f-88ce-4298e93e0966}
- Ease of Access Center.{D555645E-D4F8-4c29-A827-D93C859C4F2A}
- Font Settings.{93412589-74D4-4E4E-AD0E-E0CB621440FD}
- Get Programs.{15eae92e-f17a-4431-9f28-805e482dafd4}
- Manage Wireless Networks.{1FA9085F-25A2-489B-85D4-86326EEDCD87}
- Network and Sharing Center.{8E908FC9-BECC-40f6-915B-F4CA0E70D03D}
- Network Connections.{7007ACC7-3202-11D1-AAD2-00805FC1270E}
- Network Folder.{208D2C60-3AEA-1069-A2D7-08002B30309D}
- Parental Controls.{96AE8D84-A250-4520-95A5-A47A7E3C548B}
- Performance Information and Tools.{78F3955E-3B90-4184-BD14-5397C15F1EFC}
- Personalization.{ED834ED6-4B5A-4bfe-8F11-A626DCB6A921}
- Power Options.{025A5937-A6BE-4686-A844-36FE4BEC8B6D}
- Programs and Features.{7b81be6a-ce2b-4676-a29e-eb907a5126c5}
- Sync Center.{9C73F5E5-7AE7-4E32-A8E8-8D23B85255BF}
- System.{BB06C0E4-D293-4f75-8A90-CB05B6477EEE}
- User Accounts.{60632754-c523-4b62-b45c-4172da012619}
- Windows Firewall.{4026492F-2F69-46B8-B9BF-5654FC07E423}
- Windows SideShow.{E95A4861-D57A-4be1-AD0F-35267E261739}
- Windows Update.{36eef7db-88ad-4e81-ad49-0e313f0c35f8}
Напоследок отметим, что создание папок, которое называется активацией «режима бога», на работе компьютера не сказывается. Это лишь инструмент, который позволяет получить доступ к полному списку настроек ПК.

Я здесь власть. Учимся управлять операционной системой из одной папки и ловким движением руки. Рассказываем про два способа активации «Режима Бога».
Что такое «Режим Бога» в Windows. Немного теории
God mode или «Режим Бога» – это отдельная папка на рабочем столе, в которой хранятся более 200 параметров настроек Windows. Все функции администрирования ПК собраны здесь и удобно разделены на категории.
В один клик можно запустить оптимизацию, архивацию жёсткого диска, переустановить винду или очистить память. Без нудного поиска в панели управления и десятка лишних открытых окон.
Как активировать «Режим Бога» в Windows. Перейдём к практике
Способ 1. Через папку на рабочем столе
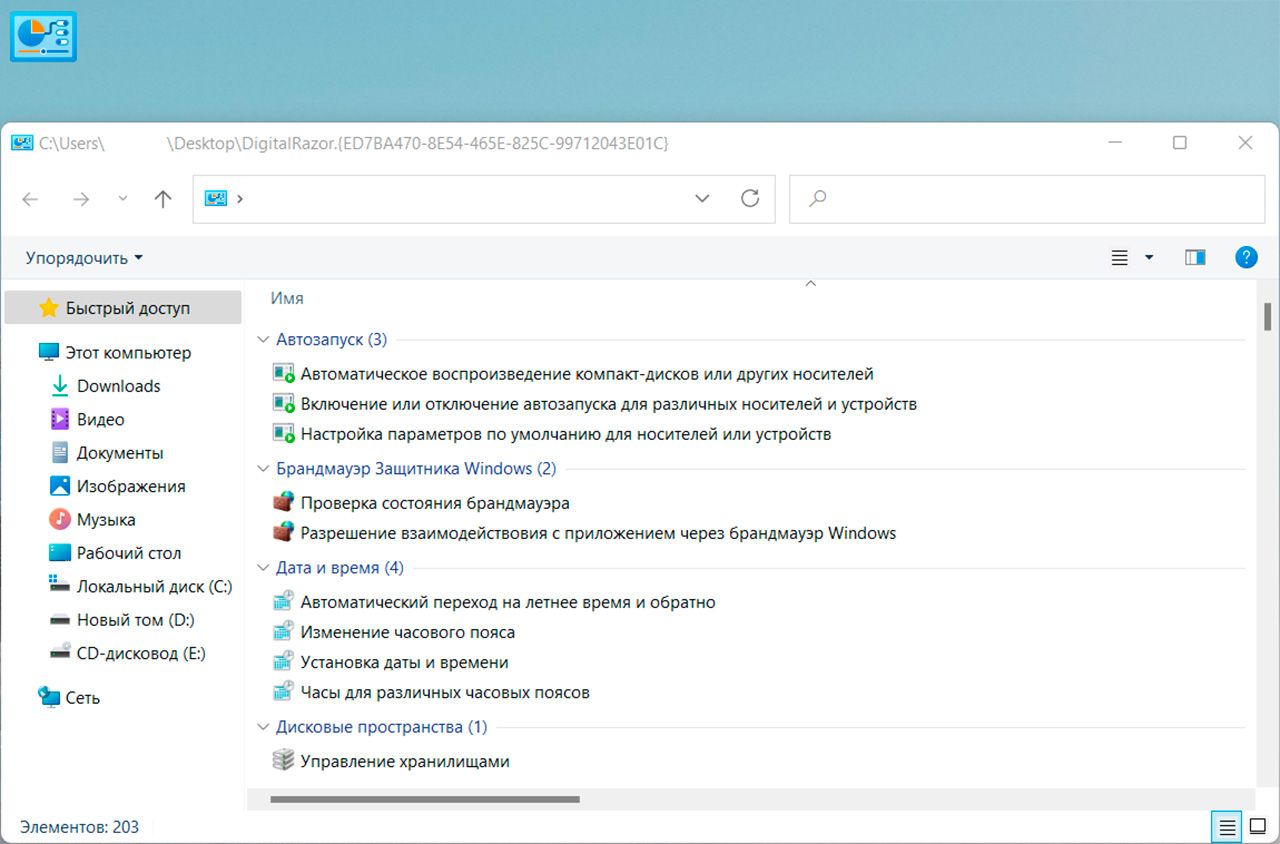
-
Щелкните правой кнопкой мыши на рабочем столе и выберите «Создать папку».
-
Назовите папку GodMode.{ED7BA470-8E54-465E-825C-99712043E01C}. Вместо «GodMode» может быть любое слово, главное — полностью вставить код.
-
Значок папки превратится в мини «Панель управления», а весь доступный функционал с поиском нужных файлов будет перед вами. Готово!
Способ 2. Через ярлык в «Панели управления»
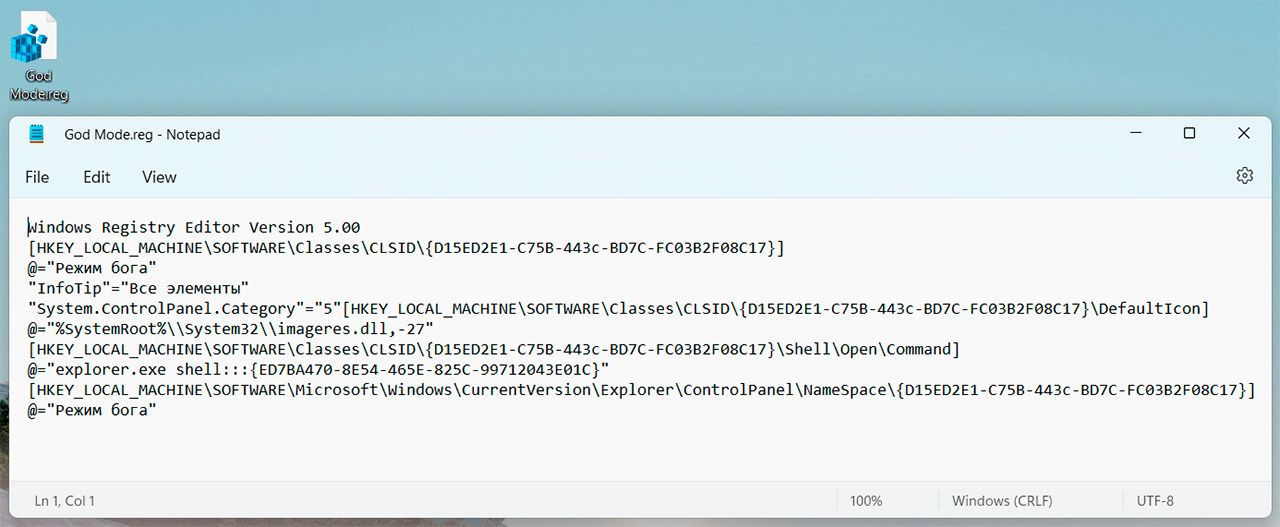
- Создайте текстовый файл с расширением .reg и вставьте в него следующий код:
Windows Registry Editor Version 5.00
[HKEY_LOCAL_MACHINE\SOFTWARE\Classes\CLSID\{D15ED2E1-C75B-443c-BD7C-FC03B2F08C17}]
@=»Режим бога»
«InfoTip»=»Все элементы»
«System.ControlPanel.Category»=»5″[HKEY_LOCAL_MACHINE\SOFTWARE\Classes\CLSID\{D15ED2E1-C75B-443c-BD7C-FC03B2F08C17}\DefaultIcon]
@=»%SystemRoot%\\System32\\imageres.dll,-27″
[HKEY_LOCAL_MACHINE\SOFTWARE\Classes\CLSID\{D15ED2E1-C75B-443c-BD7C-FC03B2F08C17}\Shell\Open\Command]
@=»explorer.exe shell:::{ED7BA470-8E54-465E-825C-99712043E01C}»
[HKEY_LOCAL_MACHINE\SOFTWARE\Microsoft\Windows\CurrentVersion\Explorer\ControlPanel\NameSpace\{D15ED2E1-C75B-443c-BD7C-FC03B2F08C17}]
@=»Режим бога»
-
Сохраните файл и запустите его от имени администратора.
-
Нажмите «Да» и подтвердите внесение изменений в реестр Windows. Сразу после в панели управления Windows появится ярлык «Режим Бога». Готово!
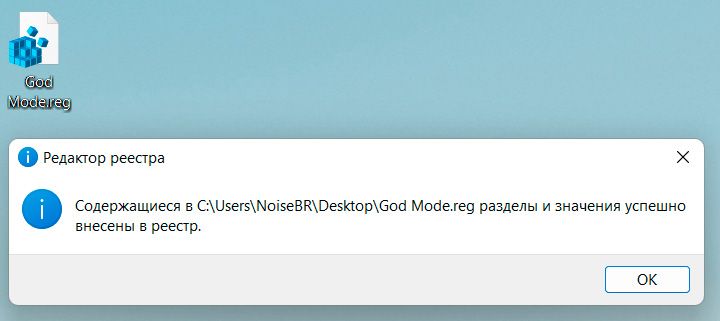
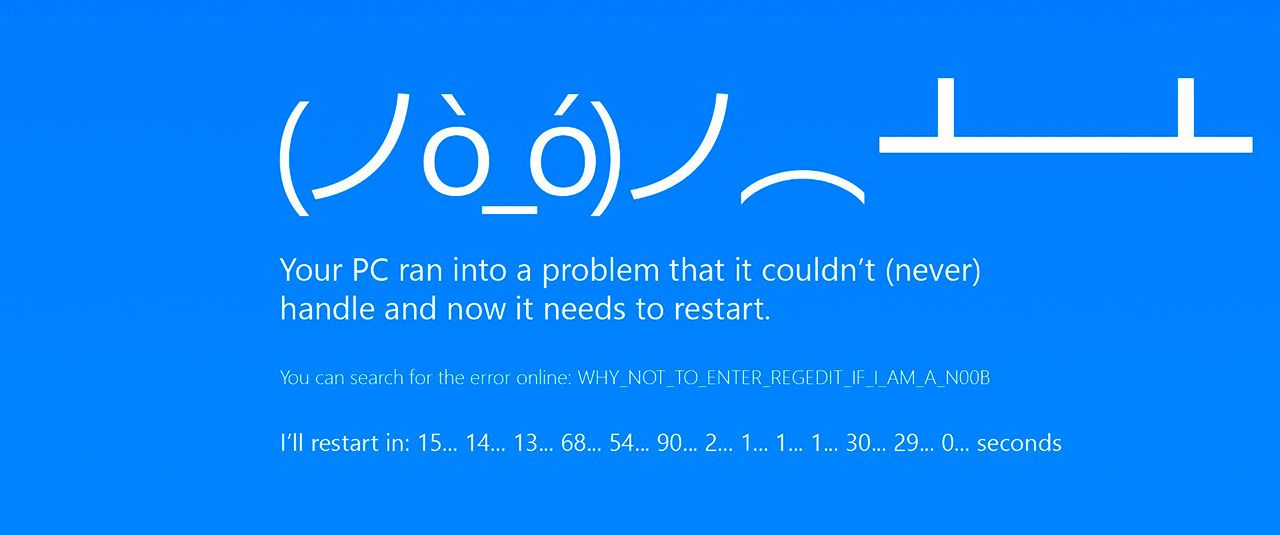
Исправляем синий экран смерти (BSOD)
«Синий экран смерти» — это ошибка, которая хоть раз возникала у пользователя Windows. Р…
Читать дальше

Настраиваем монитор в Windows
После установки операционной системы и подходящих видеодрайверов далеко не всегда автом…
Читать дальше
