Настройка резервного копирования сервера с помощью компоненты Windows Backup в 2012 R2 #20
Установка компонента «Система архивации данных Windows Server»
Установка компонента производится из диспетчера сервера, с помощью мастера добавления ролей и компонентов. В разделе компоненты необходимо отметить галочкой «Система архивации данных Windows Server»
Подключение локального диска для хранения данных
Для запуска настройки архивации данных необходимо перейти в диспетчере сервера в выпадающее меню «Средства» и запустить систему архивации данных Windows Server.
В открывшейся панели есть возможность настроить расписание архивации, выполнить однократную архивацию или произвести восстановления из резервной копии.
Настройка расписания архивации.
Расписание архивации предназначено для выполнения регулярной архивации в заданное время. Средствами windows есть возможность делать резервную копию как всего сервера, так и отдельных файлов/папок. В примере рассматривается настройка архивации всего сервера.
Рекомендуется выбирать ночное время архивации, чтобы не нагружать сервер в рабочее время. Также есть возможность настроить архивацию более, чем один раз в день с указанием точного времени выполнения. Такая схема удобна для архивации отдельных файлов/папок.
В качестве хранилища будет использоваться дополнительный жесткий диск, который заранее установлен на сервере.
Выберите диск для записи архива данных. Для добавления целевого диска нужно нажать «Показать все доступные диски»
Выберите один дополнительный дик (в примере — Стандарт диск (Е))
После выбора диска он появляется в списке дисков назначения.
Если в сервере один диск разбит на тома, то при попытке архивации всего сервера и назначении этого же диска в качестве целевого диска для хранения архивов, Вы получите сообщение об исключении этого диска из списка архивации
Далее будет предложено целевой диск подготовить к хранению архивов. Для продолжения нажмите «Да»
Последний шаг – это проверка всех выбранных параметров и подтверждение процедуры
После того, как настройка будет выполнена, в панели системы архивации данных появится запись о расписании архивации
Одиночная архивация
Одиночная архивация предназначена для создания архива в тот момент, когда это необходимо. Можно использовать настройки расписания архивации или ввести другие параметры, аналогично настройке архивации по расписанию.
Далее необходимо убедиться в правильности выбранных настроек
После завершения архивации мастер сообщит о результате выполнения задания.
Восстановление архива.
Для выполнения восстановления необходимо запустить мастер восстановления и указать, где располагается архив
Выберите архив за нужную дату и время
Здесь же можно увидеть какие данные можно восстановить из выбранной точки восстановления.
Для этого нажмите «Восстановление исходного состояния системы…»
Далее укажите данные для восстановления
Если восстанавливаются файлы или папки, то необходимо указывать целевое расположение для восстановления и действие, которое нужно выполнить в случае присутствия таких же данных в целевой папке
Если восстанавливается система, то необходимо указать назначение восстановления
Обеспечение бесперебойной работоспособности сервера — одна из главных задач для любой компании. Но помимо обеспечения бесперебойной работоспособности сервера, средств мониторинга, очень важно производить архивацию критически важных систем. При этом архивация сервера должна производиться на другой сервер. Это нужно для того, чтобы в случае сбоя или неработоспособности сервера или программного обеспечения, была возможность отката или возврата на работоспособную систему. В Windows Server данную задачу решает «Система архивации данных Windows Server«.
Создание архива (бэкапа) Windows Server.
Операция создания архива сервера состоит из двух пунктов:
- установка роли Система архивации данных Windows Server;
- архивация данных сервера.
Установка роли «Система архивации данных Windows Server».
1. Открываем «Диспетчер серверов» — находится рядом с кнопкой «Пуск» (справа) сервера Windows. В открывшемся окне выбираем «Добавить роли и компоненты«.
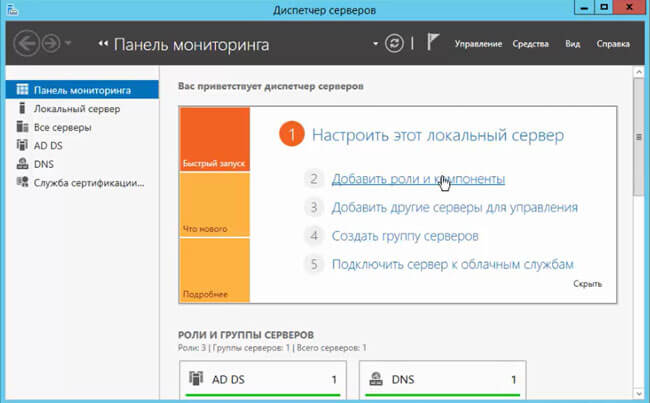
2. «Перед началом работы» — читаем и нажимаем «Далее«.
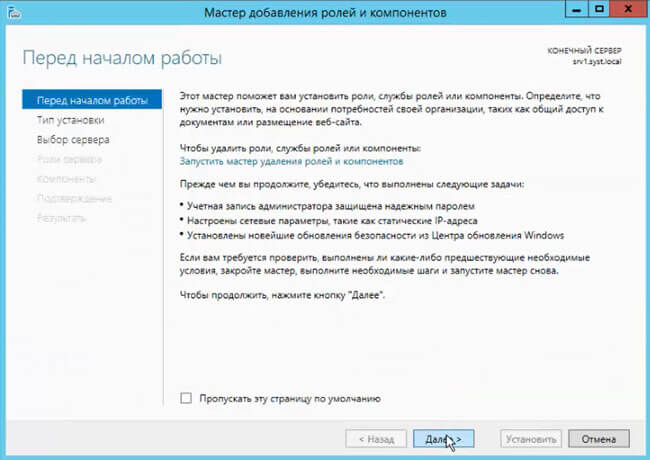
3. В следующем окне выбриаем сервер, на который будет установлен компонент «Система архивации данных Windows Server«.
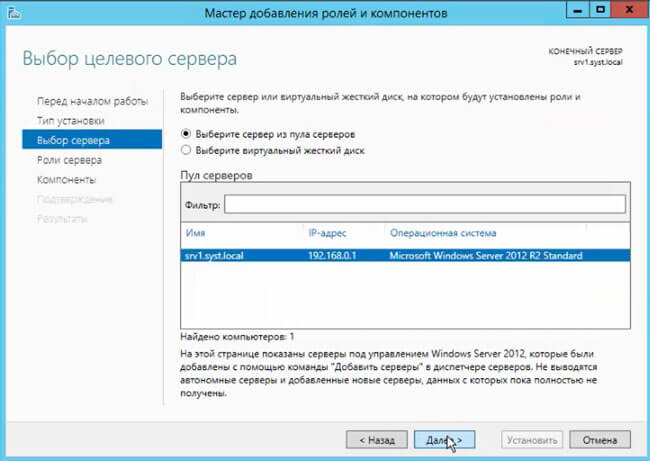
4. В данном случае возможен выбор установки различных ролей, просто нажмём «Далее«.
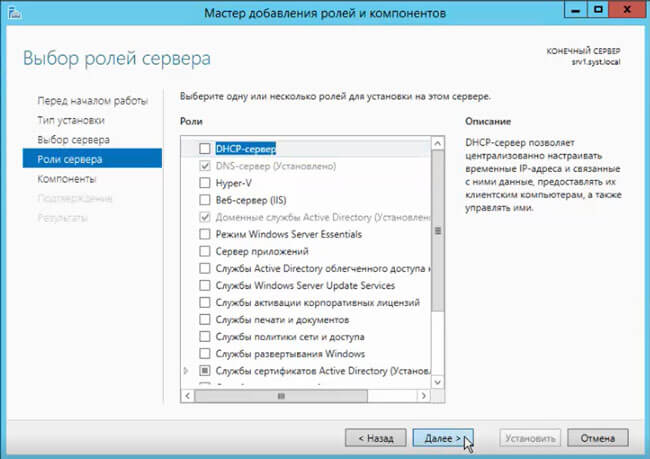
5. Ставим чекбокс для выбора компонента «Система архивации данных Windows Server«. Затем «Далее«.
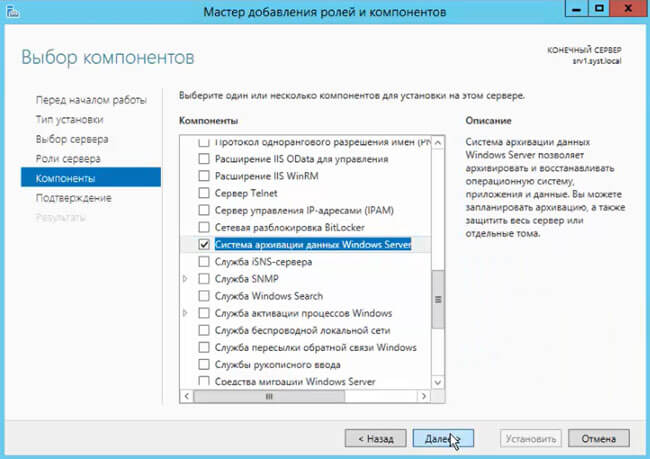
6. Нажимаем «Установить«.
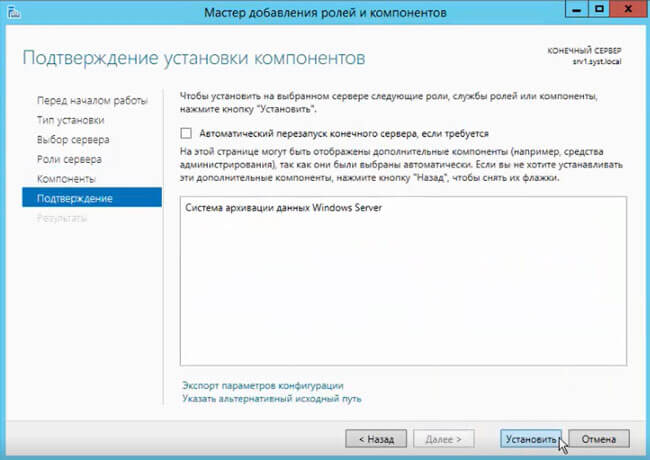
7. Мастер установки можно закрыть, при этом установка компонента будет выполняться.

Архивация данных сервера.
8. После установки компонента в «Панель мониторинга» выбираем «Средства«, затем «Система архивации данных Windows Server«.
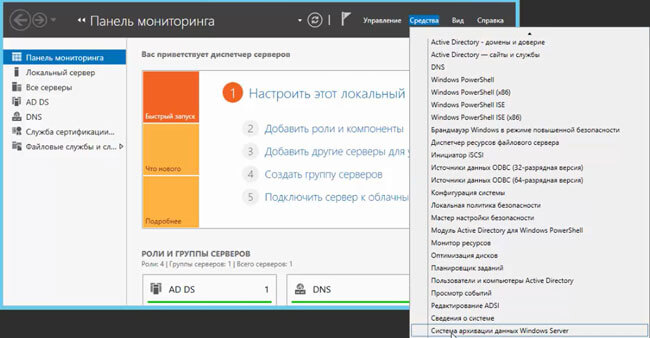
9. В открывшемся окне выбираем «Одиночная архивация» (можно также производить архивацию по расписанию»).
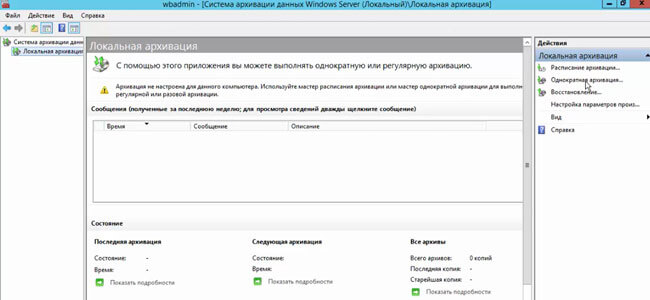
10. В этом окне выбираем «Другие параметры» для того, чтобы выбрать элементы архивации и место, где будут храниться архивы. Нажимаем «Далее«.
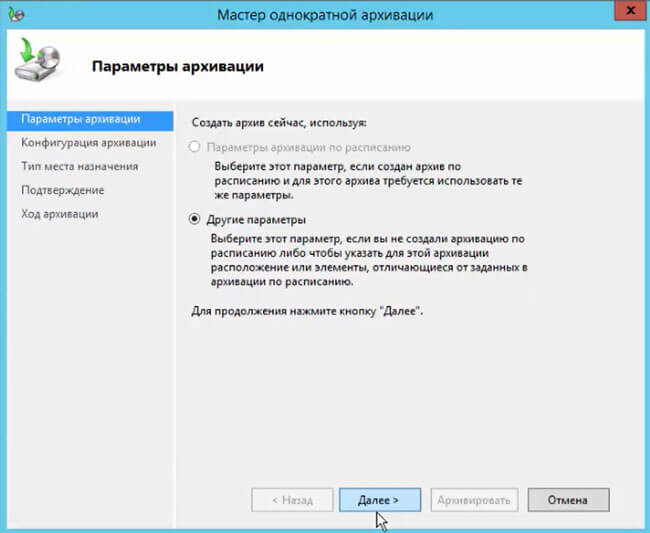
11. Выбираем «Настраиваемый» для того, чтобы не архивировать весь сервер (не всегда целесообразно архивировать весь сервер).
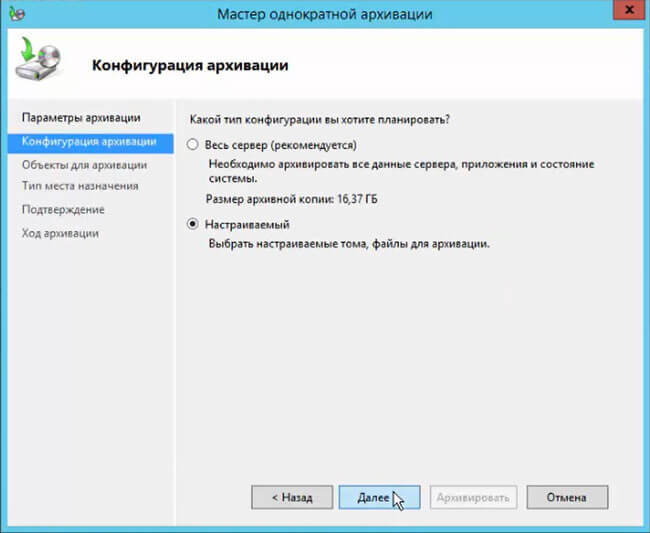
12. В окне «Объекты для архивации» выбираем «Добавить элементы«.
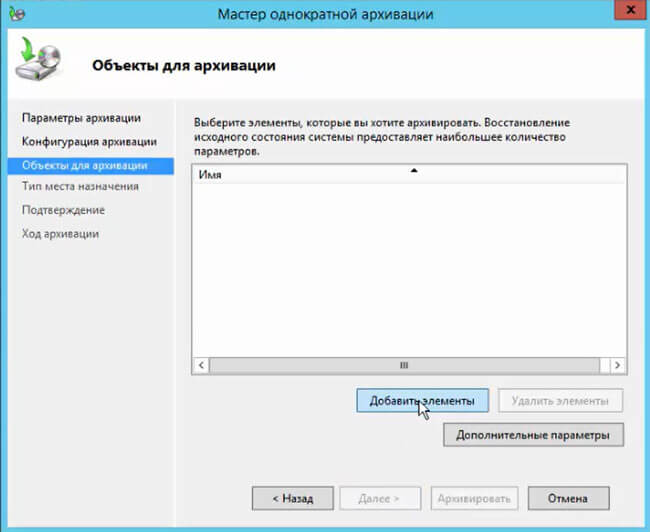
13. И указываем объекты, которые будут включены в архив.
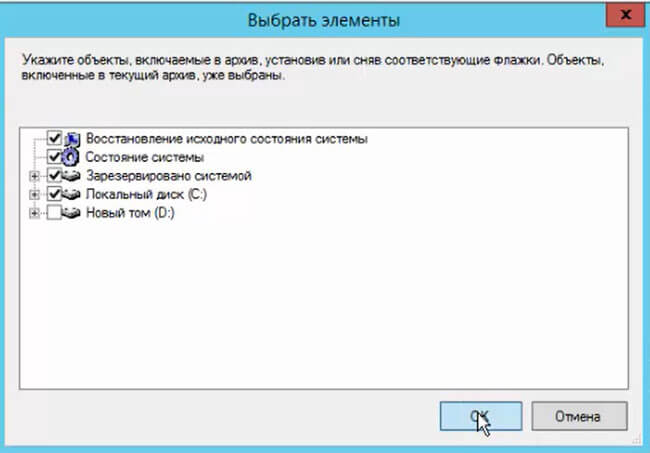
14. Если нажать «Дополнительные параметры» в окне выбора «Объекты для архивации«, то можно указать исключения, которые в архив включены не будут.

15. После добавление элементов нажимаем «Далее» и выбираем место хранения архива, поставив чекбокс (локальный диск или удаленная общая папка). Затем «Далее«.

16. Указываем расположение хранения архивов. Для того, чтобы исключить уничтожение архива в случае неработоспособности сервера, хранилище располагать желательно в другом месте (физически). И нажимаем кнопку «Далее«.
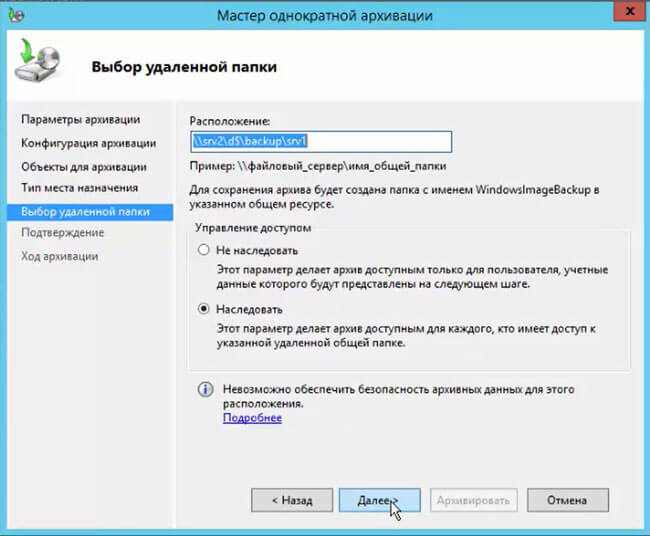
17. В этом окне необходимо проверить и подтвердить выбранные элементы и место хранения. Всё проверили, нажимаем «Архивировать«.

18. Можно дождаться окончания операции архивации или возможно закрыть мастер однократной архивации, нажав «Закрыть«.
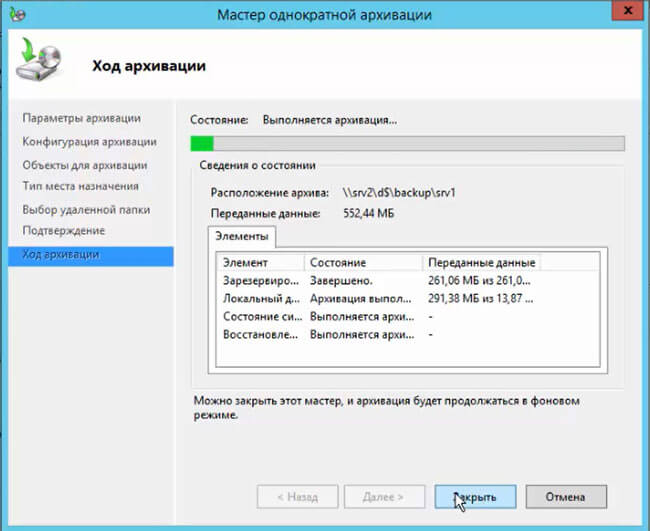
19. После того, как архив будет создан в окне «Система архивации данных Windows Server» появится сообщение о готовности архива. В описании появится сообщение «Успех».
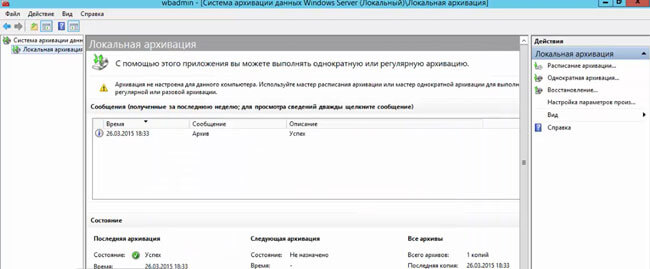
На этом процесс создания архива (бэкапа) сервера закончен.
Также можно посмотреть видео о процессе архивации Windows Server здесь:
- Также читайте:
- Установка Windows server 2012
- Windows server 2012 — установка роли Active Directory
- Архивирование и восстановление GPO Windows Server 2012
- Создание пользователя в домене Windows Server 2012
- WSUS — удаление ненужных обновлений
- Создание и подключение общего сетевого ресурса в домене Windows Server 2012
- Windows server 2019 — установка и настройка WSUS, создание и настройка GPO
- Windows server 2019 — добавление и удаление компьютера в домене
- Windows server 2019 — переименование администратора домена, изменение формата выводимого имени пользователя
- Windows server 2019 — установка и настройка Active Directory, DNS, DHCP
- Windows server 2019 — создание и удаление пользователя, группы, подразделения в домене
- Windows server 2019 — GPO изменение экранной заставки, отключение монитора, изменение политики паролей

Here’s a step-by-step procedure to back up the System State on a Windows Server 2012 R2 using the Windows Server Backup tool. Backing up the System State also backs up Active Directory Domain Services.
What Does System State Include?
On a Domain Controller, the System State generally includes the following but the data that is included really depends on the server roles that are installed on the server. For example, if you don’t have Active Directory Certificate Services (AD CS) installed then it won’t include that data.
- Registry
- COM+ Class Registration database
- Boot files
- Active Directory Certificate Services (AD CS) database
- Active Directory database (Ntds.dit) file and log files
- SYSVOL directory
- Cluster service information
- Microsoft Internet Information Services (IIS) metadirectory
- System files that are under Windows Resource Protection
NOTE: You can also use the command line options to back up the System State as described here.
Step-By-Step Procedure
- To use the Windows Server Backup console go to Server Manager and on the Tools menu select Windows Server Backup, or type wbadmin.msc at the command prompt.NOTE: If you don’t see the Windows Server Backup option under Tools then you need to install the Windows Server Backup role. By default, this role is not installed.
- Click Backup once in the Actions menu on the right hand side.
- Click Different option and then click Next.
- Click Custom and then click Next.
- Click Add Items.
- In the Select Items window select System state and System Reserved. Click OK to close the window.
- In the Select Items for Backup window click Next.
- You can backup the System State to either a local disk or a network share. I prefer to back it to a network share.
- Enter the server and share name and then click Next.
- On the Confirmation screen click Backup to start the backup.
- On the Backup Progress screen you can close the wizard and let the backup operation run in the background, or you can click Close after the backup is complete.
As a best practice, verify your backups occasionally by doing trial restores to make sure your backups are working. Since this is your first backup, it is a good idea to test this backup as well.
One thing to keep in mind is that Win32 service files are not reported by the System Writer as part of the System Component for Windows Server 2012. They are, however, reported as part of the System Component for Windows 8. To include or exclude the Win32 service files in the system state you can set the value of the registry key HKLM\System\CurrentControlSet\Control\SystemWriter\ReportWin32ServicesNonSystemState to either 0 or 1. Zero will include the Win32 service files, while 1 will exclude them. Be careful, on a server if you delete this registry key it will exclude the Win32 service files but if you delete the registry key on a client, it will include them.
To learn more about Windows Server Backup role click here.
Copyright ©2013 Zubair Alexander. All rights reserved.
This div height required for enabling the sticky sidebar
We use cookies on our website to give you the most relevant experience by remembering your preferences and repeat visits. By clicking “Accept”, you consent to the use of ALL the cookies.
Прочитано: 5 791
Мне нужны пошаговые действия и действия в случае каких-либо проблем при создании единичного резервирования контроллера домена
Итак, стенд следующий:
VM: Server 2012 R2 Std где система установлена на логический диск C:, логический диск D это будет бекапный
Чтобы выполнить бекап домен контроллера( плюс развернутые сервисы: DNS & DHCP) нужно:
Win + X → Control panel → Administrative Tools — запускаю оснастку Server Manager — Dashboard: (Configure this local server) → Add roles and features → Next, оставляю как есть по умолчанию Role-based or features-based installation, Next → оставляю как есть по умолчанию Select a server from the server pool: srv-dc.polygon.local 10.10.10.2, Next → роли ни какие не отмечаем, а поэтому нажимаем Next → отмечаю галочкой компонент Windows Server Backup, Next → отмечаю галочкой настройку Restart the destination server automatically if required, Install и ожидаю. Когда увидел надпись Installation succeeded on srv-dc.polygon.local то нажимаю Close.
Теперь в системе есть оснастка для управления резервным копированием, выполним его. Запускаем оснастку:
Win + X → Control panel → Administrative Tools → Windows Server Backup, после спускаю по меню и запускаю мастер резервного копирования: Windows Server Backup (local) — Local Backup — Backup Once…
Шаг №1: Backup Options, выбираю Different options, Next
Шаг №2: Select Backup Configuration, выбираю Full server (recommended), можно обратить внимание, что мастер самостоятельно высчитывает сколько будет занимать бекап, в моем случае это 12,27Gb, Next
Шаг №3: Specify Destination Type, выбираю куда будет осуществляться резервное копирование → Local drivers, Next
Шаг №4: Select Backup Destination → Backup destination: указываю логический диск, в моем случае это диск D с меткой Backup, Next
Далее должен появиться запрос, желаете ли вы чтобы этот том стал бекапным, отвечаю Ok.
Шаг №5: Confirmation, здесь перечислены те элементы которые входят в полный бекап это:
- Bare metal recovery
- Local disk (C:)
- System Reserved
- System state
и нажимаю кнопку Backup.
Шаг №6: В зависимости от скорости дисков и контроллера будет зависеть время затрачиваемой на данную процедуру, в свою очередь можно наблюдать за ходом процесса:
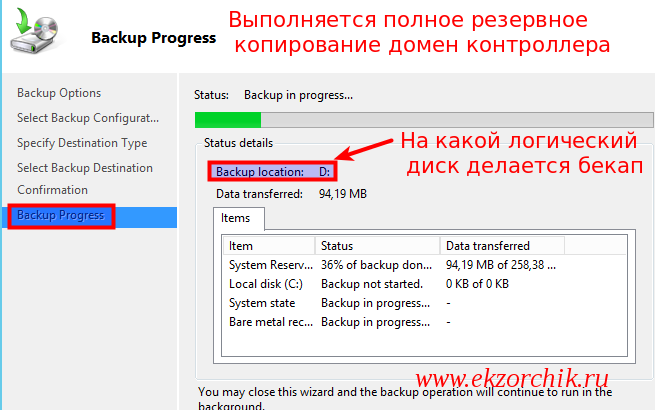
По окончании процесса резервного копирования на логическом диске D: будет создан каталог с именем WindowsImageBackup, но по умолчанию даже у локального администратора нет туда доступа. Получить его можно вызвав оснастку Properties для данного каталога, затем перейти на вкладку Security → Advanced → вкладка Permissions и нажать Continue.
Теперь когда будет обращение к каталогу через клик левой кнопкой мыши будет запрос, следует подтвердить факт входа и Вы будете авторизованы:
Структура каталога WindowsImageBackup:
- srv-dc → имя сервера с которого была сделана резервная копия
- Backup 2017-04-30 085643 — это каталог за текущую дату когда сделался бекап, внутри самый столько файлов с расширением vhdx сколько логических дисков есть на сервере (в моем случае на домен контроллере). Если таким образом выполнялся бекап файлового сервера то файл с расширением vhdx можно просто подключить к другой системе и скопировать необходимые файлы.
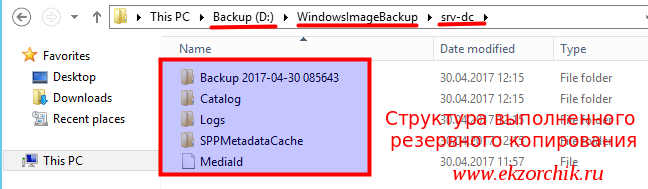
Если через консоль командной строки отобразить все выполненные успешно бекапы можно подчерпнуть много интересной информации:
C:\Windows\system32>wbadmin get versions
wbadmin 1.0 - Backup command-line tool
(C) Copyright 2013 Microsoft Corporation. All rights reserved.
Backup time: 30.04.2017 11:56
Backup target: Fixed Disk labeled D:
Version identifier: 04/30/2017-08:56
Can recover: Volume(s), File(s), Application(s), Bare Metal Recovery, System State
Snapshot ID: {f8b0706a-d0d1-4218-8586-bdfe6ddc8c39}
- Backup time: время окончания резервного копирования
- Backup target: логический диск куда выполнялось резервное копирование
- Что можно восстановить: Логический диск, Файлы, Приложения, Текущее системное состояние
- Snapshot ID: идентификатор бекапа.
Чтобы восстановиться из бекапа нужно:
- Развернуть систему, либо на физическую часть, либо на виртуальную
- Поставить компонент Windows Server Backup
- И запустить задачу на восстановление
По итогу работа сервера будет восстановлена на момент когда была выполнена резервная копия.
Если это был домен контроллер, то следует проверить после репликацию, время и все при все что связано с безошибочной работой сервера.
Что хочу еще заменить, выполнять резервное копирование удобнее через консоль командной строки, к примеру:
Win + X → Command Prompt (Admin)
C:\Windows\system32>wbadmin start systemstatebackup -backuptarget:d: -quiet
но минус один, содержимое каталога будет перезаписано.
Windows Server Backup is updating the existing backup to remove files that have
been deleted from your server since the last backup.
This might take a few minutes.
Удалить бекап можно несколькими способами:
C:\Windows\system32>wbadmin delete backup -version:04/30/2017-08:56 -quiet
C:\Windows\system32>wbadmin delete backup -backupTarget:d: -deleteOldest
C:\Windows\system32>wbadmin delete backup -keepVersions:1
По своей практике выполнение бекапа домен контроллера я делаю, так:
C:\Windows\system32>for /f "tokens=1* delims=" %a in ('date /T') do set datestr=%a
C:\Windows\system32>set datestr=30.04.2017
C:\Windows\system32>mkdir d:\%datestr%
C:\Windows\system32>wbadmin start backup -backuptarget:d:\30.04.2017 -include:c: -allCritical -vssFull -quiet
wbadmin 1.0 - Backup command-line tool
(C) Copyright 2013 Microsoft Corporation. All rights reserved.
Retrieving volume information...
This will back up System Reserved (350.00 MB),(C:) to d:\30.04.2017.
ERROR - The specified backup location could not be found or is not a
supported backup storage location.
На заметку: в консоли командной строки используем один символ знака % (процента), но если это командный файл, то нужно два символа знака %%.
Как оказалось до сих пор утилита wbadmin не может делать полную резервную копию на логический диск, а только если диск находится на другой ресурсе, к примеру если другой ресурс организован на Mikrotik с подключенным к нему носителем:
C:\Windows\system32>net use M: \\10.10.10.1\backup
C:\Windows\system32>for /f "tokens=1* delims=" %a in ('date /T') do set datestr=%a
C:\Windows\system32>set datestr=30.04.2017
C:\Windows\system32>mkdir M:\%datestr%
C:\Windows\system32>net use M: /delete /y
C:\Windows\system32>wbadmin start backup -backuptarget:\\10.10.10.1\backup\30.04.2017 -include:c: -allCritical -vssFull -quiet
На заметку: плохая идея хранить бекапы на связке Mikrotik+USB disk, лучше использовать все же файловый ресурс или каталог на системе хранения.
На этом у меня все, свою задачу я выполнил. Разобрал, как на системе Server 2012 R2 Std выполнить резервное копирование, как через оснастку так и через консоль командной строки. На этом у меня всё, с уважением автор блога Олло Александр aka ekzorchik.
Вам нужно надежное решение для резервного копирования Windows Server? Попробуйте Vinchin Backup & Recovery!↘ Загрузите Бесплатную Пробную Версию
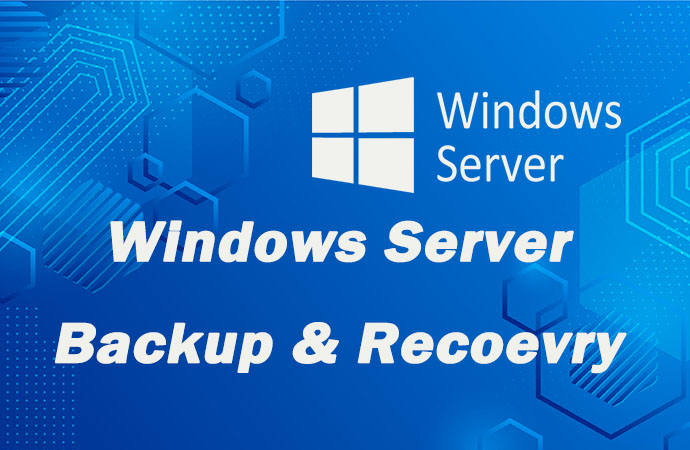
Резервное копирование и восстановление серверов относятся к процессам создания копий данных из содержания сервера и восстановления сервера с помощью резервных копий для предотвращения потери данных. Физические серверы подвержены ряду факторов, которые могут привести к потере данных, включая сбои оборудования, отключения электроэнергии, повреждение данных, человеческие ошибки, природные бедствия и случайное удаление. Ряд киберугроз, таких как взлом, кража, вредоносная активность и т. д., также могут привести к потере данных.
Серверы являются важнейшей частью компании, поскольку они собирают и предоставляют пользователям запрошенные файлы или информацию, поэтому необходимость резервного копирования Windows Server не нуждается в дальнейшем уточнении. В этой статье будут представлены 3 простых способа создания резервных копий и восстановления Windows Server для вашего справочника, которые применимы к Windows Server 2008, 2012, 2016, 2019 и 2022. Одним из них является внутреннее резервное копирование Windows Server, а другим — многофункциональное решение для резервного копирования сервера.
Microsoft запускает Windows Server Backup для выполнения основных задач по резервному копированию и восстановлению установленного сервера, которое копирует полный сервер, выбранные тома, состояние системы, отдельные файлы или папки, а также создает резервную копию для bare metal recovery и восстанавливает их в определенных местах, таких как NAS.
Как установить Windows Server Backup?
Шаг 1. В Server Manager запустите «Установку ролей и компонентов» (Add roles and features wizard), затем нажмите «Далее» на странице «Прежде чем начать«.
Шаг 2. В разделе «Тип установки» оставьте установку Role-based и Feature-based по умолчанию, и нажмите «Далее«.
Шаг 3. Нажмите «Далее» на страницах Server Selection и Server Roles.
Шаг 4. В разделе «Функции» выберите «Windows Server Backup» и нажмите «Далее«.
Шаг 5. На странице «Подтверждения» нажмите «Установить«. После завершения установки нажмите «Закрыть«.
Как создать резервные копии Windows Server Backup?
Метод 1: Резервное копирование с помощью Windows Server Backup
Шаг 1. Запустите Server Manager > Инструменты > Windows Server Backup. В Windows Server Backup щелкните Старт > Административные инструменты > Windows Server Backup.
Шаг 2. Введите мандаты Backup Operator и нажмите «OK«, если вас спросят в диалоговом окне User Account Control.
Шаг 3. Выберите Локальное резервное копирование.
Шаг 4. Нажмите Резервное копирование один раз в разделе Действие, чтобы открыть мастер.
Шаг 5. На странице Параметры резервного копирования выберите Различные параметры > Далее.
Шаг 6. На странице Выбор конфигурации резервного копирования выберите Полный сервер (рекомендуется) > Далее.
Шаг 7. На странице Указание типа назначения выберите Локальные диски или Удаленная общая папка > Далее.
Шаг 8. На странице Выбор места назначения резервного копирования укажите местоположение резервной копии.
Шаг 9. На странице Подтверждение нажмите Создать резервное копирование и дождитесь завершения процесса. Затем нажмите Закрыть.
Метод 2: Резервное копирование с помощью Wbadmin.exe
Wbadmin.exe — это инструмент командной строки для резервного копирования и восстановления ОС, томов, файлов/папок и приложений.
Запустите открытую командную строку для ввода команд и нажмите ENTER.
wbadmin start backup -backuptarget:<Drive_letter_to store_backup>: -include:<Drive_letter_to_include>:
Метод 3: Резервное копирование с помощью Vinchin Backup & Recovery
Vinchin Backup & Recovery — это профессиональное решение для резервного копирования и восстановления 12 платформ виртуализации, таких как VMware, Hyper-V, XenServer, oVirt, Oracle OLVM и т.д., ряда баз данных, NAS и физических серверов.
Оно совместимо с операционными системами Windows 8 ~ 11 и Windows Server 2008R2 SP1 ~ 2022.
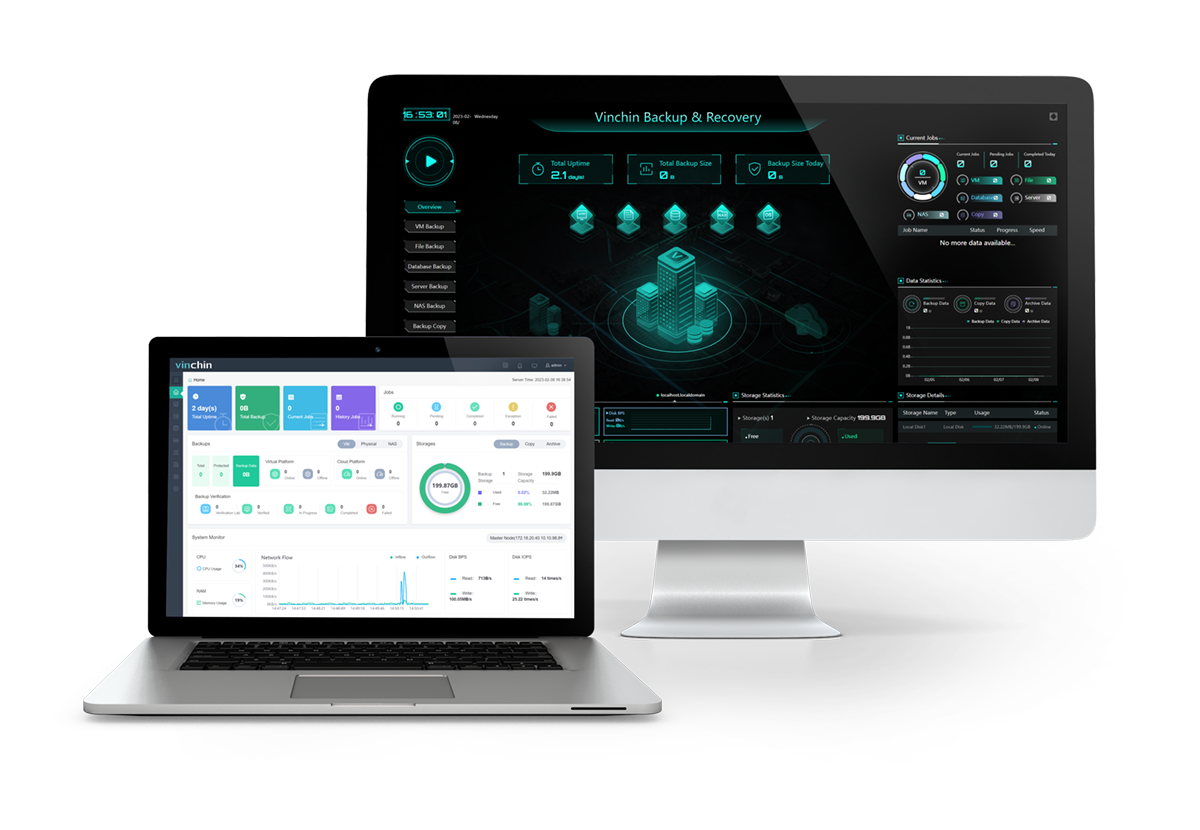
Вы можете настроить запланированное задание резервного копирования сервера для автоматизации процесса и выбрать один из различных типов резервного копирования, включая полное, инкрементное, дифференциальное и вечное инкрементное резервное копирование.
Вы можете включить технологии сокращения объема данных, чтобы уменьшить размер резервной копии как минимум на 50%, и зашифрованную передачу с помощью технологии SSL или сохранить данные на одну точку восстановления в день для хранения.
Вы также можете включить защиту хранилища резервных копий от программ-вымогателей с помощью Vinchin для защиты от вредоносных угроз.
Шаг 1. Загрузите 60-дневную бесплатную пробную версию последней версии Vinchin Backup & Recovery 7.0 и лицензируйте хост.
Шаг 2. Перейдите в раздел Physical Backup > Server Backup > Backup и выберите исходный хост. На правой панели можно развернуть выбранный хост, чтобы выбрать разделы.
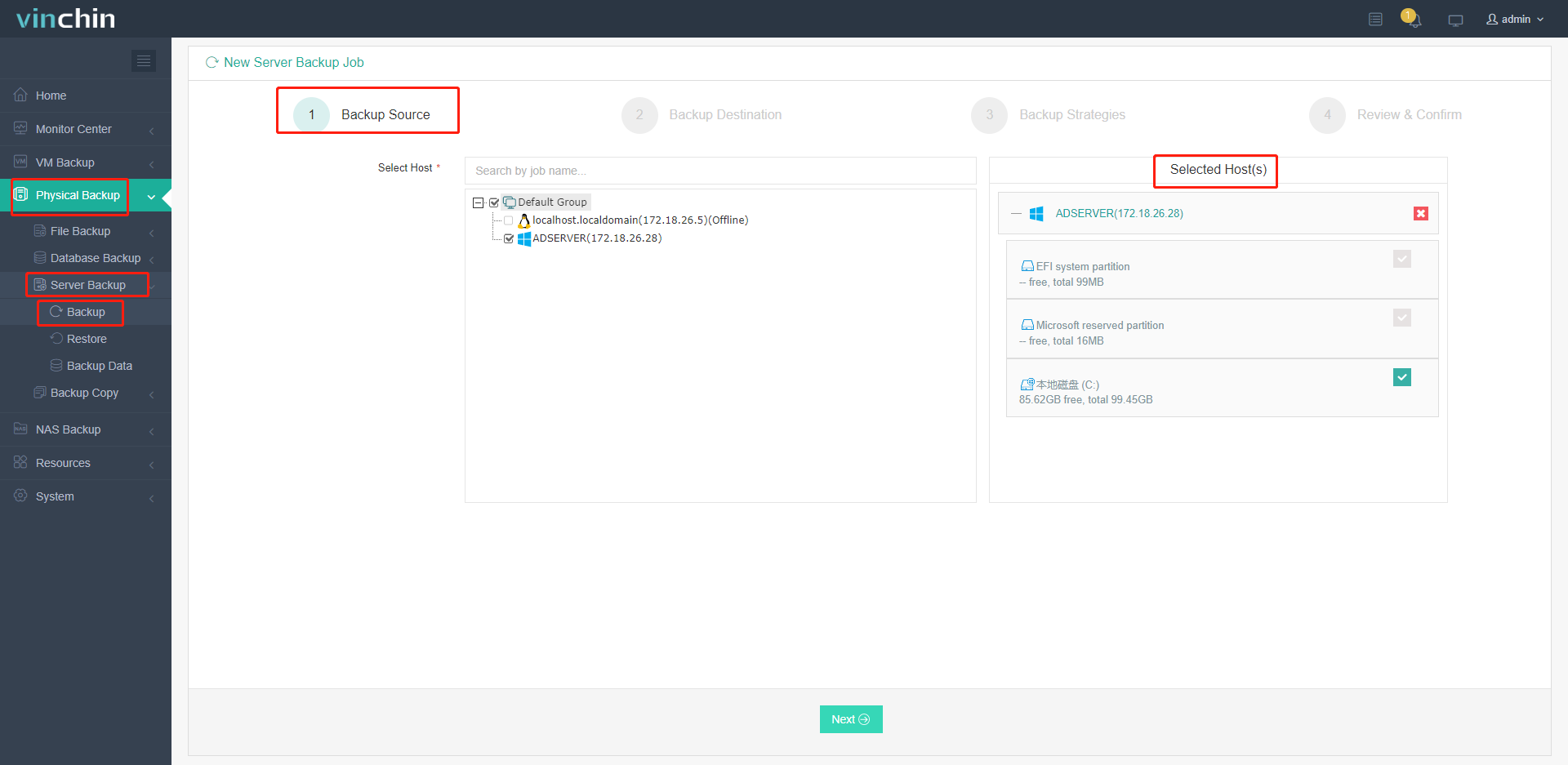
Шаг 3. Выберите узел резервного копирования и хранилище для задания.
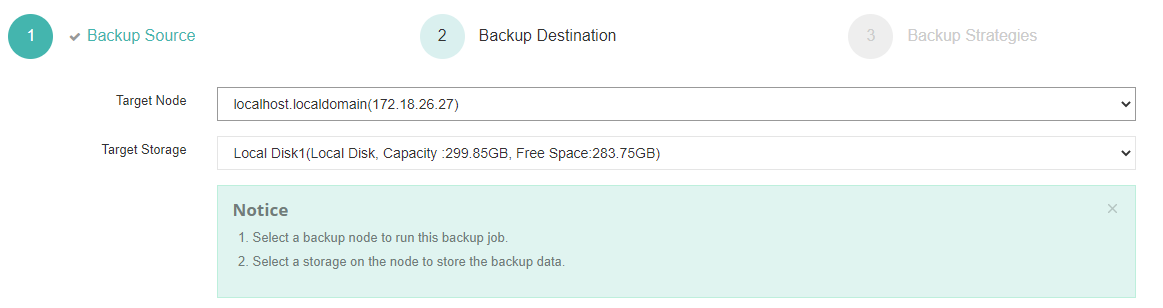
Шаг 4. Настройте такие стратегии резервного копирования, как расписание, сокращение данных, политика хранения, передача в зашифрованном виде и т.д.
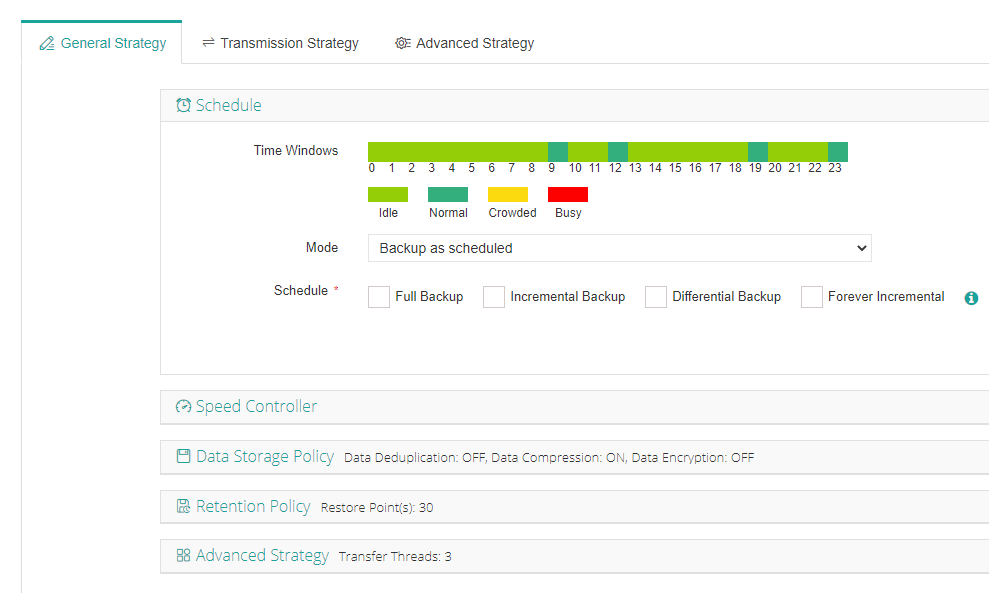
Шаг 5. Просмотрите и нажмите кнопку Submit. Задание будет запущено по расписанию.
Как восстановить Windows Server Backup?
Способ:1 Восстановление с помощью Windows Server Backup
-
Запустите Windows Server Backup и выберите Локальное резервное копирование.
-
На странице Действий выберите Восстановить… чтобы открыть мастер.
-
На странице Начало работы выберите исходное местоположение резервной копии и нажмите Далее.
-
На странице Указание типа местоположения выберите Локальные диски или Удаленная общая папка и нажмите Далее.
-
На странице Выбор даты резервного копирования выберите данные резервной копии, которые будут использоваться для восстановления, и нажмите кнопку Далее.
-
На странице Выбор типа восстановления выберите Приложение и нажмите Далее.
-
На странице Выбор элементов для восстановления выберите Обмен. Вы можете нажать Просмотреть детали, чтобы просмотреть компоненты, и выбрать Не выполнять повторное восстановление базы данных приложения, если это недавно созданная резервная копия.
-
На странице Указание параметр восстановления выберите местоположение и нажмите кнопку Далее.
-
На странице Подтверждения просмотрите все настройки и нажмите Восстановить. Затем Закрыть мастер.
Способ 2: Восстановление с помощью Wbadmin.exe
Вы должны быть членом группы Backup Operators / Administrators или иметь соответствующие разрешения для выполнения восстановления.
Щелкните правой кнопкой мыши командную строку и выберите Запуск от имени администратора:
wbadmin start recovery -version:<VersionIdentifier> -items:{<VolumesToRecover> | <AppsToRecover> | <FilesOrFoldersToRecover>} -itemtype:{Volume | App | File} [-backupTarget:{<VolumeHostingBackup> | <NetworkShareHostingBackup>}] [-machine:<BackupMachineName>] [-recoveryTarget:{<TargetVolumeForRecovery> | <TargetPathForRecovery>}] [-recursive] [-overwrite:{Overwrite | CreateCopy | Skip}] [-notRestoreAcl] [-skipBadClusterCheck] [-noRollForward] [-quiet]
Способ 3: Восстановление с помощью Vinchin Backup & Recovery
Vinchin Backup & Recovery позволяет пользователям сервера выполнять быстрое восстановление с использованием нескольких потоков передачи, включать шифрование для безопасной передачи данных и восстанавливать пароли, если при создании резервной копии установлен пароль шифрования для обеспечения безопасности данных.
Это также позволяет пользователям сохранять еще одну резервную копию вне офиса в качестве резервной для снижения рисков.
1. Перейдите в раздел Physical Backup > Server Backup > Restore и выберите точку восстановления из резервных копий.
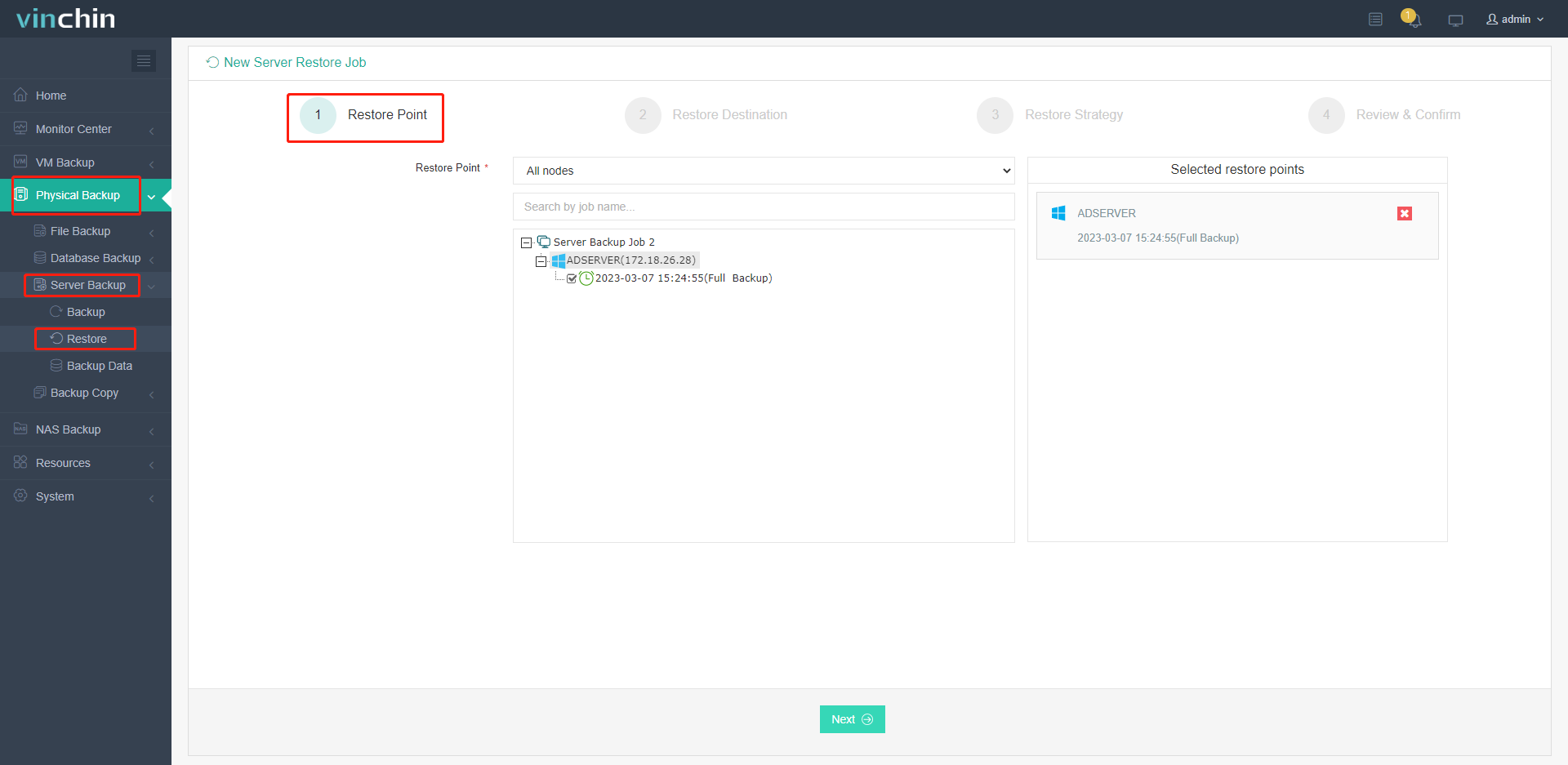
2. Выберите целевой хост и нажмите кнопку Connection Test рядом с ним.
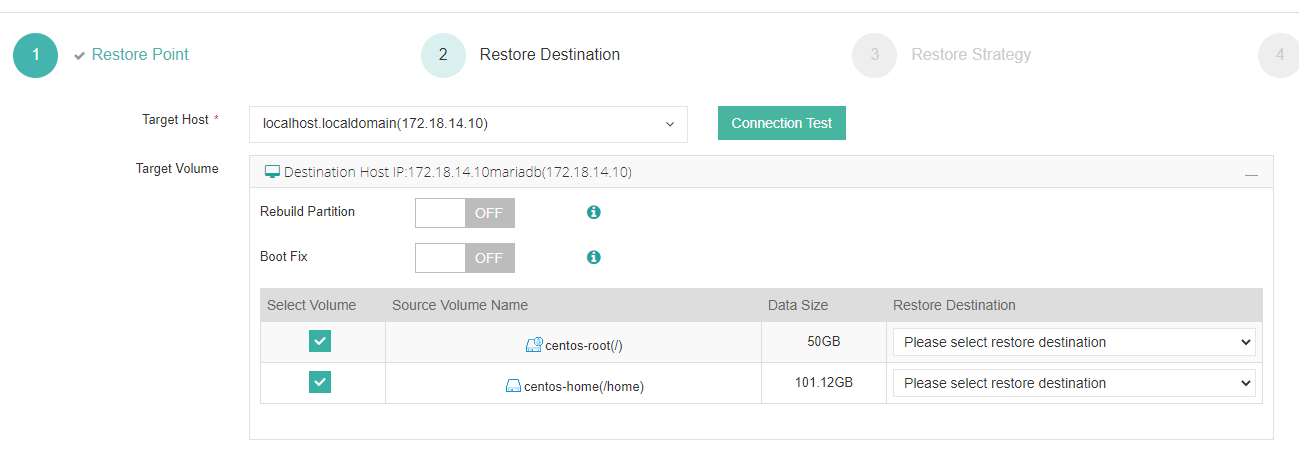
3. Настройте стратегии восстановления, такие как расписания регулятора скорости, несколько потоков передачи и зашифрованная передача, и укажите пароль, установленный при создании резервной копии с включенным шифрованием данных.
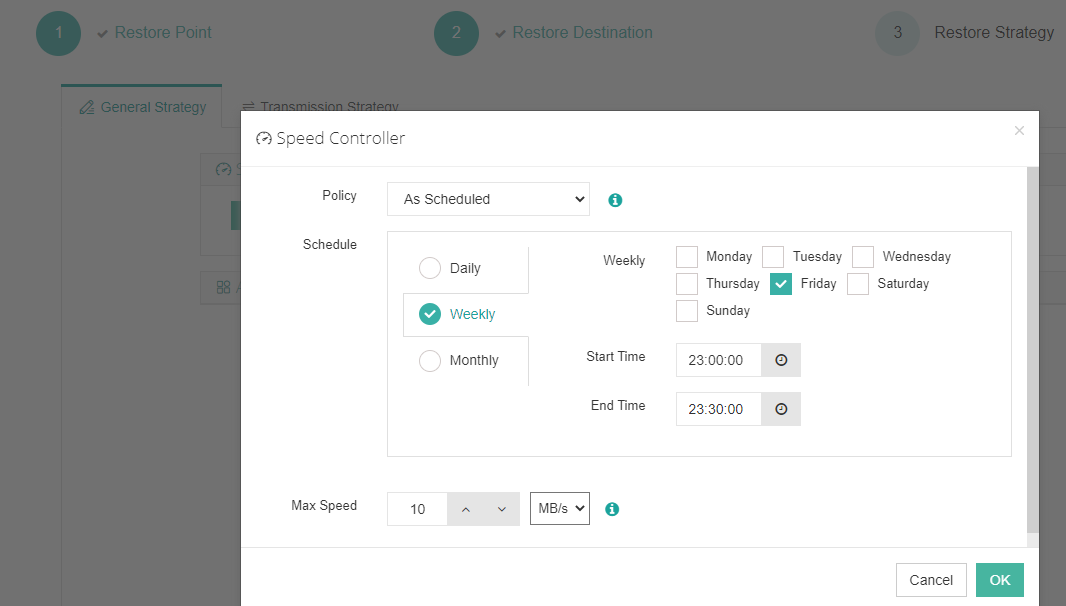
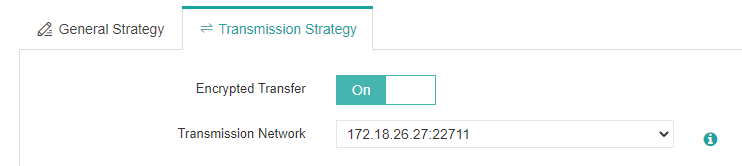
4. Просмотрите и подтвердите все детали.
Заключение
Резервное копирование и восстановление серверов также необходимы для компаний, имеющих доступ к Интернету и подверженных киберугрозам. В этой статье представлены 3 простых способа резервного копирования и восстановления Windows Server, включая Windows Server Backup, Wbadmin.exe и Vinchin Backup & Recovery.
Однако у Windows Server Backup есть ряд ограничений в настройках при выполнении резервного копирования и это может сделать сложным восстановление при использовании сети, в то время как Wbadmin.exe может быть немного сложным без графического интерфейса. Вы можете выбрать доступное и интеллектуальное решение для резервного копирования сервера — Vinchin Backup & Recovery со множеством стратегий, чтобы упростить все работы по резервному копированию и восстановлению серверов.
