В этой инструкции пошагово описаны 5 способов сделать резервную копию Windows 10 как встроенными средствами, так и с помощью бесплатных программ сторонних разработчиков. Плюс о том, как в дальнейшем, при возникновении проблем использовать резервную копию для восстановления Windows 10. См. также: Резервная копия драйверов Windows 10
Резервная копия в данном случае — полный образ Windows 10 со всеми установленными в данный момент времени программами, пользователями, настройками и прочим (т.е. это не Точки восстановления Windows 10, содержащие в себе лишь информацию об изменениях системных файлов). Таким образом, при использовании резервной копии для восстановления компьютера или ноутбука, вы получаете то состояние ОС и программ, которое было на момент создания копии.
Как сделать резервную копию Windows 10 встроенными средствами ОС
Для чего это нужно? — прежде всего для быстрого возврата системы к заранее сохраненному состоянию при необходимости. Восстановление из резервной копии занимает куда меньше времени, чем переустановка Windows 10 и настройка системы и устройств. Кроме этого, это проще для начинающего пользователя. Создавать такие образы системы рекомендуется сразу после чистой установки и первоначальной настройки (установки драйверов устройств) — так копия занимает меньше места, быстрее создается и применяется при необходимости. Также может заинтересовать: хранение резервных копий файлов с помощью истории файлов Windows 10.
Windows 10 включает в себя несколько возможностей для создания резервных копий системы. Самый простой для понимания и использования, при этом полностью работоспособный способ — создание образа системы с помощью функций резервного копирования и восстановления панели управления.
Чтобы найти эти функции, вы можете зайти в Панель управления Windows 10 (Начните набирать «Панель управления» в поле поиска на панели задач. После открытия панели управления в поле просмотр вверху справа установите «Значки») — История файлов, а затем в левом нижнем углу выберите «Резервная копия образа системы».

Следующие шаги достаточно простые:
- В открывшемся окне слева нажмите «Создание образа системы».
- Укажите, где вы хотите сохранить образ системы. Это должен быть либо отдельный жесткий диск (внешний, отдельный физический HDD на компьютере), либо DVD диски, либо сетевая папка.
- Укажите, какие диски будут архивированы с резервную копию. По умолчанию всегда архивируются зарезервированный и системный раздел (диск C).
- Нажмите «Архивировать» и подождите завершения процедуры. На чистой системе она занимает не очень много времени, в пределах 20 минут.
- По завершении, вам будет предложено создать диск восстановления системы. Если у вас нет флешки или диска с Windows 10, а также доступа к другим компьютерам с Windows 10, где вы можете быстро сделать его при необходимости, рекомендую создать такой диск. Он пригодится для того, чтобы в дальнейшем использовать созданную резервную копию системы.
Вот и всё. Теперь у вас имеется резервная копия Windows 10 для восстановления системы.
Восстановление Windows 10 из резервной копии
Восстановление происходит в среде восстановления Windows 10, попасть в которую можно как из рабочей установленной ОС (в данном случае потребуется быть администратором системы), так и с диска восстановления (заранее созданного средствами системы. см. Создание диска восстановления Windows 10) или загрузочной флешки (диска) с Windows 10. Опишу каждый вариант.
- Из рабочей ОС — зайдите в Пуск — Параметры. Выберите пункт «Обновление и безопасность» — «Восстановление и безопасность». Затем в разделе «Особые варианты загрузки» нажмите кнопку «Перезагрузить сейчас». Если такого раздела нет (что возможно), есть второй вариант: выйдите из системы и на экране блокировки нажмите по кнопке питания справа внизу. Затем, удерживая Shift, нажмите пункт «Перезагрузка».
- С установочного диска или флешки Windows 10 — загрузитесь с данного накопителя, например, с помощью Boot Menu. В следующем после выбора языка окне слева внизу нажмите «Восстановление системы».
- При загрузке компьютера или ноутбука с диска восстановления сразу открывается среда восстановления.
В среде восстановления по порядку выберите следующие пункты «Поиск и устранение неисправностей» — «Дополнительные параметры» — «Восстановление образа системы».

Если система найдет образ системы на подключенном жестком диске или DVD, она сразу предложит выполнить восстановление из него. Также можно указать образ системы вручную.

На втором этапе, в зависимости от конфигурации дисков и разделов, вам предложат или не предложат выбрать разделы на диске, которые будут перезаписаны данными из резервной копии Windows 10. При этом, если вы делали образ только диска C и с тех пор не меняли структуры разделов, беспокоиться о сохранности данных на D и других дисках не следует.
После подтверждения операции восстановления системы из образа, начнется сам процесс восстановления. По окончании, если все прошло успешно, поставьте в БИОС загрузку с жесткого диска компьютера (если меняли), и загрузитесь в Windows 10 в том состоянии, в котором она была сохранена в резервной копии. При необходимости, вы можете также восстановить отдельные файлы из резервной копии.
Создание образа Windows 10 с помощью DISM.exe
В вашей системе по умолчанию присутствует утилита командной строки DISM, позволяющая как создать образ Windows 10, так и выполнить восстановление из резервной копии. Также, как и в предыдущем случае, итогом нижеописанных шагов будет полная копия ОС и содержимого системного раздела в текущем состоянии.
Прежде всего, для того, чтобы сделать резервную копию с помощью DISM.exe, вам потребуется загрузиться в среде восстановления Windows 10 (как это сделать описано в предыдущем разделе, в описании процесса восстановления), но запустить не «Восстановление образа системы», а пункт «Командная строка».
В командной строке введите по порядку следующие команды (и выполните следующие действия):
- diskpart
- list volume (в результате выполнения этой команды запомните букву системного диска, в среде восстановления она может быть не C, определить нужный диск вы можете по размеру или метке диска). Там же обратите внимание на букву диска, куда вы будете сохранять образ.
- exit
- dism /Capture-Image /ImageFile:D:\Win10Image.wim /CaptureDir:E:\ /Name:”Windows 10”
В вышеприведенной команде диск D: — тот, куда сохраняется резервная копия системы с именем Win10Image.wim, а сама система расположена на диске E. После запуска команды вам придется некоторое время подождать, пока резервная копия не будет готова, в результате вы увидите сообщение о том, что «Операция успешно завершена». Теперь вы можете выйти из среды восстановления и продолжить пользоваться ОС.
Восстановление из образа, созданного в DISM.exe
Использование созданной в DISM.exe резервной копии также происходит в среде восстановления Windows 10 (в командной строке). При этом, в зависимости от ситуации, когда вы столкнулись с необходимостью восстановить систему, действия могут немного отличаться. Во всех случаях системный раздел диска предварительно будет отформатирован (так что позаботьтесь о сохранности данных на нем).
Первый сценарий — если на жестком диске сохранилась структура разделов (есть диск С, раздел, зарезервированный системой и, возможно другие разделы). Выполните в командной строке следующие команды:
- diskpart
- list volume — после выполнения этой команды обратите внимание на буквы разделов, где хранится образ восстановления, раздела «зарезервировано» и его файловую систему (NTFS или FAT32), букву системного раздела.
- select volume N — в этой команде N — номер тома, соответствующего системному разделу.
- format fs=ntfs quick (раздел форматируется).
- Если есть основания полагать, что загрузчик Windows 10 поврежден, то также выполните команды под пунктами 6-8. Если вы просто хотите откатить ставшую плохо работать ОС из резервной копии, эти шаги можно пропустить.
- select volume M — где M это номер тома «зарезервировано».
- format fs=FS quick — где FS — текущая файловая система раздела (FAT32 или NTFS).
- assign letter=Z (присваиваем букву Z разделу, она потребуется в дальнейшем).
- exit
- dism /apply-image /imagefile:D:\Win10Image.wim /index:1 /ApplyDir:E:\ — в этой команде образ системы Win10Image.wim находится на разделе D, а системный раздел (куда мы восстанавливаем ОС)— E.
После завершения развертывания резервной копии на системном разделе диска при условии отсутствия повреждений и изменений загрузчика (см. пункт 5), можно просто выйти из среды восстановления и загрузиться в восстановленную ОС. Если же вы выполняли шаги с 6 по 8, то дополнительно выполните следующие команды:
- bcdboot E:\Windows /s Z: — здесь E — системный раздел, а Z — раздел «Зарезервировано».
- diskpart
- select volume M (номер тома зарезервировано, который мы узнавали ранее).
- remove letter=Z (удаляем букву зарезервированного раздела).
- exit
Выходим из среды восстановления и перезагружаем компьютер — Windows 10 должна загрузиться в ранее сохраненном состоянии. Есть и еще вариант: у вас нет раздела с загрузчиком на диске, в таком случае предварительно создайте его с помощью diskpart (размером около 300 Мб, в FAT32 для UEFI и GPT, в NTFS для MBR и BIOS).
Использование Dism++ для создания резервной копии и восстановления из неё
Описанные выше действия по созданию резервной копии можно выполнить проще: с помощью графического интерфейса в бесплатной программе Dism++.
Шаги будут следующими:
- В главном окне программы выберите Инструменты — Дополнительно — Бэкап системы.
- Укажите место сохранения образа. Другие параметры менять не обязательно.
- Дождитесь завершения сохранения образа системы (может занять продолжительный промежуток времени).
В итоге вы получите .wim образ вашей системы со всеми настройками, пользователями, установленными программами.
В дальнейшем восстановиться с него можно с помощью командной строки, как описывалось выше или всё также используя Dism++, однако для этого придется загрузить её с флешки (или в среде восстановления, в любом случае программа не должна находиться на том же диске, содержимое которого восстанавливается). Это можно сделать так:
- Создайте загрузочную флешку с Windows и на неё же скопируйте файл с образом системы и папку с Dism++.
- Загрузитесь с этой флешки и нажмите клавиши Shift+F10, откроется командная строка. В командной строке введите путь к файлу Dism++.
- При запуске Dism++ из среды восстановления будет запущен упрощенный вариант окна программы, где достаточно будет нажать «Восстановление» и указать путь к файлу образа системы.
- Учитывайте, что при восстановлении содержимое системного раздела будет удалено.
Подробнее о программе, её возможностях и где скачать: Настройка, очистка и восстановление Windows 10 в Dism++
Macrium Reflect Free
Про Macrium Reflect я уже писал в отдельной статье про перенос Windows 10 на SSD в Macium Reflect Free — отличная, бесплатная и сравнительно простая программа для резервного копирования, создания образов жестких дисков и подобных задач. Поддерживает создание инкрементальных и дифференциальных резервных копий, в том числе автоматически по расписанию.

Восстановиться из образа можно как с помощью самой программы, так и созданной в ней загрузочной флешки или диска, который создается в пункте меню «Other Tasks» — «Create Rescue Media». По умолчанию, накопитель создается на базе Windows 10, а файлы для него загружаются из Интернета (около 500 Мб, при этом загрузить данные предлагается при установке, а создать такой накопитель — при первом запуске).
В Macrium Reflect присутствует значительное количество настроек и опций, но для базового создания резервных копий Windows 10 начинающим пользователем вполне подходят настройки по умолчанию. Подробно об использовании Macrium Reflect и где скачать программу в отдельной инструкции Резервная копия Windows 10 в Macrium Reflect.
Aomei Backupper Standard
Еще один вариант создания бэкапов системы — простая бесплатная программа Aomei Backupper Standard. Ее использование, пожалуй, для многих пользователей окажется самым простым вариантом. Если вас интересует более сложный, но и более продвинутый бесплатный вариант, рекомендую ознакомиться с инструкцией: Резервные копии с помощью Veeam Agent For Microsoft Windows Free.

После запуска программы, перейдите на вкладку «Backup» и выберите, какого рода резервную копию вы хотите создать. В рамках этой инструкции это будет образ системы — System Backup (создается образ раздела с загрузчиком и образ системного раздела диска).

Укажите имя резервной копии, а также место сохранения образа (в пункте Step 2) — это может быть любая папка, диск или сетевое расположение. Также при желании вы можете установить опции в пункте «Backup Options», но для начинающего пользователя полностью подойдут настройки по умолчанию. Нажмите кнопку «Start Backup» и подождите, пока процедура создания образа системы не будет завершена.
Восстановить компьютер к сохраненному состоянию вы в дальнейшем можете прямо из интерфейса программы, но лучше предварительно создать загрузочный диск или флешку с Aomei Backupper, чтобы в случае проблем с запуском ОС можно было загрузиться с них и восстановить систему из имеющегося образа. Создание такого накопителя выполняется с помощью пункта программы «Utilities» — «Create Bootable Media» (при этом накопитель можно создать как на базе WinPE, так и Linux).
При загрузке с загрузочного USB или CD Aomei Backupper Standard, вы увидите обычное окно программы. На вкладке «Restore» в пункте «Path» укажите путь к сохраненной резервной копии (если расположения не определились автоматически), выберите ее в списке и нажмите «Next».

Убедитесь, что восстановление Windows 10 будет произведено в нужные расположения и нажмите кнопку «Start Restore» для начала применения резервной копии системы.
Скачать бесплатно Aomei Backupper Standard вы можете с официальной страницы https://www.ubackup.com/ (Фильтр SmartScreen в Microsoft Edge почему-то блокирует программу при загрузке. Virustotal.com не показывает обнаружения чего-то вредоносного.) Похожая программа от другого разработчика — EaseUS Todo Backup Free.
Это далеко не все способы создания образов и резервных копий системы. Есть множество программ, позволяющих сделать это, например, многим известные продукты Acronis. Есть инструменты командной строки, такие как imagex.exe (а вот recimg исчез в Windows 10), но думаю, в рамках этой статьи выше описано уже достаточно вариантов.
Кстати, не забывайте, что в Windows 10 присутствует «встроенный» образ восстановления, позволяющий автоматически выполнить переустановку системы (в Параметры — Обновление и безопасность — Восстановление или в среде восстановления), подробнее об этом и не только в статье Восстановление Windows 10.
Содержание статьи:
- Делаем полную копию системного раздела с Windows
- ШАГ 1: варианты бэкапа
- ШАГ 2: что будет нужно, подготовка
- ШАГ 3: пример создания копии
- Вопросы и ответы: 14
Доброго времени.
В своих заметках я часто упоминаю о том, что «нужно делать резервные копии, это сэкономит и время, и нервы», но как их делать — почти не рассказывал. Способов на самом деле куча. Что выбрать?..
Во-первых, если вам нужна копия какого-нибудь файла — то проще всего его просто скинуть на флешку/внешний диск (и тут нечего советовать!).
Во-вторых, если речь идет о папке «Мои документы» (или любой другой, где у вас периодически обновляются документы и не хотелось бы отвлекаться постоянно из-за «мелочевки») — то лучшим вариантом может 👉 стать авто-копирование папки на облачный диск (один раз настроил — и забыл, всё работает автоматически!).
А вот, что по поводу копии системного диска с Windows (+ настройки и программы на нем)? Здесь всё несколько сложнее… Собственно, об этом и будет сегодняшняя заметка… 👇
*
Делаем полную копию системного раздела с Windows
ШАГ 1: варианты бэкапа
Вообще, есть разные способы создания доп. копии данных системного раздела:
- 👉 можно задуматься о RAID-массиве (это сложно для начинающих, и не всегда спасает от разного рода проблем);
- 👉 можно «отправить» диск в файл-образ с помощью спец. программ (всё бы ничего, но при извлечении данных из этого файл-образа — может возникнуть куча сложностей… Да и при аварийной ситуации — очень бы не хотелось тратить время на разархивирование файла-контейнера с копией данных);
- 👉 ✔ можно приобрести дешевенький SSD (размер которого = размеру вашего раздела с ОС) и делать прямую зеркальную копию данных на него. На мой взгляд это наиболее оптимальный вариант!

Системный раздел
Почему я рекомендую именно 3-й вариант:
- диск будет полной копией и его в любой момент можно будет подключить (за 1-2 мин.!) к ПК/ноутбуку и продолжить свою работу;
- для доступа к созданной резервной копии нам не нужно искать никакие доп. программы, и мы никак не зависим от настроек ОС (а для извлечения файл-образов — их нужно будет найти, установить и т.д.);
- этот способ защищает практически от любых «проблем» с основным диском на ПК: от вирусов, мех. повреждений, «кривых» рук, ошибок файловой системы, краж и т.д. (вы всегда будете знать, что дома у вас на полке лежит диск с копией всей системы. А значит будете спокойны… 👌).
- 📌 Ремарка: обратите внимание, что не на всех* SSD можно долговременно (более 6-12 мес. без подкл. к ПК) хранить информацию. Может так стать, что через пару лет ваш не используемый SSD «забудет» всё, что на него записывали. Подробнее —>
*
ШАГ 2: что будет нужно, подготовка
Для работы нам понадобиться:
- SSD-накопитель. На него быстрее, чем на HDD, копируются данные, и это будет экономить существенно время (при создании бэкапа)!
- переходник с SATA на USB: для подключения диска к USB-порту (желательно с поддержкой USB 3.0). Такие можно найти, например, 👉 в китайских онлайн-магазинах;
- как вариант: вместо SSD с переходником, можно использовать внешний диск (но этот способ мне не очень нравится, т.к. такой диск вы не сможете потом за 30 сек. подключить к ПК/ноутбуку, если основной у вас сломается).

SSD накопитель и переходник для его подключения к USB
Также нам понадобиться спец. программа — 👉 MiniTool Partition Wizard (в своем примере буду использовать версию 11.6). Именно при помощи нее мы создадим полную копию диска (в последствии, для доступа к копии — она будет не нужна!).

Диск подключен!
*
ШАГ 3: пример создания копии
Итак, исходим из того, что диск подключен к порту USB 3.0 (так будет быстрее!) и программа MiniTool Partition Wizard запущена.

Загружаем программу
Теперь в меню нужно воспользоваться мастером миграции с одного диска на другой (на англ. «Migrate OS to SSD/HDD»).
Отмечу, что эта функция работает как для переноса всего системного раздела с HDD на SSD, так и с SSD на SSD (и любые др. вариации).

Migrate OS
Затем следует выбрать вариант «B» (т.е. перенос только раздела с Windows).
Переносить обычные файлы/папки, на мой взгляд, проще без всяких доп. программ — через проводник. ✔

Перенести системный раздел с Windows
После, перед вами будут отображены все накопители, подключенные к ПК/ноутбуку. Выберите тот, на котором и будет сохранена резервная копия (важно: все данные на этом диске будут удалены!).

Выбор диска под копию
Далее укажите «1. Fit partitions to entire disk» и нажмите OK (т.е. весь резервный диск мы «заполняем» нашей копией…).

Как заполнить диск
Ну и последний «штрих»: нажать «Apply» для выполнения указанной операции.

Принять изменения
Должна начаться операция подготовки копирования (см. пример на скрине ниже).

Процесс копирования
После, утилита предложит вам перезагрузить компьютер для переноса всей информации — следует нажать на кнопку «Restart now» (предупреждаю заранее: копирование информации может идти достаточно длительное время. Например, в моем случае около 300 ГБ на SSD при подключении к USB 3.0 были перенесены за ~40-45 мин.).

Перезагрузить сейчас
В общем-то, после перезагрузки — вам останется только подождать пока данные будут скопированы. Когда операция копирования будет завершена — компьютер будет перезагружен автоматически…

Дожидаемся завершения операции
Собственно, на этом всё, копия готова!
*
Как можно в последствии использовать эту копию:
- подключить к ПК диск (к SATA интерфейсу) и сразу же загрузиться с этой ОС;
- подключить диск через переходник (SATA-USB) и копировать с него любые файлы;
- также через утилиту MiniTool Partition Wizard провести миграцию и перенести с резервного диска на основной и систему, и файлы…
*
Альтернативные варианты — приветствуются!
Удачной работы!
👣
Первая публикация: 14.07.2020
Корректировка заметки: 24.04.2022
С Macrium Reflect перенос windows 10 на SSD не займет много времени и не потребует специальных знаний, именно это приложение на сегодняшний день набирает популярность среди аналогичных программ. Для начала стоит разобраться, чем программа заслужила уважение не только среди опытных пользователей, но и на слуху у новичков компьютерного дела.
Итак, первое на что обращают внимание все пользователи новых программ, надо ли за приложение платить. К счастью Macrium Reflect бесплатна, да есть и платная версия с еще большим функционалом, но тех возможностей, что есть у версии free, хватает с головой.
Следующий фактор, который влияет на выбор приложения – его удобство пользования. В меню программы все на своем месте, все понятно и удобно.
Ну и последний, но пожалуй, самый важный фактор делающий Macrium Reflect одной из лучших программ в своей области – это ее возможности. Так приложение с легкостью создаст образ одного из выбранных дисков или сразу всех дисков компьютера. Также в Macrium Reflect можно создать образ разделов необходимых для бэкапа и восстановления операционной системы Windows. А еще, можно создать архив файлов или папок, для дальнейшего восстановления, в случае проблем с жестким диском. Все это позволит с легкостью обеспечить перенос системы на SSD Windows 10 в случае сбоя системы, выхода из строя диска или при замене обычного ЖД на твердотельный накопитель.Именно Macrium Reflect я использовал, чтобы осуществить перенос Windows 10 на SSD на ноутбуке при замене накопителя в прошлом году.
Для этой процедуры надо сделать всего несколько шагов, и так давайте по порядку разберемся с процессом создания образа разделов для переноса Windows 10, будем делать это на примере платной русифицированной версии, но даже на trial или free версии с англоязычным интерфейсом сделать это будет очень просто.
Для начала переноса операционной системы вам понадобится переносной жесткий диск с соответствующим объемом, т.е. если у вас на жестком диске, на котором расположена Windows 10 занято, к примеру 150 Гб, соответственно столько же свободного пространства потребуется и для полного переноса всей информации на съемный жесткий диск, как промежуточное место хранения данных. Конечно, если перенос операционной системы будет осуществляться на персональном компьютере, то можно исключить из этой цепочки съемный носитель, а сразу подключить SSD к материнской плате и копировать Windows 10 сразу на него. Но у нас стоит задача клонировать Windows 10 на ноутбуке, так что без дополнительного USB диска не обойтись.



Вставляем съемный USB-диск в свободный порт.
Запускаем приложение Macrium Reflect.
Убеждаемся, что все диски приложение обнаружило.
Выбираем раздел «Создать бэкап», обычно он установлен по умолчанию.
Находим кнопку «Клонировать этот диск», нажимаем ее, после чего выбираем диск для клонирования. В нашем случае это съемный диск D. И нажимаем кнопку «Вперед». Все процесс клонирования запущен. После того как процесс пройдет, в зависимости от объема копируемых данных на это уходит от 20 минут, надо будет всего лишь изменить в БИОС приоритет загрузки операционной системы со съемного диска. Для чего в БИОСе найдите пункт advanced bios features, затем выберите hard disc boot priority, и выберите необходимый загрузочный диск.
Теперь вставляем необходимый SSD диск в ноутбук, запускаем нашу скопированную «Винду» со съемного накопителя и проделываем ту же операцию, что мы уже проделывали, только теперь программе в качестве диск для клонирования выберем новый накопитель.Если вы сделали все правильно, то полностью рабочая операционная система со всеми данным окажется у вас на SSD накопителе. Скажу честно, у меня все получилось с первого раза, главное внимательно выполнить все этапы переноса.
Конечно Macrium Reflect не единственная программа для переноса Windows 10 на SSD, однако она наиболее простая из аналогичных. Но можно также упомянуть Acronis True Image, Paragon Drive Backup Personal, AOMEI Disk Clone и некоторые другие.
В этой статье мы рассмотрим, как с помощью встроенных средств создать полную резервную копию образа системы Windows 10 на отдельном носителе (это может быть внешний диск, USB флешка или сетевая папка) и как правильно восстановить систему из этого образа. Резервная копия Windows включает в себя полный образ системы, системные и пользовательские разделы со всеми установленными программами, настройками и личными данными пользователя.
Содержание:
- Как создать полную резервную копию образа Windows 10?
- Управление резервными копиями Windows с помощью утилиты wbadmin
- Восстановление образа Windows 10 из резервной копии
В этой статье для резервного копирования образа Windows мы будем использовать классический инструмент System Image Backup. И хотя Microsoft перестала развивать его уже достаточно давно, он вполне пригоден для нашей задачи.
Как создать полную резервную копию образа Windows 10?
Для создания резервной копии образа Windows через System Image Backup можно воспользоваться консольной утилитой wbadmin.exe. Подключите к компьютеру внешний диск или USB флешку, на который будем сохранять образ.
Запустите консоль PowerShell с правами администратора.

В нашем случае Windows 10 установлена на диск C:\, и мы будем сохранять образ системы на USB флешку U: (на флешке должно быть достаточно свободного места).
wbAdmin start backup -backupTarget:U: -include:C: -allCritical -quiet
Примечание. Для создания резервной копии образа Windows с помощью
Wbadmin.exe
ваша учетная запись должна состоять в локальных группах Backup Operators или Администраторы.
Если вам нужно включить в резервную копию не только системный раздел, на котором установлена Windows 10, но и другие разделы, используйте такую команду:
wbAdmin start backup -backupTarget:U: -include:C:,D:,F:,G: -allCritical -quiet
Если нужно сохранить образ системы в сетевую папку, необходимо указать UNC путь к ней (у вашей учетной записи должны быть права на запись в этот каталог):
wbAdmin start backup -backupTarget:\\homepc2\imagebackup -include:C: -allCritical –quiet
Вы можете указать учетную запись для доступа к SMB каталогу так:
wbAdmin start backup -backupTarget:\\homepc2\imagebackup -user:user1 -password:user1Password -include:C: -allCritical –quiet
Если вы хотите добавить в резервную копию определенные каталоги, укажите их так:
include:E:\docs
Создание резервной копии образа Windows займет некоторое время в зависимости от того, как много данных содержится на исходных дисках.
Для создания резервной копии образа используется механизм теневого копирования через службу Volume Shadow Copy (VSS). Это значит, что вы можете продолжать использовать Windows во время выполнения резервного копирования.

The backup operation successfully completed. The backup of volume (EFI System Partition) (100.00 MB) completed successfully. The backup of volume (C:) completed successfully. The backup of volume (541.00 MB) completed successfully.
Как вы видите, в резервную копию образа был включен не только системный раздел, но и разделы EFI и System Reserved.
System Image Backup поддерживает как полное, так и инкрементальное резервное копирование (т.е. к первоначальному образу добавляются только изменившиеся блоки).
Проверьте, что на USB флешке появился каталог WindowsImageBackup, содержащий образ вашей Windows. Резервные копии разделов представляют собой vhdx файлы. При необходимости вы можете вручную смонтировать эти VHDX диски и получить доступ к их содержимому.

Вы можете создать резервной копии образа Windows 10 и из графического интерфейса Windows 10. Этот функционал доступен через панель управления (Control Panel\System and Security\File History). Нажмите на кнопку System Image Backup в нижнем левом углу.

Либо достаточно выполнить команду
Sdclt.exe
.
В следующем окне нажмите Setup backup и укажите диск, на который нужно сохранить резевную копию.

Выберите диски, которые нужно забэкапить. Убедитесь, что включена опция Include a system image of drives: EFI System Partition, C:, Windows Recovery Environment.

Далее можно настроить расписание автоматического резевного копирования. Чтобы начать бэкап, нажмите Save settings and run backup.

Статус резевного копирования указан в Панели Управления.

Управление резервными копиями Windows с помощью утилиты wbadmin
Рассмотрим несколько команд консольной утилиты wbadmin.exe для управления резервными копиями.
Вывести список зарегистрированных в системе резервных копий:
Wbadmin get versions

Backup time: 4/28/2021 9:55 AM
Backup target: 1394/USB Disk labeled JetFlash(U:)
Version identifier: 04/28/2021-16:55
Can recover: Volume(s), File(s), Application(s), Bare Metal Recovery, System State
Snapshot ID: {03021e68-cda9-4027-8bf3-d11408020304}
В данном случае у нас есть 2 резервных копии. Чтобы перечислить элементы, хранящиеся в определенной резервной копии, укажите ее Version identifier:
Wbadmin get items -version:04/28/2021-17:45

Чтобы удалить все резервные копии, кроме двух последних, выполните:
wbadmin delete backup -keepversions:2
Чтобы удалить только самую старую резервную копию образа:
Wbadmin delete backup –deleteOldest
Восстановление образа Windows 10 из резервной копии
Для восстановления Windows 10 из созданной ранее резервной копии образа, вам понадобится:
- Установочный образ Windows 10 DVD диске или USB флешке (как создать загрузочную USB флешку с Windows 10), диск восстановления системы, загрузочный образ восстановления MSDaRT или аналогичный LiveCD
- В настройках BIOS/UEFI измените порядок загрузки системы так, чтобы система загружалась cначала с загрузочного диска.
Загрузитесь с установочного/загрузочного диска. На первом экране Windows Setup нажмите Next.

Нажмите на кнопку Repair your computer в левом нижнем углу.

Затем перейдите в раздел Troubleshoot -> Advanced Options -> System Image Recovery.

В списке целевых ОС нужно выбрать Windows 10.

Мастер установки просканирует подключенные диски и обнаружит список ранее созданных резервных копий. Вы можете восстановить последний образ, либо выбрать более ранний.

Совет. Т.к. система загрузилась с загрузочного диска, буквы дисков могут не соответствовать буквам дисков в Windows.
Из списка доступных образов выберите образ, который нужно восстановить.

Отметьте опцию Format and repartition disks, если вы восстанавливаете образ на новый диск. В этом случае мастер восстановления удалит все имеющиеся разделы на диске и пересоздаст таблицу разделов в соответствии с разделами в образе.

Осталось подтвердить восстановление системы из образа.

После завершения работы мастера восстановления, загрузитесь с жесткого диска (не забудьте поменять приоритет загрузочных устройств в BIOS) и убедитесь, что вы успешно восстановили Windows 10 из резервной копии образа, созданной ранее.
Если резервная копия образа хранится в сетевом каталоге, вам придется в WinPE сначала инициализировать и настроить сетевой адаптер. Нажмите сочетание клавиш Shift+F10 чтобы открыть командную строку.
Для инициализации сети выполните
startnet.cmd
или
wpeinit.exe
Текущие параметры сетевого адаптера можно получить так:
Ipconfig /all
Чтобы задать статический IP адрес и указать DNS сервера, используйте следующие команды:
netsh int ipv4 set addr "Ethernet" static 192.168.13.50 255.255.255.0 192.168.13.1 1
net start dnscache
netsh int ipv4 set dns "Ethernet" static 192.168.13.10 primary
Затем вернитесь в окно System Image Recovery и укажите путь к UNC каталогу.
Привет, друзья. Только ленивый пользователь компьютера сегодня не знает, что такое SSD-накопитель – жёсткий диск с флеш-памятью, превосходящий в скорости чтения и записи данных устаревшие диски типа HDD с магнитными пластинами в 3-5 раз. И это только при линейной работе с данными, в скорости же обработки выборочных мелких файлов SSD может превосходить HDD раз в 20. SSD ещё не столь доступен в ценовом плане, чтобы многие сменили на него свои терабайтные хранилища данных. Но точно каждому сейчас по карману приобрести небольшого объёма SSD-диск на 120/128 Гб для установки Windows. Более того, если вы хотите хотя бы относительно нормально работать с современной Windows 10, а это достаточно тяжёлая операционная система, SSD-диск под её установку – вещь Must Have. Так что, если вы до сих работаете с Windows 10 на диске HDD, поберегите свою нервную систему, пора покупать SSD. Ну а как перенести Windows 10 на SSD, вашу наработанную систему на новый диск, дабы не устанавливать её с нуля, мы и поговорим в этой публикации.
Как перенести Windows 10 на SSD
***
Перенос Windows 10 на SSD ничем не отличается от переноса других версий Windows. И ничем не отличается от переноса Windows на другой тип внутреннего жёсткого диска. Перенос операционной системы – это её копирование или по-другому клонирование, ещё этот процесс называют миграцией. Термины разные, но суть одна. Перенос, копирование, клонирование, миграция Windows – это копирование всех её системных разделов. А, соответственно, это копирование стиля разметки исходного жёсткого диска (GPT или MBR), ведь специфика разделов Windows разная для каждого стиля разметки. Перенос Windows предназначен для перемещения на новый жёсткий диск наработанной операционной системы, он избавляет нас от её переустановки, установки по новой драйверов и программ, от возни с экспортом-импортом настроек, от ручного переноса наших личных каких-то документов, проектов и прочих файлов, хранящихся на диске С. Мы просто копируем Windows на новый диск, загружаемся с него в BIOS и продолжаем работать с операционной системой без лишнего стресса и временных затрат.
По теме переноса Windows на другой жёсткий диск, друзья, у нас на сайте накоплено достаточно много материала. У нас много по этой теме разных мануалов, все они со своей спецификой рассматриваемой ситуации, с разными используемыми инструментами. И все они собраны в подборке статей по тегу «Клонирование», кому интересно глубоко копнуть эту тему, юзайте, изучайте. Ниже же я предлагаю выделить из всего этого материала отдельные мануалы с самыми примечательными инструментами и кратенько рассмотреть их в ключе их особенностей.
AOMEI Partition Assistant
Самый простой способ, как перенести Windows 10 на SSD – это с помощью программы AOMEI Partition Assistant. В этой программе, на мой взгляд, самый простой механизм переноса Windows. Просто запускаем мастер миграции ОС на SSD и следуем по его этапам.
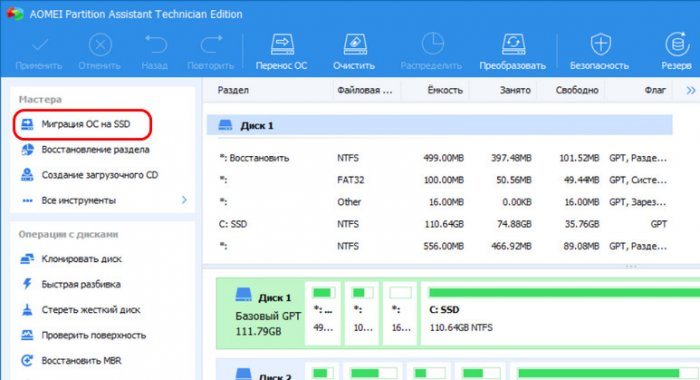
Но, друзья, такая возможность доступна только в платных версиях программы. Если для вас это не преграда, можете посмотреть статью сайта, как переносить Windows с одного жёсткого диска на другой программой AOMEI Partition Assistant. В этой статье на примере переноса Windows 7 мы рассматриваем не только сам процесс переноса системы, но ещё и работаем с разметкой нового диска и переносим на него выборочно данные со старого диска. А это вам может понадобиться, если ваш SSD на 250 Гб или более, вам нужны будут на нём пользовательские разделы, возможно, скопированные со старого диска. Сам процесс переноса для Windows 10 будет идентичным. Разница будет заключаться лишь в обновлённом интерфейсе AOMEI Partition Assistant.
Примечание: как использовать бесплатно AOMEI Partition Assistant Professional смотрим здесь.
Paragon Migrate OS to SSD
Другой простой способ, как перенести Windows 10 на SSD – с помощью программы Paragon Migrate OS to SSD, также платной. Это узкопрофильная программа, являющая собой часть функционала многофункциональной комплексной программы Paragon Hard Disk Manager специально для выполнения операции переноса Windows. Примечательность этой программы (либо функции миграции Windows на SSD в составе Paragon Hard Disk Manager) заключается в возможности исключения отдельных папок на диске С из объёма копируемой информации. У нас на сайте есть мануал по переносу Windows 7 на SSD с помощью программы Paragon Migrate OS to SSD. Здесь, опять же, в плане переноса Windows 10 никаких отличий не будет. Но у нас мануал по работе с программой в её старой версии 3.0, актуальная нынче её версия 5.0 с новым, кардинально переработанным интерфейсом. Из нашего мануала вы можете почерпнуть только суть процесса, либо же, возможно, вам попадётся старая версия программы 3.0, которая, кстати, и проще, и удобнее.
AOMEI Backupper
Ещё один продукт от компании AOMEI – программа для резервного копирования AOMEI Backupper. Помимо создания бэкапа операционной системы и данных она также позволяет клонировать на другие диски исходные диски целиком, их разделы и отдельно Windows. И, собственно, с её помощью мы можем перенести Windows 10 на SSD. Но только в платной редакции AOMEI Backupper. Запускаем функцию клонирования системы и следуем этапам мастера.
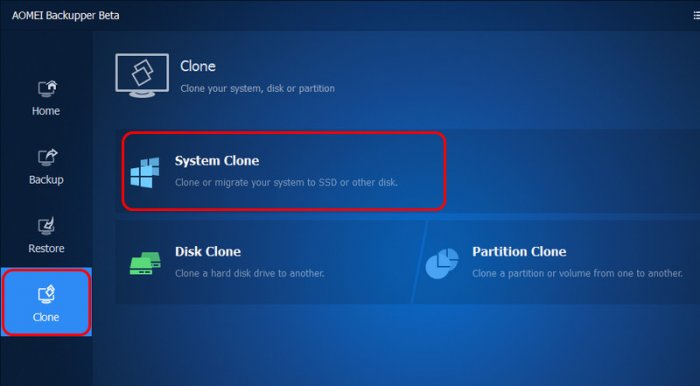
А вот функция клонирования всего жёсткого диска доступна в бесплатной версии AOMEI Backupper. И вы можете использовать именно её для клонирования Windows 10, если у вас примерно одинаковый объём исходного и целевого диска, и вы планируете перемещать с одного на другой все данные, а не только саму операционную систему. Детальнее об этом читайте в статье о клонировании Windows в бесплатной программе AOMEI Backupper вместе со всем диском. Здесь, опять же, поправка будет на изменённый в актуальной версии AOMEI Backupper интерфейс, но куда важнее – на иной процесс кустарной русификации программы.
Примечание: как использовать бесплатно AOMEI Backupper Professional смотрим здесь.
Программа HDClone
Если вам, друзья, принципиально нужно сделать на новом SSD полный клон вашего исходного жёсткого диска, включая вашу наработанную Windows 10, вы можете сделать посекторное клонирование диска бесплатной программой HDClone. Подробный мануал с пояснением, что такое посекторное клонирование, в каких ситуациях оно нужно, смотрите в статье сайта, соответственно, о посекторном клонировании диска программой HDClone.
Программа R-Drive Image
Друзья, бесплатно перенести Windows 10 на SSD вы можете с использованием программы R-Drive Image. Она не бесплатная в принципе, но у неё есть полнофункциональный триал-срок тестирования. Она не предусматривает так называемое интеллектуальное клонирование Windows, она лишь топорно клонирует разделы диска как есть, но в статье о переносе Windows с помощью R-Drive Image мы устраняем мелкие недочёты топорности работы программы.
Программа Dism++
Ещё один бесплатный способ, как перенести Windows 10 на SSD – с использованием программы Dism++. Этот механизм копирования операционной системы сильно отличается от механизмов, предлагаемых рассмотренными выше программами. Все они, с теми или иными особенностями, копируют системные разделы на новый диск. А программа Dism++ пакует нашу наработанную Windows в WIM-образ и восстанавливает её из этого образа. В статье о переносе Windows на другой диск программой Dism++ мы используем эту программу для упаковки и распаковки системного образа, а загрузчик Windows мы формируем вручную. Такой способ, безусловно, заморочливый, подойдёт разве что энтузиастам. Но в нём есть примечательная особенность: с его использованием мы можем попутно изменить стиль разметки диска с GPT на MBR, если давно планировали это сделать, но не хотели возиться с переустановкой Windows или поиском способов конвертации стиля разметки без потери работоспособности операционной системы. Друзья, для справки: конвертация стиля разметки жёсткого диска без потери работоспособности Windows доступна обычно только в платных программах.
***
Такой вот, друзья, получился комплексный обзор способов, как перенести Windows 10 на SSD. Если есть желание, делитесь в комментариях своими способами выполнения этой операции – с помощью каких программных средств вам удобнее было переносить наработанную систему на новый жёсткий диск.











