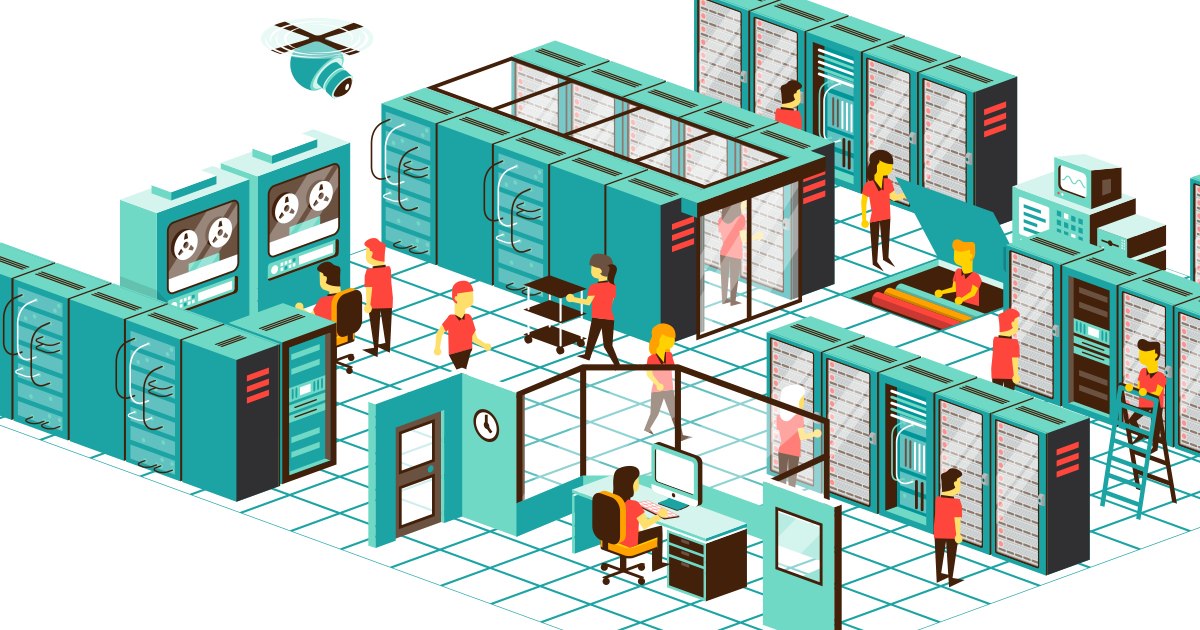Applies ToWindows 11 Windows 10
Поддержка Windows 10 прекратится в октябре 2025 г.
После 14 октября 2025 г. корпорация Майкрософт больше не будет предоставлять бесплатные обновления программного обеспечения из Центра обновления Windows, техническую помощь и исправления безопасности для Windows 10. Ваш компьютер по-прежнему будет работать, но мы рекомендуем перейти на Windows 11.
Подробнее
Служебная программа «Диск восстановления » в Windows — это ценное средство, предназначенное для резервного копирования основных системных файлов, необходимых для восстановления исходного состояния компьютера. Эта служебная программа создает usb-носитель восстановления, который может помочь восстановить заводские параметры устройства с Windows, даже если вы замените жесткий диск или полностью очистите диск. Носитель для восстановления включает встроенные файлы Windows, все обновления, установленные во время создания носителя, а также любые настройки от производителя компьютера, что обеспечивает надежное решение резервного копирования для сценариев восстановления без операционной системы.
Создание носителя для восстановления — это упреждающая мера, обеспечивающая быстрое и эффективное восстановление системы в случае серьезных проблем, таких как сбой оборудования. Этот носитель можно использовать для восстановления без операционной системы на устройстве, для него было создано, обеспечивая плавный и эффективный процесс восстановления.
Рекомендуется ежегодно создавать носитель восстановления, чтобы включить последние обновления и улучшения Windows. Кроме того, важно отметить, что носитель восстановления не содержит ваши личные файлы. Поэтому для резервного копирования персональных данных следует использовать другой метод резервного копирования, например программа архивации данных или журнал файлов.
Создание диска восстановления
Предупреждение: Используйте пустой USB-накопитель, так как этот процесс стирает все данные, которые уже хранятся на диске.
-
Чтобы открыть диск восстановления, можно использовать один из следующих методов:
-
На начальном экране найдите диск восстановления и выберите его.
-
Используйте recoverydrive.exeкоманды
-
-
Когда средство откроется, убедитесь, что выбран параметр Резервное копирование системных файлов на диск восстановления, а затем нажмите кнопку Далее.
-
Подключите USB-накопитель к компьютеру, выберите его и нажмите кнопку Далее.
-
Нажмите кнопку Создать. Многие файлы должны быть скопированы на носитель восстановления, поэтому это может занять некоторое время
Переустановка Windows с помощью диска восстановления
Чтобы переустановить Windows с помощью носителя восстановления, выполните следующие действия.
-
Запустите устройство с USB-диска, созданного с помощью диска восстановления. Процесс загрузки с USB-накопителя может отличаться в зависимости от производителя, поэтому при необходимости обратитесь к руководству вашего устройства.
-
После загрузки среды восстановления Windows (Windows RE) выберите Восстановить с диска.
-
Выберите параметр Просто удалить мои файлыв поле Полная очистка диска в зависимости от ваших предпочтений.
-
Нажмите кнопку Восстановить , чтобы подтвердить и запустить процесс восстановления.


Нужна дополнительная помощь?
Нужны дополнительные параметры?
Изучите преимущества подписки, просмотрите учебные курсы, узнайте, как защитить свое устройство и т. д.
В этой инструкции пошагово описаны 5 способов сделать резервную копию Windows 10 как встроенными средствами, так и с помощью бесплатных программ сторонних разработчиков. Плюс о том, как в дальнейшем, при возникновении проблем использовать резервную копию для восстановления Windows 10. См. также: Резервная копия драйверов Windows 10
Резервная копия в данном случае — полный образ Windows 10 со всеми установленными в данный момент времени программами, пользователями, настройками и прочим (т.е. это не Точки восстановления Windows 10, содержащие в себе лишь информацию об изменениях системных файлов). Таким образом, при использовании резервной копии для восстановления компьютера или ноутбука, вы получаете то состояние ОС и программ, которое было на момент создания копии.
Как сделать резервную копию Windows 10 встроенными средствами ОС
Для чего это нужно? — прежде всего для быстрого возврата системы к заранее сохраненному состоянию при необходимости. Восстановление из резервной копии занимает куда меньше времени, чем переустановка Windows 10 и настройка системы и устройств. Кроме этого, это проще для начинающего пользователя. Создавать такие образы системы рекомендуется сразу после чистой установки и первоначальной настройки (установки драйверов устройств) — так копия занимает меньше места, быстрее создается и применяется при необходимости. Также может заинтересовать: хранение резервных копий файлов с помощью истории файлов Windows 10.
Windows 10 включает в себя несколько возможностей для создания резервных копий системы. Самый простой для понимания и использования, при этом полностью работоспособный способ — создание образа системы с помощью функций резервного копирования и восстановления панели управления.
Чтобы найти эти функции, вы можете зайти в Панель управления Windows 10 (Начните набирать «Панель управления» в поле поиска на панели задач. После открытия панели управления в поле просмотр вверху справа установите «Значки») — История файлов, а затем в левом нижнем углу выберите «Резервная копия образа системы».

Следующие шаги достаточно простые:
- В открывшемся окне слева нажмите «Создание образа системы».
- Укажите, где вы хотите сохранить образ системы. Это должен быть либо отдельный жесткий диск (внешний, отдельный физический HDD на компьютере), либо DVD диски, либо сетевая папка.
- Укажите, какие диски будут архивированы с резервную копию. По умолчанию всегда архивируются зарезервированный и системный раздел (диск C).
- Нажмите «Архивировать» и подождите завершения процедуры. На чистой системе она занимает не очень много времени, в пределах 20 минут.
- По завершении, вам будет предложено создать диск восстановления системы. Если у вас нет флешки или диска с Windows 10, а также доступа к другим компьютерам с Windows 10, где вы можете быстро сделать его при необходимости, рекомендую создать такой диск. Он пригодится для того, чтобы в дальнейшем использовать созданную резервную копию системы.
Вот и всё. Теперь у вас имеется резервная копия Windows 10 для восстановления системы.
Восстановление Windows 10 из резервной копии
Восстановление происходит в среде восстановления Windows 10, попасть в которую можно как из рабочей установленной ОС (в данном случае потребуется быть администратором системы), так и с диска восстановления (заранее созданного средствами системы. см. Создание диска восстановления Windows 10) или загрузочной флешки (диска) с Windows 10. Опишу каждый вариант.
- Из рабочей ОС — зайдите в Пуск — Параметры. Выберите пункт «Обновление и безопасность» — «Восстановление и безопасность». Затем в разделе «Особые варианты загрузки» нажмите кнопку «Перезагрузить сейчас». Если такого раздела нет (что возможно), есть второй вариант: выйдите из системы и на экране блокировки нажмите по кнопке питания справа внизу. Затем, удерживая Shift, нажмите пункт «Перезагрузка».
- С установочного диска или флешки Windows 10 — загрузитесь с данного накопителя, например, с помощью Boot Menu. В следующем после выбора языка окне слева внизу нажмите «Восстановление системы».
- При загрузке компьютера или ноутбука с диска восстановления сразу открывается среда восстановления.
В среде восстановления по порядку выберите следующие пункты «Поиск и устранение неисправностей» — «Дополнительные параметры» — «Восстановление образа системы».

Если система найдет образ системы на подключенном жестком диске или DVD, она сразу предложит выполнить восстановление из него. Также можно указать образ системы вручную.

На втором этапе, в зависимости от конфигурации дисков и разделов, вам предложат или не предложат выбрать разделы на диске, которые будут перезаписаны данными из резервной копии Windows 10. При этом, если вы делали образ только диска C и с тех пор не меняли структуры разделов, беспокоиться о сохранности данных на D и других дисках не следует.
После подтверждения операции восстановления системы из образа, начнется сам процесс восстановления. По окончании, если все прошло успешно, поставьте в БИОС загрузку с жесткого диска компьютера (если меняли), и загрузитесь в Windows 10 в том состоянии, в котором она была сохранена в резервной копии. При необходимости, вы можете также восстановить отдельные файлы из резервной копии.
Создание образа Windows 10 с помощью DISM.exe
В вашей системе по умолчанию присутствует утилита командной строки DISM, позволяющая как создать образ Windows 10, так и выполнить восстановление из резервной копии. Также, как и в предыдущем случае, итогом нижеописанных шагов будет полная копия ОС и содержимого системного раздела в текущем состоянии.
Прежде всего, для того, чтобы сделать резервную копию с помощью DISM.exe, вам потребуется загрузиться в среде восстановления Windows 10 (как это сделать описано в предыдущем разделе, в описании процесса восстановления), но запустить не «Восстановление образа системы», а пункт «Командная строка».
В командной строке введите по порядку следующие команды (и выполните следующие действия):
- diskpart
- list volume (в результате выполнения этой команды запомните букву системного диска, в среде восстановления она может быть не C, определить нужный диск вы можете по размеру или метке диска). Там же обратите внимание на букву диска, куда вы будете сохранять образ.
- exit
- dism /Capture-Image /ImageFile:D:\Win10Image.wim /CaptureDir:E:\ /Name:”Windows 10”
В вышеприведенной команде диск D: — тот, куда сохраняется резервная копия системы с именем Win10Image.wim, а сама система расположена на диске E. После запуска команды вам придется некоторое время подождать, пока резервная копия не будет готова, в результате вы увидите сообщение о том, что «Операция успешно завершена». Теперь вы можете выйти из среды восстановления и продолжить пользоваться ОС.
Восстановление из образа, созданного в DISM.exe
Использование созданной в DISM.exe резервной копии также происходит в среде восстановления Windows 10 (в командной строке). При этом, в зависимости от ситуации, когда вы столкнулись с необходимостью восстановить систему, действия могут немного отличаться. Во всех случаях системный раздел диска предварительно будет отформатирован (так что позаботьтесь о сохранности данных на нем).
Первый сценарий — если на жестком диске сохранилась структура разделов (есть диск С, раздел, зарезервированный системой и, возможно другие разделы). Выполните в командной строке следующие команды:
- diskpart
- list volume — после выполнения этой команды обратите внимание на буквы разделов, где хранится образ восстановления, раздела «зарезервировано» и его файловую систему (NTFS или FAT32), букву системного раздела.
- select volume N — в этой команде N — номер тома, соответствующего системному разделу.
- format fs=ntfs quick (раздел форматируется).
- Если есть основания полагать, что загрузчик Windows 10 поврежден, то также выполните команды под пунктами 6-8. Если вы просто хотите откатить ставшую плохо работать ОС из резервной копии, эти шаги можно пропустить.
- select volume M — где M это номер тома «зарезервировано».
- format fs=FS quick — где FS — текущая файловая система раздела (FAT32 или NTFS).
- assign letter=Z (присваиваем букву Z разделу, она потребуется в дальнейшем).
- exit
- dism /apply-image /imagefile:D:\Win10Image.wim /index:1 /ApplyDir:E:\ — в этой команде образ системы Win10Image.wim находится на разделе D, а системный раздел (куда мы восстанавливаем ОС)— E.
После завершения развертывания резервной копии на системном разделе диска при условии отсутствия повреждений и изменений загрузчика (см. пункт 5), можно просто выйти из среды восстановления и загрузиться в восстановленную ОС. Если же вы выполняли шаги с 6 по 8, то дополнительно выполните следующие команды:
- bcdboot E:\Windows /s Z: — здесь E — системный раздел, а Z — раздел «Зарезервировано».
- diskpart
- select volume M (номер тома зарезервировано, который мы узнавали ранее).
- remove letter=Z (удаляем букву зарезервированного раздела).
- exit
Выходим из среды восстановления и перезагружаем компьютер — Windows 10 должна загрузиться в ранее сохраненном состоянии. Есть и еще вариант: у вас нет раздела с загрузчиком на диске, в таком случае предварительно создайте его с помощью diskpart (размером около 300 Мб, в FAT32 для UEFI и GPT, в NTFS для MBR и BIOS).
Использование Dism++ для создания резервной копии и восстановления из неё
Описанные выше действия по созданию резервной копии можно выполнить проще: с помощью графического интерфейса в бесплатной программе Dism++.
Шаги будут следующими:
- В главном окне программы выберите Инструменты — Дополнительно — Бэкап системы.
- Укажите место сохранения образа. Другие параметры менять не обязательно.
- Дождитесь завершения сохранения образа системы (может занять продолжительный промежуток времени).
В итоге вы получите .wim образ вашей системы со всеми настройками, пользователями, установленными программами.
В дальнейшем восстановиться с него можно с помощью командной строки, как описывалось выше или всё также используя Dism++, однако для этого придется загрузить её с флешки (или в среде восстановления, в любом случае программа не должна находиться на том же диске, содержимое которого восстанавливается). Это можно сделать так:
- Создайте загрузочную флешку с Windows и на неё же скопируйте файл с образом системы и папку с Dism++.
- Загрузитесь с этой флешки и нажмите клавиши Shift+F10, откроется командная строка. В командной строке введите путь к файлу Dism++.
- При запуске Dism++ из среды восстановления будет запущен упрощенный вариант окна программы, где достаточно будет нажать «Восстановление» и указать путь к файлу образа системы.
- Учитывайте, что при восстановлении содержимое системного раздела будет удалено.
Подробнее о программе, её возможностях и где скачать: Настройка, очистка и восстановление Windows 10 в Dism++
Macrium Reflect Free
Про Macrium Reflect я уже писал в отдельной статье про перенос Windows 10 на SSD в Macium Reflect Free — отличная, бесплатная и сравнительно простая программа для резервного копирования, создания образов жестких дисков и подобных задач. Поддерживает создание инкрементальных и дифференциальных резервных копий, в том числе автоматически по расписанию.

Восстановиться из образа можно как с помощью самой программы, так и созданной в ней загрузочной флешки или диска, который создается в пункте меню «Other Tasks» — «Create Rescue Media». По умолчанию, накопитель создается на базе Windows 10, а файлы для него загружаются из Интернета (около 500 Мб, при этом загрузить данные предлагается при установке, а создать такой накопитель — при первом запуске).
В Macrium Reflect присутствует значительное количество настроек и опций, но для базового создания резервных копий Windows 10 начинающим пользователем вполне подходят настройки по умолчанию. Подробно об использовании Macrium Reflect и где скачать программу в отдельной инструкции Резервная копия Windows 10 в Macrium Reflect.
Aomei Backupper Standard
Еще один вариант создания бэкапов системы — простая бесплатная программа Aomei Backupper Standard. Ее использование, пожалуй, для многих пользователей окажется самым простым вариантом. Если вас интересует более сложный, но и более продвинутый бесплатный вариант, рекомендую ознакомиться с инструкцией: Резервные копии с помощью Veeam Agent For Microsoft Windows Free.

После запуска программы, перейдите на вкладку «Backup» и выберите, какого рода резервную копию вы хотите создать. В рамках этой инструкции это будет образ системы — System Backup (создается образ раздела с загрузчиком и образ системного раздела диска).

Укажите имя резервной копии, а также место сохранения образа (в пункте Step 2) — это может быть любая папка, диск или сетевое расположение. Также при желании вы можете установить опции в пункте «Backup Options», но для начинающего пользователя полностью подойдут настройки по умолчанию. Нажмите кнопку «Start Backup» и подождите, пока процедура создания образа системы не будет завершена.
Восстановить компьютер к сохраненному состоянию вы в дальнейшем можете прямо из интерфейса программы, но лучше предварительно создать загрузочный диск или флешку с Aomei Backupper, чтобы в случае проблем с запуском ОС можно было загрузиться с них и восстановить систему из имеющегося образа. Создание такого накопителя выполняется с помощью пункта программы «Utilities» — «Create Bootable Media» (при этом накопитель можно создать как на базе WinPE, так и Linux).
При загрузке с загрузочного USB или CD Aomei Backupper Standard, вы увидите обычное окно программы. На вкладке «Restore» в пункте «Path» укажите путь к сохраненной резервной копии (если расположения не определились автоматически), выберите ее в списке и нажмите «Next».

Убедитесь, что восстановление Windows 10 будет произведено в нужные расположения и нажмите кнопку «Start Restore» для начала применения резервной копии системы.
Скачать бесплатно Aomei Backupper Standard вы можете с официальной страницы https://www.ubackup.com/ (Фильтр SmartScreen в Microsoft Edge почему-то блокирует программу при загрузке. Virustotal.com не показывает обнаружения чего-то вредоносного.) Похожая программа от другого разработчика — EaseUS Todo Backup Free.
Это далеко не все способы создания образов и резервных копий системы. Есть множество программ, позволяющих сделать это, например, многим известные продукты Acronis. Есть инструменты командной строки, такие как imagex.exe (а вот recimg исчез в Windows 10), но думаю, в рамках этой статьи выше описано уже достаточно вариантов.
Кстати, не забывайте, что в Windows 10 присутствует «встроенный» образ восстановления, позволяющий автоматически выполнить переустановку системы (в Параметры — Обновление и безопасность — Восстановление или в среде восстановления), подробнее об этом и не только в статье Восстановление Windows 10.
Do you have a need to back up Windows 10 to USB drive so that you can restore your computer to a previous state in case of Blue Screen of Death, black screen, ransomware attack, etc.? Take it easy! Now you come to the right place. Just read this post given by MiniTool to learn how to back up Windows 10 OS to a flash drive step by step.
Necessity: Back up Windows 10 to USB
You never know when you will need a Windows 10 system backup to restore your operating system to a previous state. System breakdown often happens on your computer due to human error, blue screen error, virus attack, power outage and more. In case of an OS crash, system backup is very important for PC disaster recovery.
But choosing a storage place seems more significant. Here are the reasons for doing a Windows 10 backup on USB flash drive.
You may save your Windows backup files to an internal hard drive, but you may lose the backups in the event of a hard drive failure. In addition, NAS (network-attached storage) is another choice. Nevertheless, if many persons have access to the shared location that is always connected, malware and virus may infect this shared folder.
Thus, backing up Windows 10 to your USB drive is recommended. Here comes a question: can I back up my computer to a flash drive? Or can I back up Windows 10 to a flash drive?
The answer is yes. Now USB manufacturers have made USB extremely light with huge capacity and stable performance. It is safe for system and data since it is separated from a computer.
For a detailed explanation about how to back up Windows 10 to your USB drive, please follow the tutorial below.
How to Back up Windows 10 to USB Drive
Windows 10 system backup on USB drive is pretty easy. And here we will show you two ways to do this: one is to use a free backup program, MiniTool ShadowMaker and the other one is to ask for help from the Windows built-in tool.
Method 1: Back up to USB Windows 10 with Freeware
MiniTool ShadowMaker, a reliable and all-around backup software for Windows 10/8/7, is designed to back up Windows OS, files & folders, partitions or the entire disk. When the system goes wrong or data is lost, you can restore your PC to an earlier state or get lost files back easily and effectively.
Above all, you can use this Windows backup software to clone the entire disk to a USB drive for PC data protection.
Now, never be hesitate to free download MiniTool ShadowMaker Trial Edition from the button below to start Windows 10 backup to USB drive. This edition allows you to use it freely within 30 days.
MiniTool ShadowMaker TrialClick to Download100%Clean & Safe
Create System Image on USB Windows 10
How to back up Windows 10 OS with this freeware? Follow the guide below.
Step 1: Run This Program
Step 2: Go to Backup
- If you haven’t yet backed up your PC, MiniTool ShadowMaker will ask you to click SET UP BACKUP for PC backup.
- Or you can directly click the Backup button in the toolbar.
Step 3: Choose Backup Source and Destination
- This software has specified system partitions required for Windows to run as the backup source.
- Go to the Destination section, choose your USB flash drive so as to back up Windows 10 to USB drive. Note that the target USB flash drive should have enough storage space for saving the system image backup.
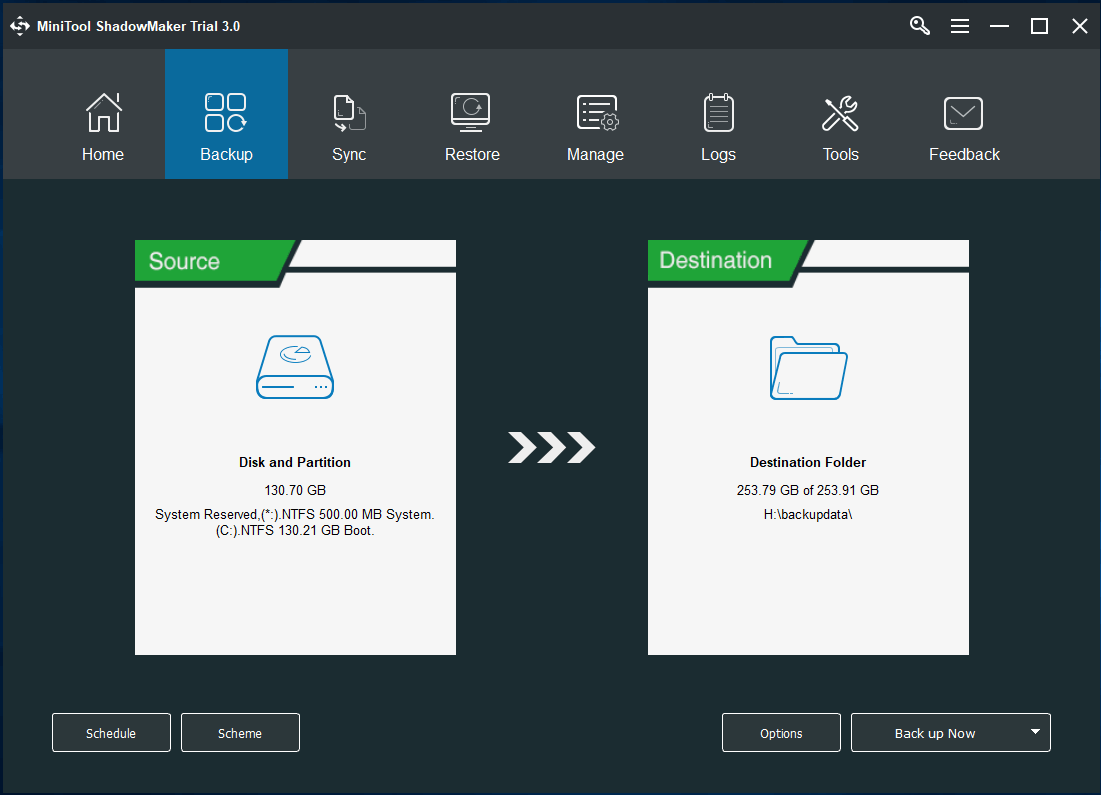
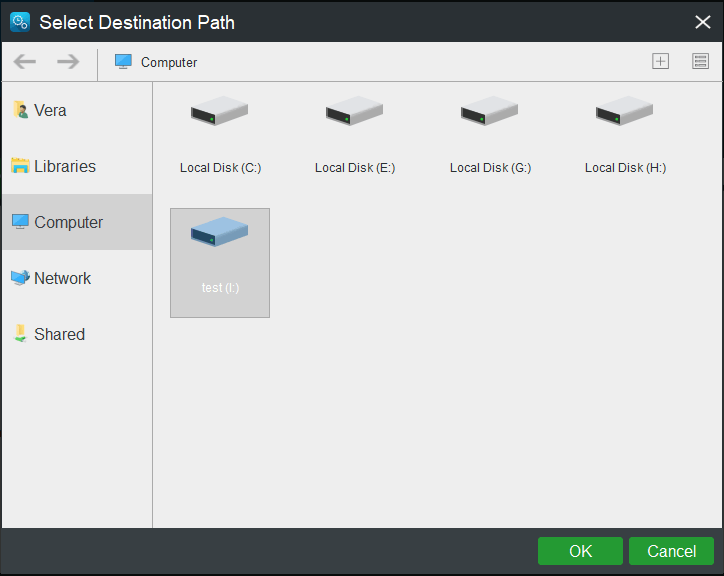
Tip: If Windows couldn’t detect your USB drive, what should you do? Resort to the related article – Fix USB Flash Drive Not Recognized & Recover Data – How To Do.
Step 4: Start System Backup
Finally, click the Back up Now button to execute a system image creation at once in the Manage page.
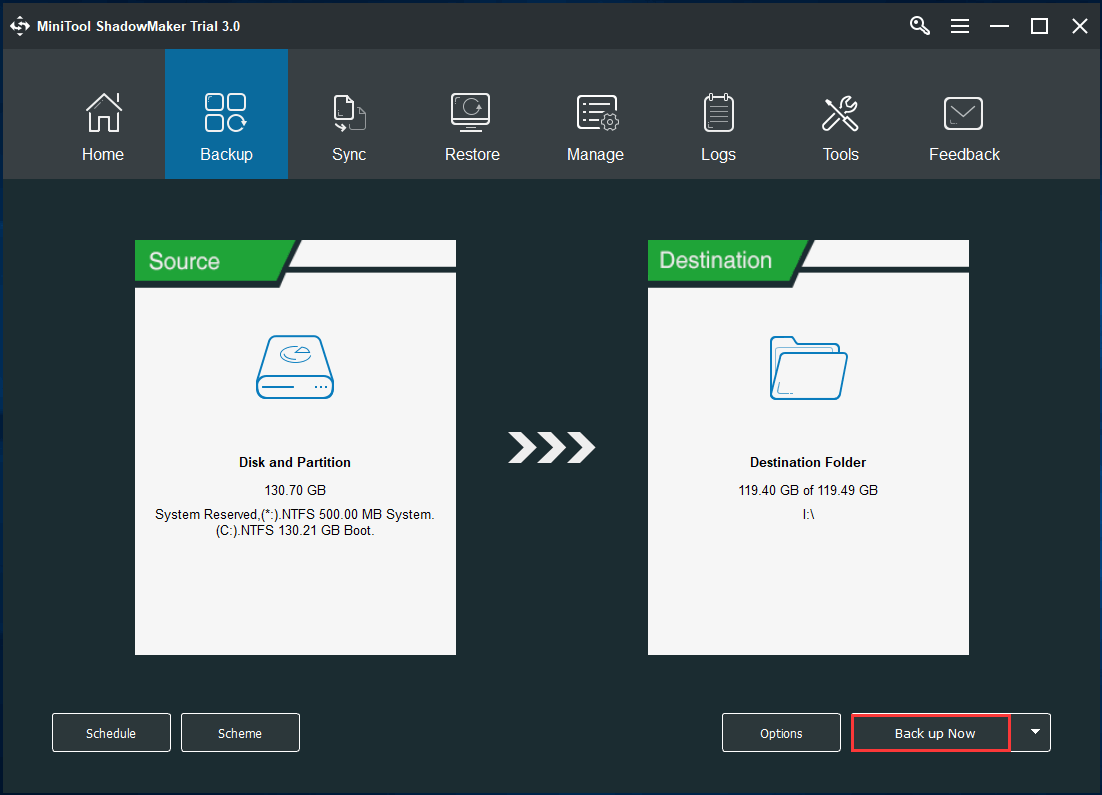
Important! What to do next:
After finishing Windows 10 backup to USB drive, in order to make sure that your computer could boot even when the system crashes, you need to create a bootable CD/DVD or USB drive. To do this job, please go to the Tools page, and click Media Builder for bootable media creation.
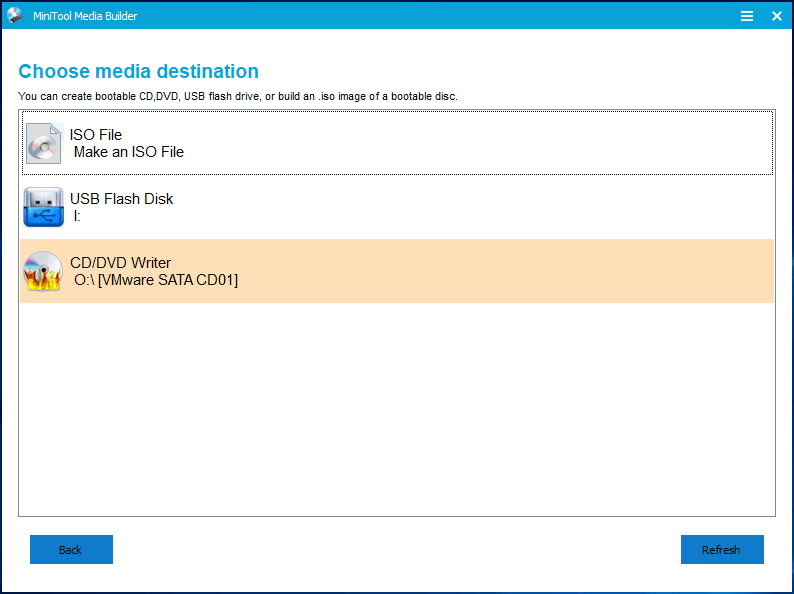
If there is something wrong with your Windows 10 OS, you can boot the PC from the bootable disc or drive, and perform a system image recovery from USB drive within simple clicks.
In addition, if you don’t have a CD/DVD or extra USB flash drive, you can choose to add a Windows start-up menu for MiniTool Recovery Environment by clicking Add Boot Menu in the Tools page. In case of OS crash, you can choose to directly boot the PC without a disc for system recovery.
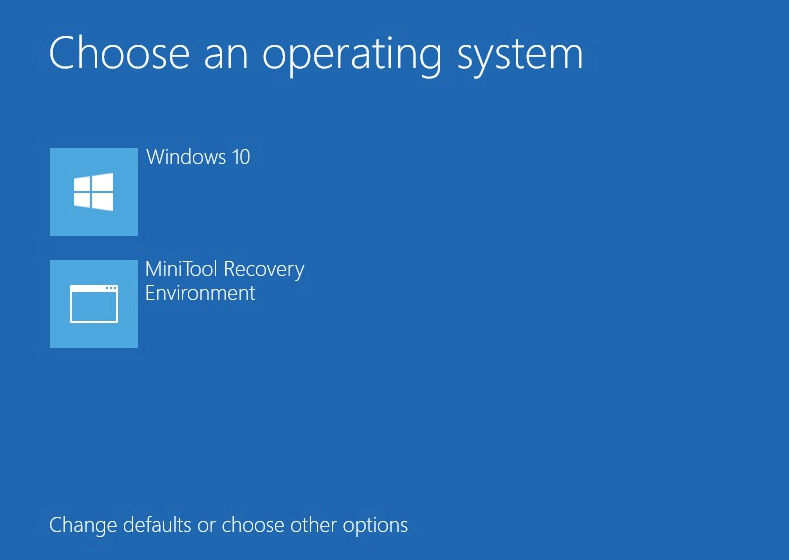
“I want to back up Windows 10 to USB drive but don’t know how to back up Windows 10 OS. Thankfully, MiniTool ShadowMaker is a good assistant.”Click to Tweet
Clone System Disk to USB Drive in Windows 10 for Data Protection
In addition to using MiniTool ShadowMaker to create a system image on a USB drive for Windows 10 OS, you can also use it to back up the entire computer to the flash drive via disk cloning. This freeware offers a feature called Clone Disk, allowing you to transfer everything including Windows files, settings, applications and data to another drive.
MiniTool ShadowMaker TrialClick to Download100%Clean & Safe
Step 1: In the Tools interface, click Clone Disk to continue.
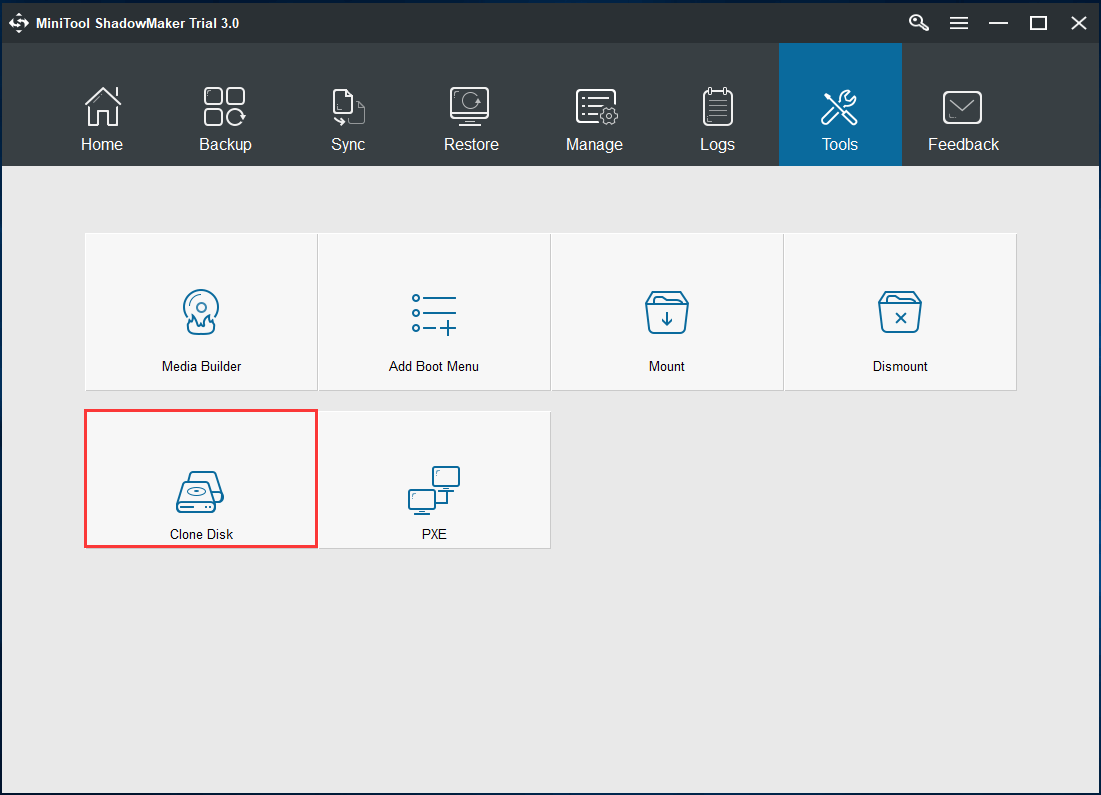
Step 2: Choose the system disk where Windows 10 is installed as the source disk. Choose a USB drive as a target disk.
Tip:
1. Note that the USB flash drive should be enough big to save all the information and data on the cloned system disk.
2. Cloning process will destroy data on the target disk, so please ensure that no important files are saved on it.
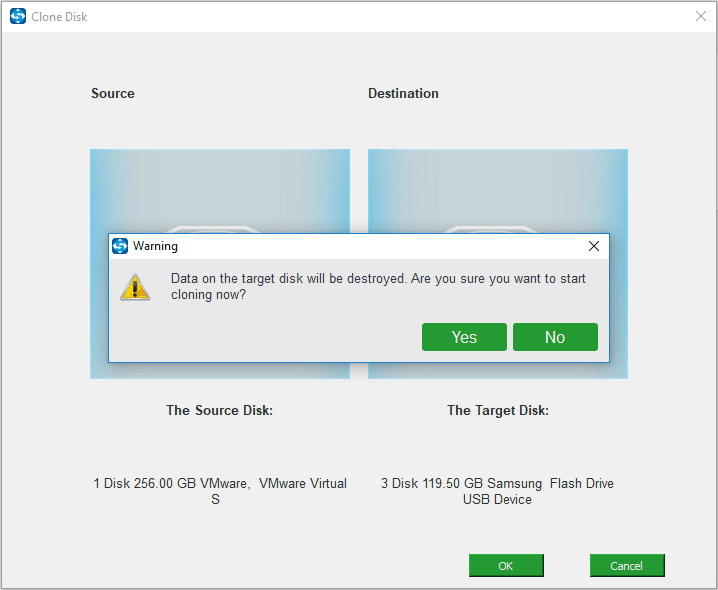
Step 3: Now this backup software is cloning Windows 10 system disk to a flash drive. Once it completes cloning, plug the USB drive from the computer. By this way, all the system disk data is backed up to the USB drive.
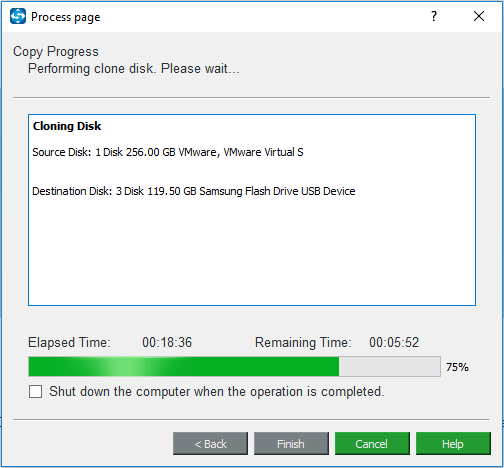
Warning: To keep Windows OS from system breakdown, you can choose to back up Windows 10 to USB drive rather than clone system disk to a USB drive. But the latter one is suitable for the entire disk data protection. Please choose a proper one based on your needs.
Method 2: Back up to USB Windows 10 Using Built-in Tool
Usually, when talking about creating a system image, some of you may think about Windows built-in Backup and Restore utility. But perhaps you will fail to directly back up Windows 10 OS to USB flash drive with an error message The Drive Is Not a Valid Backup Location when choosing a destination drive in the process of creating a system image.
In this case, if you want to continue saving the system image file to your USB drive, you can share the USB stick as a network drive and back up to this location.
Here are the steps:
1. Format the USB drive to NTFS.
2. Create a directory on the USB flash drive and right-click it to click Share with and Specific people.
3. Choose yourself from the users’ list and click Share and Done.
4. Right-click on the directory to select Properties, then go to Sharing and choose Advanced Sharing.
5. Ensure the allow permissions are set to Full Control.
6. Go to the Backup and Restore (Windows 7) interface and click Create a system image.
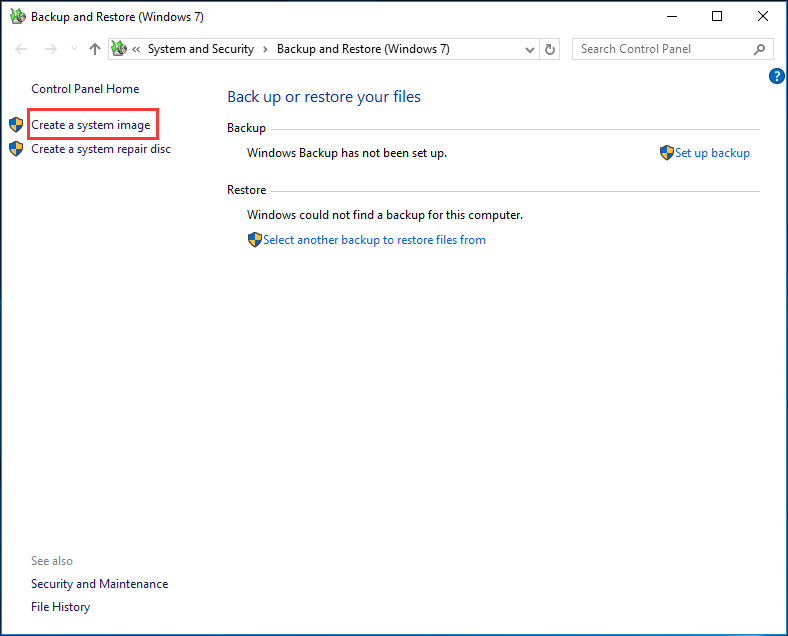
7. Browse your PC and select the network drive (shared folder on your USB drive) as the storage path.
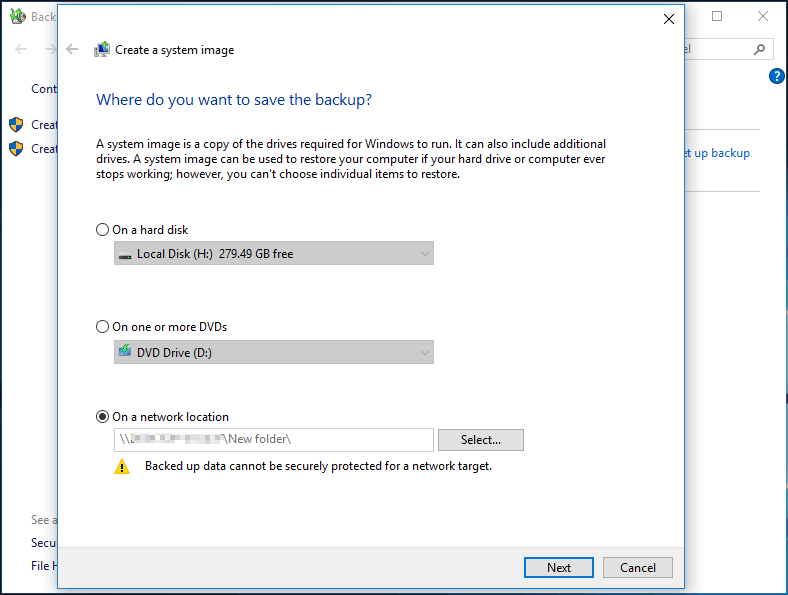
8. Then Windows 10 shows you the backup will include all system partitions required for the OS to run.
9. After confirming your backup settings, click Start backup. After a few minutes, you can successfully create Windows 10 backup to a USB drive.
Note: This way is a bit troublesome because you need to first share the USB drive as a network drive and then start a backup. To easily back up Windows 10 to USB drive, you had better use the professional PC backup software, MiniTool ShadowMaker (mentioned above), enabling you to back up Windows 10 OS within simple steps.
MiniTool ShadowMaker TrialClick to Download100%Clean & Safe
Suggestion: Back up System Files to USB via Creating Recovery Drive
When searching for “back up Windows 10 to USB” on Google, you can find some users advise to use another Windows built-in tool to create a Windows 10 recovery drive. In case of a system problem (even if the PC can’t start), the Windows recovery USB drive can be used to troubleshoot problems or reset the PC.
How to a create Windows 10 recovery USB? Please follow these instructions:
Step 1: Type create a recovery drive in the search box in the Windows 10 desktop and click this utility in the result.
Step 2: Windows will immediately enter the Recovery Drive interface where you can tick Back up system files to the recovery drive if you want to use it to reinstall Windows. Then, click the Next button to continue.
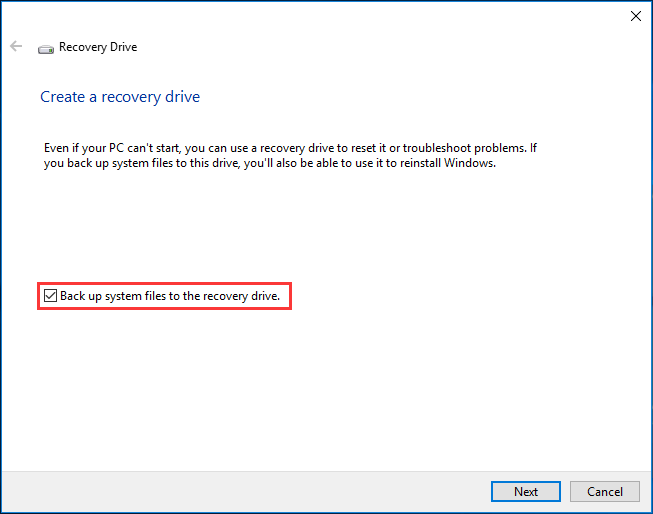
Step 3: Please wait patiently until this wizard successfully detects your USB flash drive and gets ready to copy files. Later, select the USB drive.
You may ask: how big of a USB do I need for Windows 10 recovery? Here, Windows will tell you the minimum disk space that the USB drive should hold.
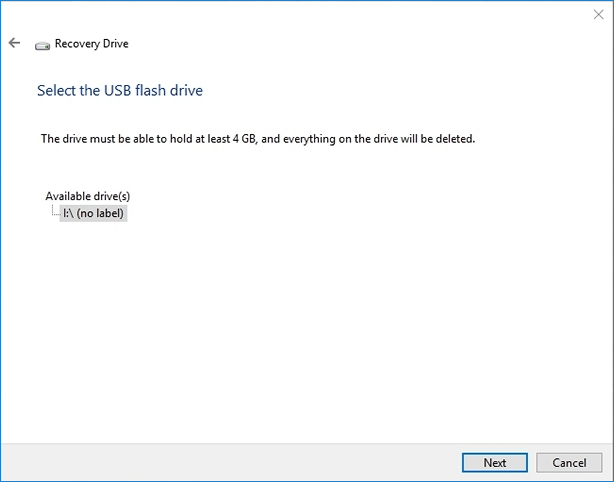
Tip: Sometimes you may fail to create a Windows 10 recovery drive with an error “We can’t create the recovery drive. A problem occurred while creating the recovery drive”. Just click the given link to find the solutions.
Step 4: A warning message will appear, informing you that everything on the drive will be deleted. Please ensure you have backed up your personal files if there is any before you go on.
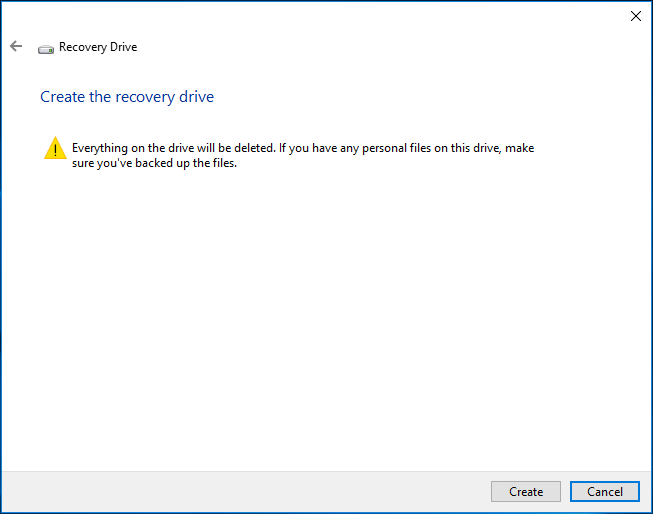
Step 5: Now Windows 10 is creating the recovery USB drive. Wait patiently until the creation process completes.
When your PC can’t start, you can boot it from this Windows 10 repair USB. Just enter the BIOS to set the recovery drive as the first boot order. And then, you will enter Windows Recovery Environment where you can troubleshoot issues or recover Windows 10 from a recovery drive to reset your PC.
Bottom Line
Do you have a need to back up Windows 10 but don’t know how to create a system image on a USB drive in Windows 10? You are lucky and this post shows you some methods to create system image on flash drive. By comparison, MiniTool ShadowMaker is easier and more to reliable back up Windows 10 to USB.
MiniTool ShadowMaker TrialClick to Download100%Clean & Safe
On the other hand, if you encounter some questions when backing up your system or restoring Windows using our software or you have any suggestion for Windows 10 image backup, please leave a comment in the following part or send an email to [email protected].
21.08.22
Содержание:
- Создание резервной копии Windows 10 на флешку
- Выбор подходящей флешки для хранения данных
- Использование встроенных инструментов операционной системы Windows для создания копии на флешке
- Подготовка к созданию резервной копии Windows на флешку
- Проверка свободного пространства на флеш-накопителе
- Настройка параметров копирования в соответствии с требованиями
- Мониторинг процесса копирования и проверка целостности данных
- Оптимизация процесса резервного копирования Windows на флешку
- Вопрос-ответ

Не секрет, что важно иметь резервную копию вашей операционной системы для безопасности и спокойствия. И одним из наиболее удобных способов хранения такой копии является использование флешки. Этот небольшой, но мощный устройство позволяет сохранить важные данные в безопасности на случай неожиданных сбоев системы или утери информации.
Создание резервной копии Windows на флешке – это процесс, который гарантирует сохранность ваших файлов и настроек, предоставляя вам возможность быстрого восстановления работы системы в случае необходимости. Подготовка копии на флешке позволяет вам быть готовым к любым непредвиденным обстоятельствам, обеспечивая надежность и защиту ваших данных.
Операция создания резервной копии на флешке требует некоторых шагов и правильного подхода, но благодаря этому процессу вы можете быть уверены в сохранности ваших файлов и настроек. Давайте рассмотрим, как можно создать такую копию на вашей резервной флешке, чтобы ваша система всегда была под защитой.
Создание резервной копии Windows 10 на флешку
1. Откройте меню «Параметры» в операционной системе, где вы найдете раздел «Обновление и безопасность». Этот раздел предоставляет доступ к инструментам, необходимым для резервного копирования данных.
2. Перейдите в раздел «Резервное копирование», где вы сможете выбрать диски и папки, которые вы хотите включить в процесс создания резервной копии. Особое внимание уделите важным системным файлам, а также вашим личным данным.

Мы знаем, как предотвратить потери данных. Наши специалисты выстраивают надежную многоуровненую систему защиты информации. Ваши данные будут защищены от ошибок и саботажа собственного персонала, внешних атак, вирусов, мошенничествав, поломок оборудования. Обращайтесь и мы предолжим вам лучшее решение!
3. Выберите флеш-накопитель в качестве места назначения для резервной копии. Убедитесь, что устройство имеет достаточное количество свободного места для хранения всех выбранных данных.
4. Начните процесс создания резервной копии, следуя инструкциям на экране. Обратите внимание на предупреждения о возможных изменениях в системных настройках во время процесса.
5. Дождитесь завершения процесса резервного копирования и убедитесь, что все выбранные файлы успешно сохранены на флеш-накопителе. После этого вы можете использовать флешку в качестве надежного хранилища ваших данных в случае необходимости восстановления системы.
Выбор подходящей флешки для хранения данных
Когда дело касается создания копии важных данных из операционной системы Windows на носитель, способный обеспечить надежное хранение, выбор подходящей флешки играет решающую роль. Представляется важным учитывать не только объем памяти, но и такие параметры, как скорость передачи данных, надежность и совместимость.
Объем памяти. Один из первостепенных критериев выбора флешки для создания копии Windows. Хотя кажется, что чем больше, тем лучше, необходимо оценить реальные потребности. Для создания копии операционной системы и базовых данных часто достаточно 10 гигабайт. Однако, если планируется хранение большого объема данных, рекомендуется рассмотреть варианты с большим объемом памяти.
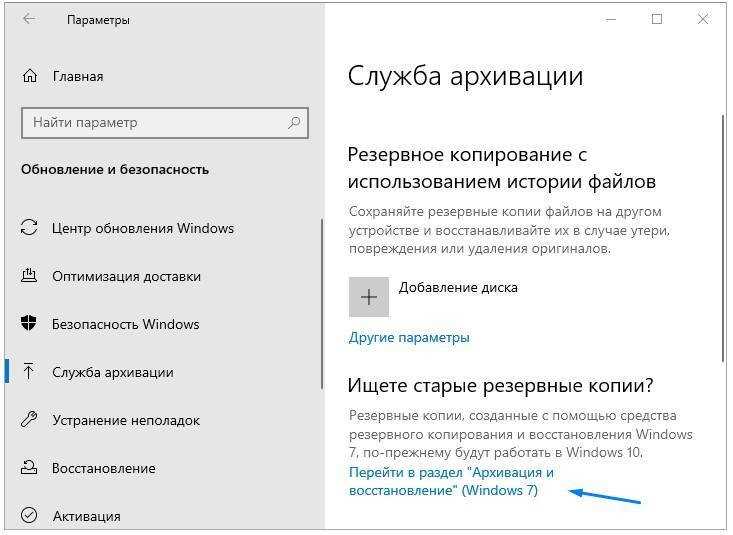
Скорость передачи данных. Важный аспект, особенно при создании копии операционной системы, где высокая скорость записи и чтения может существенно сократить время процесса. Оптимальный вариант – флешка с высокой скоростью передачи данных, обеспечивающая быстрый доступ к информации.

Читайте также: Как сделать резервную копию драйверов Windows
Надежность. При создании резервной копии Windows на флешку, необходимо учитывать надежность носителя. Флешка должна быть изготовлена из качественных материалов и иметь защиту от внешних воздействий, чтобы обеспечить сохранность данных на протяжении длительного времени.
Совместимость. Важно учитывать совместимость флешки с операционной системой Windows, чтобы избежать возможных проблем с распознаванием носителя или ошибок при копировании данных. Рекомендуется выбирать флешки от проверенных производителей, совместимые с Windows и имеющие драйверы, обеспечивающие стабильную работу.
Использование встроенных инструментов операционной системы Windows для создания копии на флешке
В данном разделе мы рассмотрим способы создания резервных копий данных при помощи инструментов, встроенных в операционную систему Windows 10. Под «резервной копией» понимается сохранение копии важной информации с целью обеспечения ее сохранности и доступности в случае непредвиденных ситуаций.

Для создания копии данных на флешке в операционной системе Windows 10 доступны несколько инструментов, позволяющих пользователям создавать резервные копии различных типов файлов и папок. Одним из наиболее удобных способов является использование встроенной функции резервного копирования, которая позволяет создать точную копию выбранных данных на внешнем носителе.

- Выберите данные, которые необходимо скопировать на флешку.
- Откройте панель управления и найдите раздел «Система и безопасность».
- Выберите «Резервное копирование и восстановление (Windows 7)».
- Нажмите на кнопку «Создать резервную копию» и следуйте инструкциям мастера резервного копирования.
После завершения процесса создания резервной копии вы получите точную копию выбранных данных на флешке, готовую к использованию в случае необходимости восстановления информации. Важно регулярно обновлять резервные копии, чтобы сохранять актуальность данных и обеспечивать их защиту от потери.
Подготовка к созданию резервной копии Windows на флешку
|
Шаг |
Действие |
|
1. |
Проверьте доступное пространство на флешке и убедитесь, что оно достаточно для хранения всех необходимых файлов и системных образов. |
|
2. |
Обновите операционную систему до последней версии Windows 10, чтобы убедиться, что все патчи и исправления безопасности установлены. |
|
3. |
Закройте все запущенные программы и приложения, чтобы предотвратить возможные конфликты и ошибки во время процесса создания резервной копии. |
|
4. |
Перед началом процесса убедитесь, что флешка, на которую будет создаваться копия, отформатирована в соответствии с требованиями операционной системы и готова к записи данных. |
|
5. |
Выполните резервное копирование всех важных файлов и данных, необходимых для восстановления системы в случае сбоя или утери информации. |

Поможем вам создать безопасную и функциональную систему резервирования данных. Соблюдаем все требования и пожелания заказчика. Используем различные гибридные решения: диски, NAS-хранилища, сервера, облачные решения, дата-центры. Ваши данные будут сохраняться сразу в несколько локаций, что позволит обеспечить высочайший уровень надежности. Свяжитесь с нами и мы предложим лучшее решение!
Следуя этим шагам, вы готовы к созданию резервной копии Windows на флешку, обеспечивая безопасное хранение и доступ к вашим данным в любое время.
Проверка свободного пространства на флеш-накопителе
Оценка доступного объема данных на флеш-носителе – важный этап перед созданием резервной копии системы Windows на этом устройстве. Необходимо убедиться, что на флешке достаточно места для сохранения всех необходимых файлов и данных. В данном разделе мы рассмотрим методы определения свободного пространства на флеш-носителе емкостью 10 гигабайт и способы управления им.
Перед созданием копии важно убедиться, что на флеш-носителе имеется достаточно места для хранения всех файлов и данных системы Windows. Мы предложим несколько методов проверки свободного пространства на флешке, чтобы гарантировать успешное завершение процесса создания резервной копии.

Читайте также: Удалить резервные копии Windows 10
Процесс создания резервной копии операционной системы Windows на носитель флешевой памяти
- Выбор подходящего носителя. Перед началом процесса создания резервной копии необходимо выбрать надежный и достаточно емкий носитель, который в данном случае будет представлен флеш-диском. Оцените объем данных, которые вы планируете сохранить, и выберите флешку с соответствующим объемом памяти, рассматривая также варианты скорости передачи данных.
- Подготовка флешки. Прежде чем начать процесс создания копии, убедитесь, что флешка свободна от важных данных, которые могут быть потеряны. Рекомендуется отформатировать флешку, чтобы исключить возможность ошибок при записи информации.
- Выбор метода создания копии. Windows предлагает несколько способов создания резервной копии, включая использование встроенного средства резервного копирования или сторонних программных решений. Выберите наиболее подходящий вариант в соответствии с вашими потребностями и предпочтениями.
- Запуск процесса создания копии. Следуйте инструкциям выбранной программы или встроенного инструмента Windows для начала процесса резервного копирования. Обычно это включает выбор опций копирования, указание пути сохранения и запуск процесса.
- Ожидание завершения. После запуска процесса создания копии необходимо дождаться его завершения. Время, необходимое для завершения процесса, зависит от объема данных, скорости работы вашего компьютера и выбранного метода резервного копирования.
- Проверка созданной копии. После завершения процесса создания резервной копии рекомендуется выполнить проверку сохраненных данных, чтобы убедиться в их целостности и полноте. Это поможет избежать неприятных сюрпризов при попытке восстановления системы.
Настройка параметров копирования в соответствии с требованиями
При подготовке к созданию резервных копий важно учесть особенности настройки параметров копирования. Это обеспечит эффективное и безопасное создание резервной копии вашей операционной системы, соответствующей всем требованиям безопасности и целостности данных.
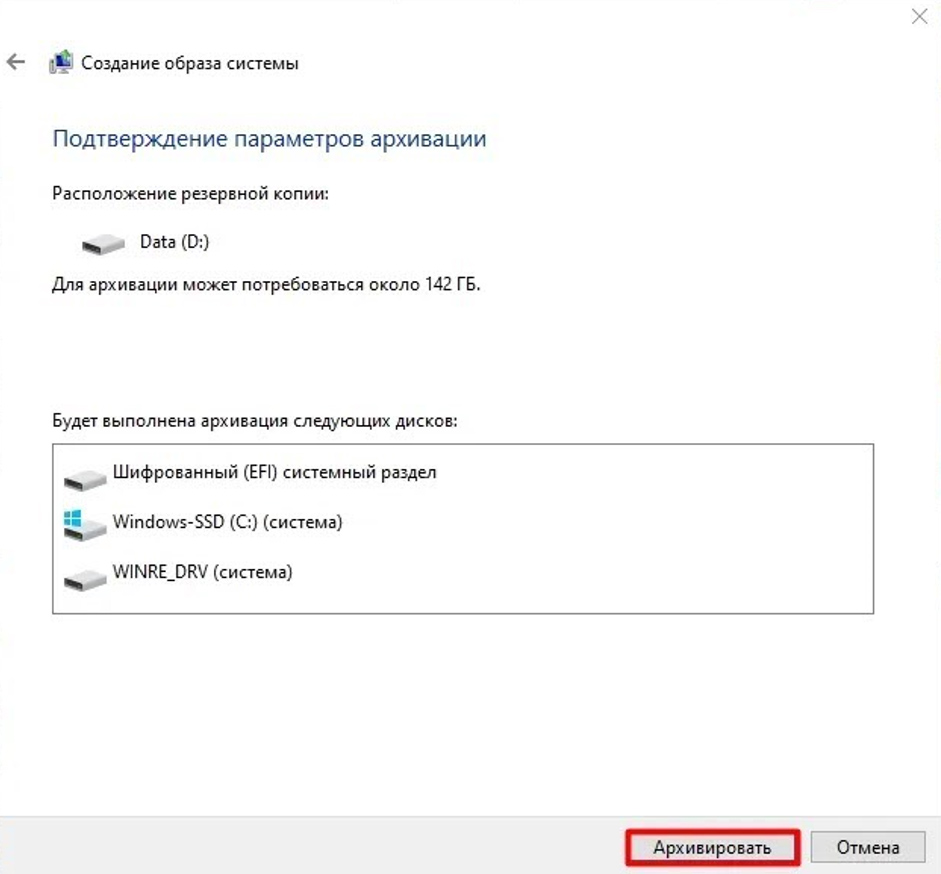
Для успешного создания копии Windows 10 на носитель, в данном случае флешку, необходимо аккуратно настроить параметры копирования. Это включает в себя выбор не только правильного метода копирования, но и определение объема данных, включаемых в резервную копию, а также выбор соответствующего уровня сжатия, если применимо.
- Выбор метода копирования: определите, нужно ли создать полную копию операционной системы или же достаточно создать инкрементальную копию, содержащую только измененные или добавленные файлы с момента предыдущего создания резервной копии.
- Определение объема данных: оцените, какие данные необходимо включить в резервную копию, чтобы обеспечить возможность восстановления системы в случае необходимости. Это могут быть системные файлы, пользовательские данные, настройки приложений и другие важные компоненты операционной системы.
- Выбор уровня сжатия: если ваше хранилище ограничено, учитывайте возможность использования сжатия данных при создании резервной копии. Это позволит уменьшить объем занимаемого пространства на флешке, сохраняя при этом целостность и доступность данных при восстановлении.

Учитывая эти аспекты при настройке параметров копирования, вы сможете создать резервную копию Windows 10 на флешку, соответствующую всем требованиям безопасности и целостности данных, готовую к использованию в случае необходимости восстановления системы.
Мониторинг процесса копирования и проверка целостности данных
При создании резервной копии операционной системы на флеш-накопитель важно не только умение правильно осуществить процесс копирования, но и обеспечить надежный мониторинг этого процесса. Мониторинг в данном контексте подразумевает непрерывное наблюдение за ходом операции, а также активное участие в процессе проверки целостности данных, чтобы исключить возможные ошибки или повреждения в резервной копии.
Для обеспечения эффективного мониторинга процесса создания резервной копии на флеш-накопитель, можно использовать различные методы и инструменты. Один из наиболее распространенных способов – это использование специализированных программных решений, предназначенных для контроля за копированием данных. Такие программы позволяют отслеживать скорость копирования, обнаруживать возможные ошибки и предупреждать о них оператора.
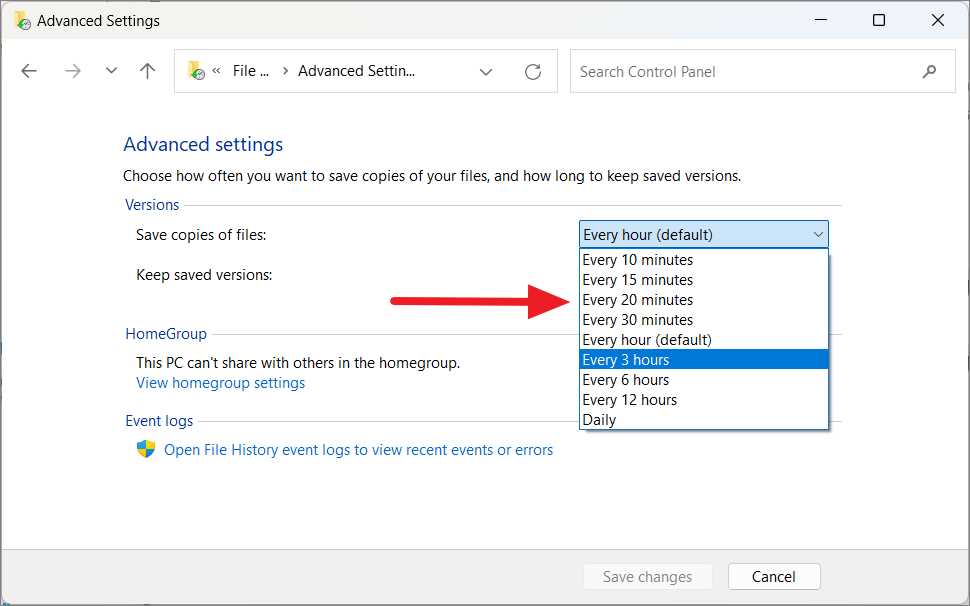

Хотите подобрать надежный, быстрый и безопасный дата-центр? Хотите работать как передовые мировые компании и безопасно хранить свои данные? Обращайтесь к нашим специалистам и мы подберем лучший для вас ЦОД! Бесплатно перенесем ваши данные, проведем настройку и развернем настройку вашего бизнеса на удаленном сервере.
|
Метод мониторинга |
Описание |
|
Использование программных утилит |
Программы для мониторинга процесса копирования предоставляют подробную информацию о ходе операции, включая скорость передачи данных, количество скопированных файлов и общий объем данных. |
|
Визуальное отслеживание |
Активное наблюдение за процессом копирования позволяет оператору быстро обнаружить любые аномалии или проблемы, возникающие в процессе создания резервной копии. |
|
Проверка целостности данных |
После завершения процесса копирования необходимо выполнить проверку целостности данных, чтобы убедиться в их корректности и отсутствии повреждений. Для этого можно использовать специальные программы, которые анализируют содержимое резервной копии и выявляют любые ошибки. |

Читайте также: Общий доступ к сетевым ресурсам
Важно помнить, что создание резервной копии операционной системы – это ответственный процесс, требующий внимания и контроля. Эффективный мониторинг и проверка целостности данных помогут обеспечить сохранность и доступность информации в случае необходимости восстановления системы.
Оптимизация процесса резервного копирования Windows на флешку
При подготовке резервной копии операционной системы Windows 10 на флешке важно уделить внимание оптимизации процесса, чтобы обеспечить эффективное и быстрое создание копии данных. В данном разделе рассмотрим методы и стратегии, направленные на повышение производительности процесса резервного копирования на флешке, с учетом особенностей операционной системы и носителя.
|
Метод оптимизации |
Описание |
|
Выбор подходящего программного обеспечения |
Оценка и выбор специализированных программных решений для создания резервных копий, учитывая их совместимость с Windows 10 и возможности оптимизации работы с флеш-накопителями. |
|
Оптимизация параметров копирования |
Настройка параметров копирования, таких как метод сжатия данных, типы файлов и их приоритет, с целью сокращения времени выполнения операции и уменьшения нагрузки на флешку. |
|
Управление ресурсами операционной системы |
Оптимизация настроек Windows 10 для выделения достаточного объема оперативной памяти и процессорных ресурсов при выполнении процесса резервного копирования, что способствует его более быстрой и стабильной работе. |
|
Форматирование флеш-накопителя |
Предварительное форматирование флешки с использованием оптимальной файловой системы и настройками кластеризации, что может ускорить процесс записи данных и повысить стабильность хранения копии. |
|
Планирование резервного копирования |
Установка оптимального расписания для выполнения операции резервного копирования, исходя из нагрузки на систему в разные временные интервалы, что позволяет избежать перегрузок и конфликтов при копировании на флешку. |
Применение этих методов и стратегий позволит значительно улучшить процесс создания резервных копий Windows 10 на флешке, обеспечив более быструю, эффективную и надежную работу системы резервного копирования.
Вопрос-ответ
Как сделать резервную копию Windows на флешку?
Для создания резервной копии Windows на флешку в Windows 10 вам потребуется использовать инструмент резервного копирования. Вы можете найти его, перейдя в «Параметры» -> «Обновление и безопасность» -> «Резервное копирование». Затем следуйте инструкциям по созданию резервной копии, выбирая флешку в качестве места сохранения данных.
Как создать резервную копию Windows 10 на флешку?
Для создания резервной копии Windows 10 на флешку, откройте «Параметры» и перейдите в раздел «Обновление и безопасность». Там выберите «Резервное копирование», затем «Дополнительные параметры» и выберите флешку в качестве места назначения для резервной копии.
Можно ли сделать резервную копию Windows на флешку?
Да, вы можете сделать резервную копию Windows на флешку. Для этого в Windows 10 предусмотрен инструмент резервного копирования, который позволяет выбирать флешку в качестве устройства для хранения резервной копии.
Как сделать резервную копию Windows на флешке?
Для этого откройте настройки Windows 10 и перейдите в раздел «Обновление и безопасность». Затем выберите «Резервное копирование» и настройте его так, чтобы данные сохранялись на вашей флешке. Следуйте инструкциям на экране для завершения процесса.
Какой объем флешки требуется для создания резервной копии Windows 10?
Объем флешки для создания резервной копии Windows 10 зависит от размера данных, которые необходимо скопировать. Обычно для создания резервной копии операционной системы и важных файлов на небольшом домашнем компьютере достаточно флешки объемом от 16 ГБ до 32 ГБ. Однако, если у вас много данных или вы хотите включить в резервную копию большой объем медиафайлов, например, фотографий или видео, то рекомендуется выбрать флешку с более большим объемом, например, 64 ГБ или 128 ГБ, чтобы убедиться, что вся информация поместится.
Читайте также:
- Currently 4.5/5
- 1
- 2
- 3
- 4
- 5
Оценка: 4.5/5 (Проголосовало: 4)
Спасибо за ваш отзыв!
Как можно улучшить эту статью?
Для работы проектов iXBT.com нужны файлы cookie и сервисы аналитики.
Продолжая посещать сайты проектов вы соглашаетесь с нашей
Политикой в отношении файлов cookie
Установка и настройка Windows — это дело не простое, требующее много сил и времени. И довольно обидно, когда из-за вируса или банальной случайности операционная система вдруг перестаёт работать. В этой небольшой инструкции вы узнаете, как сделать копию установленной Windows с сохранением всех пользовательских данных для быстрого её восстановления.

На самом деле, чтобы сделать копию Windows, не нужно устанавливать десятки сторонних программ или быть заядлым хакером. Достаточно иметь при себе USB-флешку или внешний диск размером в 30-120 Гб (Зависит от редакции Windows и размера личных файлов) и последовательно соблюдать инструкцию.
1. Подключаем наш носитель к ПК.
2. Нажимаем Win+R и вводим команду Control.
3. Выставляем в старой панели управления отображение мелких значков и переходим в раздел «История файлов».
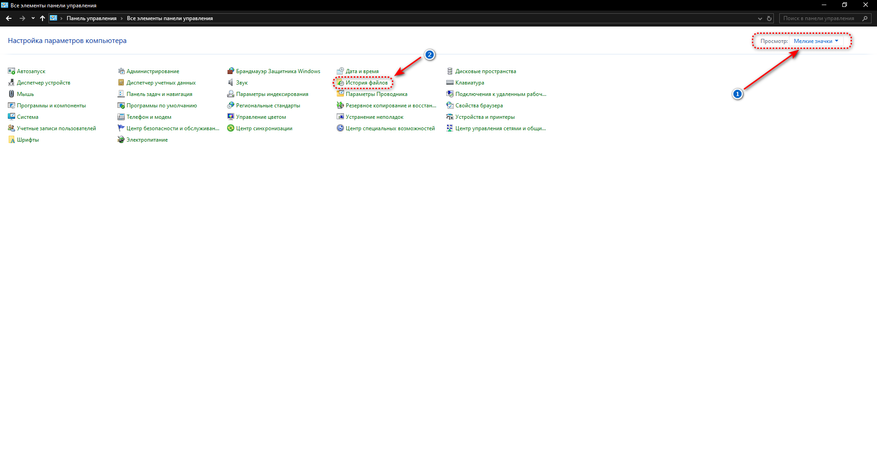
4. В появившемся окне нажимаем на пункт «Резервная копия образа системы».
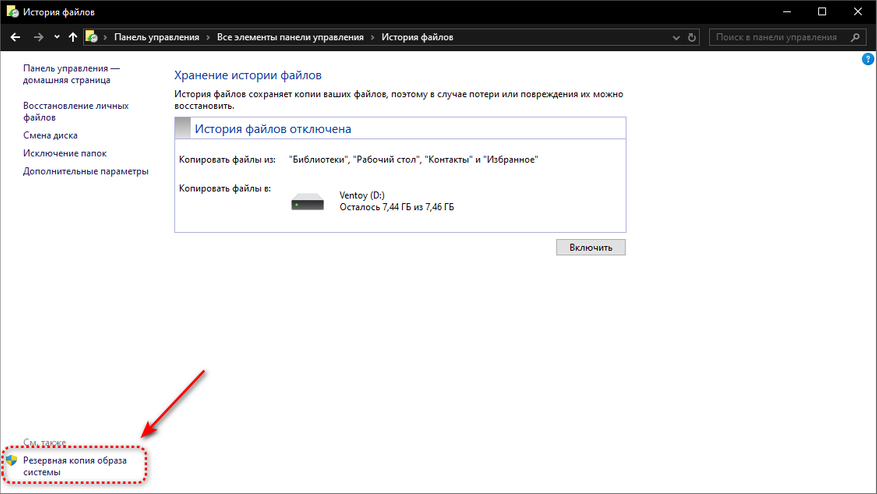
5. Запускаем программу создания образа системы.
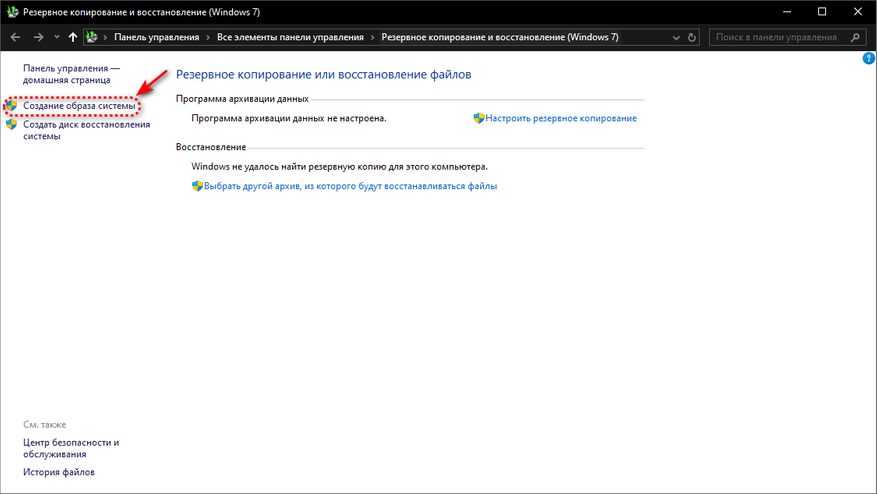
6. Если всё было сделано правильно, то автоматически запустится архиватор ОС. В интерфейсе программы выбираем наш заранее подготовленный носитель и смело запускаем архивацию. В зависимости от мощности железа и размера личных файлов процесс создания образа системы может занять от 5 минут до 3 часов реального времени. Наберитесь терпения.
Вот, собственно, и всё! Теперь, если что-то случится с вашей Windows, вы смело, используя созданный образ системы, сможете её восстановить или быстро установить заново с сохранением всех личных файлов и настроек. Просто выберите носитель с созданным образом ОС в виде загрузочного и следуйте подсказкам установщика.
Отрадно видеть, что корпорация Microsoft не забывает заботиться о простых пользователях, встраивая столь полезные решения в Windows. И хотя инструкция получилась немного сумбурной, я искренне надеюсь, что сумел вам помочь. Уважайте свободу, используйте только проверенное ПО и ни в коем случае не позволяйте компаниям диктовать вам свои условия. С вами был Павел. Ещё увидимся!