Резервное копирование папок с помощью OneDrive
На каждом компьютере есть стандартные папки, такие как «Рабочий стол», «Документы», «Музыка», «Изображения» и «Видео», которые, вероятно, используются, но могут не быть включены в OneDrive. Создав резервную копию этих папок в OneDrive, они будут защищены и доступны на всех ваших устройствах.
Узнайте, как управлять настройками резервного копирования OneDrive. Вы увидите, какие папки в настоящее время создаются для резервного копирования в OneDrive, и сможете внести изменения на месте:

Настройка резервного копирования папок компьютера в OneDrive
Откройте параметры OneDrive (щелкните значок облака OneDrive в области уведомлений и выберите значок OneDrive «Справка и параметры» , а затем — Параметры.)
-
Откройте параметры OneDrive (щелкните значок облака OneDrive в области уведомлений и выберите значок OneDrive «Справка и параметры» , а затем — Параметры.)
-
Перейдите на вкладку Синхронизация и резервное копирование.
-
Выберите Управление резервным копированием.
Чтобы начать резервное копирование папки, переключите любую папку с надписью Не резервное копирование, а затем выберите Сохранить изменения.

Остановка резервного копирования папок в OneDrive
Чтобы остановить резервное копирование папки, выберите переключатель для папки, чтобы отключить ее.
Примечания:
-
Если папка, которую вы хотите прекратить резервное копирование, содержит только облачные файлы, вы увидите сообщение о том, что ваши файлы останутся в OneDrive.
-
После прекращения резервного копирования папки можно переместить файлы из OneDrive на компьютер вручную, открыв ярлык в OneDrive, выбрав файлы и перетащив их в расположение на компьютере. Все новые файлы, добавленные в папку компьютера, не будут создавать резервную копию в OneDrive.
Доступ к папкам с резервными копиями на любом устройстве
Когда ваши файлы завершат синхронизацию с OneDrive, они будут резервной копии, и вы можете получить к ним доступ из любого места в документах или на рабочем столе. При создании резервной копии папки «Рабочий стол» элементы на рабочем столе перемещаются вместе с вами на другие рабочие столы, на которых вы работаете, OneDrive.
Приобретение или использование Microsoft 365
Если вы вошли в Приложение синхронизации OneDrive на компьютере, вы можете использовать проводник для доступа к OneDrive. Вы также можете использовать мобильное приложение OneDrive для доступа к папкам на любом устройстве.
Устранение проблем с резервным копированием папок
Ниже приведен список ошибок, которые могут возникнуть при настройке резервного копирования папок. Разверните раздел, чтобы узнать, как их устранить.
Чтобы включить резервное копирование важных папок («Рабочий стол» и «Документы») в macOS, вам потребуется следующее:
-
Отдельное приложение синхронизации, а не приложение из Mac App Store. Удалить все другие версии OneDrive, а затем скачать приложение синхронизации.Скачать
-
На устройстве macOS должен быть включен Полный доступ к диску. Перейдите в раздел Системные настройки > Параметры безопасности и конфиденциальности > Конфиденциальность и добавьте OneDrive в список приложений. Подробнее.
Распространенной причиной этой ошибки является то, что важные папки, подключенные к домену, невозможно защитить в личной учетной записи OneDrive (при входе с помощью учетной записи Майкрософт). За сведениями о решениях по защите данных обратитесь к ИТ-администратору. У вас не должно быть этой проблемы с рабочей или учебной учетной записью.
Длина пути, включая имя файла, не должна превышать 260 символов. Пример пути к файлу:C:\Пользователи\<имя_пользователя>\Изображения\Сохраненные\2017\Декабрь\Праздник\НовыйГод\Семья…
Чтобы устранить проблему, сократите имя файла или имена вложенных папок, сохраненных в OneDrive, либо выберите вложенную папку, расположенную ближе к папке верхнего уровня.
Файл превышает максимальный размер
OneDrive не может синхронизировать файлы размером более 250 ГБ. Удалите эти файлы из папки, которую нужно защитить, и повторите попытку.
Имена файлов не могут начинаться с пробела или содержать следующие символы: \ : / * ? < > » |. Переместите или переименуйте файл, чтобы продолжить. Дополнительные сведения.
Папка с ошибкой не синхронизируется с компьютером. Чтобы устранить эту ошибку, откройте OneDrive Параметры (щелкните правой кнопкой мыши белый или синий значок облака в области уведомлений и выберите Параметры), нажмите Выбрать папки и выберите папку, которую нужно защитить. Если эта ошибка отображается для папки «Изображения», выберите параметры «Изображения», «Снимки экрана» и «Пленка» (или убедитесь, что они не существуют). Также возможно, что имя папки OneDrive отличается от имени важной папки Windows.
Папка с ошибкой содержит другую важную папку и ее нельзя защитить, пока содержащаяся папка не будет перемещена. К важным папкам, которые могут содержаться в папке, относятся: «Документы», «Рабочий стол», «Изображения», «Снимки экрана», «Пленка» или папка OneDrive.
Если возникает код ошибки 0x80070005, включена групповая политика «Запретить пользователям вручную перенаправлять папки профилей». Вы можете обнаружить, что файлы из выбранных папок были перемещены в папки с одинаковыми именами в папке OneDrive, а исходные расположения пусты. Переместите содержимое папки обратно в исходное расположение и узнайте у администратора, можно ли изменить политику.
Папка, которую нужно защитить, содержит файл специального типа, связывающий части файловой системы вместе. Эти элементы нельзя защитить. Чтобы защитить папку, удалите файл, вызывающий проблему.
OneDrive пытается автоматически повторно открыть записные книжки, которые были открыты ранее. В редких случаях некоторые записные книжки могут не загружаться автоматически в классическом приложении OneNote после резервного копирования папки компьютера. Временное решение этой проблемы — повторное открытие записных книжек в приложении OneNote с использованием «Файл» > «Открыть».
Внимание: Правильная работа некоторых приложений может зависеть от этих ссылок. Удаляйте только те ссылки, изменение которых безопасно.
Подробнее
Как OneDrive защищает ваши данные в облаке
Дополнительные сведения
Исправления и временные решения для последних проблем в OneDrive
Если в OneDrive всегда отображается обработка изменений при открытии Outlook, попробуйте удалить PST-файл данных Outlook из OneDrive.

Нужна дополнительная помощь?
Нужны дополнительные параметры?
Изучите преимущества подписки, просмотрите учебные курсы, узнайте, как защитить свое устройство и т. д.
Иногда возникают ситуации, при которых, может произойти непредвиденная потеря данных. Увы, никто не застрахован от подобных моментов. Для восстановления рабочих материалов желательно иметь на компьютере резервную копию файлов и папок. В качестве носителя можно использовать второй жёсткий диск или локальный сетевой ресурс. При этом необязательно выполнять резервное копирование всей системы. Достаточно прибегнуть к стандартным средствам Windows 10.
Чтобы настроить автоматическое копирование файлов и папок, вам понадобится «Служба архивации» Windows 10. Для этого, в строке поиска, введите «резерв» и выберите «Параметры резервного копирования».
Первое, что необходимо сделать — добавить диск, на котором, собственно, и будут храниться копии файлов. Кликните по надписи «Добавление диска». «Служба архивации» Windows 10 автоматически выполнит поиск необходимых ресурсов — выберите наиболее подходящий диск, руководствуясь свободным пространством.

В дальнейшем, вы сможете запускать или останавливать процесс резервного копирования путём использования соответствующего переключателя, который появится на месте выбора диска.

Второе, выберите папки, которые будут храниться в резервной копии. Кликните «Другие параметры», в окне «Параметры архивации» в пункте «Выполнить резервное копирование этих папок» удалите ненужные папки и добавьте те, которые подлежат резервному копированию.
Третий шаг, настройка расписания резервного копирования файлов и папок. Выберите интервал времени создания резервной копии: минимальное значение «Каждый час», максимальное «Ежедневно». Не забудьте также указать срок хранения резервных копий: минимум «1 месяц», максимум «Всегда».
Если выбрать «Всегда» или «Пока не понадобится место», резервные копии будут сохраняться до тех пор, пока на диске не закончится свободное пространство.
Как изменить диск для резервного копирования файлов и папок?
Первым делом, отключите «Автоматическое резервное копирование».

Затем выберите «Другие параметры» и в пункте «Резервное копирование на другой диск» кликните по кнопке «Прекращение использования диска».

Файлы резервных копий не удаляются при смене диска. Они хранятся в папке «FileHistory». При необходимости вы можете удалить их вручную.
Резервное копирование файлов на сетевой диск средствами Windows 10
«Служба архивации» Windows 10 позволяет сохранять копии данных на сетевых ресурсах, таких как: сервер, компьютер, сетевое хранилище.
Разберём процесс настройки резервного копирования на примере сетевого хранилища. Для начала, добавьте сетевой диск — откройте службу архивации и пройдите по цепочке: «Другие параметры» → «Просмотреть дополнительные параметры».


В окне «История файлов» выберите опцию «Смена диска» и кликните по надписи «Добавить сетевое расположение».


«Служба архивации» Windows 10 обратится к папке «Сеть». Выберите сетевой ресурс, затем нужную папку и нажмите «Выбор папки». Примените действия кликнув «ОК» и «Включить».




Обязательно нажмите «Остановить», чтобы прервать процесс сохранения истории файлов в первый раз.

Затем, перейдите в «Дополнительные параметры» и добавьте нужные папки, а лишние удалите. Настройте параметры расписания резервного копирования, и запустите процесс архивации кликнув «Архивировать данные сейчас».
Восстановление папок и файлов из резервной копии в Windows 10
Для восстановления папки из резервной копии проследуйте по пути: «Другие параметры» → «Восстановить файлы из текущей резервной копии».


В окне «Домашняя — История файлов» выберите нужную папку и нажмите кнопку восстановления.

Восстановить файлы можно также и вручную. Просто скопируйте данные из папки «FileHistory».
FAQ
[Windows 11/10] Резервное копирование и восстановление файлов (история файлов)
Применимо для продуктов: Ноутбук, Настольный компьютер, Моноблочный компьютер, Игровая консоль, Материнская плата, LCD монитор, Мини-компьютер.
Используйте функцию [История файлов] для резервного копирования файлов на внешний диск, например USB флеш-накопитель или портативный жесткий диск. Вы также можете выполнить резервное копирование в сетевое расположение. История файлов регулярно создает резервные копии версий Ваших файлов в папках «Документы», «Музыка», «Изображения», «Видео» и «Рабочий стол», а также файлов OneDrive, доступных в автономном режиме на Вашем компьютере. Со временем у Вас появится полная история Ваших файлов. Если оригиналы утеряны, повреждены или удалены, Вы можете восстановить их. Вы также можете просматривать и восстанавливать различные версии Ваших файлов. Например, если Вы хотите восстановить более старую версию файла (даже если он не был удален или утерян), Вы можете просмотреть временную шкалу, выбрать нужную версию и восстановить ее.
Примечание: По умолчанию, функция История файлов создает резервные копии только тех файлов, которые находятся в папках «Документы», «Музыка», «Изображения», «Видео» и «Рабочий стол», а также файлов OneDrive, доступных в автономном режиме на Вашем компьютере. Если у Вас есть файлы или папки в другом месте, для которых Вы хотите создать резервную копию, Вам необходимо добавить их вручную.
Примечание: При использовании функции История файлов для восстановления файлов, текущие файлы будут заменены резервной копией, созданной в выбранный конкретный момент времени и носящей то же имя. Если Вы хотите одновременно сохранить имеющиеся файлы, рекомендуется самостоятельно выполнить резервное копирование, прежде чем приступить к восстановлению.
Чтобы предоставить Вам более подробные инструкции Вы также можете нажать ссылку на видео ASUS на YouTube ниже, чтобы узнать больше о том, как создать резервную копию и восстановить Ваши файлы.
Пожалуйста, перейдите к соответствующей инструкции, исходя из текущей операционной системы Windows на вашем компьютере:
- Windows 11
- Windows 10
Windows 11
Содержание:
- Резервное копирование с помощью [История файлов]
- Восстановить файлы с помощью [История файлов]
Резервное копирование с помощью [История файлов]
- Введите и найдите [История файлов]① в строке поиска Windows, затем нажмите [Открыть]②.
- Выберите [Выбрать диск]③.
- Выберите диск, который Вы хотите использовать для резервного копирования файлов④, затем нажмите [OK]⑤.
Если Вы хотите создать резервную копию файлов на внешнем устройстве, убедитесь, что оно подключено. - После выбора диска функция История файлов будет включена.
Вы можете выбрать [Дополнительные настройки]⑥, чтобы настроить время цикла и период резервного копирования.
Выберите Сохранить копии файла: как часто Вы хотите создавать резервные копии своих файлов один раз и Сохранить сохраненные версии: как долго Вы хотите хранить свои файлы ⑦, затем выберите [Сохранить изменения]⑧. - Если есть папки по умолчанию, резервное копирование которых не требуется, выберите [Исключить папки]⑨.
Нажмите [Добавить]⑩, чтобы добавить папки, копии которых Вы не хотите сохранять, затем выберите [Сохранить изменения]⑪. - Если Вы хотите добавить папку в Историю файлов для резервного копирования, щелкните на ней правой кнопкой мыши⑫, потом нажмите на [Показать дополнительные параметры]⑬.
После появления списка параметров, выберите [Включить в библиотеку]⑭, потом нажмите на [Создать новую библиотеку]⑮.
Когда папка будет добавлена в библиотеку, это будет означать, что эта папка была успешно добавлена в список функции История файлов.
Вернуться в начало
Восстановите файлы с помощью [История файлов]
Вы можете использовать [История файлов], чтобы восстановить файл или целые файлы с резервного диска и Вы можете выбрать конкретную дату для его восстановления, если Вы создали резервные копии файлов с разными версиями по дате. Если Вы использовали внешний диск для резервного копирования файлов, убедитесь, что диск подключен к компьютеру.
- Введите и найдите [История файлов]① в строке поиска Windows, затем нажмите [Открыть]②.
- Выберите [Восстановить личные файлы]③.
- Вы можете выбрать файл/папку, несколько файлов/папок или все папки с резервного диска, чтобы восстановить их④. После того, как выбор завершен, нажмите на [Восстановить]⑤, Windows начнет восстанавливать Ваши файлы.
Нажмите на перемотку влево и перемотку вправо , для просмотра различных версий Ваших файлов и папок по дате.
Вернуться в начало
Windows 10
Содержание:
- Резервное копирование с [История файлов]
- Восстановление файлов с [История файлов]
Резервное копирование с [История файлов]
- Укажите в поисковой строке Windows [Параметры резервного копирования]① и нажмите [Открыть]②.
- Выберите [Добавление диска]③, затем выберите диск, который хотите использовать для резервного копирования④.
Если Вы хотите создать резервную копию файлов на внешнем устройстве, убедитесь, что оно подключено. - После выбора диска будет включено автоматическое создание копии файлов, выберите [Другие параметры]⑤, для настройки временного цикла и папки для резервного копирования.
- Выберите временной цикл: как часто Вы хотите создавать резервные копии Ваших файлов и период: как долго Вы хотите хранить свои файлы⑥.
- Ниже будет список папок, для которых выполняется резервное копирование, и Вы также можете выбрать [Добавить папку], чтобы добавить папки, для которых требуется создать резервную копию⑦.
- После завершения настройки выберите [Сделать резервную копию сейчас]⑧.
- После завершения резервного копирования оно будет отображаться, как показано ниже.
- Если Вы хотите перейти на другой резервный диск, Вам нужно сначала прекратить использовать текущий резервный диск. Выберите [Прекратить использование диска]⑨, тогда Вы сможете выбрать другой диск для резервного копирования файла.
Вернуться в начало
Восстановление файлов с [История файлов]
Вы можете использовать [История файлов] для восстановления файла или целых файлов с диска с резервной копией и Вы можете выбрать конкретную дату для восстановления, если Вы сделали резервную копию Ваших файлов с разными версиями по дате. Если Вы использовали внешний диск для резервного копирования файлов, убедитесь, что он подключен к компьютеру.
- Укажите в поисковой строке Windows [Параметры резервного копирования] ①, затем нажмите [Открыть]②.
- Выберите [Другие параметры]③.
- Прокрутите страницу вниз и выберите [Восстановить файлы из текущей резервной копии]④.
- Вы можете выбрать файл/папку, несколько файлов/папок или все папки с резервного диска, чтобы восстановить их⑤. После завершения выбора нажмите иконку [Восстановить]⑥ и Windows начнет восстанавливать Ваши файлы.
Нажмите на стрелку влево и стрелку вправо для просмотра различных версий файлов и папок по дате.
Вернуться в начало
Эта информация была полезной?
Yes
No
- Приведенная выше информация может быть частично или полностью процитирована с внешних веб-сайтов или источников. Пожалуйста, обратитесь к информации на основе источника, который мы отметили. Пожалуйста, свяжитесь напрямую или спросите у источников, если есть какие-либо дополнительные вопросы, и обратите внимание, что ASUS не имеет отношения к данному контенту / услуге и не несет ответственности за него.
- Эта информация может не подходить для всех продуктов из той же категории / серии. Некоторые снимки экрана и операции могут отличаться от версий программного обеспечения.
- ASUS предоставляет вышеуказанную информацию только для справки. Если у вас есть какие-либо вопросы о содержании, пожалуйста, свяжитесь напрямую с поставщиком вышеуказанного продукта. Обратите внимание, что ASUS не несет ответственности за контент или услуги, предоставляемые вышеуказанным поставщиком продукта.
История файлов — очень полезная функция Windows 10. Она позволяет создавать резервные копии важных данных, хранящихся в папках «Документы», «Изображения», «Музыка», «Видео» и «Рабочий стол». Вы можете указать диск, на котором вы планируете хранить резервную копию. Это предотвратит потерю данных в случае, если что-то пойдет не так. В этой статье мы рассмотрим, как вручную создать резервную копию истории файлов в Windows 10.
Windows 10 имеет встроенную систему резервного копирования под названием «История файлов». Она позволяет пользователю создавать резервную копию файлов, хранящихся на вашем ПК. Для этой функции существует множество вариантов использования. Например, это может помочь вам перенести файлы с старого компьютера на новый. Или вы можете использовать ее для резервного копирования ваших файлов на внешний съемный диск. Функция «История файлов» была впервые представлена в Windows 8 и усовершенствована в Windows 10. Она позволяет просматривать и восстанавливать разные версии файлов.
Для истории файлов требуется файловая система NTFS. История файлов основывается на функции журнала NTFS для отслеживания изменений файлов. Если журнал содержит записи об изменениях, в «Истории файлов» автоматически включаются обновленные файлы в архиве. Эта операция выполняется очень быстро.
История файлов автоматически создает резервные версии ваших данных по расписанию на диск, который вы хотите сохранить. Вы можете создать новую резервную копию вручную.
Чтобы вручную создать резервную копию архива файлов в Windows 10, выполните следующие действия.
- Откройте приложение «Параметры» нажав сочетание клавиш Win + I.
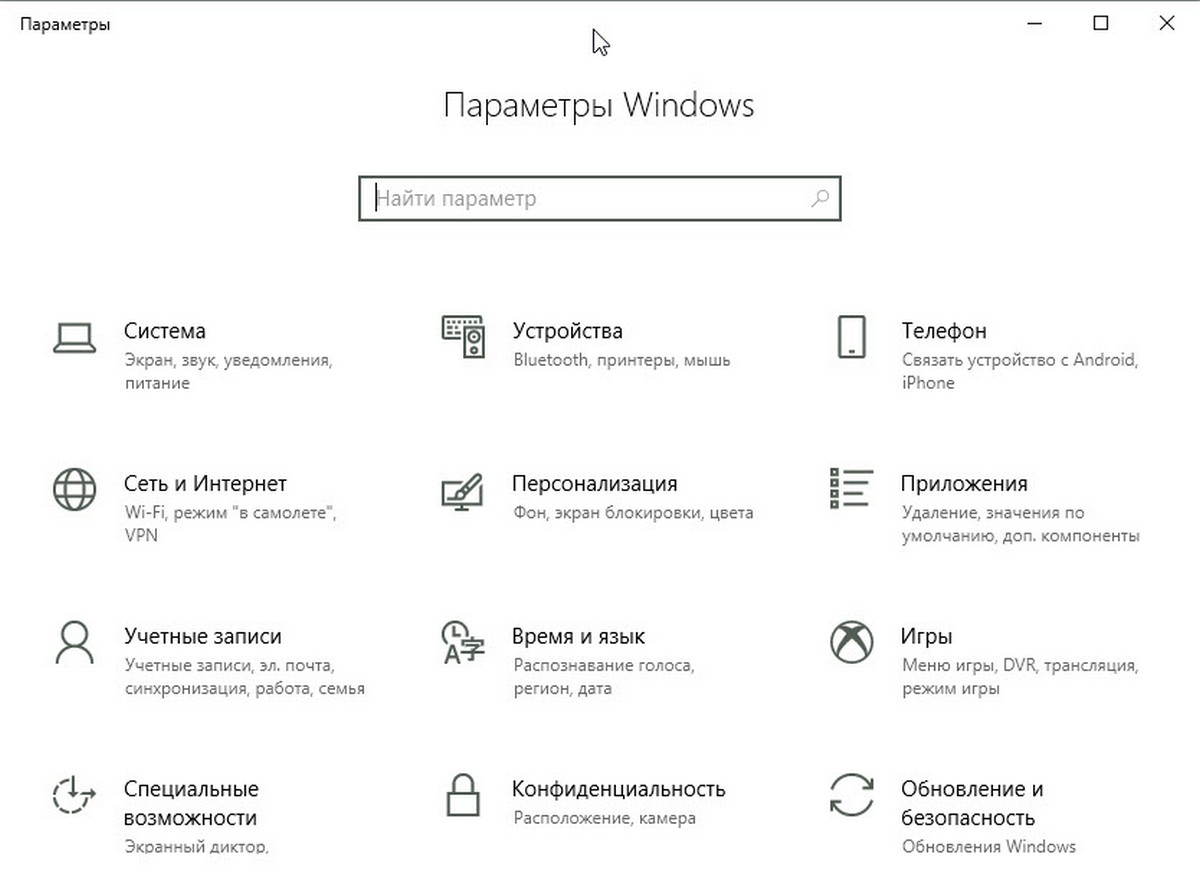
- Перейдите в раздел «Обновление и безопасность» → «Служба Архивации».
- Справа нажмите «Добавление диска», в всплывающем окне укажите диск, на который вы хотите сохранить резервную копию файлов.
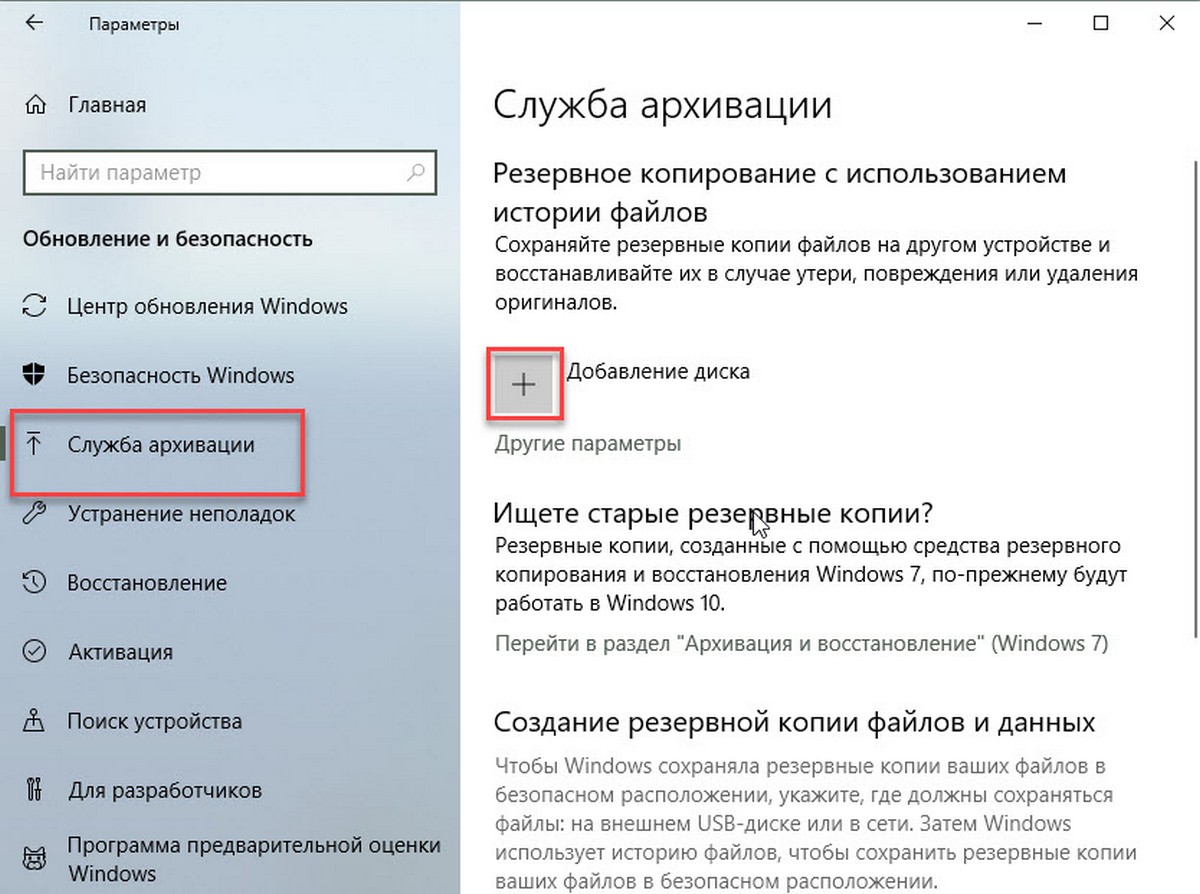
- Нажмите ссылку Другие Параметры.
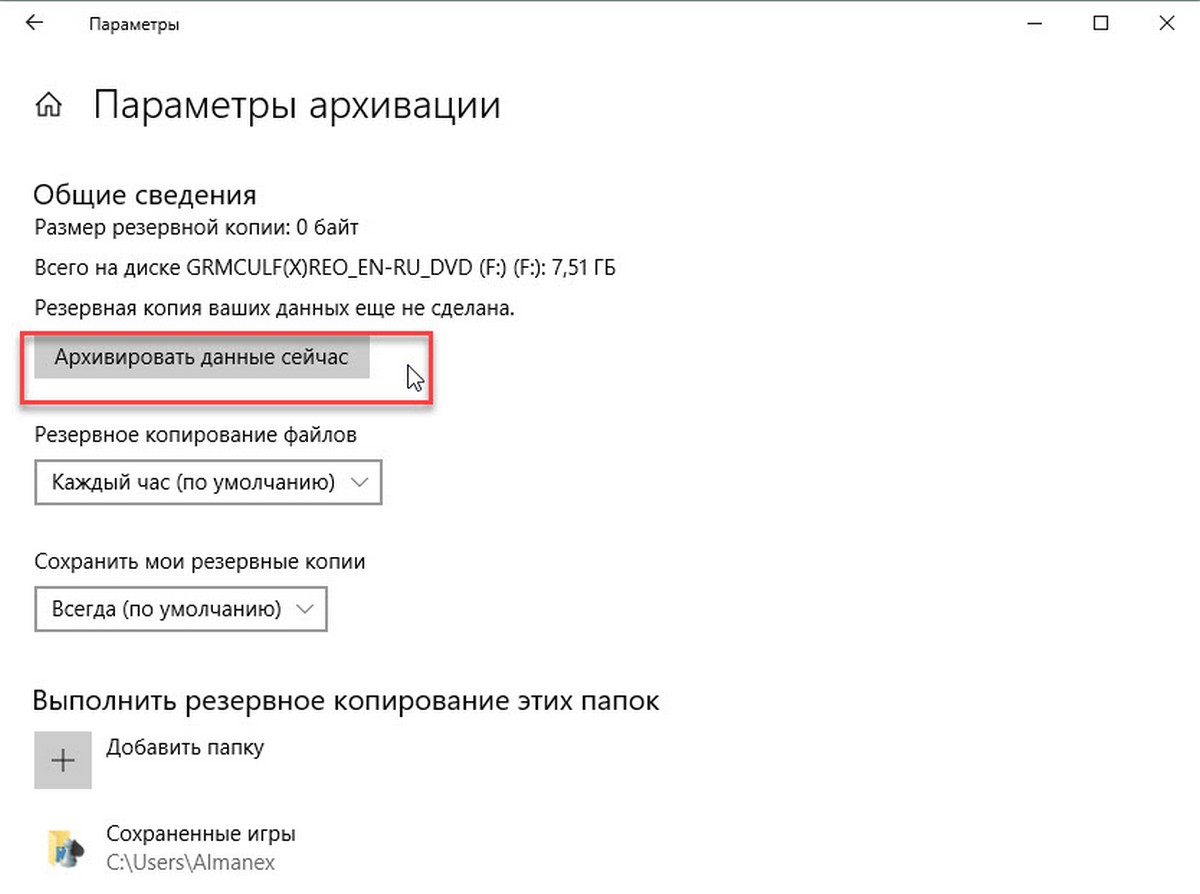
- На следующей странице нажмите кнопку «Архивировать данные сейчас».
Все!
История файлов создаст новую резервную копию ваших файлов из добавленных вами папок.
Кроме того, вы можете использовать классическое приложение панели управления.
Создание резервной копии истории файлов с помощью панели управления.
- Откройте классическую панель управления.
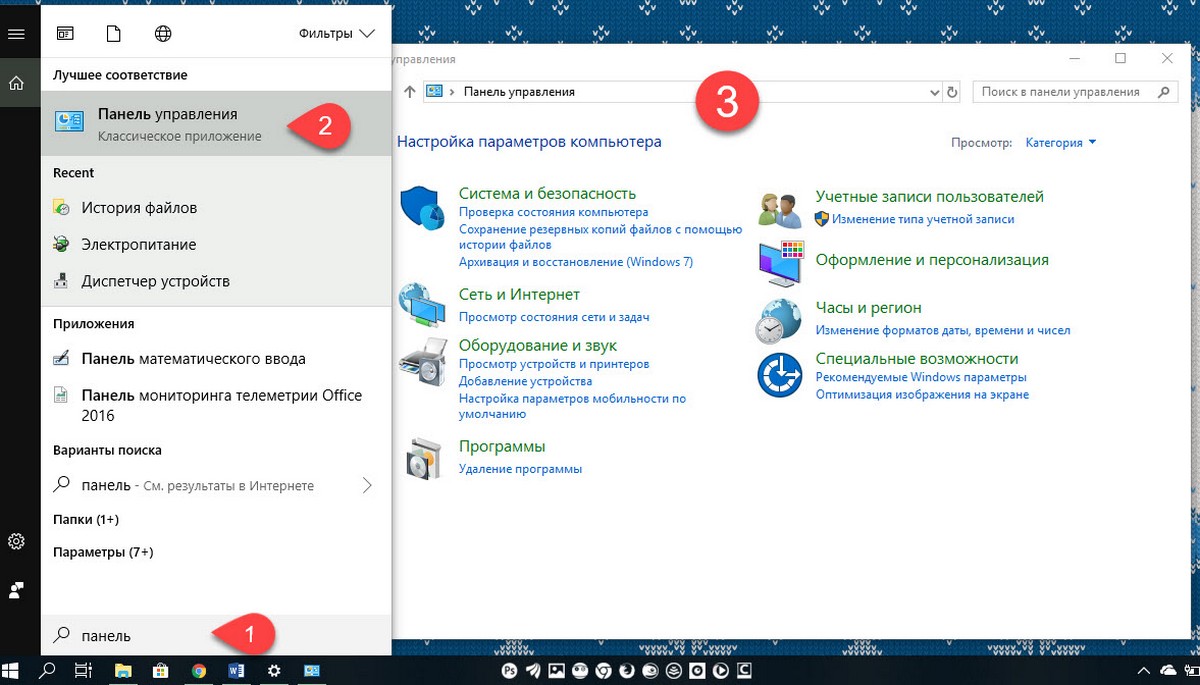
- Перейдите в Панель управления \ Система и безопасность \Сохранение резервных копий файлов с помощью истории файлов.
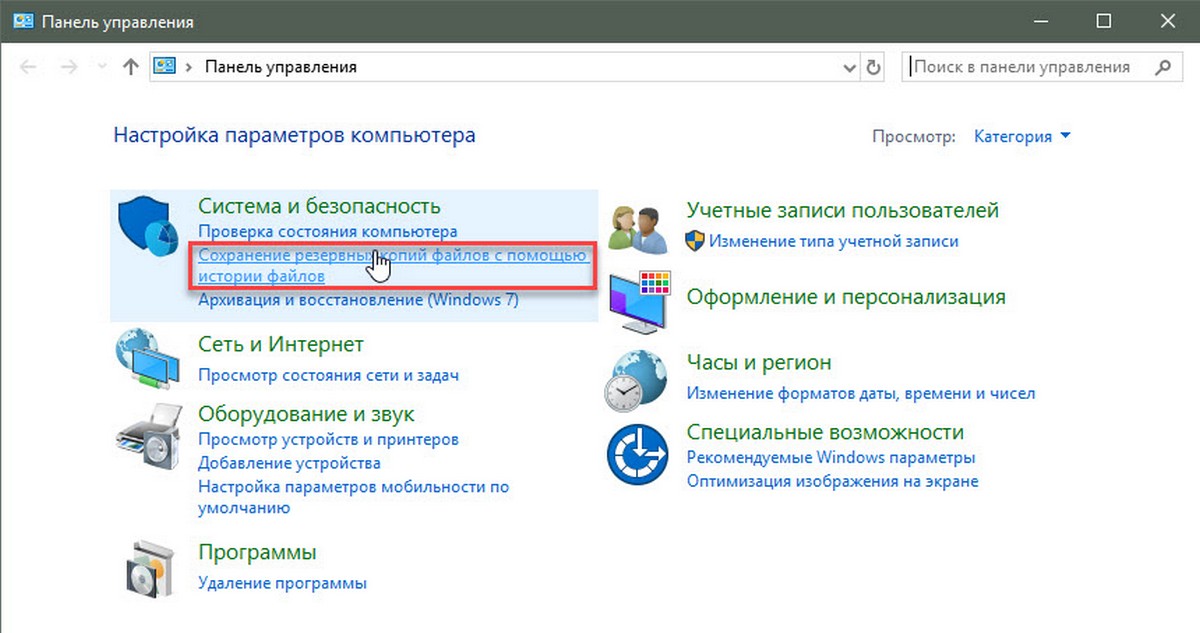
- Нажмите ссылку «Запустить» под выбранным диском.
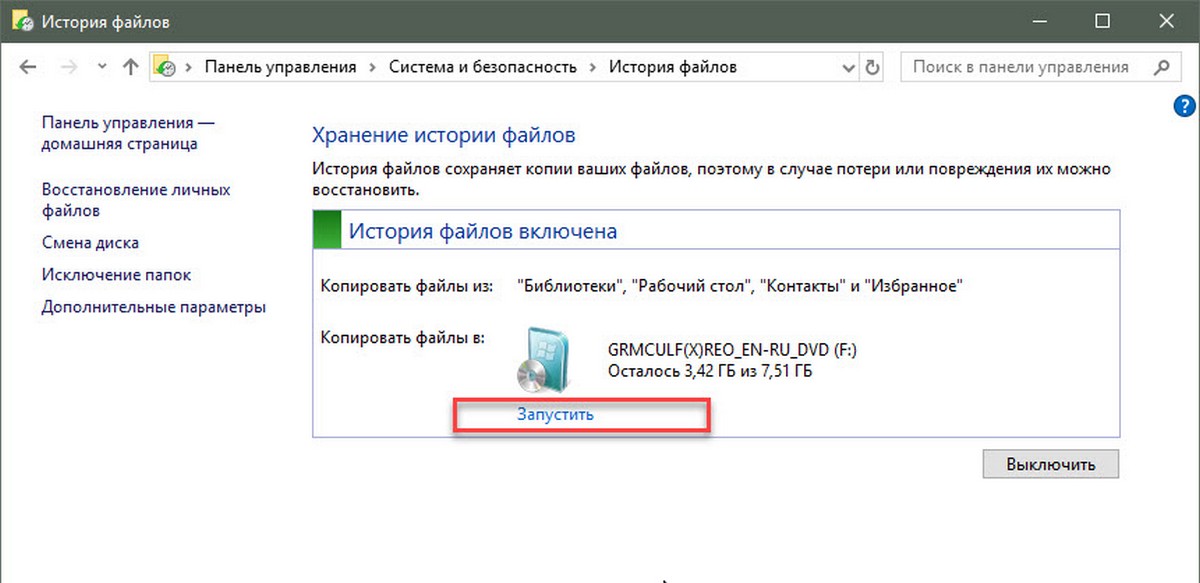
История файлов создаст новую резервную копию ваших файлов из выбранных вами папок.
После этого вы можете закрыть апплет история файлов панели управления.
Вот и все.
В этой инструкции пошагово описаны 5 способов сделать резервную копию Windows 10 как встроенными средствами, так и с помощью бесплатных программ сторонних разработчиков. Плюс о том, как в дальнейшем, при возникновении проблем использовать резервную копию для восстановления Windows 10. См. также: Резервная копия драйверов Windows 10
Резервная копия в данном случае — полный образ Windows 10 со всеми установленными в данный момент времени программами, пользователями, настройками и прочим (т.е. это не Точки восстановления Windows 10, содержащие в себе лишь информацию об изменениях системных файлов). Таким образом, при использовании резервной копии для восстановления компьютера или ноутбука, вы получаете то состояние ОС и программ, которое было на момент создания копии.
Как сделать резервную копию Windows 10 встроенными средствами ОС
Для чего это нужно? — прежде всего для быстрого возврата системы к заранее сохраненному состоянию при необходимости. Восстановление из резервной копии занимает куда меньше времени, чем переустановка Windows 10 и настройка системы и устройств. Кроме этого, это проще для начинающего пользователя. Создавать такие образы системы рекомендуется сразу после чистой установки и первоначальной настройки (установки драйверов устройств) — так копия занимает меньше места, быстрее создается и применяется при необходимости. Также может заинтересовать: хранение резервных копий файлов с помощью истории файлов Windows 10.
Windows 10 включает в себя несколько возможностей для создания резервных копий системы. Самый простой для понимания и использования, при этом полностью работоспособный способ — создание образа системы с помощью функций резервного копирования и восстановления панели управления.
Чтобы найти эти функции, вы можете зайти в Панель управления Windows 10 (Начните набирать «Панель управления» в поле поиска на панели задач. После открытия панели управления в поле просмотр вверху справа установите «Значки») — История файлов, а затем в левом нижнем углу выберите «Резервная копия образа системы».

Следующие шаги достаточно простые:
- В открывшемся окне слева нажмите «Создание образа системы».
- Укажите, где вы хотите сохранить образ системы. Это должен быть либо отдельный жесткий диск (внешний, отдельный физический HDD на компьютере), либо DVD диски, либо сетевая папка.
- Укажите, какие диски будут архивированы с резервную копию. По умолчанию всегда архивируются зарезервированный и системный раздел (диск C).
- Нажмите «Архивировать» и подождите завершения процедуры. На чистой системе она занимает не очень много времени, в пределах 20 минут.
- По завершении, вам будет предложено создать диск восстановления системы. Если у вас нет флешки или диска с Windows 10, а также доступа к другим компьютерам с Windows 10, где вы можете быстро сделать его при необходимости, рекомендую создать такой диск. Он пригодится для того, чтобы в дальнейшем использовать созданную резервную копию системы.
Вот и всё. Теперь у вас имеется резервная копия Windows 10 для восстановления системы.
Восстановление Windows 10 из резервной копии
Восстановление происходит в среде восстановления Windows 10, попасть в которую можно как из рабочей установленной ОС (в данном случае потребуется быть администратором системы), так и с диска восстановления (заранее созданного средствами системы. см. Создание диска восстановления Windows 10) или загрузочной флешки (диска) с Windows 10. Опишу каждый вариант.
- Из рабочей ОС — зайдите в Пуск — Параметры. Выберите пункт «Обновление и безопасность» — «Восстановление и безопасность». Затем в разделе «Особые варианты загрузки» нажмите кнопку «Перезагрузить сейчас». Если такого раздела нет (что возможно), есть второй вариант: выйдите из системы и на экране блокировки нажмите по кнопке питания справа внизу. Затем, удерживая Shift, нажмите пункт «Перезагрузка».
- С установочного диска или флешки Windows 10 — загрузитесь с данного накопителя, например, с помощью Boot Menu. В следующем после выбора языка окне слева внизу нажмите «Восстановление системы».
- При загрузке компьютера или ноутбука с диска восстановления сразу открывается среда восстановления.
В среде восстановления по порядку выберите следующие пункты «Поиск и устранение неисправностей» — «Дополнительные параметры» — «Восстановление образа системы».

Если система найдет образ системы на подключенном жестком диске или DVD, она сразу предложит выполнить восстановление из него. Также можно указать образ системы вручную.

На втором этапе, в зависимости от конфигурации дисков и разделов, вам предложат или не предложат выбрать разделы на диске, которые будут перезаписаны данными из резервной копии Windows 10. При этом, если вы делали образ только диска C и с тех пор не меняли структуры разделов, беспокоиться о сохранности данных на D и других дисках не следует.
После подтверждения операции восстановления системы из образа, начнется сам процесс восстановления. По окончании, если все прошло успешно, поставьте в БИОС загрузку с жесткого диска компьютера (если меняли), и загрузитесь в Windows 10 в том состоянии, в котором она была сохранена в резервной копии. При необходимости, вы можете также восстановить отдельные файлы из резервной копии.
Создание образа Windows 10 с помощью DISM.exe
В вашей системе по умолчанию присутствует утилита командной строки DISM, позволяющая как создать образ Windows 10, так и выполнить восстановление из резервной копии. Также, как и в предыдущем случае, итогом нижеописанных шагов будет полная копия ОС и содержимого системного раздела в текущем состоянии.
Прежде всего, для того, чтобы сделать резервную копию с помощью DISM.exe, вам потребуется загрузиться в среде восстановления Windows 10 (как это сделать описано в предыдущем разделе, в описании процесса восстановления), но запустить не «Восстановление образа системы», а пункт «Командная строка».
В командной строке введите по порядку следующие команды (и выполните следующие действия):
- diskpart
- list volume (в результате выполнения этой команды запомните букву системного диска, в среде восстановления она может быть не C, определить нужный диск вы можете по размеру или метке диска). Там же обратите внимание на букву диска, куда вы будете сохранять образ.
- exit
- dism /Capture-Image /ImageFile:D:\Win10Image.wim /CaptureDir:E:\ /Name:”Windows 10”
В вышеприведенной команде диск D: — тот, куда сохраняется резервная копия системы с именем Win10Image.wim, а сама система расположена на диске E. После запуска команды вам придется некоторое время подождать, пока резервная копия не будет готова, в результате вы увидите сообщение о том, что «Операция успешно завершена». Теперь вы можете выйти из среды восстановления и продолжить пользоваться ОС.
Восстановление из образа, созданного в DISM.exe
Использование созданной в DISM.exe резервной копии также происходит в среде восстановления Windows 10 (в командной строке). При этом, в зависимости от ситуации, когда вы столкнулись с необходимостью восстановить систему, действия могут немного отличаться. Во всех случаях системный раздел диска предварительно будет отформатирован (так что позаботьтесь о сохранности данных на нем).
Первый сценарий — если на жестком диске сохранилась структура разделов (есть диск С, раздел, зарезервированный системой и, возможно другие разделы). Выполните в командной строке следующие команды:
- diskpart
- list volume — после выполнения этой команды обратите внимание на буквы разделов, где хранится образ восстановления, раздела «зарезервировано» и его файловую систему (NTFS или FAT32), букву системного раздела.
- select volume N — в этой команде N — номер тома, соответствующего системному разделу.
- format fs=ntfs quick (раздел форматируется).
- Если есть основания полагать, что загрузчик Windows 10 поврежден, то также выполните команды под пунктами 6-8. Если вы просто хотите откатить ставшую плохо работать ОС из резервной копии, эти шаги можно пропустить.
- select volume M — где M это номер тома «зарезервировано».
- format fs=FS quick — где FS — текущая файловая система раздела (FAT32 или NTFS).
- assign letter=Z (присваиваем букву Z разделу, она потребуется в дальнейшем).
- exit
- dism /apply-image /imagefile:D:\Win10Image.wim /index:1 /ApplyDir:E:\ — в этой команде образ системы Win10Image.wim находится на разделе D, а системный раздел (куда мы восстанавливаем ОС)— E.
После завершения развертывания резервной копии на системном разделе диска при условии отсутствия повреждений и изменений загрузчика (см. пункт 5), можно просто выйти из среды восстановления и загрузиться в восстановленную ОС. Если же вы выполняли шаги с 6 по 8, то дополнительно выполните следующие команды:
- bcdboot E:\Windows /s Z: — здесь E — системный раздел, а Z — раздел «Зарезервировано».
- diskpart
- select volume M (номер тома зарезервировано, который мы узнавали ранее).
- remove letter=Z (удаляем букву зарезервированного раздела).
- exit
Выходим из среды восстановления и перезагружаем компьютер — Windows 10 должна загрузиться в ранее сохраненном состоянии. Есть и еще вариант: у вас нет раздела с загрузчиком на диске, в таком случае предварительно создайте его с помощью diskpart (размером около 300 Мб, в FAT32 для UEFI и GPT, в NTFS для MBR и BIOS).
Использование Dism++ для создания резервной копии и восстановления из неё
Описанные выше действия по созданию резервной копии можно выполнить проще: с помощью графического интерфейса в бесплатной программе Dism++.
Шаги будут следующими:
- В главном окне программы выберите Инструменты — Дополнительно — Бэкап системы.
- Укажите место сохранения образа. Другие параметры менять не обязательно.
- Дождитесь завершения сохранения образа системы (может занять продолжительный промежуток времени).
В итоге вы получите .wim образ вашей системы со всеми настройками, пользователями, установленными программами.
В дальнейшем восстановиться с него можно с помощью командной строки, как описывалось выше или всё также используя Dism++, однако для этого придется загрузить её с флешки (или в среде восстановления, в любом случае программа не должна находиться на том же диске, содержимое которого восстанавливается). Это можно сделать так:
- Создайте загрузочную флешку с Windows и на неё же скопируйте файл с образом системы и папку с Dism++.
- Загрузитесь с этой флешки и нажмите клавиши Shift+F10, откроется командная строка. В командной строке введите путь к файлу Dism++.
- При запуске Dism++ из среды восстановления будет запущен упрощенный вариант окна программы, где достаточно будет нажать «Восстановление» и указать путь к файлу образа системы.
- Учитывайте, что при восстановлении содержимое системного раздела будет удалено.
Подробнее о программе, её возможностях и где скачать: Настройка, очистка и восстановление Windows 10 в Dism++
Macrium Reflect Free
Про Macrium Reflect я уже писал в отдельной статье про перенос Windows 10 на SSD в Macium Reflect Free — отличная, бесплатная и сравнительно простая программа для резервного копирования, создания образов жестких дисков и подобных задач. Поддерживает создание инкрементальных и дифференциальных резервных копий, в том числе автоматически по расписанию.

Восстановиться из образа можно как с помощью самой программы, так и созданной в ней загрузочной флешки или диска, который создается в пункте меню «Other Tasks» — «Create Rescue Media». По умолчанию, накопитель создается на базе Windows 10, а файлы для него загружаются из Интернета (около 500 Мб, при этом загрузить данные предлагается при установке, а создать такой накопитель — при первом запуске).
В Macrium Reflect присутствует значительное количество настроек и опций, но для базового создания резервных копий Windows 10 начинающим пользователем вполне подходят настройки по умолчанию. Подробно об использовании Macrium Reflect и где скачать программу в отдельной инструкции Резервная копия Windows 10 в Macrium Reflect.
Aomei Backupper Standard
Еще один вариант создания бэкапов системы — простая бесплатная программа Aomei Backupper Standard. Ее использование, пожалуй, для многих пользователей окажется самым простым вариантом. Если вас интересует более сложный, но и более продвинутый бесплатный вариант, рекомендую ознакомиться с инструкцией: Резервные копии с помощью Veeam Agent For Microsoft Windows Free.

После запуска программы, перейдите на вкладку «Backup» и выберите, какого рода резервную копию вы хотите создать. В рамках этой инструкции это будет образ системы — System Backup (создается образ раздела с загрузчиком и образ системного раздела диска).

Укажите имя резервной копии, а также место сохранения образа (в пункте Step 2) — это может быть любая папка, диск или сетевое расположение. Также при желании вы можете установить опции в пункте «Backup Options», но для начинающего пользователя полностью подойдут настройки по умолчанию. Нажмите кнопку «Start Backup» и подождите, пока процедура создания образа системы не будет завершена.
Восстановить компьютер к сохраненному состоянию вы в дальнейшем можете прямо из интерфейса программы, но лучше предварительно создать загрузочный диск или флешку с Aomei Backupper, чтобы в случае проблем с запуском ОС можно было загрузиться с них и восстановить систему из имеющегося образа. Создание такого накопителя выполняется с помощью пункта программы «Utilities» — «Create Bootable Media» (при этом накопитель можно создать как на базе WinPE, так и Linux).
При загрузке с загрузочного USB или CD Aomei Backupper Standard, вы увидите обычное окно программы. На вкладке «Restore» в пункте «Path» укажите путь к сохраненной резервной копии (если расположения не определились автоматически), выберите ее в списке и нажмите «Next».

Убедитесь, что восстановление Windows 10 будет произведено в нужные расположения и нажмите кнопку «Start Restore» для начала применения резервной копии системы.
Скачать бесплатно Aomei Backupper Standard вы можете с официальной страницы https://www.ubackup.com/ (Фильтр SmartScreen в Microsoft Edge почему-то блокирует программу при загрузке. Virustotal.com не показывает обнаружения чего-то вредоносного.) Похожая программа от другого разработчика — EaseUS Todo Backup Free.
Это далеко не все способы создания образов и резервных копий системы. Есть множество программ, позволяющих сделать это, например, многим известные продукты Acronis. Есть инструменты командной строки, такие как imagex.exe (а вот recimg исчез в Windows 10), но думаю, в рамках этой статьи выше описано уже достаточно вариантов.
Кстати, не забывайте, что в Windows 10 присутствует «встроенный» образ восстановления, позволяющий автоматически выполнить переустановку системы (в Параметры — Обновление и безопасность — Восстановление или в среде восстановления), подробнее об этом и не только в статье Восстановление Windows 10.




































