Резервное копирование папок с помощью OneDrive
На каждом компьютере есть стандартные папки, такие как «Рабочий стол», «Документы», «Музыка», «Изображения» и «Видео», которые, вероятно, используются, но могут не быть включены в OneDrive. Создав резервную копию этих папок в OneDrive, они будут защищены и доступны на всех ваших устройствах.
Узнайте, как управлять настройками резервного копирования OneDrive. Вы увидите, какие папки в настоящее время создаются для резервного копирования в OneDrive, и сможете внести изменения на месте:

Настройка резервного копирования папок компьютера в OneDrive
Откройте параметры OneDrive (щелкните значок облака OneDrive в области уведомлений и выберите значок OneDrive «Справка и параметры» , а затем — Параметры.)
-
Откройте параметры OneDrive (щелкните значок облака OneDrive в области уведомлений и выберите значок OneDrive «Справка и параметры» , а затем — Параметры.)
-
Перейдите на вкладку Синхронизация и резервное копирование.
-
Выберите Управление резервным копированием.
Чтобы начать резервное копирование папки, переключите любую папку с надписью Не резервное копирование, а затем выберите Сохранить изменения.

Остановка резервного копирования папок в OneDrive
Чтобы остановить резервное копирование папки, выберите переключатель для папки, чтобы отключить ее.
Примечания:
-
Если папка, которую вы хотите прекратить резервное копирование, содержит только облачные файлы, вы увидите сообщение о том, что ваши файлы останутся в OneDrive.
-
После прекращения резервного копирования папки можно переместить файлы из OneDrive на компьютер вручную, открыв ярлык в OneDrive, выбрав файлы и перетащив их в расположение на компьютере. Все новые файлы, добавленные в папку компьютера, не будут создавать резервную копию в OneDrive.
Доступ к папкам с резервными копиями на любом устройстве
Когда ваши файлы завершат синхронизацию с OneDrive, они будут резервной копии, и вы можете получить к ним доступ из любого места в документах или на рабочем столе. При создании резервной копии папки «Рабочий стол» элементы на рабочем столе перемещаются вместе с вами на другие рабочие столы, на которых вы работаете, OneDrive.
Приобретение или использование Microsoft 365
Если вы вошли в Приложение синхронизации OneDrive на компьютере, вы можете использовать проводник для доступа к OneDrive. Вы также можете использовать мобильное приложение OneDrive для доступа к папкам на любом устройстве.
Устранение проблем с резервным копированием папок
Ниже приведен список ошибок, которые могут возникнуть при настройке резервного копирования папок. Разверните раздел, чтобы узнать, как их устранить.
Чтобы включить резервное копирование важных папок («Рабочий стол» и «Документы») в macOS, вам потребуется следующее:
-
Отдельное приложение синхронизации, а не приложение из Mac App Store. Удалить все другие версии OneDrive, а затем скачать приложение синхронизации.Скачать
-
На устройстве macOS должен быть включен Полный доступ к диску. Перейдите в раздел Системные настройки > Параметры безопасности и конфиденциальности > Конфиденциальность и добавьте OneDrive в список приложений. Подробнее.
Распространенной причиной этой ошибки является то, что важные папки, подключенные к домену, невозможно защитить в личной учетной записи OneDrive (при входе с помощью учетной записи Майкрософт). За сведениями о решениях по защите данных обратитесь к ИТ-администратору. У вас не должно быть этой проблемы с рабочей или учебной учетной записью.
Длина пути, включая имя файла, не должна превышать 260 символов. Пример пути к файлу:C:\Пользователи\<имя_пользователя>\Изображения\Сохраненные\2017\Декабрь\Праздник\НовыйГод\Семья…
Чтобы устранить проблему, сократите имя файла или имена вложенных папок, сохраненных в OneDrive, либо выберите вложенную папку, расположенную ближе к папке верхнего уровня.
Файл превышает максимальный размер
OneDrive не может синхронизировать файлы размером более 250 ГБ. Удалите эти файлы из папки, которую нужно защитить, и повторите попытку.
Имена файлов не могут начинаться с пробела или содержать следующие символы: \ : / * ? < > » |. Переместите или переименуйте файл, чтобы продолжить. Дополнительные сведения.
Папка с ошибкой не синхронизируется с компьютером. Чтобы устранить эту ошибку, откройте OneDrive Параметры (щелкните правой кнопкой мыши белый или синий значок облака в области уведомлений и выберите Параметры), нажмите Выбрать папки и выберите папку, которую нужно защитить. Если эта ошибка отображается для папки «Изображения», выберите параметры «Изображения», «Снимки экрана» и «Пленка» (или убедитесь, что они не существуют). Также возможно, что имя папки OneDrive отличается от имени важной папки Windows.
Папка с ошибкой содержит другую важную папку и ее нельзя защитить, пока содержащаяся папка не будет перемещена. К важным папкам, которые могут содержаться в папке, относятся: «Документы», «Рабочий стол», «Изображения», «Снимки экрана», «Пленка» или папка OneDrive.
Если возникает код ошибки 0x80070005, включена групповая политика «Запретить пользователям вручную перенаправлять папки профилей». Вы можете обнаружить, что файлы из выбранных папок были перемещены в папки с одинаковыми именами в папке OneDrive, а исходные расположения пусты. Переместите содержимое папки обратно в исходное расположение и узнайте у администратора, можно ли изменить политику.
Папка, которую нужно защитить, содержит файл специального типа, связывающий части файловой системы вместе. Эти элементы нельзя защитить. Чтобы защитить папку, удалите файл, вызывающий проблему.
OneDrive пытается автоматически повторно открыть записные книжки, которые были открыты ранее. В редких случаях некоторые записные книжки могут не загружаться автоматически в классическом приложении OneNote после резервного копирования папки компьютера. Временное решение этой проблемы — повторное открытие записных книжек в приложении OneNote с использованием «Файл» > «Открыть».
Внимание: Правильная работа некоторых приложений может зависеть от этих ссылок. Удаляйте только те ссылки, изменение которых безопасно.
Подробнее
Как OneDrive защищает ваши данные в облаке
Дополнительные сведения
Исправления и временные решения для последних проблем в OneDrive
Если в OneDrive всегда отображается обработка изменений при открытии Outlook, попробуйте удалить PST-файл данных Outlook из OneDrive.

Нужна дополнительная помощь?
Нужны дополнительные параметры?
Изучите преимущества подписки, просмотрите учебные курсы, узнайте, как защитить свое устройство и т. д.
PAGE CONTENT:
The folders in our Windows PC store these personal files, and you might want to back up these folders regularly to protect them. If you are looking for a quick and easy way to backup specific folders in Windows 10? You are in the right place, and this article aims to provide simple and fast methods to back up files with step-by-step guides.
Why You Need to Backup Specific Folders
You must use your computer to work, learn, or entertain as a Windows user. You may have a large number of personal files on your computer that are significant to you. These personal files contain priceless photographs of you and your loved ones, movies of joyful memories, job documents, and other items. You don’t want any of your data to be lost due to a computer crash or malware assault.
That’s why you need to back up these important files regularly. When you have the backup of these specific files and folders, you can recover deleted files from a backup when your device crashes or is damaged. And you can also get access to them on other devices if you take the backup with you. The backup protects your important files from malware and virus attacks.
📖You may be interested: How to Automatically Backup a Folder to A Network Drive Windows 10
2 Quick and Easy Ways to Backup Specific Folders in Windows 10
There are many ways to back up specific folders in Windows 10, such as simple COpy & Paste, File History, Backup and Restore(Windows 7), OneDrive, or a third-party utility. We won’t cover all backup methods here. Instead, we will focus on two quick, easy, and effective ways to back up folders in Windows 10 including File History and file backup software.
We compare the two methods in terms of their difficulty, please refer to the chart before making the final decision.
| Methods | Description | Time Duration | Difficulty |
|---|---|---|---|
|
🥇EaseUS Todo Backup |
The most effective and easiest way to backup files, folders, disks, and systems to any target location without data loss. | <5 min | ⭐⭐ |
| File History | Only back up files to an external hard drive or network location. | 5-10 miin | ⭐⭐⭐⭐ |
Method 1. Use EaseUS Todo Backup to Back Up Specific Folders
EaseUS Todo Backup is a free backup and restore program that can create backups for files, folders, partitions, and even your entire system.
It’s one of the best backup software for Windows 11/10/8/7. It supports various backup types, such as scheduled backup, full backup, incremental backup, and differential backup. You can use it to back up specific folders to a local or external hard drive, NAS, Ease Cloud, etc.
The file backup option id free to use. Now download it and use it to make your customized backup plan as you like.
Follow the steps below to back up specific folders in Windows 11/10/8/7 with EaseUS Todo Backup.
Step 1. To initiate a backup, click the Select backup contents option.

Step 2. There are four data backup categories, File, Disk, OS, and Mail, click File.

Step 3. On the left, both local and network files will be shown. You may extend the directory to pick the backup files.

Step 4. Follow the on-screen instructions and choose a location to store the backup.

Click Options to encrypt the backup with a password in Backup Options, then click Backup Scheme to specify the backup schedule and start the backup at a certain event. There are also other additional choices you may choose to tailor the backup process to your requirements.

Step 5. The backup may be stored on a local disk, EaseUS’ online service, or NAS.

Step 6. EaseUS Todo Backup enables customers to back up data to a third-party cloud drive as well as its own cloud drive.
If you want to back up data to a cloud drive provided by a third party, choose Local Drive, scroll down to add Cloud Device, and then add and log in to your account.

You can also choose the EaseUS cloud drive. Sign up for an EaseUS Account, then click EaseUS Cloud and log in.

Step 7. Click Backup Now to begin the backup process. The backup job will be presented as a card on the left side of the panel after it has been finished. Right-click the backup job to handle it further.

You may also be interested:
How to Backup A Folder in Windows 7 Create a Schedule to Backup User Files
Method 2. Use File History to Back Up Specific Folders
File History is a free Windows built-in backup utility that comes with your Windows 8, 10, and 11 computer. It is specially designed to backup files, documents, pictures, and more, stored on desktops.
You can use File History to back up specific folders to an external hard drive, USB flash drive, or NAS device. However, according to users’ feedback, they have encountered the issues like File History not backing up all files, and Windows File Backup not working, etc. If you don’t mind these errors, just follow the steps to make your files backed up.
Here’s how to backup specific folders with File History in Windows 10:
- Notice:
- Before starting creating a backup, make sure to connect an external backup drive or a NAS device to your computer.
Step 1. Press the «Windows logo + I» Keys together on your keyboard to open Settings.

Step 2. Click Storage > View backup option > Add a drive. Then select an external hard drive or network location as your backup destination.
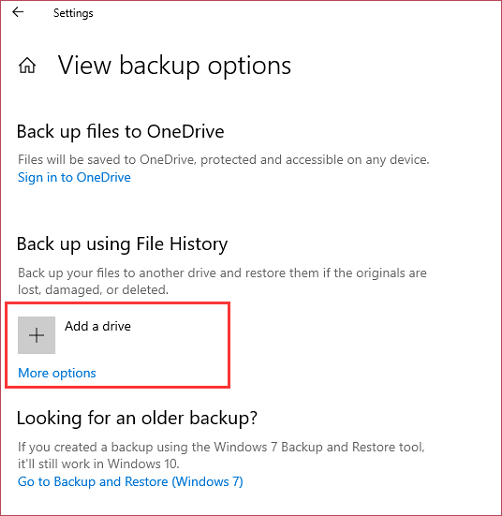
Step 3. To include additional folders, click More options and turn on the switch next to each folder you want to backup.
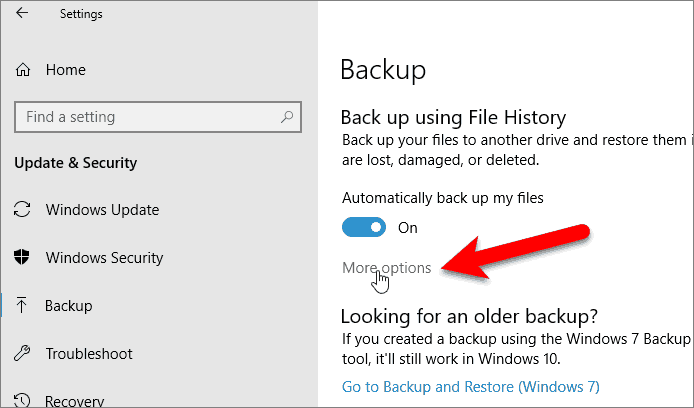
Step 4. Click Back up now to start backing up your selected folders.
Conclusion
You can use these two quick methods to backup specific folders in Windows 10, and each one is available there. However, File History has some limitations. It only supports backup to an external hard drive or network location. Some users report that they may encounter some problems when using it. For example, sometimes it won’t automatically back up, or there is a failure, and some files are missed. Besides, If you want to use the backups, you must restore them from File History.
EaseUS Todo Backup doesn’t have these limitations. It can backup folders to a local or external hard drive, NAS, Ease Cloud, and more.
You can use the backups directly without restoring them if you have stored backups in the Cloud. Besides, it offers a higher success rate and more backup features than File History.
So, we recommend that you use EaseUS Todo Backup to back up your individual folder. It is a tool that you should never miss.
Here are the overall features of EaseUS Todo Backup:
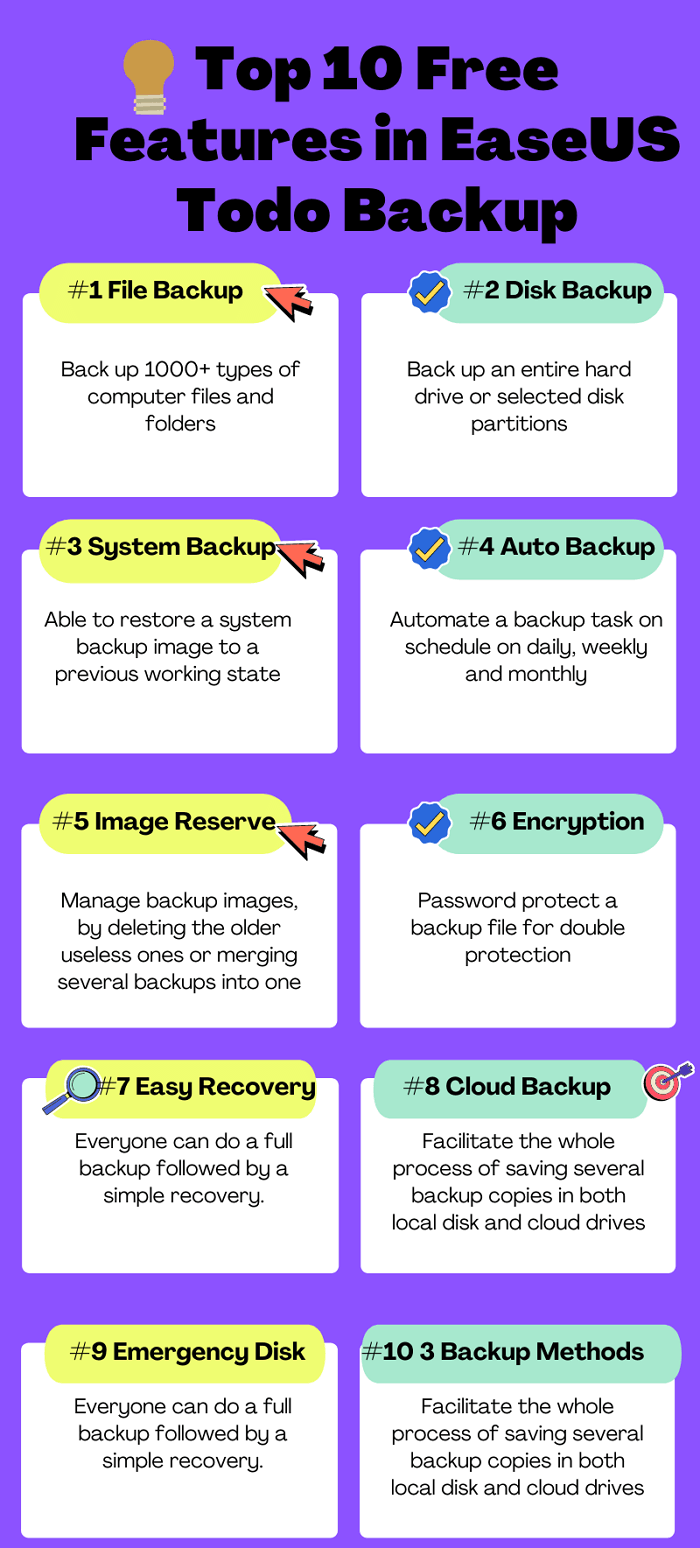
FAQ about Backup Specific Folders in Windows 10
1. How do I automatically back up a folder?
You can use EaseUS Todo Backup to create an automatic backup. While backing up, click Options > Backup Scheme, then choose the backup frequency base on your need.
2. How often should I back up my folders?
There is no definite answer to this question. It depends on how often you create or modify files in your folders. If you create or modify files frequently, you may want to back up your folders more often, like every day or every week.
3. Can I back up specific folders to OneDrive?
Yes, you can back up specific folders to OneDrive, which is a cloud backup service provided by Microsoft. Follow the steps:
- Open Settings and click Update & Security > Backup.
- Click Add a Drive, then select OneDrive as your backup destination.
- To include additional folders, click More options and turn on the switch next to each folder you want to backup.
- Click Back up now to start backing up your selected folders to OneDrive.
4. How do I add a folder to the File History backup?
You can follow the steps below to backup specific folders with File History in Windows 10:
- Press the «Windows logo key + I» keys together on your keyboard to open Settings.
- Click Update & Security > Backup.
- To include additional folders, click More options and turn on the switch next to each folder you want to backup.
- Click Back up now to start backing up your selected folders.
5. Where are my backup files stored?
The backup files created by File History are stored in a subfolder under the following path:
C:\Users\(user name)\AppData\Local\Microsoft\Windows\FileHistory\(destination name).
For example, if your user name is John and you backup to an external hard drive with the drive letter E, the backup files are stored in: C:\Users\John\AppData\Local\Microsoft\Windows\FileHistory\E.
FAQ
[Windows 11/10] Резервное копирование и восстановление файлов (история файлов)
Применимо для продуктов: Ноутбук, Настольный компьютер, Моноблочный компьютер, Игровая консоль, Материнская плата, LCD монитор, Мини-компьютер.
Используйте функцию [История файлов] для резервного копирования файлов на внешний диск, например USB флеш-накопитель или портативный жесткий диск. Вы также можете выполнить резервное копирование в сетевое расположение. История файлов регулярно создает резервные копии версий Ваших файлов в папках «Документы», «Музыка», «Изображения», «Видео» и «Рабочий стол», а также файлов OneDrive, доступных в автономном режиме на Вашем компьютере. Со временем у Вас появится полная история Ваших файлов. Если оригиналы утеряны, повреждены или удалены, Вы можете восстановить их. Вы также можете просматривать и восстанавливать различные версии Ваших файлов. Например, если Вы хотите восстановить более старую версию файла (даже если он не был удален или утерян), Вы можете просмотреть временную шкалу, выбрать нужную версию и восстановить ее.
Примечание: По умолчанию, функция История файлов создает резервные копии только тех файлов, которые находятся в папках «Документы», «Музыка», «Изображения», «Видео» и «Рабочий стол», а также файлов OneDrive, доступных в автономном режиме на Вашем компьютере. Если у Вас есть файлы или папки в другом месте, для которых Вы хотите создать резервную копию, Вам необходимо добавить их вручную.
Примечание: При использовании функции История файлов для восстановления файлов, текущие файлы будут заменены резервной копией, созданной в выбранный конкретный момент времени и носящей то же имя. Если Вы хотите одновременно сохранить имеющиеся файлы, рекомендуется самостоятельно выполнить резервное копирование, прежде чем приступить к восстановлению.
Чтобы предоставить Вам более подробные инструкции Вы также можете нажать ссылку на видео ASUS на YouTube ниже, чтобы узнать больше о том, как создать резервную копию и восстановить Ваши файлы.
Пожалуйста, перейдите к соответствующей инструкции, исходя из текущей операционной системы Windows на вашем компьютере:
- Windows 11
- Windows 10
Windows 11
Содержание:
- Резервное копирование с помощью [История файлов]
- Восстановить файлы с помощью [История файлов]
Резервное копирование с помощью [История файлов]
- Введите и найдите [История файлов]① в строке поиска Windows, затем нажмите [Открыть]②.
- Выберите [Выбрать диск]③.
- Выберите диск, который Вы хотите использовать для резервного копирования файлов④, затем нажмите [OK]⑤.
Если Вы хотите создать резервную копию файлов на внешнем устройстве, убедитесь, что оно подключено. - После выбора диска функция История файлов будет включена.
Вы можете выбрать [Дополнительные настройки]⑥, чтобы настроить время цикла и период резервного копирования.
Выберите Сохранить копии файла: как часто Вы хотите создавать резервные копии своих файлов один раз и Сохранить сохраненные версии: как долго Вы хотите хранить свои файлы ⑦, затем выберите [Сохранить изменения]⑧. - Если есть папки по умолчанию, резервное копирование которых не требуется, выберите [Исключить папки]⑨.
Нажмите [Добавить]⑩, чтобы добавить папки, копии которых Вы не хотите сохранять, затем выберите [Сохранить изменения]⑪. - Если Вы хотите добавить папку в Историю файлов для резервного копирования, щелкните на ней правой кнопкой мыши⑫, потом нажмите на [Показать дополнительные параметры]⑬.
После появления списка параметров, выберите [Включить в библиотеку]⑭, потом нажмите на [Создать новую библиотеку]⑮.
Когда папка будет добавлена в библиотеку, это будет означать, что эта папка была успешно добавлена в список функции История файлов.
Вернуться в начало
Восстановите файлы с помощью [История файлов]
Вы можете использовать [История файлов], чтобы восстановить файл или целые файлы с резервного диска и Вы можете выбрать конкретную дату для его восстановления, если Вы создали резервные копии файлов с разными версиями по дате. Если Вы использовали внешний диск для резервного копирования файлов, убедитесь, что диск подключен к компьютеру.
- Введите и найдите [История файлов]① в строке поиска Windows, затем нажмите [Открыть]②.
- Выберите [Восстановить личные файлы]③.
- Вы можете выбрать файл/папку, несколько файлов/папок или все папки с резервного диска, чтобы восстановить их④. После того, как выбор завершен, нажмите на [Восстановить]⑤, Windows начнет восстанавливать Ваши файлы.
Нажмите на перемотку влево и перемотку вправо , для просмотра различных версий Ваших файлов и папок по дате.
Вернуться в начало
Windows 10
Содержание:
- Резервное копирование с [История файлов]
- Восстановление файлов с [История файлов]
Резервное копирование с [История файлов]
- Укажите в поисковой строке Windows [Параметры резервного копирования]① и нажмите [Открыть]②.
- Выберите [Добавление диска]③, затем выберите диск, который хотите использовать для резервного копирования④.
Если Вы хотите создать резервную копию файлов на внешнем устройстве, убедитесь, что оно подключено. - После выбора диска будет включено автоматическое создание копии файлов, выберите [Другие параметры]⑤, для настройки временного цикла и папки для резервного копирования.
- Выберите временной цикл: как часто Вы хотите создавать резервные копии Ваших файлов и период: как долго Вы хотите хранить свои файлы⑥.
- Ниже будет список папок, для которых выполняется резервное копирование, и Вы также можете выбрать [Добавить папку], чтобы добавить папки, для которых требуется создать резервную копию⑦.
- После завершения настройки выберите [Сделать резервную копию сейчас]⑧.
- После завершения резервного копирования оно будет отображаться, как показано ниже.
- Если Вы хотите перейти на другой резервный диск, Вам нужно сначала прекратить использовать текущий резервный диск. Выберите [Прекратить использование диска]⑨, тогда Вы сможете выбрать другой диск для резервного копирования файла.
Вернуться в начало
Восстановление файлов с [История файлов]
Вы можете использовать [История файлов] для восстановления файла или целых файлов с диска с резервной копией и Вы можете выбрать конкретную дату для восстановления, если Вы сделали резервную копию Ваших файлов с разными версиями по дате. Если Вы использовали внешний диск для резервного копирования файлов, убедитесь, что он подключен к компьютеру.
- Укажите в поисковой строке Windows [Параметры резервного копирования] ①, затем нажмите [Открыть]②.
- Выберите [Другие параметры]③.
- Прокрутите страницу вниз и выберите [Восстановить файлы из текущей резервной копии]④.
- Вы можете выбрать файл/папку, несколько файлов/папок или все папки с резервного диска, чтобы восстановить их⑤. После завершения выбора нажмите иконку [Восстановить]⑥ и Windows начнет восстанавливать Ваши файлы.
Нажмите на стрелку влево и стрелку вправо для просмотра различных версий файлов и папок по дате.
Вернуться в начало
Эта информация была полезной?
Yes
No
- Приведенная выше информация может быть частично или полностью процитирована с внешних веб-сайтов или источников. Пожалуйста, обратитесь к информации на основе источника, который мы отметили. Пожалуйста, свяжитесь напрямую или спросите у источников, если есть какие-либо дополнительные вопросы, и обратите внимание, что ASUS не имеет отношения к данному контенту / услуге и не несет ответственности за него.
- Эта информация может не подходить для всех продуктов из той же категории / серии. Некоторые снимки экрана и операции могут отличаться от версий программного обеспечения.
- ASUS предоставляет вышеуказанную информацию только для справки. Если у вас есть какие-либо вопросы о содержании, пожалуйста, свяжитесь напрямую с поставщиком вышеуказанного продукта. Обратите внимание, что ASUS не несет ответственности за контент или услуги, предоставляемые вышеуказанным поставщиком продукта.
Иногда возникают ситуации, при которых, может произойти непредвиденная потеря данных. Увы, никто не застрахован от подобных моментов. Для восстановления рабочих материалов желательно иметь на компьютере резервную копию файлов и папок. В качестве носителя можно использовать второй жёсткий диск или локальный сетевой ресурс. При этом необязательно выполнять резервное копирование всей системы. Достаточно прибегнуть к стандартным средствам Windows 10.
Чтобы настроить автоматическое копирование файлов и папок, вам понадобится «Служба архивации» Windows 10. Для этого, в строке поиска, введите «резерв» и выберите «Параметры резервного копирования».
Первое, что необходимо сделать — добавить диск, на котором, собственно, и будут храниться копии файлов. Кликните по надписи «Добавление диска». «Служба архивации» Windows 10 автоматически выполнит поиск необходимых ресурсов — выберите наиболее подходящий диск, руководствуясь свободным пространством.

В дальнейшем, вы сможете запускать или останавливать процесс резервного копирования путём использования соответствующего переключателя, который появится на месте выбора диска.

Второе, выберите папки, которые будут храниться в резервной копии. Кликните «Другие параметры», в окне «Параметры архивации» в пункте «Выполнить резервное копирование этих папок» удалите ненужные папки и добавьте те, которые подлежат резервному копированию.
Третий шаг, настройка расписания резервного копирования файлов и папок. Выберите интервал времени создания резервной копии: минимальное значение «Каждый час», максимальное «Ежедневно». Не забудьте также указать срок хранения резервных копий: минимум «1 месяц», максимум «Всегда».
Если выбрать «Всегда» или «Пока не понадобится место», резервные копии будут сохраняться до тех пор, пока на диске не закончится свободное пространство.
Как изменить диск для резервного копирования файлов и папок?
Первым делом, отключите «Автоматическое резервное копирование».

Затем выберите «Другие параметры» и в пункте «Резервное копирование на другой диск» кликните по кнопке «Прекращение использования диска».

Файлы резервных копий не удаляются при смене диска. Они хранятся в папке «FileHistory». При необходимости вы можете удалить их вручную.
Резервное копирование файлов на сетевой диск средствами Windows 10
«Служба архивации» Windows 10 позволяет сохранять копии данных на сетевых ресурсах, таких как: сервер, компьютер, сетевое хранилище.
Разберём процесс настройки резервного копирования на примере сетевого хранилища. Для начала, добавьте сетевой диск — откройте службу архивации и пройдите по цепочке: «Другие параметры» → «Просмотреть дополнительные параметры».


В окне «История файлов» выберите опцию «Смена диска» и кликните по надписи «Добавить сетевое расположение».


«Служба архивации» Windows 10 обратится к папке «Сеть». Выберите сетевой ресурс, затем нужную папку и нажмите «Выбор папки». Примените действия кликнув «ОК» и «Включить».




Обязательно нажмите «Остановить», чтобы прервать процесс сохранения истории файлов в первый раз.

Затем, перейдите в «Дополнительные параметры» и добавьте нужные папки, а лишние удалите. Настройте параметры расписания резервного копирования, и запустите процесс архивации кликнув «Архивировать данные сейчас».
Восстановление папок и файлов из резервной копии в Windows 10
Для восстановления папки из резервной копии проследуйте по пути: «Другие параметры» → «Восстановить файлы из текущей резервной копии».


В окне «Домашняя — История файлов» выберите нужную папку и нажмите кнопку восстановления.

Восстановить файлы можно также и вручную. Просто скопируйте данные из папки «FileHistory».
24.08.22
Содержание:
- Создание резервной копии папок в Windows 10
- Шаги и инструменты для защиты важных данных
- Эффективные методы резервного копирования файлов на Windows 10
- Выбор подходящего программного обеспечения и облачных сервисов
- Обеспечение безопасности данных: резервное копирование в Windows 10
- Меры предосторожности и советы по сохранению целостности файлов
- Резервное копирование папок и файлов в Windows 10: лучшие практики
- Современные подходы к созданию и хранению резервных копий
- Защита данных: безопасное хранение в операционной системе Windows 10
- Важность регулярного обновления и мониторинга резервных копий
- Вопрос-ответ

Мы все ценим безопасность наших данных, особенно когда речь идет о важных документах, фотографиях и медиафайлах. На сегодняшний день, когда цифровая информация играет ключевую роль в повседневной жизни, важно знать, как обезопасить свои ценные файлы. Резервное копирование – неотъемлемая часть этого процесса. В данной статье мы рассмотрим, как можно создать резервную копию содержимого вашей операционной системы, предоставляя вам спокойствие и уверенность в сохранности ваших данных.
В мире Windows 10, множество методов доступны для создания копии вашей важной информации. От простых инструментов, встроенных непосредственно в операционную систему, до более продвинутых программных решений, позволяющих автоматизировать процесс резервного копирования. Однако, перед тем как приступить к созданию копии файлов, важно понимать основные принципы безопасности данных и лучшие практики, которые помогут вам избежать потери информации в случае аварии или ошибки системы.
Данный материал представляет подробный обзор методов создания резервной копии файлов в среде Windows 10, помогая вам выбрать наиболее подходящий для ваших потребностей вариант и обеспечить сохранность ваших данных в любой ситуации.
Создание резервной копии папок в Windows 10
- Выбор правильного инструмента для создания резервной копии.
- Определение ключевых папок и файлов для резервного копирования.
- Настройка расписания резервного копирования для автоматизации процесса.
- Проверка целостности и доступности созданных резервных копий.
- Обеспечение безопасного хранения резервных копий для предотвращения утери данных.
Шаги и инструменты для защиты важных данных
В современном мире, где информация становится всё более ценным активом, обеспечение её безопасности и сохранности становится крайне важной задачей. Каждый пользователь, независимо от операционной системы, должен иметь надежные механизмы для защиты своих важных данных от потери, повреждения или несанкционированного доступа.
|
Шаги Регулярное создание копий файлов Использование надежных паролей Установка антивирусного программного обеспечения Обновление операционной системы и приложений Обучение пользователям базовым правилам безопасности |
Инструменты Программы для создания резервных копий Парольные менеджеры Антивирусное ПО Механизмы автоматического обновления Образовательные материалы и тренинги |
Эти шаги и инструменты не только помогут пользователю защитить свои данные, но и сделают его информационное окружение более надёжным и устойчивым к возможным угрозам.
Эффективные методы резервного копирования файлов на Windows 10
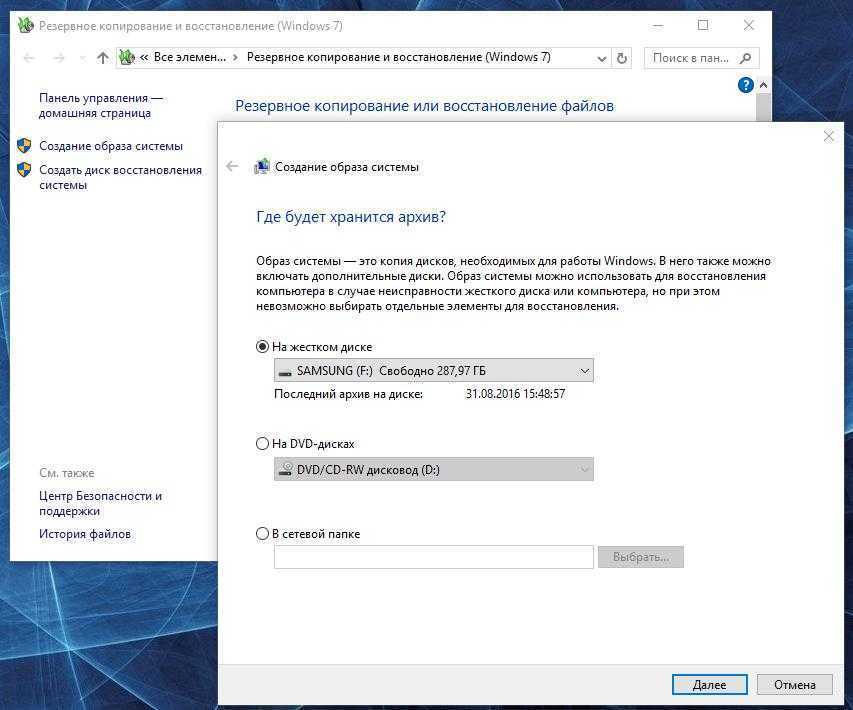
- Использование облачных сервисов хранения данных
- Регулярное создание точных копий файлов на внешние носители
- Автоматизация процесса резервного копирования с помощью специализированных программ
- Использование сетевого хранилища для централизованного резервного копирования
- Установка и настройка резервных копий с использованием интегрированных инструментов Windows 10
Каждый из этих методов предоставляет свои уникальные преимущества и подходит для различных сценариев использования. Обеспечение безопасности ваших файлов на Windows 10 требует не только регулярного внимания, но и выбора наиболее подходящего подхода к созданию резервных копий.
Выбор подходящего программного обеспечения и облачных сервисов
При выборе программного обеспечения или облачных сервисов для создания резервной копии файлов в операционной системе Windows необходимо учитывать ряд факторов, связанных с эффективностью, безопасностью и удобством использования. Оптимальное решение должно обеспечивать надежное и удобное хранение данных, а также гибкие настройки для управления процессом создания и восстановления резервной копии.
|
Критерии выбора |
Примеры программного обеспечения и облачных сервисов |
|
Функциональность |
Автоматическое резервное копирование, расширенные опции настройки, поддержка различных типов данных. |
|
Безопасность |
Шифрование данных, защита от несанкционированного доступа, соответствие стандартам безопасности. |
|
Простота использования |
Интуитивно понятный интерфейс, автоматизированные процессы, поддержка многоязычности. |
|
Совместимость |
Поддержка различных версий операционных систем Windows, мобильных устройств, сетевых протоколов. |
|
Стоимость |
Бесплатные и платные варианты, гибкая ценовая политика, доступность бесплатных пробных версий. |
Выбор оптимального решения зависит от индивидуальных потребностей пользователя, размера данных, частоты обновлений и других специфических требований. Перед принятием решения рекомендуется провести тщательное сравнение доступных вариантов и оценить их соответствие заданным критериям.
Обеспечение безопасности данных: резервное копирование в Windows 10
В Windows 10 доступны различные инструменты и функции, которые позволяют автоматизировать процесс создания резервных копий. Один из способов – использование встроенного инструмента резервного копирования, который предоставляет возможность регулярно сохранять копии ваших файлов и папок на внешние носители или в облачное хранилище. Это обеспечивает постоянную защиту ваших данных, даже в случае непредвиденных ситуаций.
Не забывайте о важности регулярного обновления резервных копий, чтобы сохранить актуальность ваших данных и минимизировать потенциальные потери информации.
Меры предосторожности и советы по сохранению целостности файлов
Один из ключевых аспектов обеспечения безопасности и сохранности информации на вашем устройстве с операционной системой Windows 10 связан с регулярным созданием резервных копий данных. Это необходимая процедура, направленная на минимизацию потерь в случае возникновения непредвиденных ситуаций, таких как сбои в работе системы, атаки вредоносных программ или случайное удаление важных файлов.
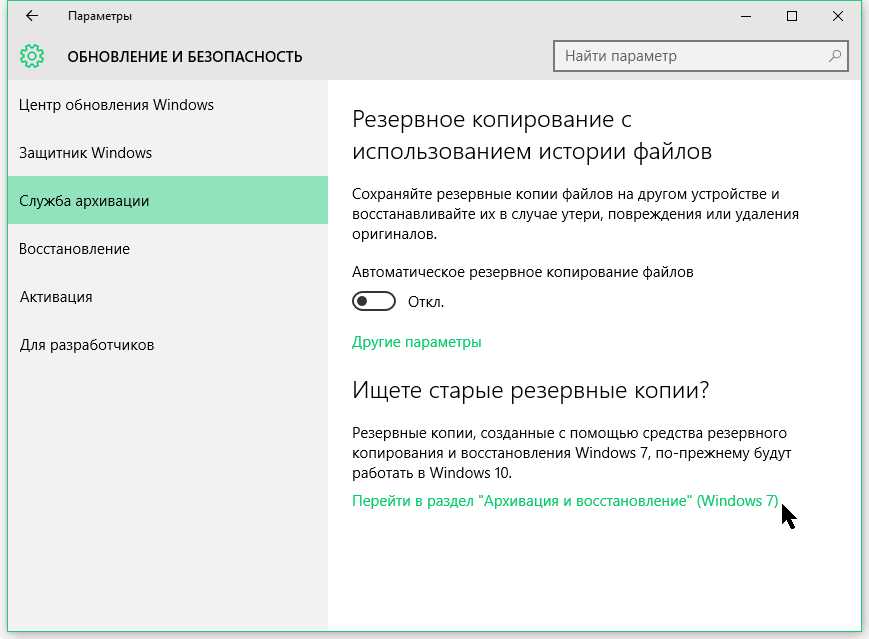
Правильное выполнение резервного копирования файлов – это важный этап в обеспечении целостности и доступности информации. Однако помимо самого процесса создания копии, необходимо учитывать ряд дополнительных мер предосторожности, которые могут значительно повысить эффективность и безопасность вашей резервной системы.
|
Советы по сохранению целостности файлов: |
|
1. Регулярность копирования данных |
|
2. Проверка целостности резервных копий |
|
3. Использование надежного хранилища |
|
4. Обеспечение защиты от несанкционированного доступа |
|
5. Автоматизация процесса резервного копирования |
Резервное копирование папок и файлов в Windows 10: лучшие практики
Автоматизированные инструменты. Существует ряд программных средств, специально разработанных для резервного копирования данных в Windows 10. Они предлагают широкий спектр функций, включая планирование резервного копирования, выбор папок и файлов для сохранения, а также опции сжатия и шифрования данных. Эти инструменты облегчают процесс создания и управления резервными копиями, освобождая пользователей от необходимости регулярно выполнять эту задачу вручную.
Ручное создание копий. Несмотря на наличие автоматизированных средств, ручное создание резервных копий также имеет свои преимущества. Этот метод предоставляет пользователю больше контроля над процессом, позволяя выбирать конкретные файлы и папки для резервного копирования в зависимости от их важности. При ручном резервировании также возможно использование различных носителей, таких как внешние жесткие диски или облачное хранилище, для повышения уровня безопасности данных.
Регулярное обновление копий. Один из ключевых аспектов эффективной стратегии резервного копирования – это регулярное обновление копий. Пользователи должны устанавливать четкий график резервирования и следить за его выполнением, чтобы минимизировать потерю данных в случае аварийной ситуации. Помимо этого, рекомендуется создавать несколько копий данных и хранить их в разных местах для дополнительной защиты от потери информации.
Современные подходы к созданию и хранению резервных копий
В сфере обеспечения безопасности данных существует необходимость в надежном и эффективном методе создания и хранения дубликатов информации. Сегодняшние пользователи Windows 10 ищут инновационные и эффективные способы обеспечения сохранности своих файлов и папок, избегая потерь в случае сбоев системы или вредоносных атак.
|
Подход |
Описание |
|
Инкрементальное резервное копирование |
Этот метод предполагает создание копий только измененных или новых файлов с момента предыдущей резервной операции. Такой подход экономит место на носителе и сокращает время резервирования. |
|
Облачные сервисы хранения |
Использование облачных сервисов для резервного копирования обеспечивает доступ к данным из любой точки сети. Такие сервисы автоматически сохраняют копии файлов и обеспечивают их защиту от потери или повреждения. |
|
Использование сетевых хранилищ |
Подключение сетевых устройств для резервного копирования позволяет централизованно хранить данные всех устройств в домашней или офисной сети. Это обеспечивает единый доступ к резервным копиям и упрощает управление ими. |
Выбор подходящего метода создания и хранения резервных копий зависит от конкретных потребностей и предпочтений пользователя. Комбинирование различных методов может обеспечить максимальную защиту данных и удобство их восстановления в случае необходимости.
Защита данных: безопасное хранение в операционной системе Windows 10
В Windows 10 есть способ обезопасить свои ценные файлы от случайной потери или повреждения. Этот метод называется созданием резервной копии. Представьте, что ваш компьютер – это дом, а ваши данные – это сокровища, которые требуют надежного хранения. Создание резервной копии подобно тому, как вы делаете копию ключей от вашего дома: даже если вы потеряете оригинал, у вас всегда будет копия, чтобы восстановить доступ.
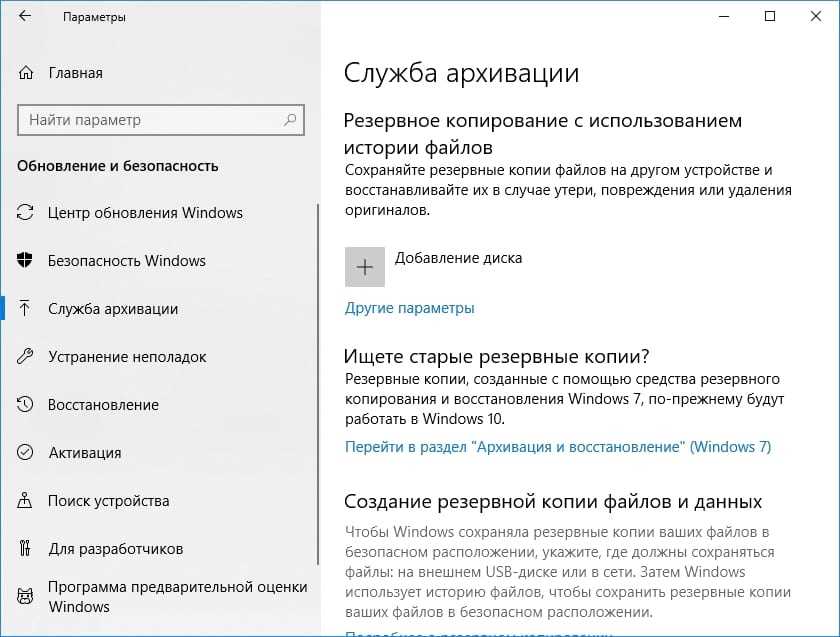
Резервная копия позволяет создать дубликат ваших файлов и сохранить их в безопасном месте, гарантируя, что даже при неожиданных обстоятельствах, таких как сбой системы или вирусная атака, вы не потеряете доступ к важной информации. Это как страховка для ваших данных, обеспечивающая их непрерывное сохранение и доступность.
Важность регулярного обновления и мониторинга резервных копий
Поддержание актуальности и надежности резервных копий файлов – ключевой аспект заботы о безопасности данных. Регулярное обновление и внимательный мониторинг этих копий обеспечивают гарантию сохранности информации в случае неожиданных сбоев, атак зловредного ПО или других непредвиденных обстоятельств. Это процесс не просто поддерживает целостность данных, но и обеспечивает возможность оперативного восстановления системы в случае критических ситуаций.
|
Предотвращение потерь данных: Обновление и мониторинг резервных копий помогают предотвратить потерю важных файлов и информации. В случае возникновения проблемы с основными данными, наличие актуальной резервной копии позволяет быстро восстановить работоспособность системы без значительных потерь. |
Снижение риска для бизнеса: Для предприятий и организаций сохранность данных является критически важной. Регулярное обновление и мониторинг резервных копий снижают риск финансовых потерь, ущерба репутации и нарушения бизнес-процессов в случае инцидентов безопасности. |
|
Обеспечение непрерывности работы: Поддержание актуальных резервных копий помогает обеспечить непрерывность работы как для индивидуальных пользователей, так и для предприятий. В случае сбоя или атаки зловредного ПО, возможность оперативного восстановления данных минимизирует простой и позволяет продолжить работу. |
Соответствие требованиям безопасности: Многие регулирующие организации и законодательные нормативы требуют регулярного обновления и проверки резервных копий данных. Это необходимо для обеспечения соответствия стандартам безопасности и защите конфиденциальной информации. |
Вопрос-ответ
Как сделать резервную копию папок в Windows 10?
Чтобы сделать резервную копию папок в Windows 10, вы можете использовать встроенный инструмент File History. Для этого подключите внешний накопитель данных, откройте «Параметры» -> «Обновление и безопасность» -> «Резервное копирование» -> «Добавить диск» и выберите нужный накопитель. Затем включите функцию резервного копирования и выберите папки для бэкапа. После этого система будет автоматически сохранять копии ваших файлов в выбранных папках.
Какие методы резервного копирования папок в Windows 10 существуют?
В Windows 10 существует несколько методов резервного копирования папок. Один из наиболее распространенных способов – использование инструмента File History. Этот инструмент позволяет автоматически создавать резервные копии выбранных папок на внешнем накопителе данных. Также можно воспользоваться сторонними программами для резервного копирования, которые предлагают дополнительные функции и возможности настройки процесса сохранения данных.
Какие преимущества резервной копии папок Windows 10?
Резервная копия папок в Windows 10 обладает рядом преимуществ. Во-первых, она обеспечивает защиту ваших данных от случайного удаления или повреждения файлов. В случае сбоя операционной системы или аппаратного оборудования вы сможете восстановить важные файлы из резервной копии. Кроме того, регулярное создание резервных копий помогает предотвратить потерю информации в случае возникновения вредоносных программ или атак.
Как настроить автоматическое создание резервной копии файлов в Windows 10?
Для настройки автоматического создания резервной копии файлов в Windows 10, откройте «Параметры» -> «Обновление и безопасность» -> «Резервное копирование». Затем выберите «Добавить диск» и подключите внешний накопитель данных. После этого включите опцию «Включить резервное копирование» и выберите папки или библиотеки, которые хотите включить в резервную копию. Затем установите частоту резервного копирования и другие параметры, если необходимо. После завершения настроек система будет автоматически создавать копии ваших файлов на выбранный накопитель в соответствии с заданным расписанием.
Как сделать резервную копию папок в Windows 10?
Для создания резервной копии папок в Windows 10 можно воспользоваться встроенным инструментом «История файлов». Для этого откройте «Параметры» > «Обновление и безопасность» > «Резервное копирование» и выберите папки, которые хотите сохранить. После выбора папок, включите резервное копирование, и Windows будет автоматически сохранять изменения в выбранных папках.
Читайте также:
– Как сделать резервную копию Windows 7
– Как создать резервную копию реестра Windows 10
– Как сделать резервную копию драйверов Windows
– Сделать резервную копию Windows на флешку
– Удалить резервные копии Windows 10
– Как сделать резервную копию Windows программы
– Как загрузить резервную копию Windows
– Служба общих сетевых ресурсов
– Общий доступ к сетевым ресурсам
- Currently 4.3/5
- 1
- 2
- 3
- 4
- 5
Оценка: 4.3/5 (Проголосовало: 5)
Спасибо за ваш отзыв!
Как можно улучшить эту статью?

























