Войдите с помощью учетной записи Майкрософт
Войдите или создайте учетную запись.
Здравствуйте,
Выберите другую учетную запись.
У вас несколько учетных записей
Выберите учетную запись, с помощью которой нужно войти.
Перезапуск (перезагрузка) компьютера
Applies ToWindows 11 Windows 10
Перейдите в меню Пуск , нажмите кнопку Питания , а затем выберите Перезапустить .

Нужна дополнительная помощь?
Нужны дополнительные параметры?
Изучите преимущества подписки, просмотрите учебные курсы, узнайте, как защитить свое устройство и т. д.
Спасибо за ваш отзыв!
×
Загрузить PDF
Загрузить PDF
Перезагрузка Windows 10 закроет все приложения, завершит работу ОС Windows, а затем снова ее запустит. Иногда это может повысить быстродействие компьютера (особенно после интенсивной работы), ведь при каждом перезапуске происходит очистка памяти (ОЗУ) .[1]
В этой статье приводится несколько различных способов перезагрузки Windows 10.
- Прежде чем продолжить: обязательно сохраните текущую работу во всех открытых программах. Поскольку перезагрузка компьютера закроет все открытые приложения, любая несохраненная работа будет утеряна.
-
Нажмите на кнопку «Пуск»
в левом нижнем углу экрана
- Или нажмите клавишу ⊞ Win на клавиатуре.
-
В появившемся контекстном меню будут перечислены несколько различных вариантов отключения питания.
- Эта иконка расположена прямо над кнопкой «Пуск»
и выглядит как круг с вертикальной линией вверху.
- Эта иконка расположена прямо над кнопкой «Пуск»
-
Нажмите на Перезагрузка, чтобы выключить и снова включить устройство..
Реклама
-
Нажмите ⊞ Win+X на клавиатуре.[2]
- Или просто щелкните правой кнопкой мыши по кнопке «Пуск»
. Если у вас сенсорный экран, удерживайте меню нажатым несколько секунд, а затем отпустите нажатие.
- Или просто щелкните правой кнопкой мыши по кнопке «Пуск»
-
Наведите курсор на предпоследний пункт списка — Завершение работы или выход из системы. Справа от основного меню появится еще одно контекстное меню.
- Или нажмите клавишу U на клавиатуре.
-
Такого же результата можно добиться, нажав R на клавиатуре.
Реклама
-
Одновременно нажмите ⊞ Win+D. Существуют и другие способы это сделать:
- закройте все открытые программы с помощью кнопки ✕;
- нажмите на кнопку на панели задач в нижнем правом углу экрана.
-
Одновременно нажмите Alt+F4.
- Использование этого сочетания клавиш в открытой программе приведет к закрытию окна программы.
-
«Что должен сделать компьютер?».
-
-
Реклама
-
Одновременно нажмите Ctrl+Alt+Del. Вы попадете на синий экран с различными опциями и иконками.
-
В появившемся контекстном меню будут перечислены несколько различных вариантов отключения питания.
- Эту иконку можно найти в правом нижнем углу экрана. Она выглядит как круг с вертикальной линией вверху.
-
Нажмите на Перезагрузка, чтобы выключить и снова включить устройство.
Реклама
-
Запустите командную строку. Нажмите ⊞ Win+X и выберите пункт Командная строка (или нажмите клавишу C).
- Или нажмите ⊞ Win+R, введите cmd и нажмите ↵ Enter или OK.
-
[3]
Если хотите, замените косую черту / дефисом -.- Чтобы прервать завершение работы компьютера, воспользуйтесь командой shutdown /a[4]
- Чтобы прервать завершение работы компьютера, воспользуйтесь командой shutdown /a[4]
-
-
На экране появится уведомление о том, что компьютер будет перезагружен менее чем за минуту. Нажмите Закрыть, чтобы закрыть его.
Реклама
Советы
- Чтобы перезагрузить компьютер на экране приветствия, нажмите на иконку выключения питания
(правый нижний угол) и выберите Перезагрузка.
- Чтобы перезагрузить компьютер в безопасном режиме, выберите «Пуск» > «Параметры» > «Обновление и безопасность» > «Восстановление» > «Особые варианты загрузки» > «Перезагрузить сейчас».
- Если компьютер завис, выполните аппаратную перезагрузку. К этому способу следует прибегать лишь в том случае, если ни один из перечисленных выше методов не окажется эффективным, поскольку в таком случае возможен риск повреждения и потери данных.[5]
Аппаратную перезагрузку можно выполнить следующим образом:- Нажмите и удерживайте кнопку питания на компьютере, пока тот не выключится. Эта кнопка обычно находится сбоку/сверху ноутбука или на передней панели корпуса компьютера.
- Еще раз нажмите на кнопку питания, чтобы включить компьютер.
- Команды командной строки также можно запускать и через диалоговое окно «Выполнить»(⊞ Win+R).
Реклама
Что вам понадобится
- Устройство под управлением Windows 10
Об этой статье
Эту страницу просматривали 31 713 раз.
Была ли эта статья полезной?
Methods and Steps to Restart Windows 10 PC. – You find Power icon on the Start menu so rebooting becomes very simple in Windows 10. In addition, Win+X menu allows users to directly reboot the System. Several other locations as CMD, Run shortcut, Cortana, Ctrl+Alt+Del, Batch file, shortcut, Etc do the same. You’ll see every possible method to Restart Windows 10 PC here one by one.
Restart Windows 10 PC
8 procedures will guide you with every minute instruction for the rebooting. So follow gradually.
Using Power Button – The Easiest Method
This is the most common way to restart Windows 10 PC and requires only three clicks.
Step 1 – First of all, Click on the Windows logo in the extreme left of Taskbar.
Step 2 – You can see a Power icon in the lower left corner of the Start menu. Click this icon.
Step 3 – Choose Restart on Power button tile.
Via Power User Menu
You know Win+X menu as a very useful navigational platform and is equally helpful to Restart Windows 10 PC. Users very frequently apply this menu for rebooting.
Step 1 – Press Win+X shortcut combination and hover the cursor over Shut down or sign out.
Step 2 – Select Restart from the submenu.
Through Alt+F4
To Restart Windows 10 PC Alt+F4 works as a very handy shortcut tool. The shortcut will also help you when programs don’t respond and PC freezes. Moreover, you can reboot Windows 10 PC via Keyboard with this method.
Step 1 – Click Alt & F4 and once the Shut down Windows pop up appears, click on Shut down.
Step 2 – Select Restart from the drop-down.
Restart Windows 10 From Command Prompt
This way is especially for the users who search Restart Windows 10 CMD. If you are among them follow the process.
Step 1 – Click Window & X shortcut keys altogether and get access to the Power user menu.
Step 2 – Select Command prompt (admin) option.
Step 3 – Copy shutdown /r, paste into the elevated command prompt and press Enter.
Shortcut Command to Restart Windows 10 PC
Shortcut command allows reboot Windows PC very quickly and easily. Rebooting process using this method proceeds similarly Windows 10 Phone.
Step 1 – Press Win+R to launch Run dialog box.
Step 2 – Copy slidetoshutdown.exe, paste into Open bar and click OK.
Step 3 – Upper half of the screen will show lock screen. Pull the half part to the bottom using cursor or finger (touchscreen).
Through Control+Alt+Delete
This shortcut has been used for a long time to reboot Windows PC. Let’s see the method.
Step 1 – Press Ctrl+Alt+Del to open and select the Power icon.
Step 2 – Select Restart.
Via Cortana Voice command
This is an enhanced method and you can Restart Windows 10 PC handsfree using this. Your speech is sufficient to reboot and Cortana will handle the remaining work.
Step 1 – Click Win+R once more. Copy the below path
Users\UserNameofTheWindows10PC\AppData\Roaming\Microsoft\Windows\Start Menu\Programs
paste in the open bar of the Run and press Enter.
Note – Before copying the path, replace UserNameofTheWindows10PC with your own username.
Step 2 – Right click in the Programs folder and select New followed by Shortcut.
Step 3 – Now copy shutdown.exe -r -t 00 and paste into the Location of the item. Click Next to proceed further.
Step 3 – Provide a name Reboot PC to the shortcut and Click Finish.
Step 4 – Speak Reboot PC to the Cortana.
Using PowerShell
PowerShell helps reboot Windows 10 PC just same as CMD. So follow the instructions to restart Windows 10 using PowerShell.
Step 1 – Click Start icon and type Powershell.
Step 2 – Right click on Windows PowerShell within the Best match segment and press the option Run as administrator.
Step 3 – Finally, Copy shutdown /r, paste into the PowerShell and press Enter.
Step 4 – A pop message appears on the screen – You’re about to sign out, so click Close and save your running documents.
Through Batch File
If you want to avoid manually tweak the things then this method refers to you. Simply Download Restart Windows 10 batch file using the button below. Now follow the way below to run it –
Step 1 – Click the button below and extract the file after the download ends.
Step 2 – Double click on the Batch file to reboot Windows 10 PC.
Restart Mechanism depends on Restart-Computer cmdlet and its objectives are restrict the functioning of different Components. The parameters define the authentication pieces of evidence and consequently force the Computer to reboot.
Conclusion
So quick tips for How to Restart Windows 10 PC becomes ready. Now all you need to do is choose your favorable method. You have seen 8 ways guiding you to reboot your Windows 10 system. If you experience trouble with anyone, don’t hesitate to respond.
-
Home
-
News
- How to Reboot Windows 10 Properly? (3 Available Ways)
How to Reboot Windows 10 Properly? (3 Available Ways)
By Stella | Follow |
Last Updated
Restarting the computer can solve some software issues or apply the changes you have made on the computer. You need to restart your computer in the right way to avoid unnecessary computer issues. Besides the normal way, there are also two other methods: restarting the computer from Command Prompt and rebooting using Ctrl+Alt+Del. MiniTool will show you how to use these 3 methods in this post.
To fix some issues or execute some changes/tasks on your computer, you may need to reboot your computer. You’d better reboot your computer in a proper way so that it will not generate other computer issues.
Do you know how to reboot Windows 10 in the right way? Actually, there are 3 available methods. In the following contents, we will show you these three methods. You can select one method that you prefer to use.
Method 1: Reboot in a Normal Way
This is the conventional method. Most of you should know this way. Let’s review this method as follows:
- Open Start on Windows 10.
- Press the Power button and select Restart from the popup menu.
Then, your Windows 10 computer will go to restart.
Additionally, there is a second choice to perform a normal restart of Windows 10. Here are the steps:
- Right-click on the Start button or press the Windows key and the X key at the same time to open the Power User Menu.
- Go to Shut down or sign out.
- Select Restart from the popup sub-menu of Shut down or sign out.
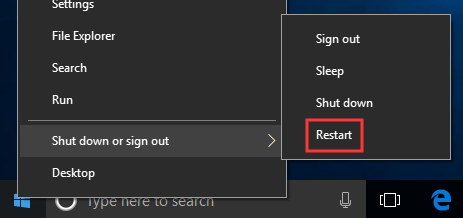
Then, your computer will start the reboot process. You need to wait patiently.
Method 2: Reboot using Ctrl+Alt+Del
You can also use the combination keys to restart your Windows 10 computer. You can even use this way in all versions of Windows computers.
Here is a step-by-step guide:
- Press Ctrl+Alt+Del at the same time on your computer to open the shutdown dialog box.
- Click on the Power button that is on the lower-right side of your computer screen.
- Select Restart from the pop-out menu.
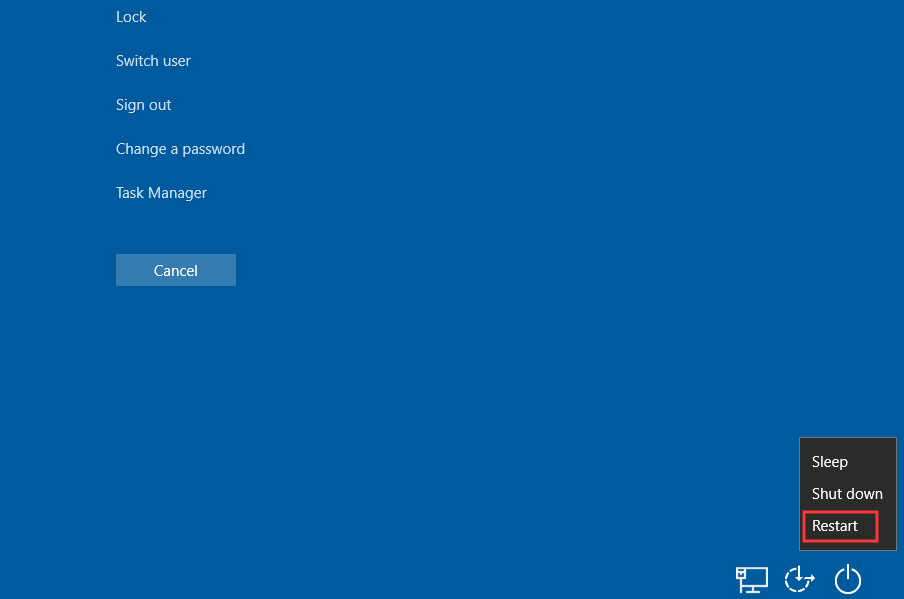
Note:
The shutdown dialog box may be different in different versions of Windows. But, all of them will show you the option to reboot the computer.
Method 3: Restart from Command Prompt
The third method is to restart your Windows 10 computer from Command Prompt. To be specific, you can use the shutdown command to restart Windows 10.
You can follow these steps to restart your Windows 10 computer from Command Prompt:
- Press the Windows key and the R key at the same time to open Run.
- Type cmd into the search box and press Enter to access Command Prompt.
- Type shutdown /r in Command Prompt and press Enter:
Here, the parameter /r indicates that it will reboot your computer but not just shut it down. /s is the command that will shut down your computer.
Your computer will begin to restart as you wish.
Those are the three methods to restart Windows 10 computers properly. Additionally, you may be interested in this related post: Reboot vs Reset vs Restart: Difference of Reboot, Restart, Reset.
About The Author
Position: Columnist
Stella has been working in MiniTool Software as an English Editor for more than 8 years. Her articles mainly cover the fields of data recovery including storage media data recovery, phone data recovery, and photo recovery, videos download, partition management, and video & audio format conversions.
How you maintain your PC/laptop has a huge impact on its performance. Keeping the system active for long hours can eventually affect the way your device works. If you are not going to use your system for a while, it is better to shut down the system. Sometimes, certain errors/issues can be fixed by rebooting the system. There is a proper way to restart or reboot a Windows 10 PC. If care is not taken while rebooting, the system may exhibit erratic behavior. Let us now discuss the safe way to restart your computer so that no issues crop up later.

Table of Contents
Method 1: Reboot using Windows 10 Start Menu
1. Click on the Start menu.
2. Click on the power icon (found at the bottom of the menu in Windows 10 and the top in Windows 8).
3. Options open up – sleep, shut down, restart. Choose Restart.
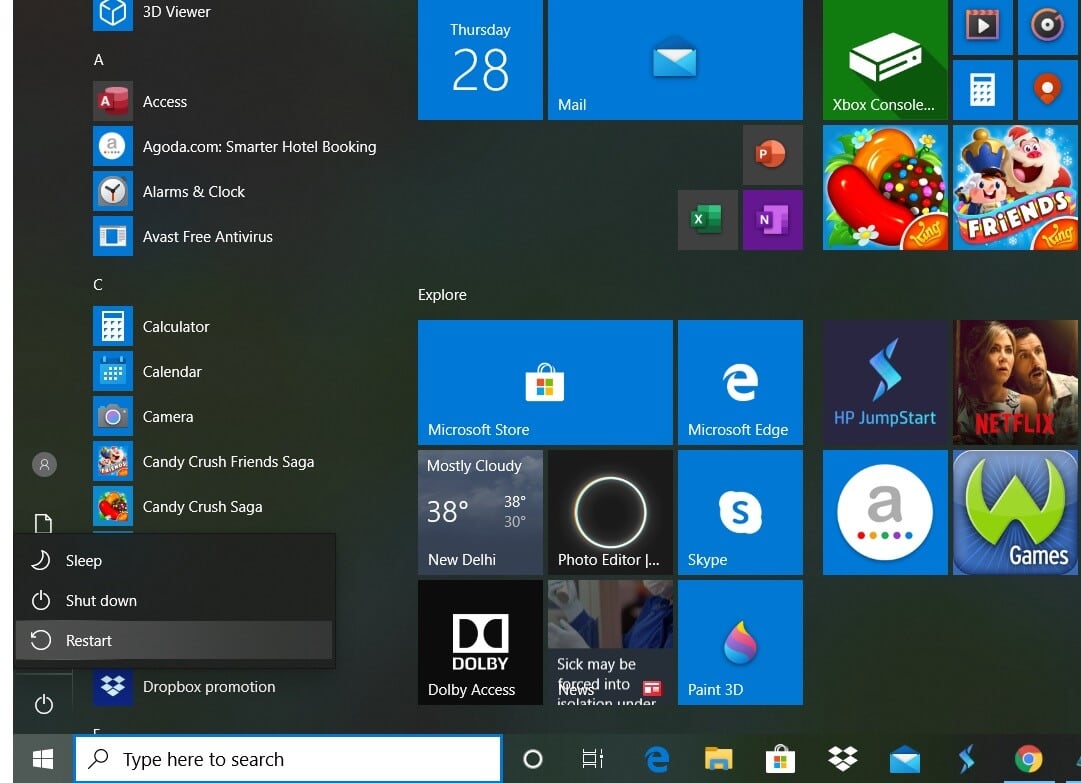
Method 2: Restart using Windows 10 Power Menu
1. Press Win+X to open the Windows Power User menu.
2. Select shut down or sign out.

3. Click on Restart.
Method 3: Using the Modifier keys
The Ctrl, Alt, and Del keys are also known as modifier keys. How to restart the system using these keys?

Pressing Ctrl+Alt+Del will open up the shutdown dialog box. This can be used in any version of Windows. After pressing Ctrl+Alt+Del,
1. If you are using Windows 8/Windows 10, click on the Power icon and select Restart.

2. In Windows Vista and Windows 7, a red power button appears along with an arrow. Click on the arrow and select Restart.
3. In Windows XP, click on shut down restart OK.
Method 4: Restart Windows 10 Using Command Prompt
1. Open the Command Prompt with administrative rights.
2. Type shutdown /r and hit Enter.

Note: The ‘/r’ is important as it is an indication that the computer should restart and not simply shut down.
3. As soon as you hit Enter, the computer will restart.
4. Shutdown /r -t 60 will restart the computer with a batch file in 60 seconds.
Method 5: Reboot Windows 10 using the Run dialog box
Windows key + R will open the Run dialog box. You can use the restart command: shutdown /r

Method 6: Alt+F4 Shortcut
Alt+F4 is the keyboard shortcut that closes all the ongoing processes. You will see a window with ‘What do you want the computer to do?’ From the drop-down menu, choose the Restart option. If you wish to shut down the system, choose that option from the menu. All active applications will be terminated, and the system shuts down.

What is a full Shut down? How to perform one?
Let us understand the meanings of the terms – fast startup, hibernate, and full shutdown.
1. In a full shut down, the system will terminate all active applications, all the users will be signed out. The PC shuts down completely. This will improve your battery life.
2. Hibernate is a feature meant for laptops and tablets. If you log in to a system that was in hibernate, you can get back to where you left off.
3. The fast startup will make your PC start quickly after a shutdown. This is quicker than hibernate.
How does one perform a full shut down?
Click on the Power button from the start menu. Hold the shift button while you click on shut down. Then release the key. This is one way to perform a full shutdown.
Another way to perform a full shutdown is by using Command Prompt. Open the Command prompt as an admin. Use the command shutdown /s /f /t 0. If you substitute /s with /r in the above command, the system will restart.
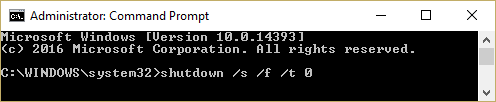
Recommended: What is a Keyboard and How Does it Work?
Rebooting Vs Resetting
Restarting is also referred to as rebooting. However, be alert if you come across an option to reset. Resetting could mean factory reset which involves wiping out the system completely and installing everything freshly. This is a more serious action than restarting and may result in data loss.




















