Applies ToWindows 11 Windows 10
Поддержка Windows 10 прекратится в октябре 2025 г.
После 14 октября 2025 г. корпорация Майкрософт больше не будет предоставлять бесплатные обновления программного обеспечения из Центра обновления Windows, техническую помощь и исправления безопасности для Windows 10. Ваш компьютер по-прежнему будет работать, но мы рекомендуем перейти на Windows 11.
Подробнее
Среда восстановления Windows (Windows RE) — это набор средств, входящих в состав Windows, которые помогут устранить распространенные проблемы с компьютером. Если при запуске компьютера возникают проблемы, Windows RE может автоматически запуститься и попытаться устранить проблему. Windows RE также является отправной точкой для различных средств для восстановления системы вручную.
Доступ к среде восстановления Windows
Существует несколько способов доступа к Windows RE. Разверните каждый раздел, чтобы узнать больше:
Если windows не удается запустить несколько раз правильно, она автоматически введет Windows RE. Это может произойти, если возникли проблемы с процессом загрузки или если система обнаруживает проблему, препятствующую запуску Windows.
Вы также можете заставить Windows ввести автоматическое восстановление, прервав обычный процесс загрузки два раза. Это можно сделать, включив устройство и удерживая кнопку питания, чтобы принудительно завершить работу до завершения загрузки Windows. После этого два раза Windows должна автоматически загрузиться в Windows RE при третьей перезагрузке.
Ниже приведены шаги.
-
Запустите устройство и дождитесь появления логотипа Windows (или логотипа производителя)
-
Как только появится логотип Windows, нажмите и удерживайте кнопку питания, пока устройство не завершит работу.
-
Снова включите устройство и повторите шаг 2.
-
Включите устройство в третий раз. В Windows должен отобразиться экран автоматического восстановления
-
Выберите Дополнительные параметры

-
В приложении «Параметры» на устройстве с Windows выберите Восстановление системы > или используйте следующий ярлык:
Выздоровление
Примечание: В Windows 10 вы можете получить доступ к обновлению & Безопасность > Восстановление
-
В разделе Параметры восстановления рядом с пунктом Расширенный запуск выберите Перезапустить сейчас.
При перезагрузке компьютера нажмите и удерживайте клавишу SHIFT при выборе power > Перезапустить.
На некоторых устройствах есть выделенная кнопка восстановления или сочетание кнопок, которые можно нажать для загрузки Windows RE. Обычно это настраивается производителем устройства.
Если вы создали USB-накопитель восстановления, вы можете загрузить компьютер с диска восстановления. Это приведет вас непосредственно к Windows RE.
Если компьютер не запускается и у вас нет диска восстановления, скачайте установочный носитель и используйте его для доступа к Windows RE.
-
На рабочем компьютере перейдите на веб-сайт загрузки программного обеспечения Майкрософт.
-
Скачайте средство создания мультимедиа и запустите его
-
Выберите Создать установочный носитель для другого компьютера.
-
Выбор языка, выпуска и архитектуры
-
Выполните действия, чтобы создать установочный носитель, а затем нажмите кнопку Готово.
-
Подключите созданный установочный носитель к нефункциональному компьютеру, а затем включите его.
-
На экране начальной настройки выберите языковые и другие параметры, а затем нажмите кнопку Далее. Если экран настройки не отображается, возможно, на компьютере не настроена загрузка с диска. Ознакомьтесь с веб-сайтом изготовителя компьютера, чтобы узнать, как изменить порядок загрузки компьютера, а затем повторите попытку.
-
Выберите Восстановить компьютер.
-
Нажмите кнопку Далее, и вы получите доступ к Windows RE

средства Windows RE
Windows RE предоставляет набор средств для диагностики и устранения проблем, которые могут препятствовать правильному запуску Windows. К этим средствам относятся:
-
Сброс этого компьютера. Позволяет сбросить заводские параметры компьютера с параметрами хранения или удаления личных файлов. Дополнительные сведения см. в статье Сброс компьютера.
-
Восстановление при запуске. Это средство автоматически диагностирует и исправит распространенные проблемы, которые могут препятствовать запуску Windows. Дополнительные сведения см. в разделе Восстановление при запуске.
-
Параметры запуска. Позволяет изменять различные параметры запуска для устранения неполадок с Windows. Дополнительные сведения см. в разделе Параметры запуска Windows.
-
Командная строка: предоставляет доступ к интерфейсу командной строки для расширенного устранения неполадок.
-
Удаление Обновления: позволяет удалять недавно установленные обновления из Windows.
-
Параметры встроенного ПО UEFI. При использовании этого параметра устройство перезагружается и откроется экран параметров встроенного ПО UEFI, где можно настроить различные параметры оборудования, например порядок загрузки, безопасную загрузку и другие параметры на уровне системы. Это может быть полезно, если необходимо изменить параметры для устранения проблем совместимости оборудования или включения определенных функций.
-
Восстановление системы. Позволяет отменить изменения состояние компьютера до предыдущего момента времени, отменяя последние изменения системы, не затрагивая личные файлы. Дополнительные сведения см. в статье Восстановление системы.
-
Восстановление образа системы: позволяет восстановить компьютер с помощью резервной копии образа системы.
Примечание: Если вы зашифровали устройство, вам потребуется ключ восстановления BitLocker для использования определенных средств. Если вы не знаете ключ BitLocker, см. раздел Поиск ключа восстановления BitLocker.

Нужна дополнительная помощь?
Нужны дополнительные параметры?
Изучите преимущества подписки, просмотрите учебные курсы, узнайте, как защитить свое устройство и т. д.
Операционная система Windows далеко не идеальна и не отличается стабильной работой. Нередко после обновлений ОС ее загрузка становится невозможной. В этом случае необходимо знать, как восстановить Windows 10 без переустановки системы.
Владимир Пантелеев
Основатель PulsePC
Когда нужно восстановить ОС
Инструкция
Отключить автоматическое обновление
Ошибки при обновлении
Отменить восстановление
Мнение эксперта
Восстановить без потери данных
Когда нужно восстановить ОС
Инструкция
Отключить автоматическое обновление
Ошибки при обновлении
Отменить восстановление
Мнение эксперта
Восстановить без потери данных
Часто Windows может перестать загружаться из-за проблемной программы или повреждения критически важных файлов ОС. В этом случае также нужно знать, как восстановить Windows 10 с помощью средств самой системы.
Когда операционную систему нужно восстанавливать
Существуют различные причины, по которым вдруг может потребоваться восстановление операционной системы Windows 10. Рассмотрим их подробнее:
- Зависание ПК без видимых на то причин. Если компьютер работает нестабильно, постоянно перезагружается или зависает, то явно существует проблема в операционной системе, и ее нужно попробовать восстановить.
- Некорректная установка обновлений или проблемный пакет. Часто проблемы со стабильностью ОС появляются после установки обновлений от компании Microsoft. В них разработчики оперативно латают дыры в безопасности и исправляют некоторые баги, но в то же время ломают что-нибудь другое.
- Некорректная установка драйвера или программы. Иногда программное обеспечение и драйверы могут работать некорректно, негативно влияя на стабильность операционной системы. И не всегда переустановка драйверов помогает решить проблему. В этом случае потребуется восстановление ОС.
- Вирусы в операционной системе. Вредоносное ПО разного типа может существенно повредить файлы операционной системы, и в результате она будет работать неправильно. Восстановление ОС может помочь, но только после удаления всех вирусов.
- ОС перестала загружаться. Такое бывает, если оказался поврежден загрузчик Windows или прочие файлы, необходимые для запуска и работы ОС. Восстановление может помочь решить проблему, но потребуется установочная флешка с Windows. Если не запускается, есть 10 способов это исправить — об этом рассказали в нашем материале.
- Нужно было сбросить параметры Windows до заводских. Сброс параметров Windows до заводских требуется в тех случаях, если было заменено железо компьютера, хотя в таких случаях рекомендуют чистую установку ОС.
Пошаговая инструкция по восстановлению Windows 10 на компьютере или ноутбуке
Теперь рассмотрим подробнее способы восстановления работоспособности операционной системы Windows. Некоторые из них основаны на возможностях ОС, другие же требуют наличия дополнительных инструментов — например, установочного USB-накопителя с Windows.
1. С помощью командной строки
В составе ОС Windows есть функция, которая позволяет восстановить поврежденные системные файлы из-под работающей ОС. Для этого потребуется командная строка, терминал или Windows PowerShell. Алгоритм действий такой:
- Щелкните правой кнопкой мыши по кнопке «Пуск» и в появившемся меню выберите «Windows PowerShell (Администратор)».

- В окне инструмента введите команду «sfc /scannow» и нажмите «Enter».

Эта команда запустит процесс проверки системных файлов на целостность и, если такие действительно найдутся, система попробует их восстановить — для этого по завершении проверки потребуется перезагрузить компьютер. Если этот способ не дал результатов, то нужно переходить к следующему варианту.
2. Сброс до заводских настроек
Это один из наиболее радикальных способов: во время его использования из ОС удаляются все пользовательские приложения и драйверы, и возвращается состояние только что установленной системы. Иногда такой вариант позволяет решить проблему с драйверами или криво установленными программами. Сделать же нужно следующее:
- Нажмите «Win+I» для запуска параметров Windows и щелкните по плитке «Обновление и безопасность».

- В столбце справа выберите «Восстановление» и в блоке «Вернуть компьютер в исходное состояние» нажмите «Начать».

- После этого нужно будет выбрать вариант восстановления: с сохранением пользовательских данных или без них. Мы рекомендуем выбрать «Удалить все».

После этого начнется процесс сброса Windows до заводских параметров. Во время сброса компьютер перезагрузится, и после рестарта вы получите полностью чистую операционную систему, которую нужно будет настраивать заново. Такой вариант помогает в большинстве случаев, поскольку удаляются и обновления ОС, но если он вам не помог — переходите к следующему.
3. Из точки восстановления системы
Восстановление системы с помощью чек-пойнта, или «точки восстановления», может вернуть ОС в то состояние, когда она работала нормально. Но важно, чтобы такие точки создавались перед установкой обновлений или драйверов. Сам процесс восстановления не особенно сложный, с ним справится даже новичок. Вот подробная инструкция:
- Нажмите сочетание клавиш «Win+R», введите в строке «control» и нажмите «ОК».

- В списке выберите раздел «Центр безопасности и обслуживания».

- Далее щелкните по пункту «Восстановление».

- Затем выберите «Запуск восстановления системы».

- Запустится мастер восстановления, в котором нужно будет щелкнуть «Далее».

- На следующем этапе выберите нужную точку восстановления и нажмите «Далее».

- Дальше просто щелкните «Готово».

После этого начнется процесс восстановления ОС из контрольной точки, причем компьютер перезагрузится. Учтите, что все программы, которые были установлены уже после создания контрольной точки, будут удалены. Но такой способ хорош, если ОС запускается, и у вас есть заранее созданные контрольные точки.
4. С загрузочной флешки
Этот метод позволяет выполнить восстановление Windows даже в том случае, если операционная система не запускается. Однако понадобится установочный USB-накопитель с системой и некоторое количество свободного времени. Инструкция по восстановлению Windows при помощи USB-накопителя такая:
- Вставьте USB-накопитель в порт компьютера и запустите его с зажатой клавишей F12, F11, F2 или F1 в зависимости от типа вашего BIOS.

- В появившемся окне в качестве диска для загрузки выберите USB-накопитель.

- Дождитесь загрузки окна с выбором параметров установки и зажмите комбинацию «Shift+F10» для вызова командной строки.

- В консоли последовательно введите команды «chkdsk /f /r C» (если система была установлена на диске «С»), «sfc /scannow /offbootdir=C:\ /offwindir=C:\windows». Не забывайте нажимать «Enter» после ввода каждой команды.
После этого попробуйте перезагрузить компьютер в стандартном режиме — система должна запуститься. Если этого не случилось, то, вероятно, вам поможет только полная переустановка операционной системы.
5. С установочного диска
Восстановление с установочного диска происходит по тому же сценарию, что и восстановление с USB-накопителя. С помощью такого способа можно восстановить работоспособность ОС Windows 10 на старом компьютере с DVD-приводом, однако такой вариант используется крайне редко.
Как отключить автоматическое обновление системы Windows 10
Львиная доля проблем возникает после установки обновлений в ОС Windows, поэтому многие пользователи считают, что их лучше отключить вовсе. Однако полностью выключить их средствами ОС невозможно и поэтому приходится использовать сторонний софт, например, небольшую утилиту Stop Windows 10 Updates.
Скачать программу можно на официальном сайте разработчика: есть как портативная версия, не требующая установки, так и классическая. Пользоваться программой достаточно просто. Мы рассмотрим весь процесс, начиная со скачивания Stop Windows 10 Updates.
- Перейдите по ссылке и нажмите кнопку «Download».

- Откройте каталог «Загрузки» и двойным кликом откройте только что скачанный архив.

- Скопируйте исполняемый файл из архива в любое место и запустите его двойным кликом.

- Запустится мастер установки — в нем сразу нажмите «Далее».

- Примите условия лицензионного соглашения и щелкните «Далее».

- На следующих этапах нажимайте «Далее», ничего не меняя, а затем кликните кнопку «Установить».

- По окончании установки нажмите «Завершить».

- Найдите установленную программу в списке и запустите ее стандартным способом.

- В окне программы нажмите на большую красную кнопку «Запрет обновлений Windows».

Осталось только дождаться, пока программа завершит работу. После этого обновления не будут устанавливаться автоматически. Стоит заметить, что Stop Windows 10 Updates не работает на последней версии Windows 11 24H2, но на 23Н3 работает нормально. Это нужно учитывать перед использованием утилиты.
Какие ошибки возникают при обновлении Windows 10
Во время обновления Windows 10 могут возникать разные ошибки, которые способны помешать установить конкретный пакет обновления, или же могут привести к тому, что операционная система будет работать нестабильно. Рассмотрим основные типы ошибок подробнее:
- Ошибка подключения к интернету. Нередко после установки очередного пакета обновления ОС встречает нас фразой «Нет подключения к интернету». Решить проблему можно только сбросив настройки сети при помощи командной строки и команд «netsh winsock reset catalog», «netsh int ipv4 reset reset.log» и «ipconfig /renew».
- Отказ периферийных устройств. Такое тоже часто случается после установки Windows 10. Для исправления ситуации можно переустановить драйверы устройств, а если не поможет — откатить систему при помощи точки восстановления, созданной заранее.
- Проблемы в работе видеокарты. Могут возникать по причине автоматического и не всегда удачного обновления драйверов системой. Нужно попытаться откатить драйверы или восстановить ОС. Можно также попробовать полную переустановку драйверов.
- Проблемы со звуком. Здесь все то же самое — проблемы со звуком могут наблюдаться по причине проблемных драйверов, которые были установлены вместе с обновлением. Нужно попробовать переустановить драйверы.
- Не работающий Microsoft Store. Магазин Microsoft часто ломается после очередного обновления Windows 10. Восстановить его можно, сбросив настройки магазина при помощи команды «-ExecutionPolicy Unrestricted Add-AppxPackage -DisableDevelopmentMode -Register $Env:SystemRoot\WinStore\AppxManifest.xml», которую нужно выполнять в Windows PowerShell.
Можно ли отменить восстановление Windows 10
В теории запустить процесс восстановления системы можно принудительной перезагрузкой компьютера. Но делать этого не рекомендуется, поскольку можно окончательно убить систему или даже повредить какое-либо железо. Поэтому лучше дождаться завершения процесса и уже после этого, если результаты не устроили, можно будет полностью переустановить Windows.
Мнение эксперта
На вопросы редакции Hi-Tech Mail о восстановлении системы Windows 10 ответил Владимир Пантелеев, основатель PulsePC.
Какие ошибки допускают пользователи при восстановлении Windows 10?
- Отсутствие резервной копии данных. Многие начинают восстановление системы, не сделав бэкап важных файлов. В результате после сброса или переустановки Windows данные теряются.
- Использование неподходящего образа или утилиты. Некоторые скачивают ISO с непроверенных источников, например, с торрент-треккеров, что может привести к установке поврежденной или зараженной версии системы.
- Удаление раздела восстановления. Пользователи в стремлении «очистить диск» могут случайно удалить скрытые разделы, содержащие заводской образ Windows, и лишиться штатных средств восстановления.
- Игнорирование драйверов и ключей. После восстановления Windows может не быть драйверов сетевого оборудования, а ключ активации не всегда подтягивается автоматически — особенно на старых устройствах.
- Выбор сброса «без удаления файлов», когда вирус уже в системе. Если заражение затронуло системные файлы, такой способ неэффективен — вредонос останется.
Расскажите о главных правилах, которые надо соблюдать при восстановлении Windows 10
- Сделайте резервную копию файлов. На внешний диск или облако — всё важное, особенно документы, фотографии, файлы с рабочего стола.
- Убедитесь в наличии установочной флешки или образа. Лучше заранее создать носитель с официальным инструментом Media Creation Tool от Microsoft.
- Заранее скачайте драйвера. Особенно для сетевых устройств (LAN/Wi-Fi), на случай если Windows после восстановления не увидит сеть.
- Запишите лицензионный ключ, если система не привязана к учетной записи Microsoft.
- Отключите все лишние внешние накопители. Это поможет избежать случайного форматирования не того диска.
- Если ПК нестабилен, начните с простых способов восстановления. Например, через «Вернуть компьютер в исходное состояние» или «Восстановление системы» до точки отката.
Какие есть лайфхаки, которые облегчают процесс восстановления Windows 10?
- Используйте встроенный образ Windows для быстрого восстановления. Сочетание Shift + Перезагрузка позволяет зайти в меню восстановления даже без рабочего рабочего стола.
- Создайте пользовательский образ системы после «чистой» установки. Это позволит в будущем восстановиться в один клик без переустановки и настройки всего с нуля.
- Установите Windows на SSD. Это не только ускоряет работу, но и сам процесс восстановления становится гораздо быстрее.
- Храните установочный образ на другом разделе или флешке с меткой и понятным названием, чтобы всегда была под рукой.
- Заведите учетную запись Microsoft. Это упростит активацию, синхронизацию настроек и даже вход в систему после восстановления.
Как восстановить Windows 10 без потери данных
Подведем итоги и выделим, что нужно запомнить о восстановлении операционной системы Windows 10.
- В ОС Windows есть встроенные инструменты, позволяющие выполнить восстановление системы.
- Самый простой способ — использовать восстановление из контрольных точек, которые создаются заранее.
- Если проблема не очень серьезная, то можно восстановить системные файлы при помощи командной строки и всего одной команды.
- Если система не загружается, можно выполнить восстановление из среды установки Windows при помощи той же командной строки, но потребуется загрузочный USB-накопитель с Windows.
- Если проблемы возникают регулярно после обновления системы, то рекомендуется отключить обновления — хотя бы на время.
Статья обновлена: 11 февраля 2025
ID: 15104
Точка восстановления создает копию системных файлов компьютера на момент создания этой точки восстановления. Если, например, после запуска системных утилит или установки драйверов возникнут ошибки, вы сможете вернуться к исходному состоянию компьютера.
Чтобы создать точку восстановления в операционной системе Windows 10, 11:
- Нажмите на значок поиска в панели задач Windows.
- Введите в поле поиска создание точки восстановления и выберите Создание точки восстановления.
- На вкладке Защита системы выберите диск, для которого нужно создать точку восстановления, и нажмите Настроить.
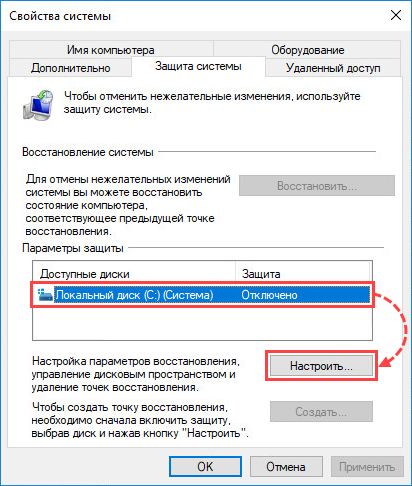
- Выберите Включить защиту системы и нажмите ОК.
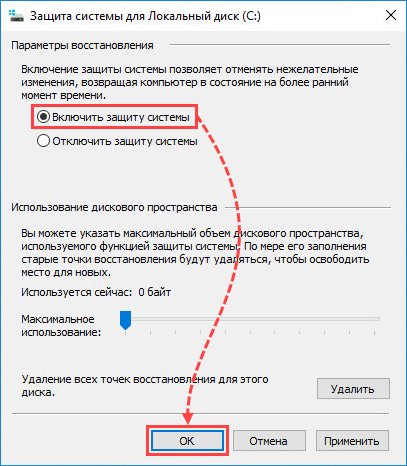
- Нажмите Создать.
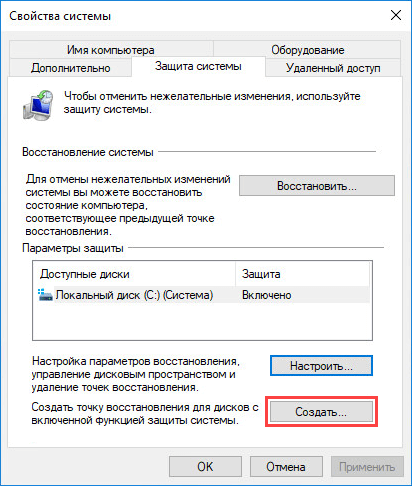
- Введите описание точки восстановления и нажмите Создать.
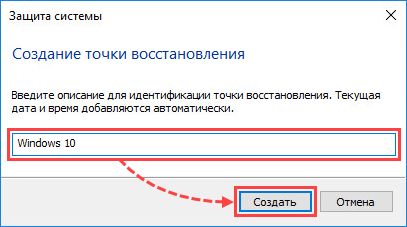
- После завершения создания точки восстановления нажмите Закрыть.
Точка восстановления для локального диска C будет создана.
Спасибо за ваш отзыв, вы помогаете нам становиться лучше!
Спасибо за ваш отзыв, вы помогаете нам становиться лучше!
С тех пор как в ноябре 1985-го года появилась операционная система Windows, пользователи получили удобный интерфейс и возможность легко работать с компьютером на самых разных уровнях. Сейчас Windows стала одной из самых популярных операционных систем, используемых миллионами людей по всему миру. Она постоянно развивается и изменяется, становясь все более стабильной и надежной. Однако, даже с таким впечатляющим наследием, мы все еще сталкиваемся с проблемами, требующими восстановления системы Виндовс. И благодаря усилиям Microsoft больше не нужно вызывать компьютерного мастера, чтобы вернуть своей операционной системе способность работать быстро и без накопленных за время использования ошибок. Как запустить восстановление системы Windows самостоятельно? Об этом и поговорим в нашей статье.
Как восстановить Windows 10
У каждой версии операционной системы свои особенности восстановления. К примеру, Windows 10 можно восстановить несколькими способами: с внешнего накопителя, с помощью обращения к серверам Microsoft и локально, используя файлы текущей системы. Рассмотрим два наиболее востребованных варианта: самый простой — локальное восстановление — и более сложный, для которого потребуется загрузочная флешка.
Откат Windows через меню восстановления
Восстановление системы на Виндовс 10 максимально упрощено, чтобы каждый пользователь мог без проблем исправить ошибки на своем компьютере. Процесс запускается в разделе «Обновление и безопасность» настроек системы (их можно открыть из меню «Пуск», нажав на шестерню в левом боковом меню).
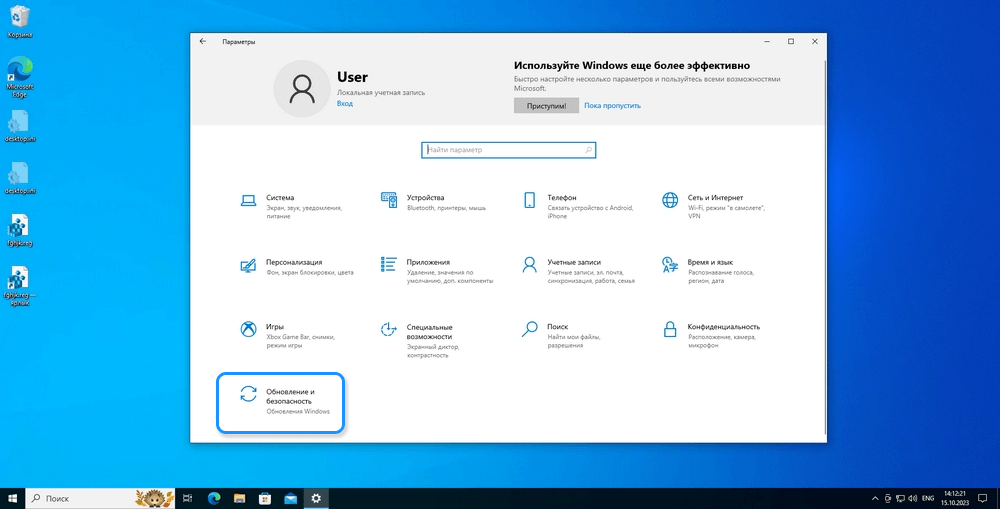
Расположение пункта «Обновление и безопасность» в настройках системы
Когда пользователь заходит в раздел «Обновление и безопасность», он видит боковое меню с различными настройками. В нем есть пункт «Восстановление», его и нужно открыть. Справа откроется страница с нестандартными вариантами загрузки системы, в том числе, пункт «Вернуть компьютер в исходное состояние». Это и есть один из возможных вариантов восстановления системы Windows 10. Чтобы использовать его, нажмите на кнопку «Начать».
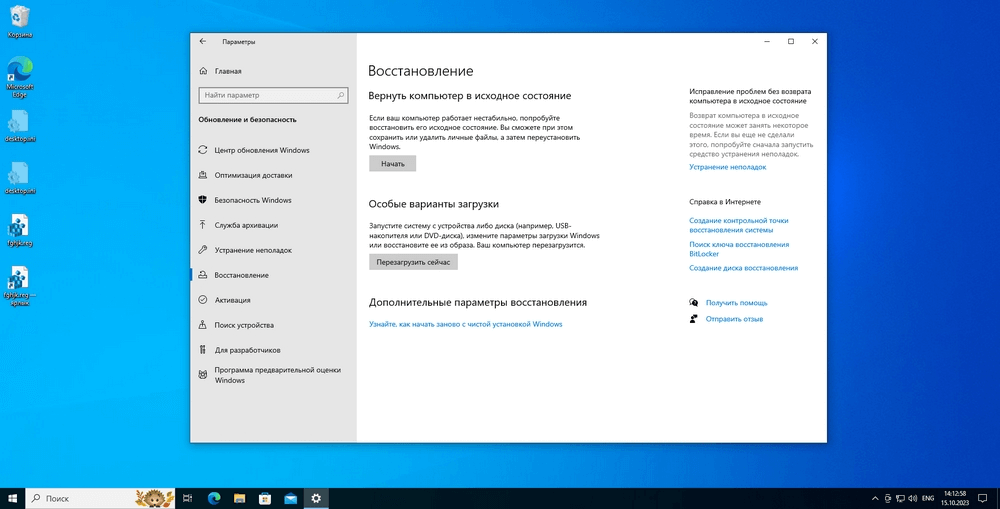
Страница восстановления системы в Windows 10
Сразу после нажатия кнопки система вас спросит, нужно ли сохранять все файлы или необходимо их удалить. Не забывайте, что при сохранении файлов некоторые ошибки системы, ради которых вы и решили ее восстановить, могут быть не исправлены.
Совет! Независимо от того, какой вариант вы выберете, мы рекомендуем заранее сделать резервные копии всех важных файлов!
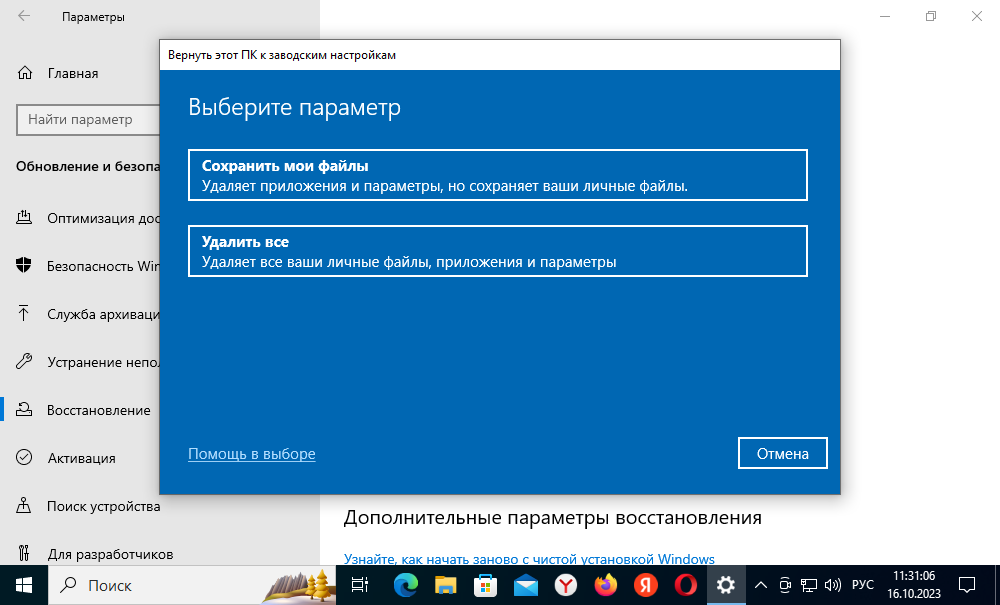
Окно, в котором пользователь выбирает, будут ли сохранены его файлы
Следующий этап — выбор места, откуда будет восстанавливаться система. В данном случае мы выбираем пункт «Локальная переустановка», которая позволяет воспользоваться специальными файлами восстановления, хранящимися в системе.
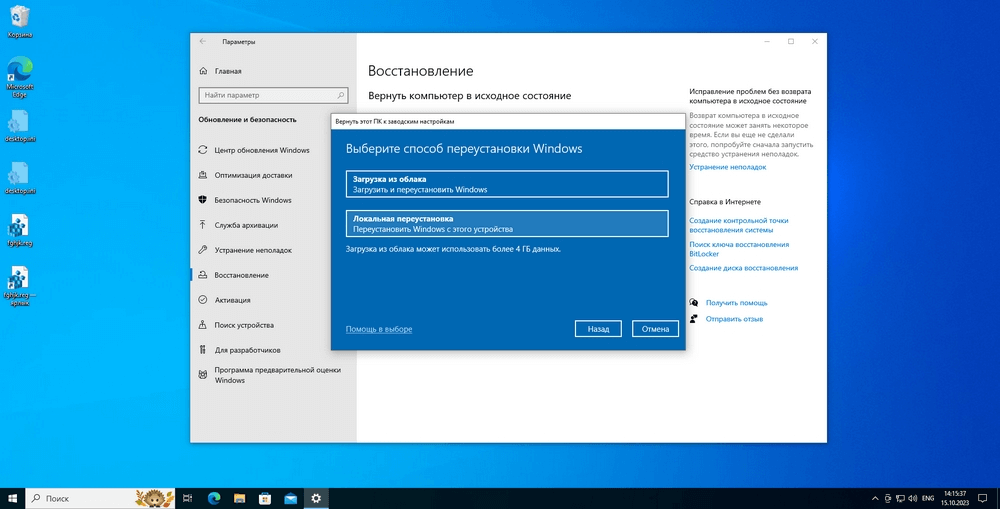
Меню выбора пункта «Локальная переустановка»
Далее ОС предложит вам немного подождать и предупредит о последствиях. Восстановление означает, что все настройки будут возвращены к значениям по умолчанию, а все программы и приложения — удалены. Если вас это устраивает, необходимо подтвердить восстановление кнопкой «Сбросить».
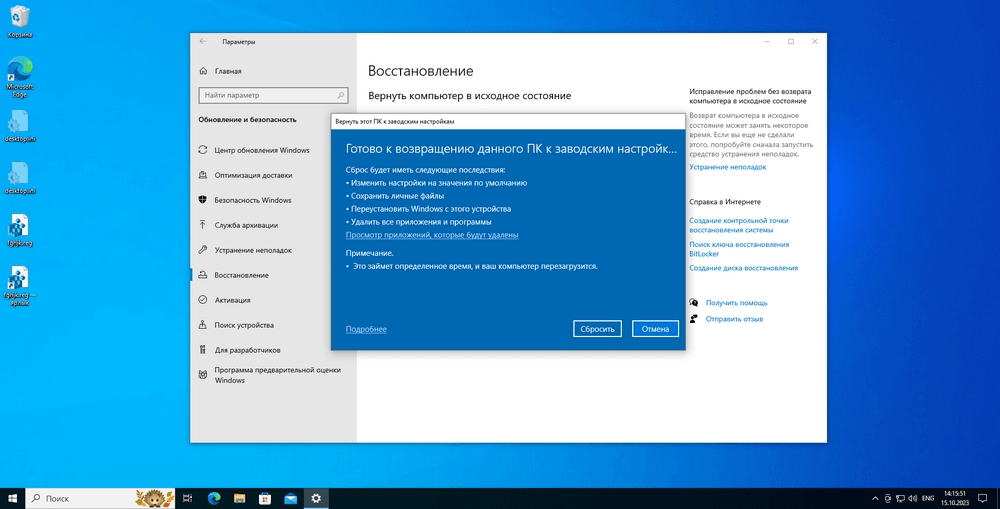
Окно восстановления системы для возвращения к заводским настройкам
После нажатия кнопки необходимо немного подождать. Сначала процесс восстановления будет идти прямо в текущей Windows, а после компьютер перезагрузится. До перезагрузки сброс еще можно остановить, после — уже нет.
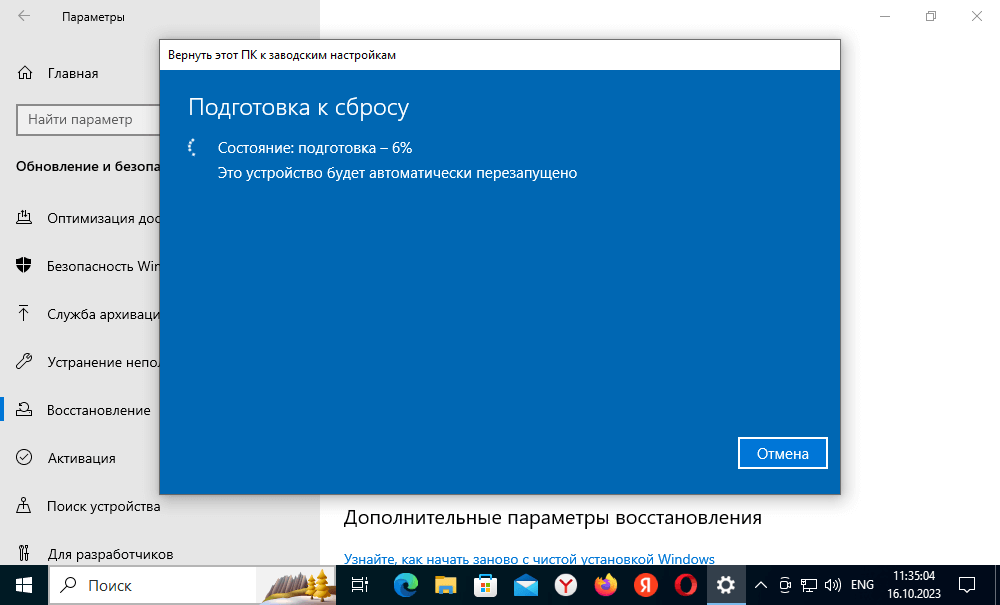
Подготовка компьютера к восстановлению
Восстановление системы через описанное выше меню позволяет быстро сбросить большую часть данных на рабочей ОС. Это может потребоваться, если вы, например, хотите разом удалить все установленные программы и игры. Или подобный способ может подойти для восстановления настроек реестра. Но, если операционная система уже не работает, способ не подходит. В таком случае необходимо использовать загрузочную флешку и восстановить Windows с нее.
Восстановление системы с загрузочного накопителя
Не всегда возможно переустановить или восстановить файлы системы средствами самой ОС. Нередко Windows повреждена настолько, что пользователь не может даже ее даже загрузить, не говоря уже о том, чтобы открывать настройки и использовать встроенные функции. Как запустить восстановление системы Windows 10 в этом случае? Необходимо использовать загрузочный диск. Его нужно создать заранее на другом устройстве.
Создание загрузочного диска
Для создания загрузочного накопителя (диска или флешки) вам необходимо скачать средство установки Windows с официального сайта Microsoft. Для скачивания нажмите на кнопку «Скачать средство сейчас» и, когда программа будет загружена, кликните на ссылку «Открыть файл».
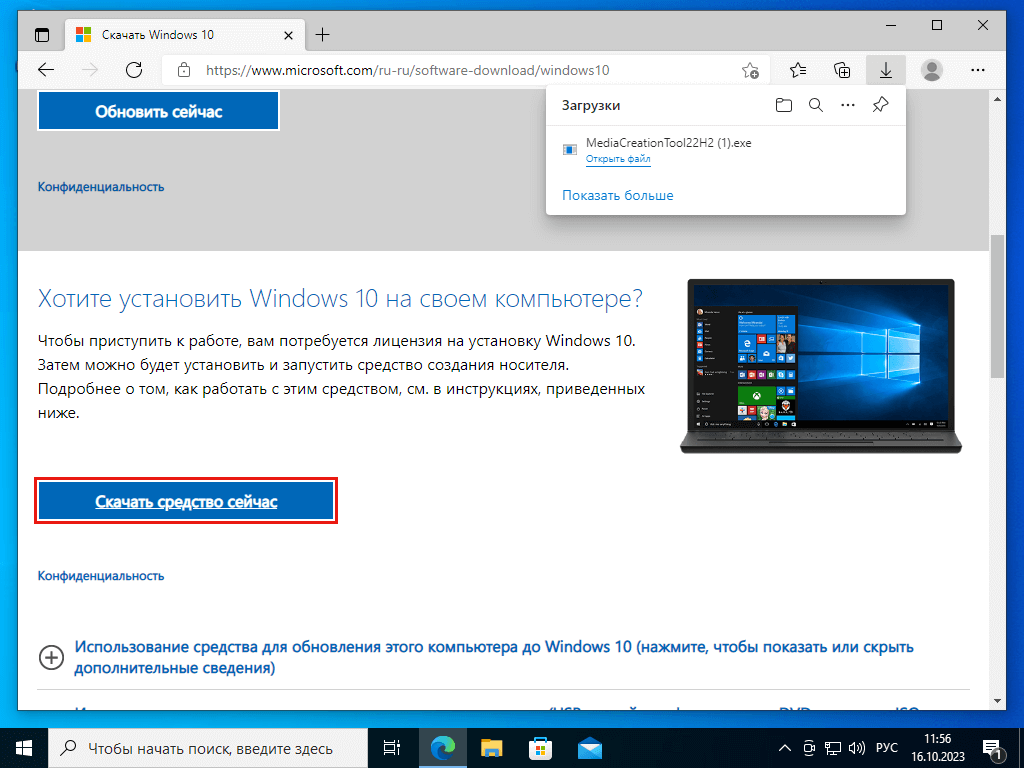
Скачивание средства для создания загрузочного диска
После запуска программы система спросит, можно ли ей вносить изменения на этом устройстве. Необходимо разрешить это действие.
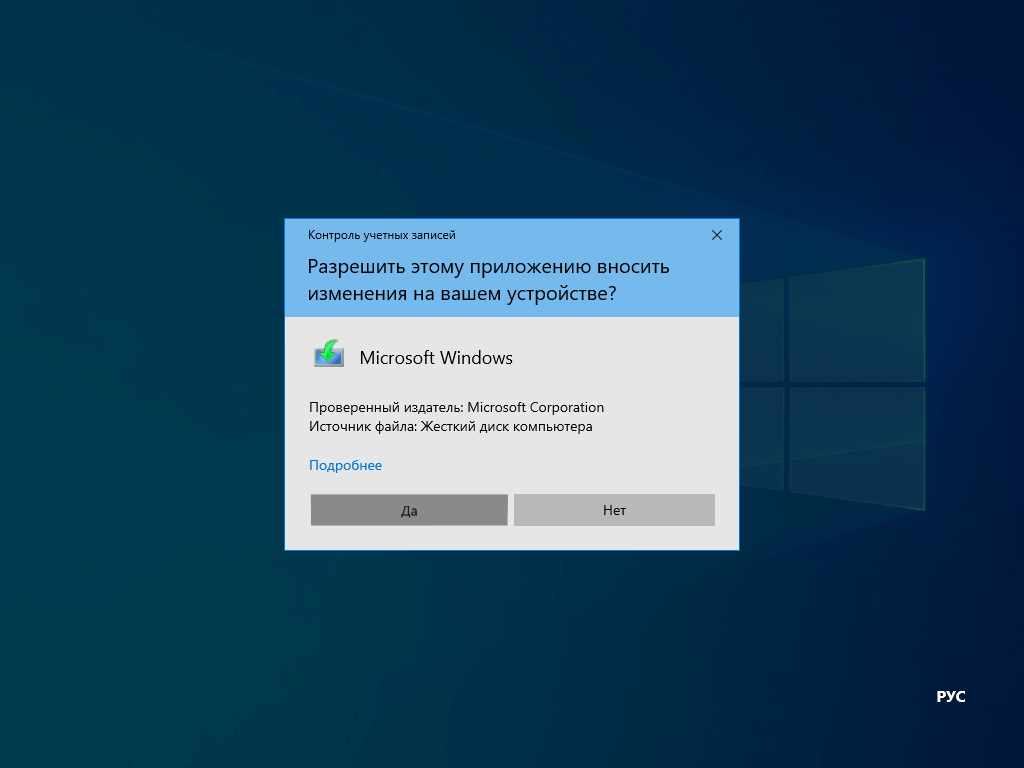
Запрос разрешения на изменения
Далее программа какое-то время будет выполнять подготовку, а после откроется окно с лицензией. Лицензионное соглашение необходимо принять.
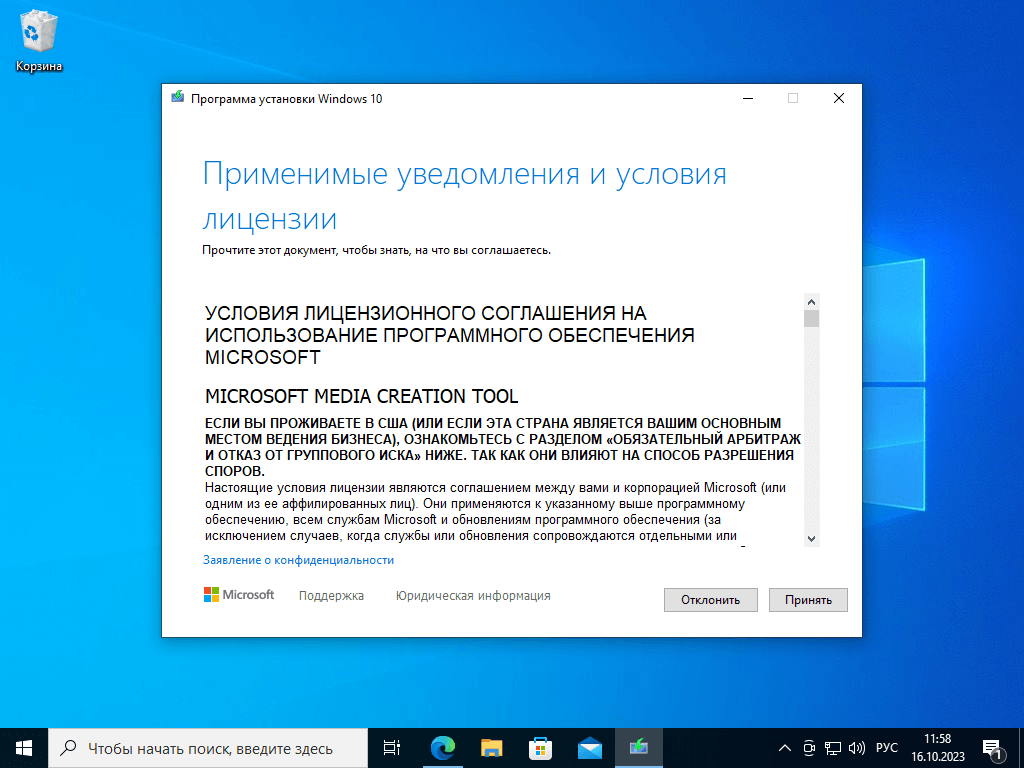
Окно лицензионного соглашения
Следующее действие — указание для программы, зачем ее скачали. Данный софт может быть либо установщиком обновлений, которые по какой-то причине не ставятся с помощью вашей ОС, либо создателем установочного носителя. Для восстановления системы Windows через данный способ требуется выбрать второй пункт.
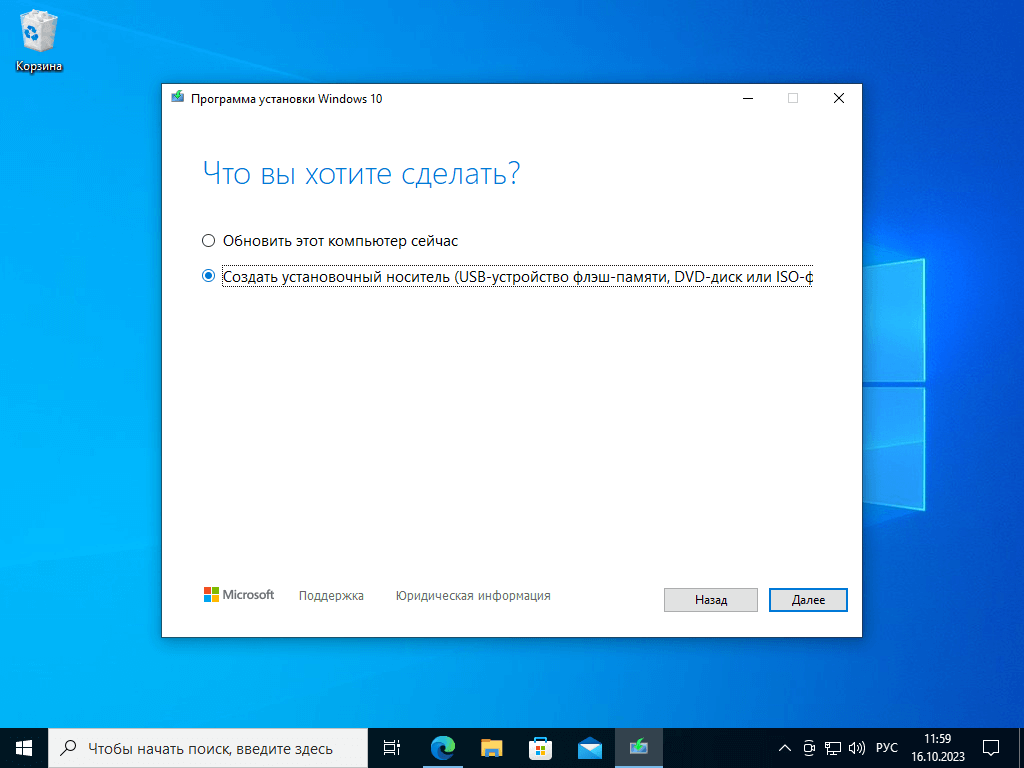
Выбор задачи для программы (на текущую сессию)
Следующим шагом определяются характеристики операционной системы, которую хочет создать пользователь. Выбирать язык можно на свое усмотрение, обычно ставится русский или английский. О разнице между 32-разрядной и 64-разрядной операционными системами мы писали в отдельной статье. Если вы не знаете, что выбрать, изучите ее: «Как изменить разрядность системы Windows с 32 бит на 64 бит».
Обратите внимание, что программа выбирает лучшие настройки для компьютера, на котором запущена. Если он по характеристикам сильно отличается от того, для которого делается установочный носитель, необходимо обязательно выставить параметры вручную.
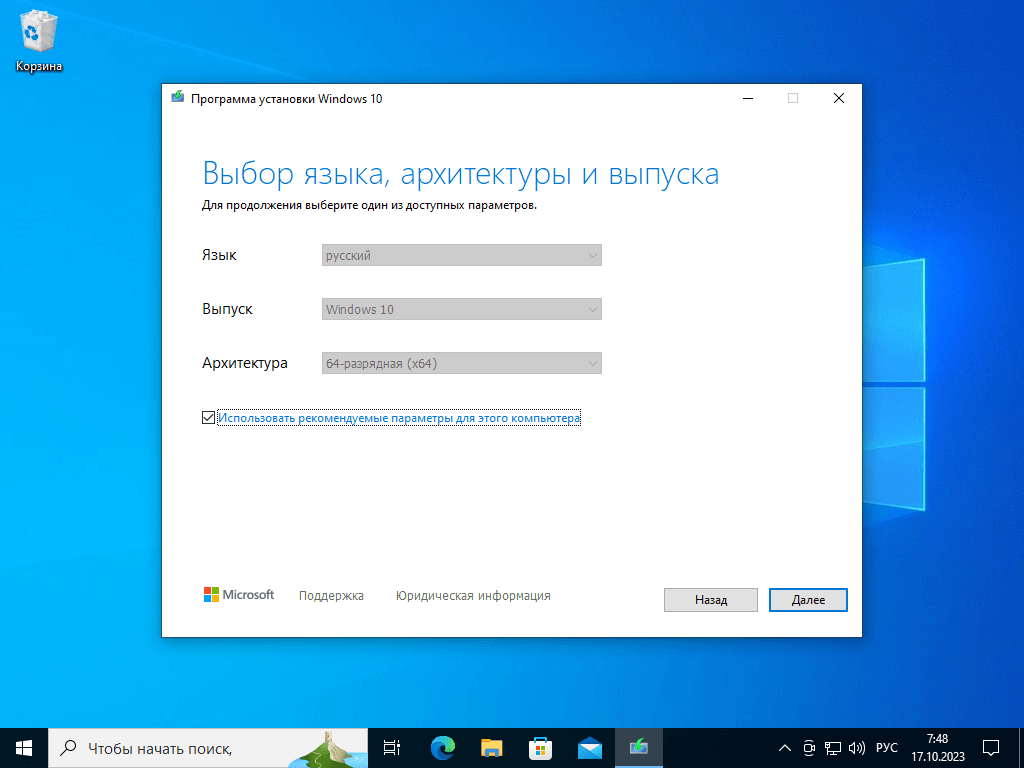
Выбор характеристик будущего образа
При создании установочного носителя необходимо в первую очередь сделать выбор, где именно будет использоваться будущий образ операционной системы: на флешке или на диске. Так как большинство компьютеров сейчас поставляются без дискового привода, необходимо выбрать вариант USB-устройство флэш-памяти. Не забудьте вставить устройство в USB-порт и предварительно удалить с него все данные, т. к. иначе они будут стерты. В качестве загрузочного диска должна выступать только полностью пустая флешка.
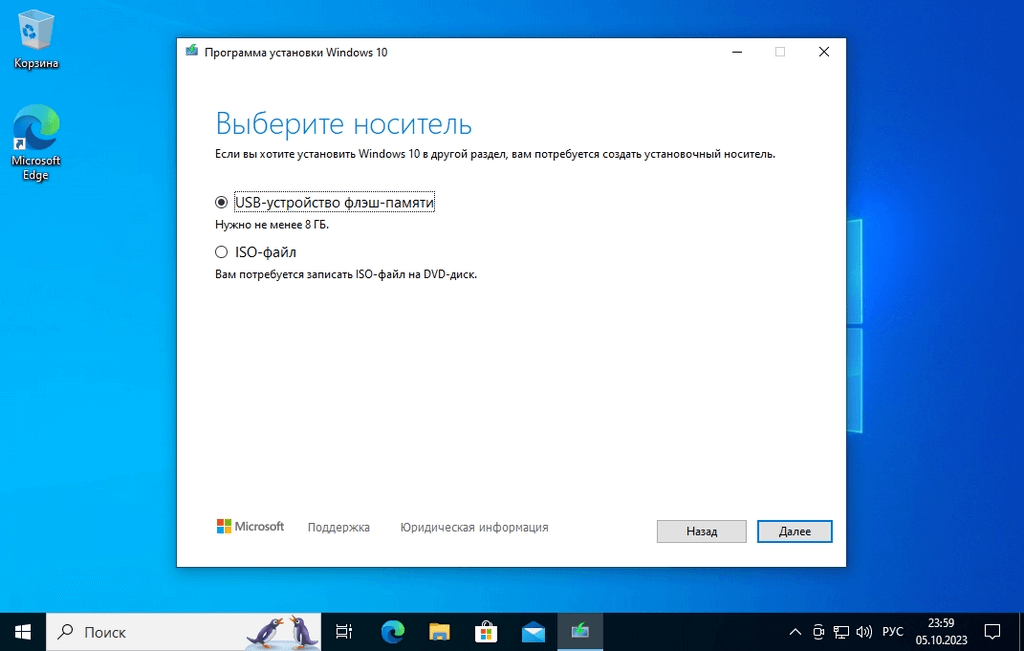
Меню выбора носителя — флешки или диска
Следующий шаг — загрузка Windows. Программа скачает образ операционной системы и сохранит его таким образом, чтобы вы могли использовать его для восстановления своего компьютера. Просто подождите.
Совет! Воспользуйтесь ожиданием, чтобы сделать резервную копию файлов на вашем компьютере, если он загружается. Если нет, можно отключить жесткий диск и подключить его к другому компьютеру, чтобы скачать данные.
Загрузка с загрузочного диска
После создания загрузочного диска вставьте эту флешку в USB-порт компьютера, систему которого нужно восстановить, и загрузитесь с нее. Для этого во время загрузки нажмите определенную клавишу на клавиатуре. Какую именно — зависит от вашей модели техники. Чаще всего используются F2, Del, F10, Tab, F1, F11, ESC. Если вы все сделали верно, то на экране появится выбор места загрузки операционной системы.
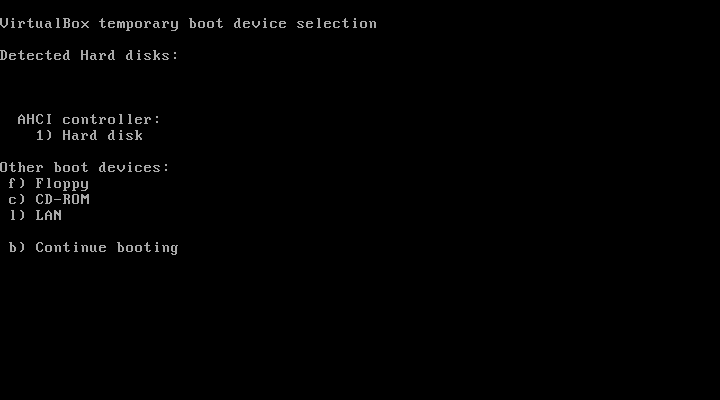
Меню выбора места загрузки
После выбора варианта загрузки система попросит подтвердить решение, нажатием любой кнопки на клавиатуре.
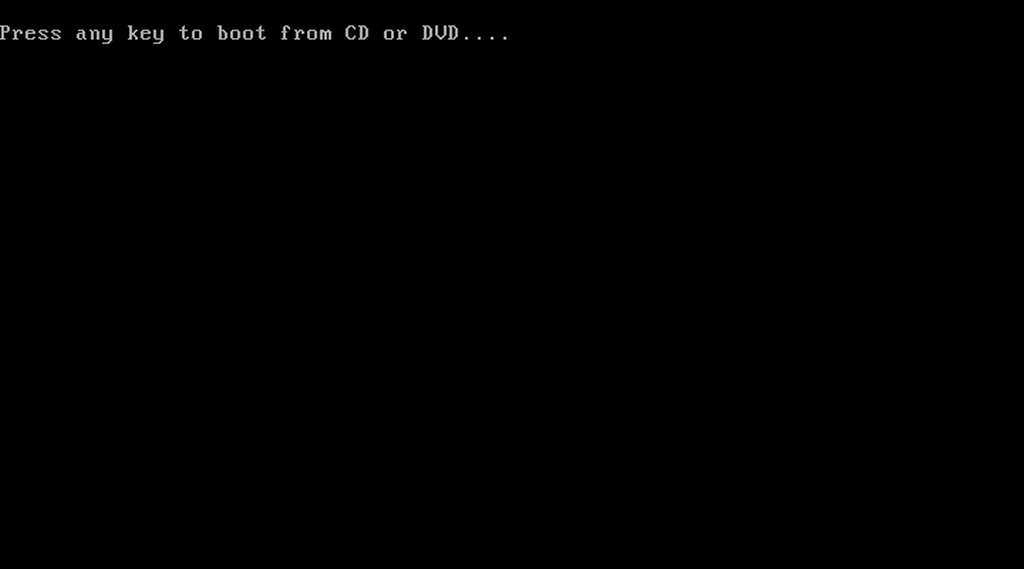
Экран, на котором нужно нажать любую клавишу
После этого действия вы сможете запустить процесс восстановления Windows.
Восстановление и переустановка Windows
Первое, что необходимо сделать при восстановлении диска с загрузочной флешки — указать подходящий язык для вашей ОС.
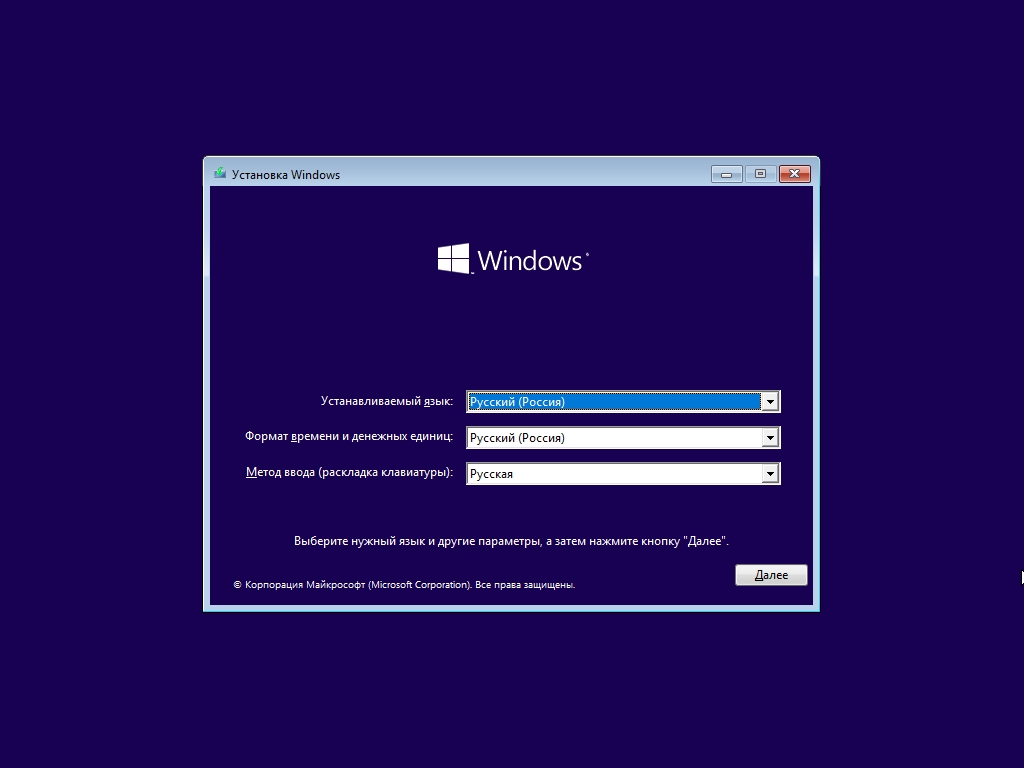
Меню выбора языка
Далее появится экран, на котором можно выбрать установку и восстановление системы. Здесь мы рекомендуем сначала попробовать разные методы восстановления. Если при попытках возникает ошибка, переустановите Windows поверх.
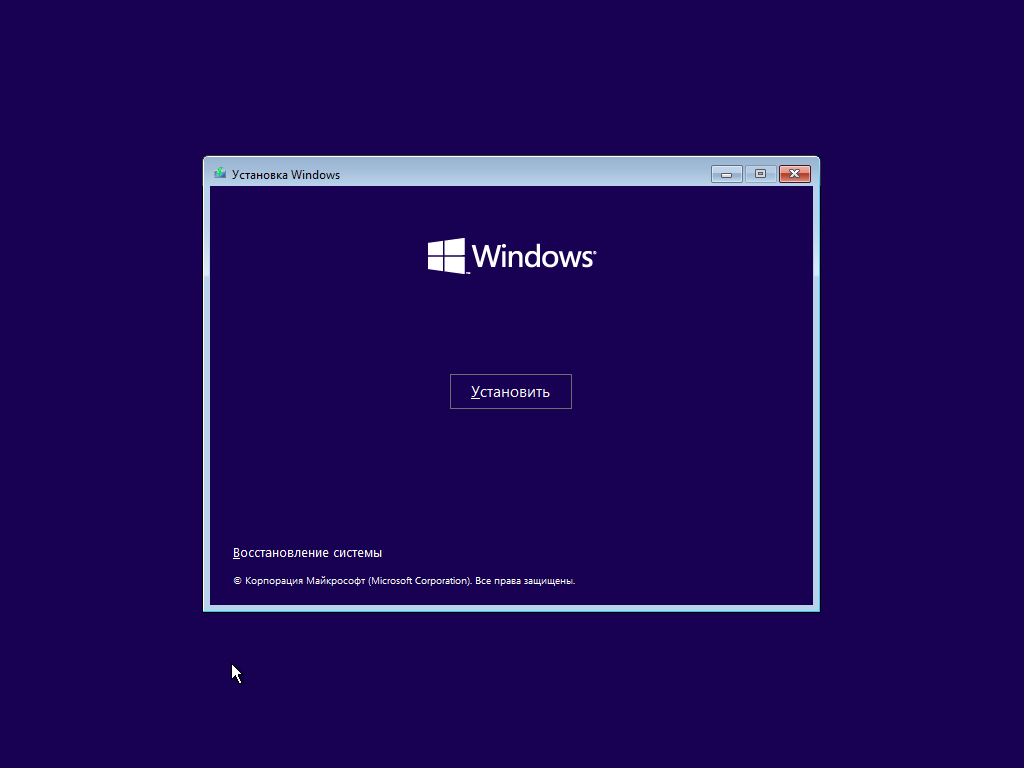
Экран установки и восстановления
Среди методов восстановления, которые доступны пользователю, есть устранение неполадок при загрузке, восстановление из образа и с точки сохранения, а также возможность удалить последние обновления (способ подходит тем, у кого компьютер перестал работать после обновлений).
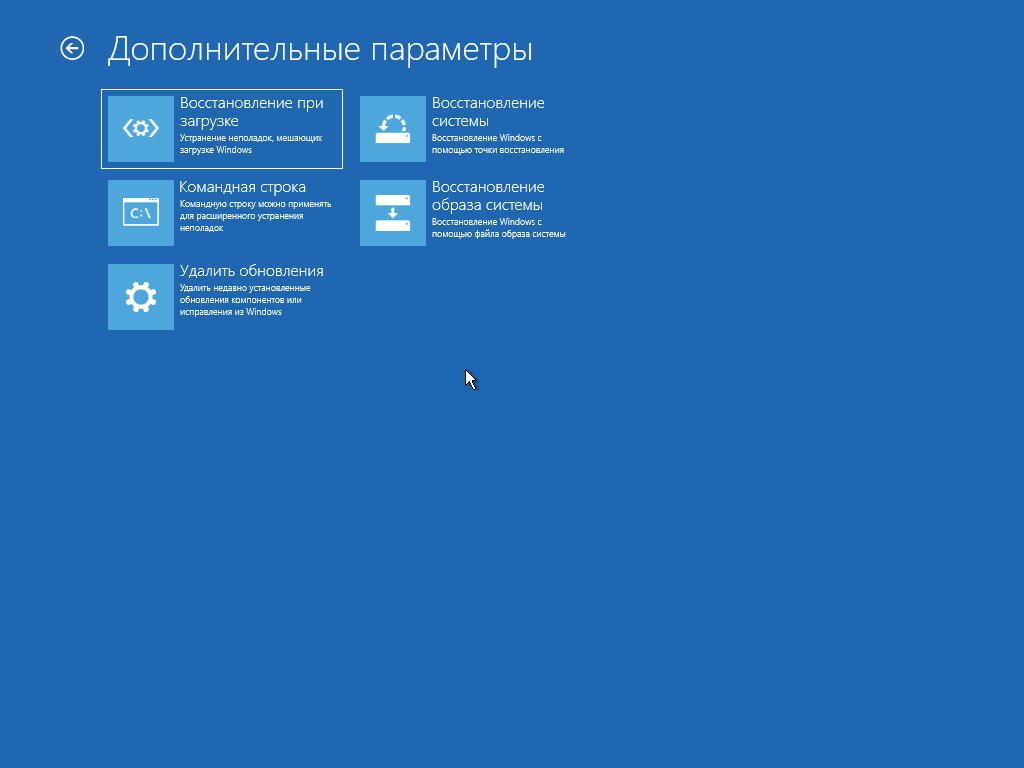
Варианты восстановления ОС
Ничего не помогает? Универсальное решение — поставить новую Windows 10 поверх старой. Для этого после выбора языка нажмите кнопку «Установить» и следуйте указаниям мастера установки. Вам потребуется ввести лицензионный ключ продукта, выбрать, какую ОС установить (указывайте ту, что у вас уже установлена), принять условия лицензии и так далее. Более подробную инструкцию по установке операционной системы вместо запуска восстановления Windows можно прочитать в статье о смене разрядности ОС (в конце текста).
Как восстановить Windows 7
Зная, как сделать восстановление системы Windows 10, справиться с той же задачей для «семерки» несложно. Правда, у этой операционной системы есть только два варианта восстановления: с предварительно созданной точки и с помощью полной переустановки.
Возврат системы к работе с помощью стандартных точек восстановления
Если вы хотите воспользоваться возможностью восстановить систему, откройте меню «Пуск». Там в разделе программ «Стандартные» будет папка «Служебные», где и можно найти пункт «Восстановление системы».
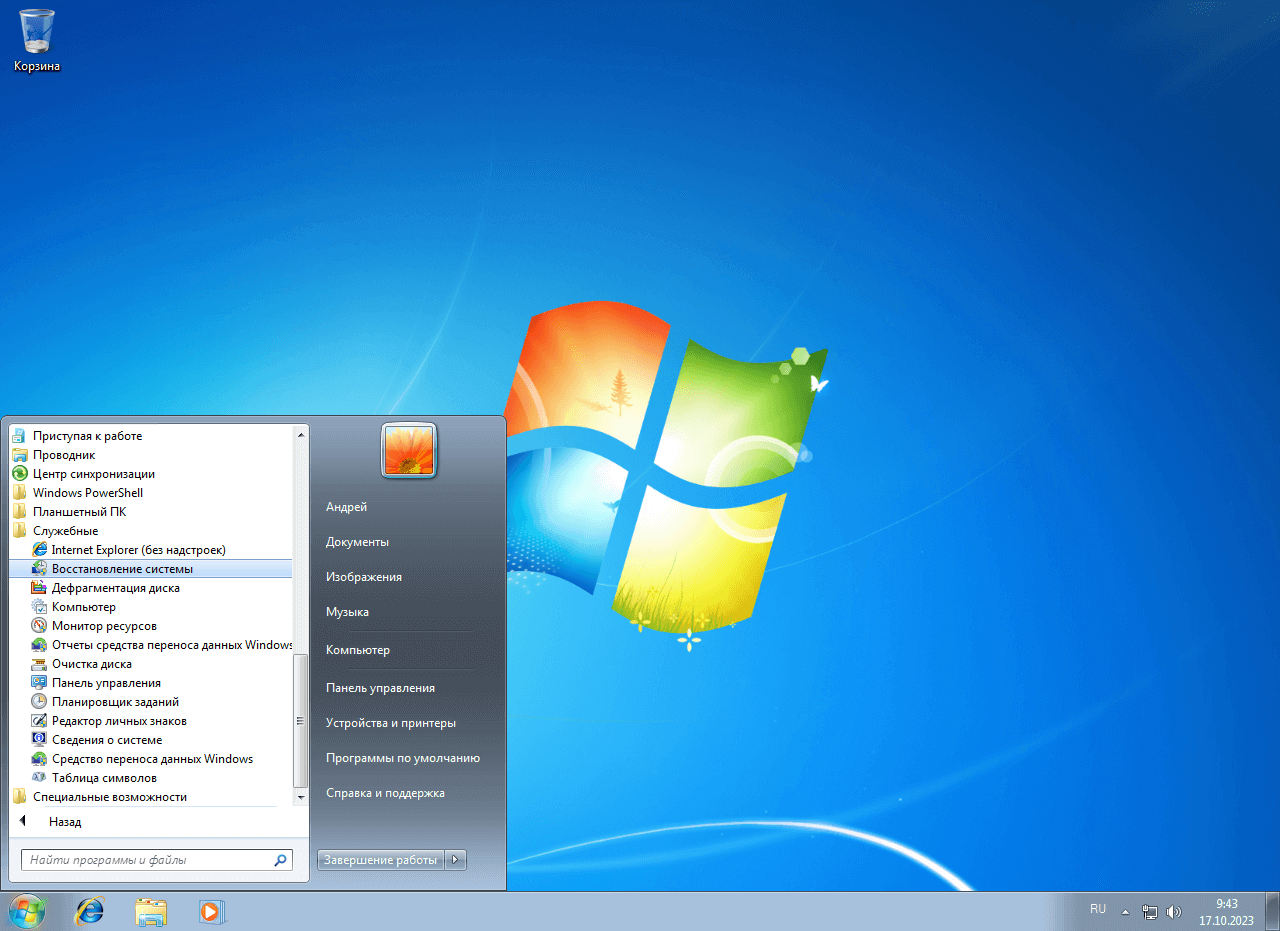
Вызов стандартного мастера восстановления в Windows 7
Мастер восстановления работает только с точками восстановления. Это особые «слепки» системы, которые создаются автоматически при важных обновлениях. На первом экране вы можете либо выбрать рекомендуемую точку восстановления, либо — открыть полный список и найти подходящий вариант там.
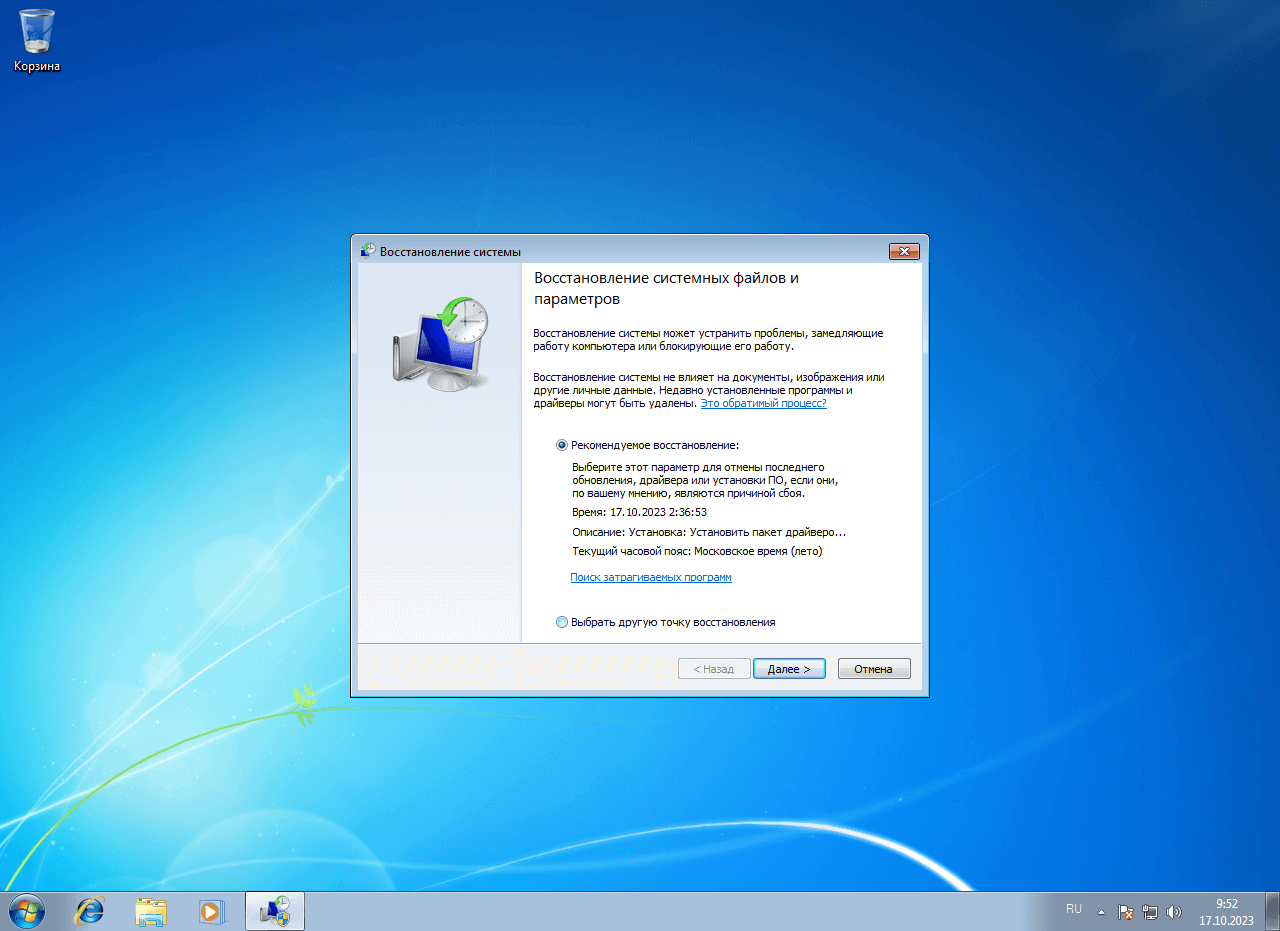
Окно мастера восстановления с выбором подходящей точки
Для запуска восстановления необходимо выбрать подходящую точку и подтвердить свое решение: сначала нажатием кнопки «Готово», потом кнопки «Да» во всплывающем окне. Обратите внимание, что после нажатия кнопки «Да», процесс восстановления остановить нельзя. Вам придется просто ждать, пока система все сделает сама и перезагрузится.
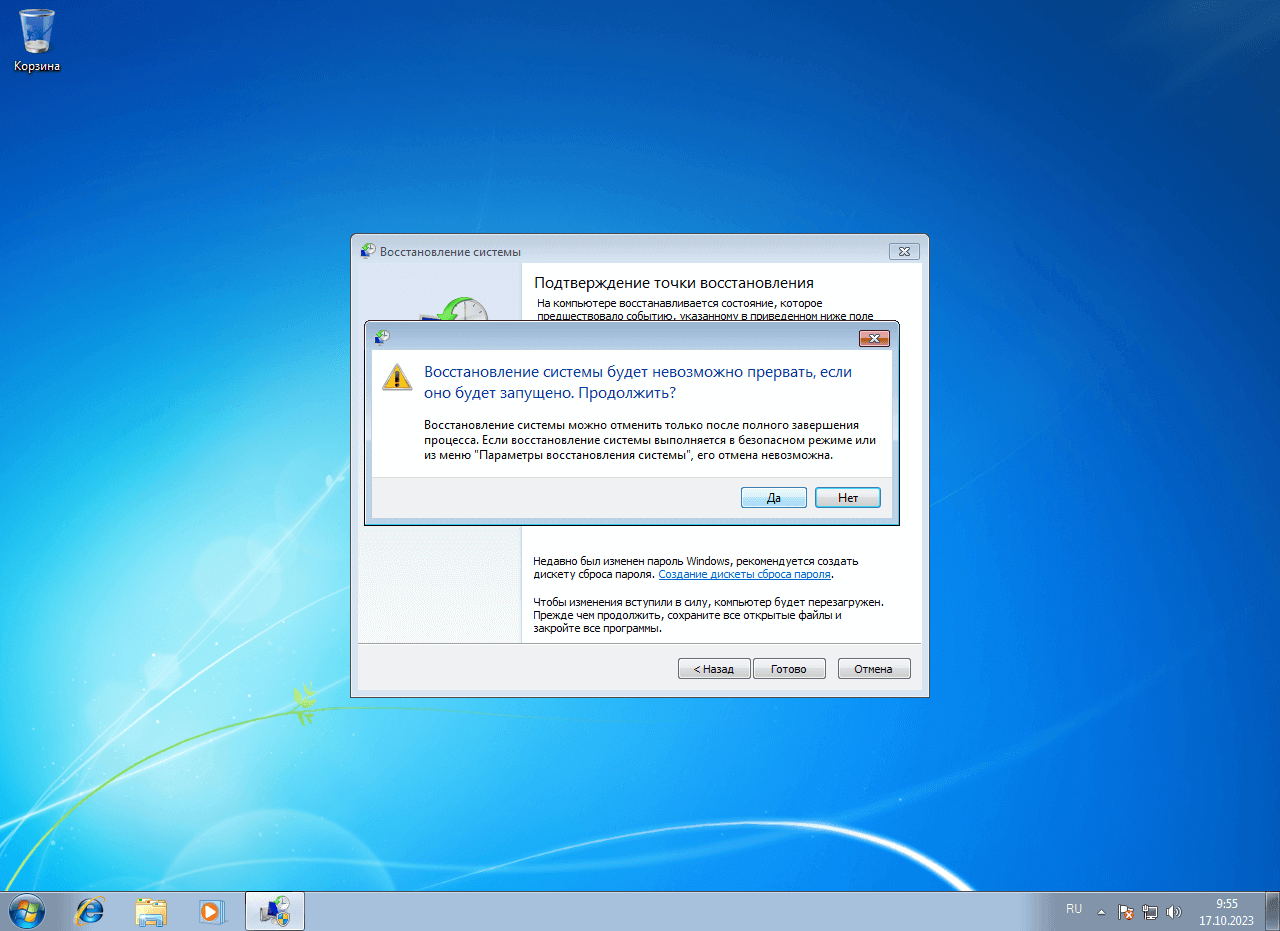
Последнее подтверждение перед восстановлением системы
После перезагрузки вы получите сообщение о том, что все готово.

Сообщение об успешном восстановлении
Случается так, что пользователь отключает создание точек восстановления, например, с целью экономии места. Или подходящей точки просто нет: имеющиеся сбрасывают настройки системы лишь частично, не решая проблему, из-за которой вообще потребовалось запускать восстановление системы Windows 7. В этом случае решение одно: вам необходимо переустановить ОС.
Восстановление Windows 7 с помощью переустановки
В целом процедура переустановки системы Виндовс 7 для ее восстановления очень похожа на то же действие, которое мы разбирали для «десятки». Вам необходимо найти или создать загрузочный диск (флешку), загрузиться с него и запустить мастера восстановления. Единственная проблема в том, что никаких средств создания загрузочных накопителей для Windows 7 нет, т. к. Microsoft официально прекратила поддержку этой операционной системы. Вам придется воспользоваться либо тем образом, который вы использовали для установки (у вас могли сохраниться диски с Windows 7), либо скачать операционную систему из надежного источника. Независимо от того, где вы именно взяли изначальный образ «семерки», не забудьте установить обновления, чтобы сделать ее настолько безопасной и неуязвимой к вирусам, насколько это возможно.
Процедура загрузки с установочного накопителя точно такая же, как в Windows 10: перезагрузитесь и во время загрузки ОС нажмите одну из клавиш: F2, Del, F10, Tab, F1, F11, ESC. Какая именно клавиша подойдет, зависит от вашего устройства. Далее вам предложат устройства для загрузки и попросят нажать любую клавишу. После этого вы попадете в установщик Windows 7 и сможете выбрать язык. Нажмите «Установить», когда появится эта кнопка, и начнется восстановление системы.
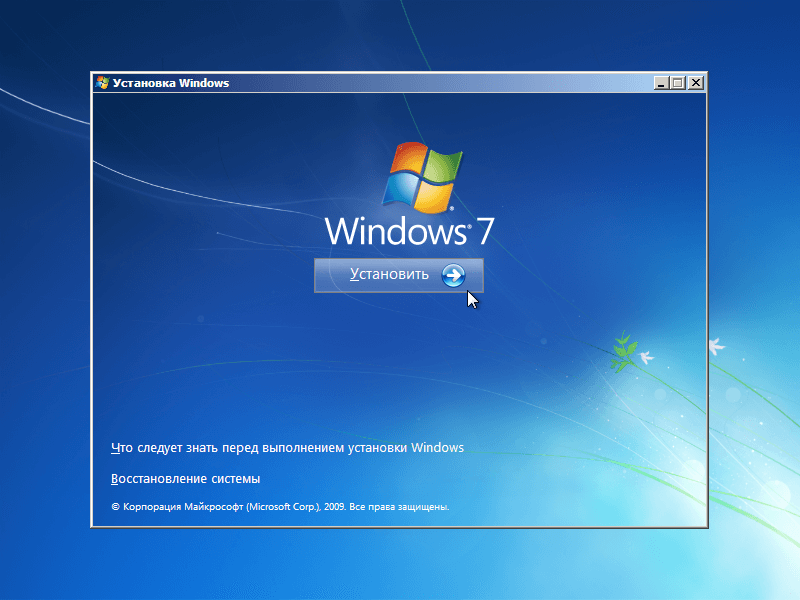
Кнопка «Установить» в инсталляторе Windows 7
Далее вам потребуется принять условия лицензии и выбрать метод установки. Если ваша система работает, можно указать вариант «Обновление», но с большой вероятностью вам подойдет второй способ установки — полный. На следующем экране укажите раздел, куда будет установлена операционная система. Не забывайте: все файлы при установке Windows будут удалены. Если на диске есть что-то важное, необходимо скопировать это заранее, например, подключив жесткий диск к другому компьютеру.
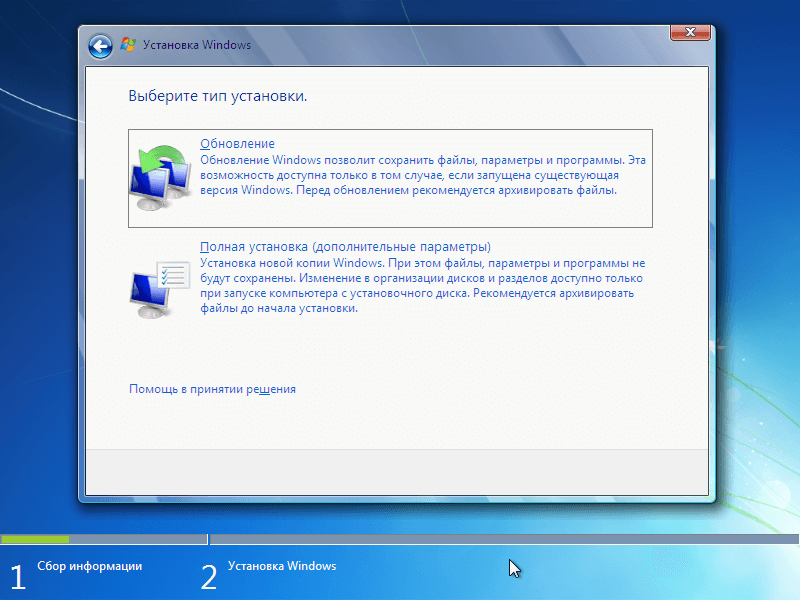
Выбор полной установки ОС и ее обновления
После выбора диска начнется установка операционной системы. Вам нужно просто немного подождать, пока ОС скопирует и распакует собственные файлы, установит компоненты, обновления и завершит установку.

Диалог установки операционной системы
После установки необходимо выполнить стандартные настройки новой ОС: указать имя пользователя компьютера, установить пароль на учетную запись, выбрать, нужно ли защищать компьютер от внешних угроз, убедиться, что дата и время выставлены правильно и так далее. Большую часть работы за пользователя установщик сделает сам. Вам нужно лишь читать, что именно требуется ввести, и вводить эти данные. После переустановки у вас будет полностью новая, исправная и «чистая» операционная система. Останется только установить обновления и все необходимые программы.
Ошибки при восстановлении ОС — как их решать?
Теперь вы знаете, как сделать восстановление системы на самых популярных ОС. Но в процессе вполне можно столкнуться с ошибками установщика. Они могут быть связаны с тремя факторами:
- Отсутствие ресурсов для восстановления. Точек восстановления или бэкапов системы может не быть, в таком случае программа будет выдавать ошибку. Используйте переустановку.
- Некорректный образ диска. Создавая установочный диск или флешку, пользователь может ошибиться, например, в разрядности. Или файлы могут неправильно записаться. Попробуйте пересоздать установочный носитель.
- Неисправное оборудование. Если ОС по какой-то причине не восстанавливается и не ставится на компьютер, возможно, у вас проблемы с устройствами, входящими в ее состав. Обратитесь к мастеру.
Ситуации, когда во время работы отказывает операционная система крайне губительны для бизнеса. Мы рекомендуем не пытаться искать ошибки системы и способы восстановления Windows, а просто обратиться в нашу компанию. «Роксис» занимается настройкой и обслуживанием компьютерных и информационных систем малого и среднего бизнеса. К нам можно обратиться за монтажом СКУД или услугами системного администратора. Мы обеспечиваем грамотный и надежный сервис, полностью беря на себя все вопросы, которые касаются компьютерной техники в офисе. Интересуют подробности? Позвоните, менеджер ответит на все вопросы.
Все способы:
- Способ 1: Приложение «Параметры»
- Способ 2: Комбинация клавиш
- Способ 3: Загрузочная флешка
- Способ 4: Прерывание загрузки
- Вопросы и ответы: 2
Способ 1: Приложение «Параметры»
Традиционным методом загрузки в среду восстановления Windows 10 является использование соответствующей опции в приложении «Параметры».
- Откройте приложение «Параметры» и перейдите в раздел «Обновление и безопасность» → «Восстановление».
- В блоке «Особые варианты загрузки» нажмите кнопку «Перезагрузить сейчас».
- Когда появится экран выбора действия, нажмите на «Поиск и устранение неисправностей».


В случае недоступности рабочего стола или неактивной опции перезагрузки можно воспользоваться упрощенным способом, описанным ниже.
Способ 2: Комбинация клавиш
Существует и более быстрый вариант загрузить компьютер в среду восстановления. Для этого необходимо перезагрузить устройство из меню «Пуск» или с экрана блокировки, зажав при этом клавишу Shift. Результат будет тот же, что и при использовании первого способа.

Способ 3: Загрузочная флешка
Недостатком обоих приведенных выше способов является необходимость выбора учетной записи пользователя и ввода пароля для получения доступа к инструментам среды восстановления. Также описанные выше методы не подойдут, если по какой-то причине среда WinPE окажется повреждена, отключена или удалена. В таком случае следует использовать загрузочный диск с Windows 10.
- Загрузите компьютер с установочной флешки с «десяткой» той же разрядности и желательно той же версии. Если имеется диск восстановления, можно использовать его.
Подробнее:
Создание диска восстановления Windows 10
Создание загрузочной флешки - Когда на экране появится окно мастера установки операционной системы, нажмите «Далее», а затем кликните по ссылке «Восстановление системы».
- После появления экрана выбора действия нажмите на «Поиск и устранение неисправностей».


В результате будет загружена среда восстановления, находящаяся на установочном диске. К сожалению, данный способ также не лишен недостатков: в частности, при использовании этого метода опция сброса системы к заводским настройкам будет недоступна.
Способ 4: Прерывание загрузки
В случае отсутствия загрузочного диска, недоступности рабочего стола и экрана входа в систему, для запуска среды восстановления можно воспользоваться следующей инструкцией.
- Дважды прервите процесс загрузки операционной системы на этапе появления логотипа Windows или даже раньше.
- В результате, при третьем запуске ПК, сначала отобразится сообщение «Подготовка автоматического восстановления», а через некоторое время появится экран «Автоматическое восстановление» с уведомлением «Компьютер запущен некорректно». Нажмите кнопку «Дополнительные параметры».
- Выберите на появившемся экране выбора действия плитку «Поиск и устранение неисправностей».


Описанный выше способ имеет один недостаток – прерывание работы Windows выключением компьютера может привести к повреждению секторов жесткого диска, правда, касается это дисков HDD и шанс этого не сильно большой.
Наша группа в TelegramПолезные советы и помощь

