Windows 10 finally caught up on the virtual desktop train a while back. While the implementation was mostly well done, it wasn’t to everyone’s satisfaction. If you’re a power user, you probably wish for features like the ability to set different wallpapers for each virtual desktop. But then, that’s what Windows 10 is about. A progressive OS that gets regular updates and new features. Windows 10 now natively supports such a feature.
Why would anyone want to set a different wallpaper for each virtual desktop? Well, for one, it makes each desktop easily identifiable. This is also possible by giving each desktop a different name. Although, wallpaper is much easier to see than a piece of text. The ability to rename each virtual desktop was also added later in an update. Before you jump to the steps given below, don’t forget to check out these 25 Windows 10 keyboard shortcuts to get things done more quickly and professionally.
Third-party apps that allow you to change virtual desktop backgrounds individually have existed for a long time. However, nothing quite beats the convenience of a built-in option. The feature that lets you set different wallpapers for virtual desktops in Windows 10 is natively available only on Windows 10 build 21337 or later.

- Press the Windows + Tab keys to open and view all the available virtual desktops. Alternatively, you can click on the task view button in the taskbar.
- Right-click on the virtual desktop that you want to set the wallpaper for.
- From the context menu, select Change background.
- This will open up the Settings > Personalization > Background page.
- Select one of the recently used images or click the Browse button to use another image.
- Navigate the image and double-click on it to select and change the background of the virtual desktop.
Changing Virtual Desktop Background via File Explorer
Another way to change the desktop background of a specific virtual desktop is to do it from within. And then you can change the background as you normally do.

- Switch to the virtual desktop for which you want to set the wallpaper.
- Launch the File Explorer.
- Browse to the image you want to set as a desktop background.
- Right-click on the image and select Set as desktop background.
The image will be the wallpaper for only the current virtual desktop.
Set Wallpaper for Virtual Desktops via Settings
You can also achieve the same results using the Settings app on Windows 10.
- Open the Settings app.
- Select Personalization.
- From the left column select Background.
- Left-click on a background to set it as the wallpaper for the current virtual desktop.
- Right-click on a background, and you can see options to change the background for a specific virtual desktop.
When you switch to the virtual desktop you should see the wallpaper you applied. As of this writing, Windows 10 build 21337 is available only to Windows Insiders on the Dev channel. We can expect this feature to roll out to everyone with the Windows 10 update that typically arrives in May.
Read Next: How to Turn Off Background Apps in Windows 10
Was this Article helpful?
YesNo
Blogger, Android nerd, Cosmic geek (yes, geek and nerd are not the same, see I know), certified Superman encyclopedia (bragging), local Tech guru.
I have been contributing for Technastic and its sister sites for a decade.
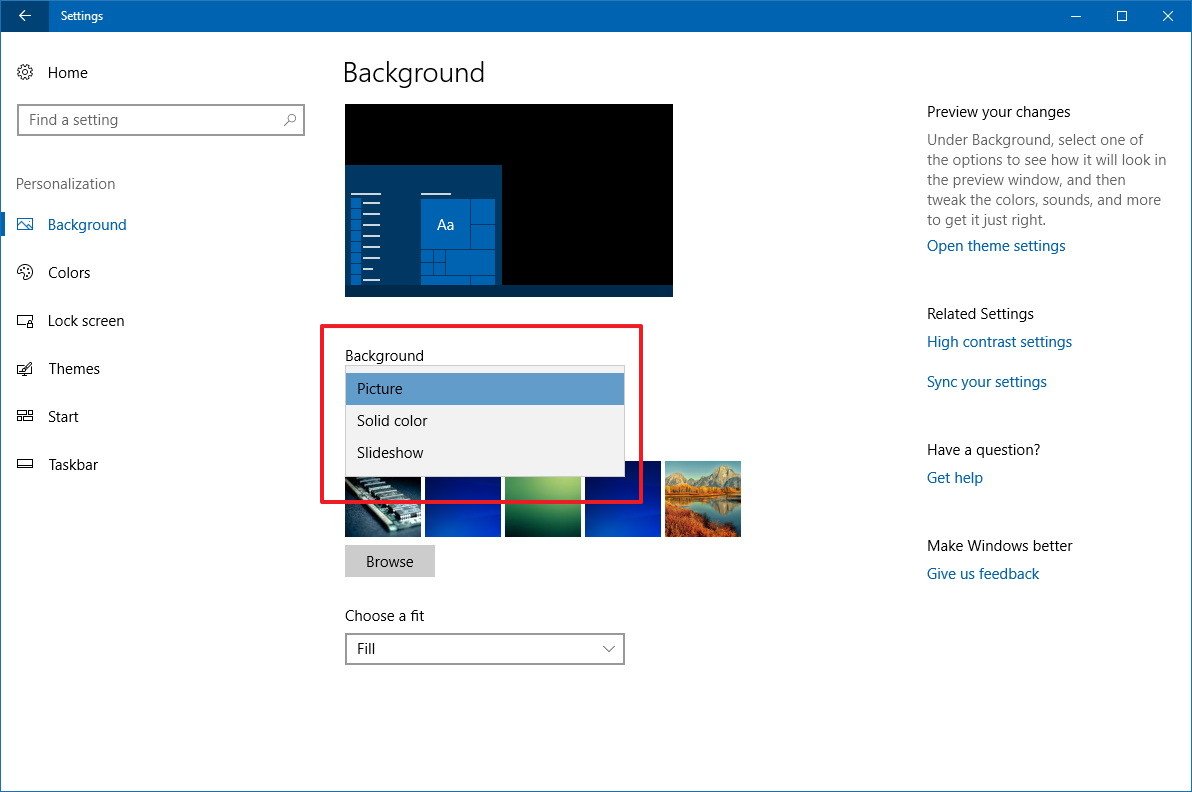
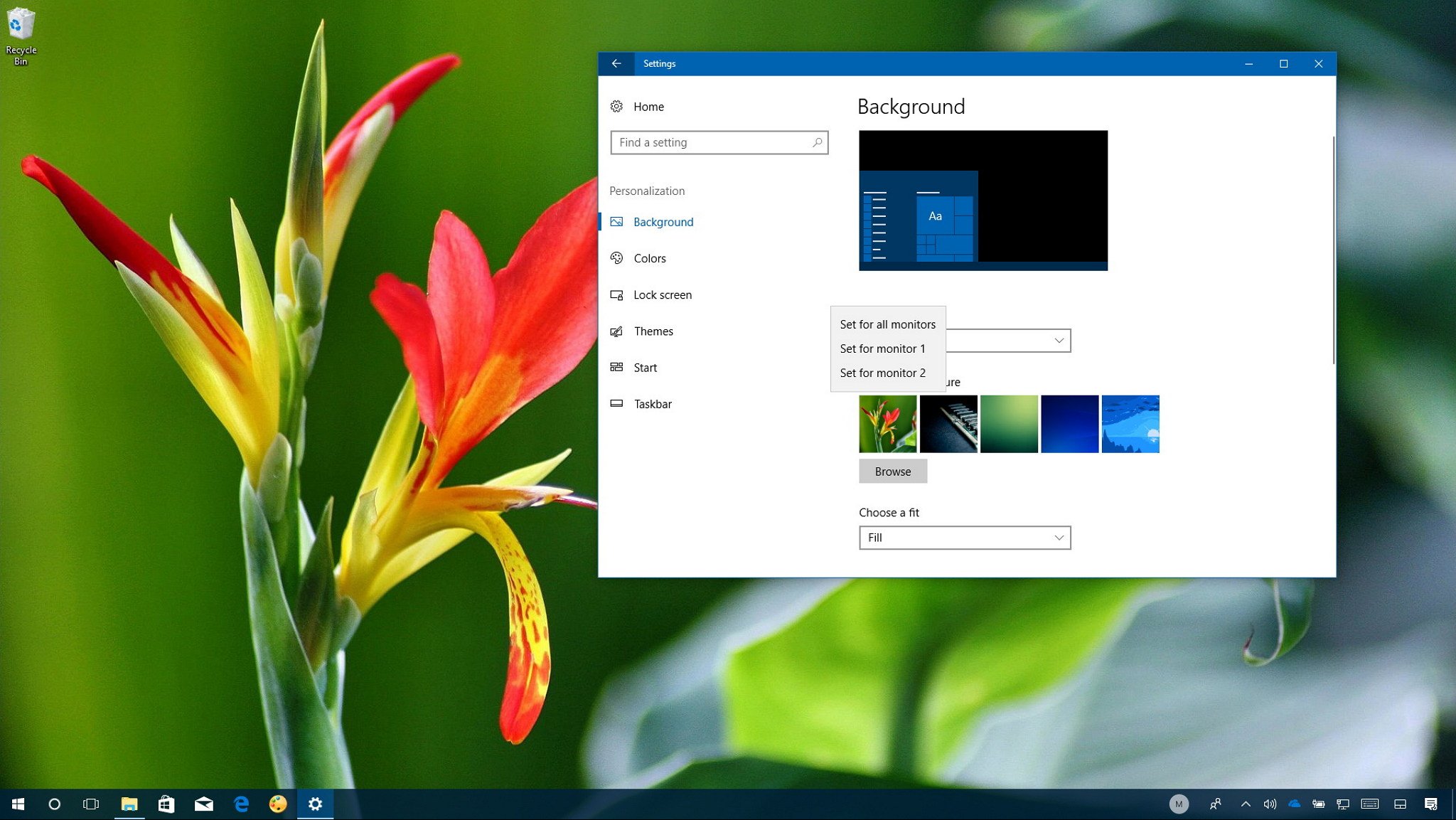
Although Windows 10 has been improving its multi-monitor support with every release, if you have a dual-monitor setup or one with even more displays, the OS still doesn’t offer an easy way to pick a different wallpaper for each of your monitors.
However, you don’t need to resort to third-party tools because the option to set a different wallpaper is there, it’s just not obvious to find.
In this Windows 10 guide, we’ll walk you through the easy steps to customize your multi-monitor setup with a different wallpaper on each display.
How to customize each monitor with a different wallpaper
Personalizing monitors with different wallpapers on Windows 10 is a straightforward process, just follow these steps:
- Open Settings.
- Click on Personalization.
- Click on Background.
- Quick Tip: You can always right-click on an empty space on the desktop, and select Personalize from the context menu to get background settings more quickly. Also, you can always type the control /name Microsoft.Personalization /page pageWallpaper path using the Run command (Windows key + R) and clicking OK to access the background settings.
- Using the «Background» drop-down menu and select Picture.
- Click the Browse button.
- Browse to the location with your images, pick the wallpaper, and click Choose picture.
- Right-click the image and select the monitor you want the wallpaper to show.
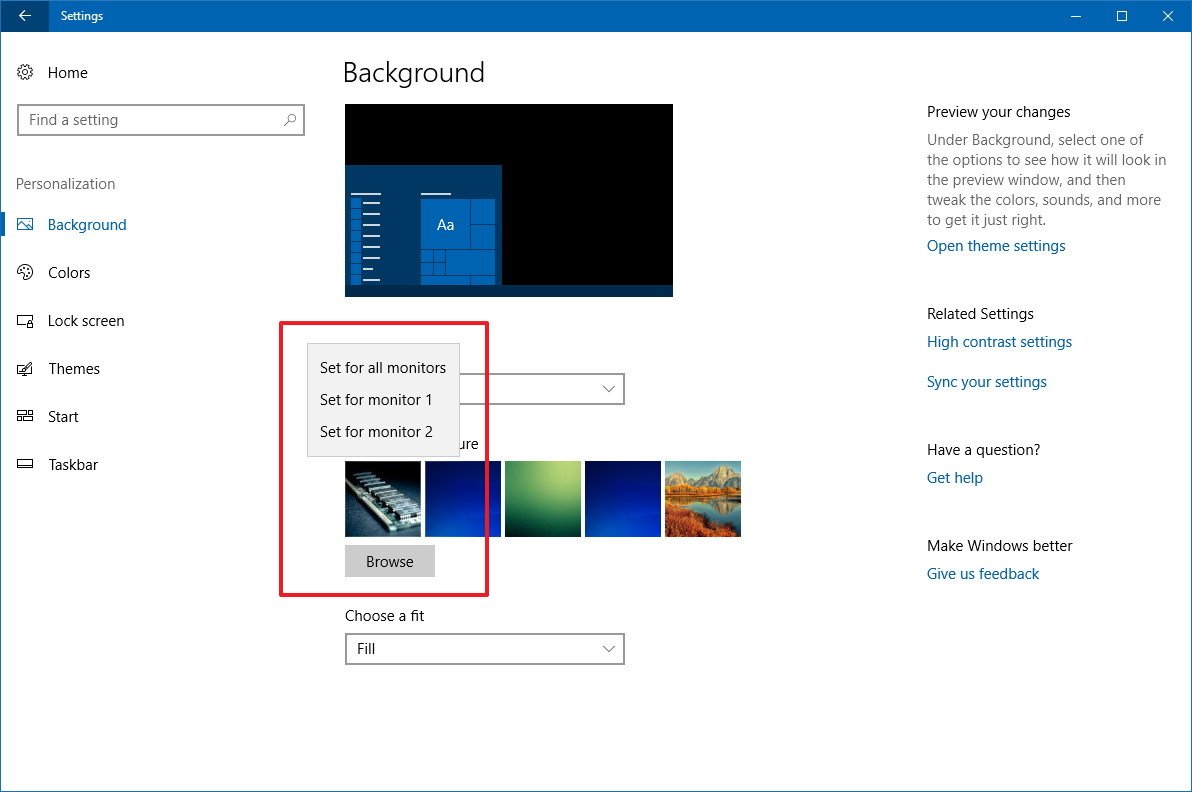
After completing the steps, you can repeat step No. 5, 6, 7 to set a different wallpaper on each of your monitors.
More Windows 10 resources
For more helpful articles, coverage, and answers to common questions about Windows 10, visit the following resources:
- Windows 10 on Windows Central – All you need to know
- Windows 10 help, tips, and tricks
- Windows 10 forums on Windows Central
All the latest news, reviews, and guides for Windows and Xbox diehards.
Mauro Huculak has been a Windows How-To Expert contributor for WindowsCentral.com for nearly a decade and has over 15 years of experience writing comprehensive guides. He also has an IT background and has achieved different professional certifications from Microsoft, Cisco, VMware, and CompTIA. He has been recognized as a Microsoft MVP for many years.
Итак, у вас появилось два монитора. Что уж говорить об удобстве при работе в таком режиме – каждый, кто хоть раз пробовал, тот поймет. А некоторые виды работ без нескольких мониторов попросту невозможны в современном понимании. Но как-то хочется разнообразить вид рабочего стола, установить разные обои под каждый монитор или растянуть одно изображения на два стола … А они, вот незадача, дублируются по умолчанию.
Тут многие пользователя и сталкиваются с проблемой – изменения конфигурации обоев под разные версии Windows отличаются, а где-то вовсе невозможны. Давайте разберемся, как настроить обои под Виндоус 7,8 и 10.
Как установить разные обои на 2 монитора в Windows 7
Если у вас Home-версия Windows 7, то готовы вас огорчить – без стороннего софта тут не обойтись. Хорошей утилитой для настройки двух рабочих столов может стать Display Fusion. Бесплатной версии утилиты достаточно для данной задачи. Кстати, программа идет и для других версий Виндоус, так что ее можно смело использовать для любых задач, связанных с оформлением двух рабочих столов.
Чтобы растянуть изображения на два экрана в профессиональной и Ultimate версии необходимо зайти в «Персонализацию» из контекстного меню на рабочем столе (щелкаем правой кнопкой мыши), выбрать изменение фона рабочего стола и затем в положении изображения выбрать «Замостить». Главное — это подготовить файл, который по разрешению подойдет для двух рабочих столов, в противном случае качество картинки будет всего лишь удовлетворительным. Изображения для двух экранов в хорошем разрешении можно спокойно найти на просторах интернета или сделать самому.
А вот поставить разные обои на 2 монитора просто так не выйдет. На помощь сможет прийти Display Fusion, UltraMon или другие подобные утилиты.
Два монитора в Windows 10/8
В восьмой версии Windows с созданием уникальных обоев на каждом мониторе все просто!
- Аналогично с 7 версией заходим в «Персонализацию» через рабочий стол.
- Выбираем конфигурацию экрана и нужные обои для каждого найденного экрана.
- Радуемся!
Windows 8 в этом плане не требует никаких специальных знаний и сторонних программ. Выбираем картинку и ставим на любой монитор. Также стоит проверить видеокарту – возможно, ее консоль позволяет изменять обои на экранах. Например, для новых видеокарт Nvidia есть консоль под названием Desktop Manager, которая раскрывает широкий спектр возможностей при работе с оформлением.
В Windows 10 ситуация несколько сложнее, так как панель персонализации исчезла. Если вам нужно поставить уникальные картинки на мониторы, то ниже приведена инструкция.
- Сначала нужно выбрать нужные изображения. Два монитора – два экрана. Выделяем картинки с помощью Ctrl.
- Щелкаем по ним правой кнопкой, а затем выбираем «Установить как изображения раб.стола».
- Готово! Порядок установки обоев будет зависеть от расположения фотографий в папке слева направо, а также порядка мониторов (то есть важно какой монитор является главным, а какой вспомогательным). Выставить порядок мониторов можно в разделе «Параметры – Система».
Другим вариантом может стать “секретный” вход в панель Персонализации, которую не так легко найти. Жмем Win+R, вводим control /name Microsoft.Personalization /page pageWallpaper и попадаем в панель изменения обоев как в восьмерке. Выбираем картинки для каждого монитора или растягиваем их на оба!
Display Fusion для мультиэкрана
Если же вы не хотите тратить уйму времени на поиски нужных панелей настроек, то утилиты вроде Display Fusion помогут вам организовать рабочие столы на нескольких мониторах как вы захотите. Нужно лишь загрузить нужную фотографию (или несколько фото) и расположить их на мониторах в удобном для вас виде. Изображения можно отцентрировать, а также сохранить в виде конфигурации (на будущее). Программа позволяет спокойно растягивать и уникализировать обои для каждого монитора. В ней же можно устанавливать приоритет экранов.
Если же вы обладатель более ранних версий Windows, то лучше будет обратиться к компьютерному мастеру, который установит вам более новую версию операционной системы. Удачи!

По каким-то абсолютно непонятным причинам Microsoft решила отказаться от очень крутой фичи, которая была еще в Windows 8. С ее помощью пользователи с несколькими мониторами могли устанавливать отдельные фоновые изображения на каждый отдельный монитор. Microsoft зачем-то посчитала, что в Windows 10 не надо этой функции. В персонализации экрана вы не найдете возможности установить раздельные обои. А ведь многим хочется сделать это, при этом не прибегая к помощи отдельного программного обеспечения. Как же это сделать?
Инструкция предельно простая и актуальная для всех версий Windows 10, включая Anniversary Update.
На помощь в этом деле будем призывать старое окно персонализации из Windows 8. Для справки: это окно из панели управления старых версий Windows заменили на новый раздел персонализации в приложении «Параметры». Добыть старый раздел не так и легко – понадобится вводить специальную команду в окно «Выполнить». Можно открыть и через классическую панель управления, но при клике на выбор фонового изображения из параметров темы вы будете переброшены в новое приложение настроек.
Нажмите Win + R и введите следующее:
control /name Microsoft.Personalization /page pageWallpaper
После этого откроется окно выбора изображений для фона рабочего стола. Выберите нужную вам картинку и кликните по ней правой кнопкой мыши. Появится контекстное меню с выбором монитора, к которому будет применено изображение. Так вы можете установить сначала первую, потом вторую, третью и четвертую картинку, зависимо от количества мониторов в вашем компьютере.
