Windows 11 will be released next month. However, the dev and beta versions have been available for the past few months. If you are using the dev or beta versions, you have already seen some of the new features. One thing that Window 11 has certainly included is increased customization. This tutorial will show you how to change the mouse cursor color on Windows 11 in just a few steps.
Change Mouse Cursor Color Windows 11
Windows 11 offers different ways in which you can customize the cursor. You can change the size, style, and even the color. In this tutorial, I will address how to change the color. I will show you how to change the size and type in a different post. To change the color, follow the steps below:
- Click on the Windows icon on the taskbar and then click on the Settings cog. (You can also open the settings app using the shortcut keys: Win + I)
- Once the Settings app opens, click on Accessibility in the left pane.
- Select Mouse pointer and touch from the right pane.
- In the Mouse pointer style menu, click on the custom mouse option.
- Once you click on the custom option, your cursor will change colors. If you don’t like the color, you can pick a color from the color list provided. If you don’t like these options, click on the plus sign next to Choose another color.
- Once the color palette opens up, you can select a color of your choice. Position the circle using your cursor and pick a color gradient that you fancy. Once you are satisfied with your selection. Click on Done.
- Once you click done, your cursor will change color. Now you can close the Settings app. If you don’t like the changes, you can go back to the original cursor by clicking on the white cursor option in step 4.
I hope this helps. Let us know if there is anything else you would like us to cover in the comments below.
Если вам не по душе стандартный размер, цвет или вид указателя мыши в Windows 11, который иногда называют «Курсор мыши», вы можете изменить их как в параметрах, так и в панели управления.
В этой инструкции для начинающих пошагово о том, как изменить указатель мыши, его размер или цвет в Windows 11, установить собственные курсоры и дополнительная информация, которая может оказаться полезной.
Настройки указателя мыши в Параметрах Windows 11 — цвет и размер
Как было отмечено выше в Windows 11 есть несколько доступных расположений с возможностью настроек вида указателя мыши. Первое — соответствующий раздел в «Параметрах»:
- Откройте «Параметры», используя меню Пуск или сочетание клавиш Win+I.
- Перейдите в раздел «Специальные возможности» — «Указатель мыши и сенсорный ввод» или «Bluetooth и устройства» — «Мышь» — «Указатель мыши».
- Здесь вы можете задать размер или цвет указателя мыши.
- Для выбора собственного цвета указателя, сначала выберите крайний правый вид указателя, после чего появится возможность выбора собственных цветов.
В том же разделе параметров есть ещё одна опция для настройки — «Текстовый курсор», которая также может оказаться полезной.

Используя параметры текстового курсора, вы можете включить особое выделение текущего места редактирования текста (пункт «Индикатор текстового курсора»), изменить его размер и цвет, чтобы сделать заметнее.
Изменение указателя мыши в Панели управления
Если открыть «Панель управления» Windows 11 (для этого можно использовать поиск в панели задач», а затем — пункт «Мышь», вы получите доступ к другим настройкам указателя мыши. В эти же настройки можно зайти и другим путём: Параметры — Bluetooth и устройства — Мышь и открыть пункт «Дополнительные параметры мыши» внизу окна.

Здесь на вкладке «Указатели» вы можете загрузить собственные указатели мыши: файлы .cur (статичные курсоры) или .ani (анимированные курсоры), можно найти в Интернете, а можно создать самостоятельно, подробнее в статье Как изменить указатель мыши в Windows. Также при желании можно включить тень для указателей мыши.

Сделанные настройки указателей мыши можно сохранить как «Схему» и в дальнейшем быстро загружать её. Также в списке доступных схем указателей присутствуют уже готовые системные схемы с разными размерами и вариантами цветов указателей.
Дополнительная информация
Некоторые дополнительные нюансы, которые могут быт полезными:
- В настройки указателя мыши можно быстро попасть через Параметры — Персонализация — Темы, нажав по пункту «Курсор мыши». Однако при экспорте/сохранении темы курсоры в файл темы не включаются. Более того, при изменении темы указатели сбрасываются, а потому разумным будет их сохранение в виде схем.
- При применении тем оформления Windows 11, параметры собственных указателей мыши могут сбрасываться (поэтому разумно сохранять их в виде схем). Чтобы запретить темам менять параметры указателей мыши, в разделе реестра
HKEY_CURRENT_USER\Software\Microsoft\Windows\CurrentVersion\Themes
создайте параметр DWORD с именем ThemeChangesMousePointers и значением 0 (ноль).
- Есть отличные сторонние программы для настройки указателя мыши с готовыми наборами красивых курсоров и возможностью создания собственных. Одна из популярных — Stardock CursorFX.
Если у вас есть, что добавить к списку — комментарии открыты и ждут.
Sign in to your How-To Geek account
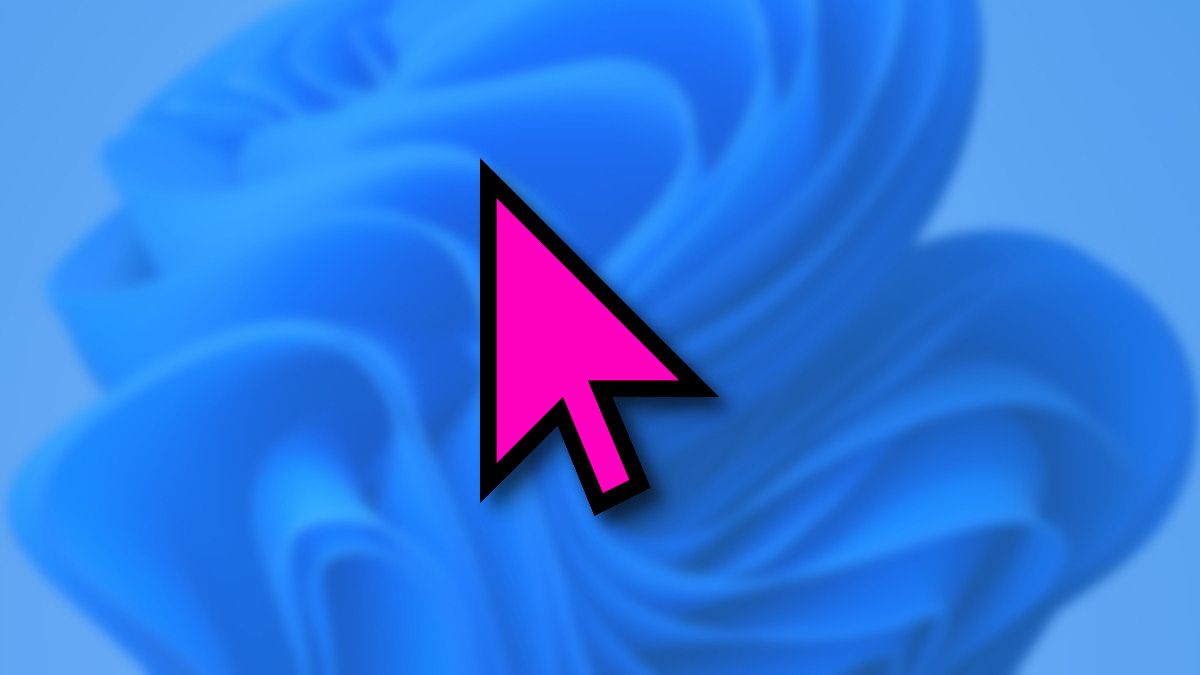
Windows 11 provides several ways to customize your mouse cursor, including the ability to change its color to anything you want. This can help you see the pointer better or just give your Windows PC a unique sense of style. Here’s how to do it.
First, open Windows Settings by pressing Windows+i. Or, you can right-click the Start menu and select «Settings.»
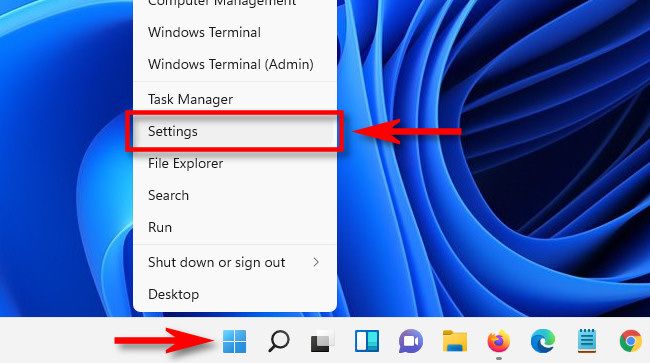
In Settings, select the «Accessibility» section in the sidebar, and then click «Mouse Pointer and Touch.»
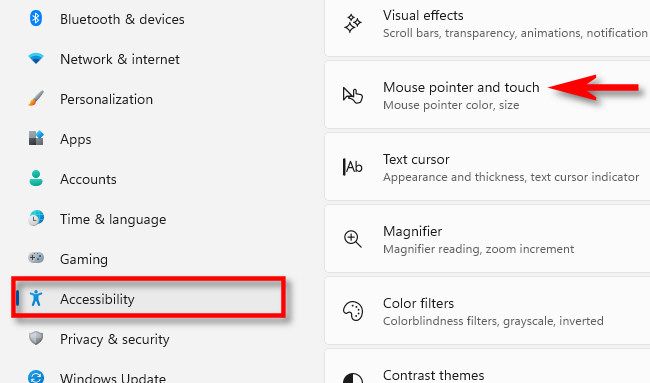
In Mouse Pointer and Touch options, expand the «Mouse Pointer and Style» menu if necessary by clicking it. Then, select the «Custom» mouse cursor option on the far-right side of the list, which is denoted by a colorful pointer arrow in a square.
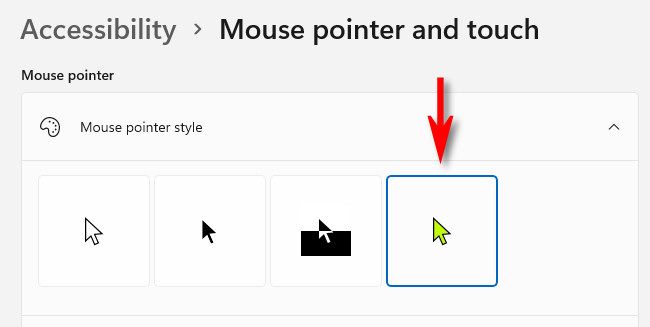
Once you select «Custom,» you can either pick a mouse pointer color from one of the eight «Recommended Colors» shown in a row of squares below, or you can click the plus («+») button labeled «Choose Another Color» to select a custom color.
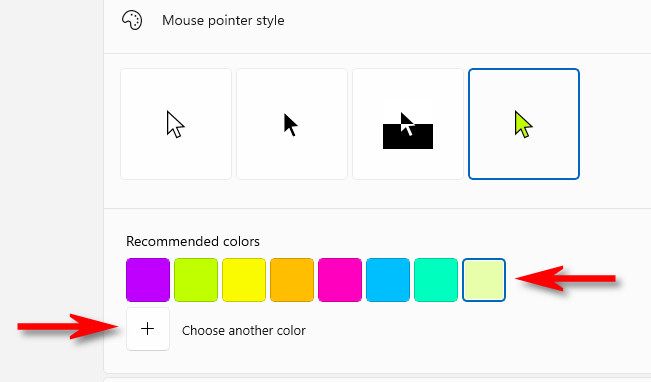
After clicking the plus button, a color palette will pop up in a small window. Position the circle within the color gradient to choose the custom mouse pointer color that you want. Note that while selecting a custom mouse cursor color, the border of the mouse cursor will change automatically between black for lighter colors and white for darker colors.
When you’re ready, click «Done.»
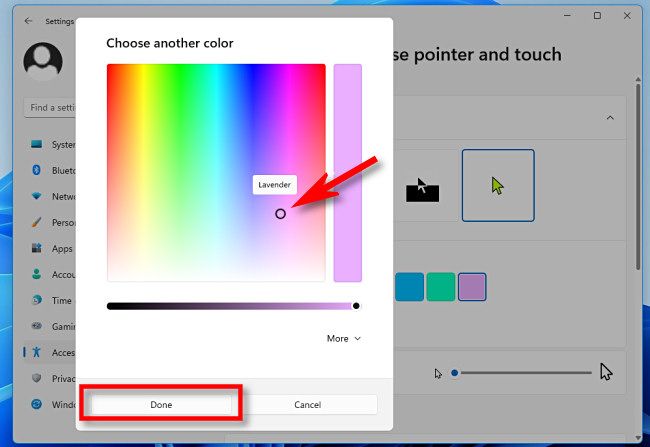
Congratulations, you’re the owner of a new mouse pointer with a custom color! Your settings have already been saved, so feel free to close the Settings window when you’re satisfied with how your cursor is set up. Happy pointing!
Quick Tips
- To change the color and size of your mouse pointer in Windows 11, go to Settings > Accessibility > Mouse pointer and touch.
- You also have the option to use a custom icon as your mouse pointer in Windows 11 by accessing additional mouse settings.
How to Change the Color and Size of the Mouse Cursor
There are a few default cursor options in Windows 11 if you want to change the way the mouse pointer looks. You can choose from these default options and change the color and size of the cursor. Here’s how to do it.
Step 1: Press the Windows key + I to launch the Settings app and navigate to Accessibility > Mouse pointer and touch.
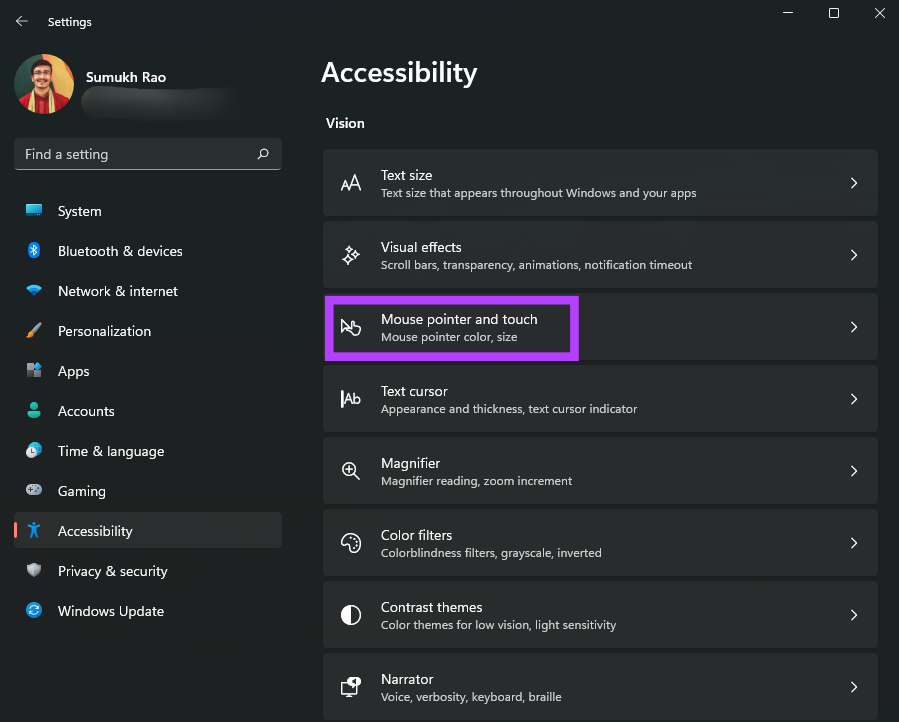
Step 2: You can choose from different types of mouse pointers. Select the one you like.

Step 3: Use the slider under the cursor style options to adjust the size of the mouse pointer.
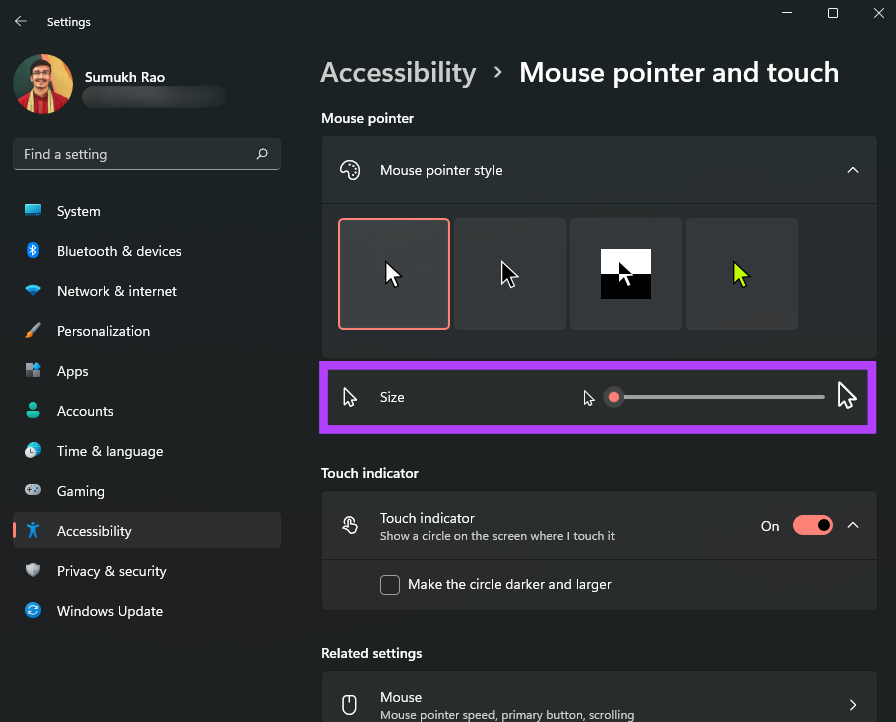
Step 4: The right-most mouse pointer style supports different colors. If the option is available, you will see a color palette to choose from.
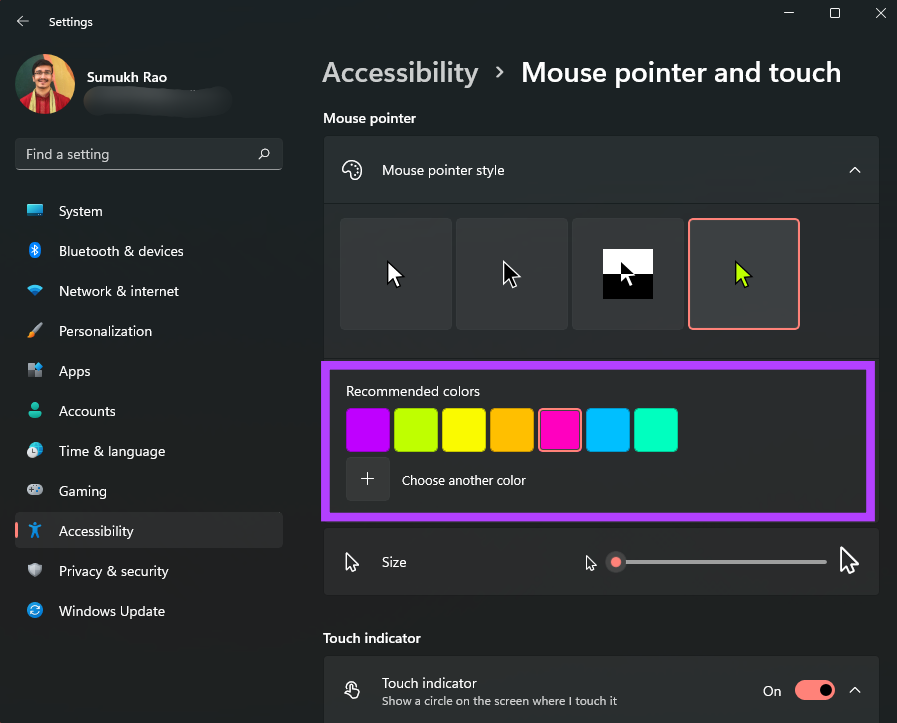
Step 5: Scroll down and click on Text cursor to modify it.

Step 6: You can enable or disable the text cursor indicator and change the color and size.
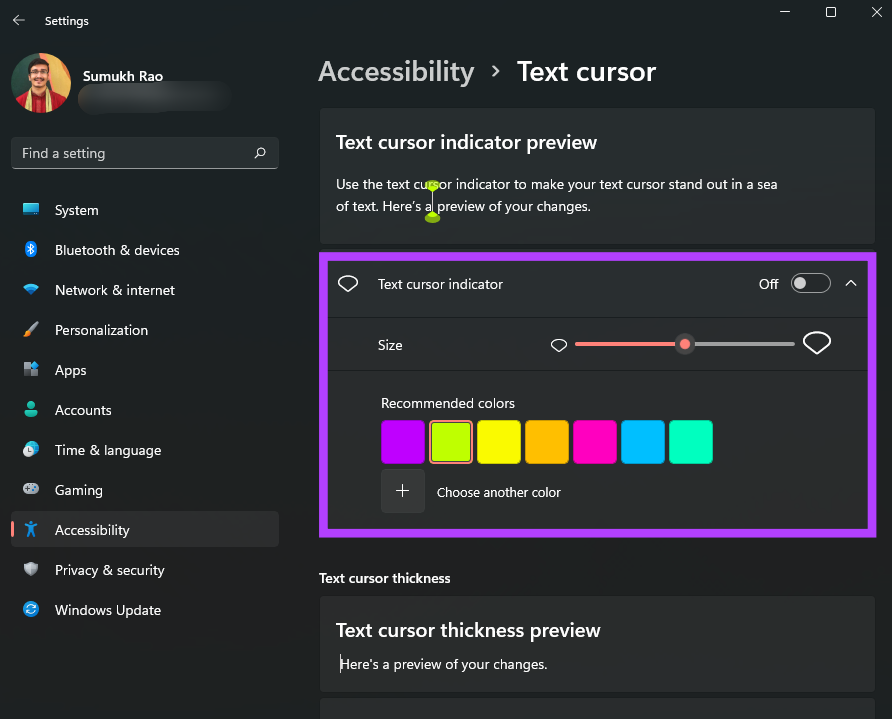
Step 7: There’s also a slider at the bottom to adjust the thickness of the text cursor.
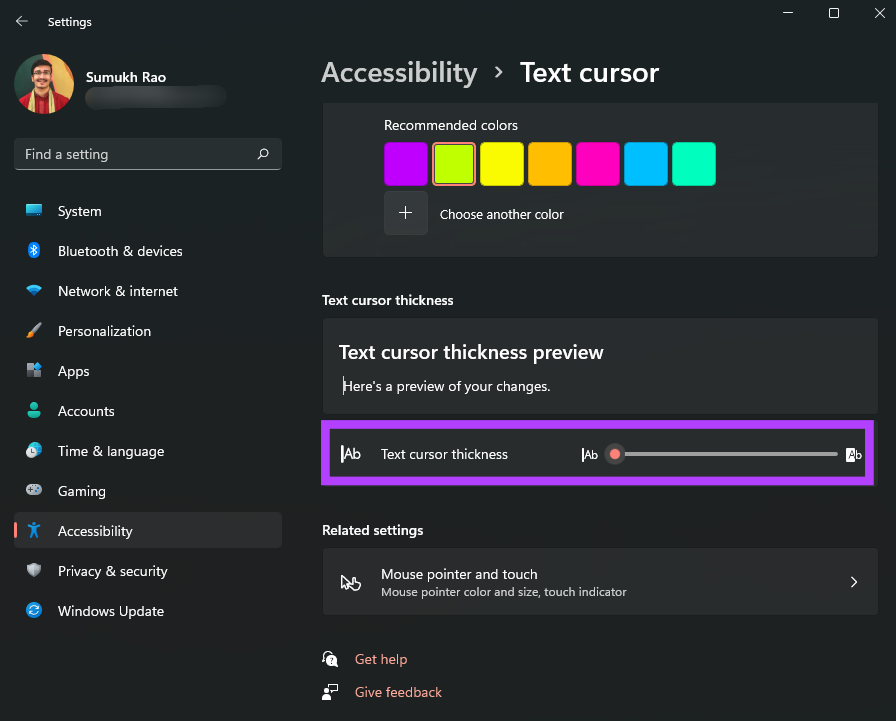
How to Change the Mouse Cursor to a Custom Icon
If you love customizing the interface as per your choices, Windows 11 does let you completely change the mouse pointer’s look and shape as well. Here’s how to add a custom icon as your mouse pointer in Windows 11.
Step 1: Download a custom cursor pack or an icon that you wish to use as your cursor. There are plenty that you can find on the internet from various sources.
Step 2: Press the Windows key + I to launch the Settings app and navigate to Bluetooth & devices > Mouse.
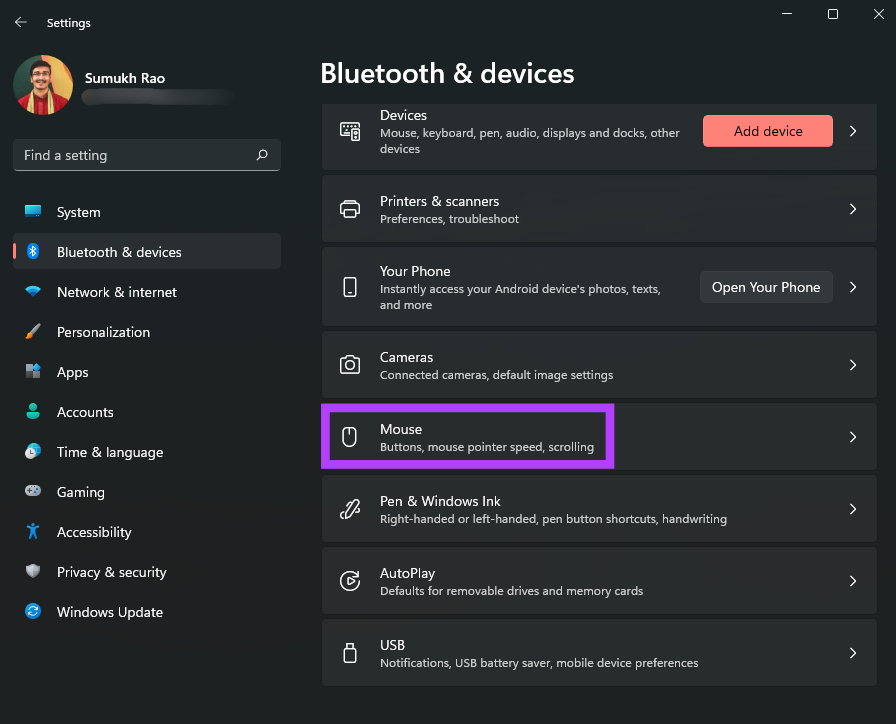
Step 3: Click on Additional mouse settings.
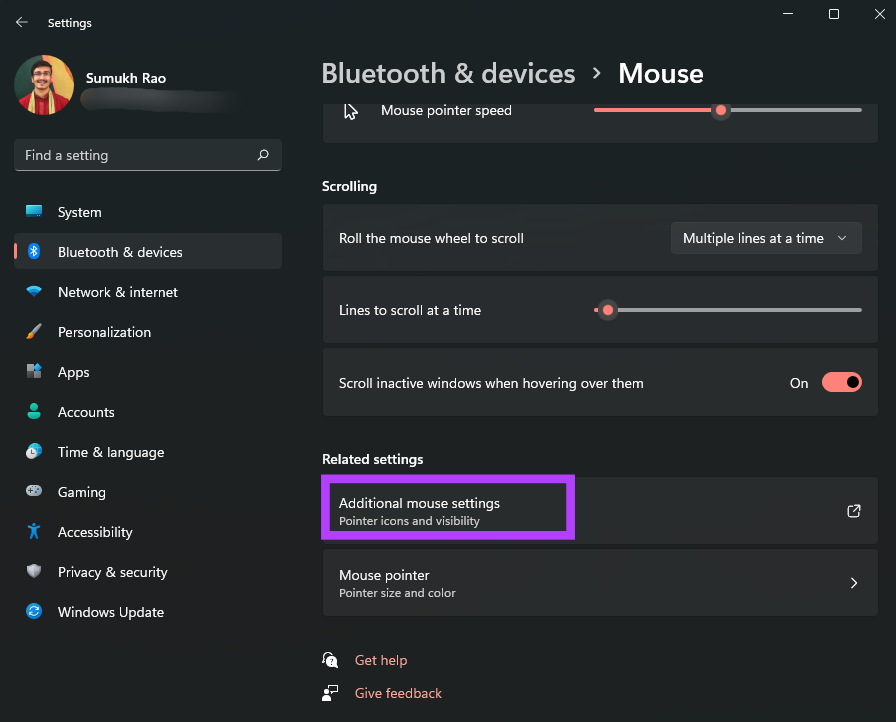
Step 4: Click on the Pointers tab at the top.
Step 5: In the Customize section, select the cursor type that you want to change. You can change all the cursor types listed here.
Step 6: Once you’ve selected the pointer to change, click on Browse.
Step 7: A file explorer window should pop up now. If you have downloaded a third-party cursor pack, you can navigate to the folder it is saved in.
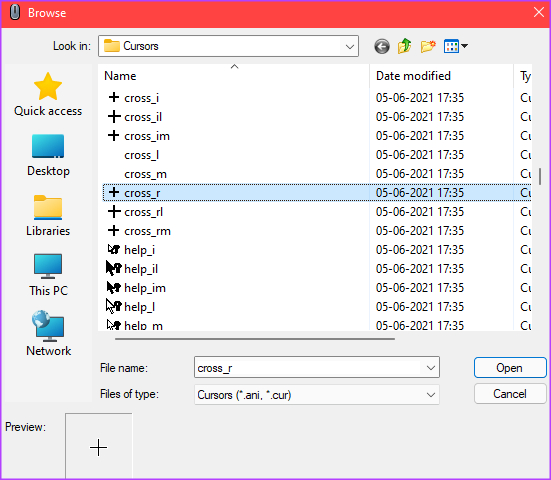
Step 8: Select the mouse pointer you want to use and then click on Open.

Step 9: Windows will change the mouse pointer to your pick. You may continue to select other options. Leave them as they are if you’re done making changes.
Step 10: After changing all the desired cursors, click on Apply and then on OK.
Windows will apply all the chosen changes to the mouse pointer. If you change your mind later, you can always follow the above steps and customize it to something else. To match your cursor customizations, check our guide on how to change icons on Windows 11 for an even more customized experience.
Was this helpful?
Thanks for your feedback!
The article above may contain affiliate links which help support Guiding Tech. The content remains unbiased and authentic and will never affect our editorial integrity.
Windows 11 allows you to change the cursor theme along the cursor size and color. Besides the appearance of the mouse pointer, you can also customize the look of the text indicator.
Since very first versions Microsoft Windows supports customizing the look and style of the mouse pointer. Traditionally, the default theme has a discreet design. But the user can change it to anything they want. It also supports animated cursors, bringing a bit of fun to your daily tasks.
At some point of time, Microsoft allowed to add extra cursor themes with a couple of clicks. You may remember the famous animated dino pointers. These days, you can download hundreds of custom cursors from the Internet.
In Windows 11, the Settings app offers rich customizations options in addition to the simple theme selection in the classic Control Panel. With a couple of clicks, you can change the cursor size, style, and even specify a custom color for the cursor. Besides, it allows you to change the size and color of the text cursor. But if you prefer the classic Control Panel, you still can use it to quickly change the cursor theme.
- Right-click the Start button and select Settings from the context menu.
- Select Accessibility on the left.
- In the right pane, click the Mouse pointer and touch item.
- On the next page, select White, Black, Inverted, or Custom under the Mouse pointer style section.
- Now, adjust the value of the Size slider. You can set it to a value from 1 to 15, where 1 is the default value.
You are done.
Setting the cursor style to «Custom» will allow you to specify a color of your choice for the pointer. Windows 11 shows a few presets, and also allows you to set any other color.
Change Cursor Color in Windows 11
- Press Win + I to open Settings.
- Click Accessibility on the left side, then click Mouse pointer and touch on the right.
- Under Mouse pointer style, click on the Custom option.
- The page will show a new section, Recommended colors. Click on the box with a color to instantly apply to the mouse pointer.
- To change the cursor color in Windows 11 to some different color, click on the Choose another color button.
- In the next dialog, use the left area to specify a base color, then change its intensity with the slider below.
- Also, you can click on the More chevron to enter RGB or HSV values directly.
- Click Done to apply the color.
You are done. The mouse pointer will now have a custom color and size, according to your preferences.
Finally, you can change the whole cursor theme with one click in the classic Control Panel app. While the latter is well hidden in Windows 11, it still works and still contains a number of useful applets. Some of those remain exclusive to the app and don’t modern counterparts in Settings.
Change the Cursor Theme in Control Panel
- Press Win + R and type control in the Run box to open the legacy Control Panel.
- If required, switch it to the Icons view, and find the Mouse icon.
- Go to the Pointers tab, and select the desired theme under the Scheme section.
- Click on the Apply and OK buttons to instantly enable the selected cursor theme.
Done!
Registry keys
If you are curious, Windows stores the style, size and color settings for the mouse pointer under the following Registry keys:
- HKEY_CURRENT_USER\Control Panel\Cursors
- HKEY_CURRENT_USER\Software\Microsoft\Accessibility
You can export them before changing anything, and import them later to quickly restore the modified settings.
Customize Text Cursor in Windows 11
In addition to the pointer customizations reviewed above, Windows 11 allows you to customize the text cursor indicator. By default, a text cursor appears when a text area is in focus, e.g. in a Word document, in Notepad, in the Run box etc. It looks like a tiny vertical blinking line.
To make it more noticeable, Windows includes a feature called «Text Cursor Indicator». It makes the tiny text cursor colorful. You can enable or disable it, change its color and size according to your taste. Here’s how it can be done.
Enable Text Cursor Indicator
- Open Windows Settings (Win + I).
- Click on the Accessibility section on the left.
- On the right, select Text cursor.
- Turn on the Text cursor indicator option.
- Windows 11 will now highlight the cursor in text boxes and make it easier to spot.
Done! You can disable this Text Cursor Indicator at any moment later by disabling the Accessibility > Text cursor > Text cursor indicator option in Settings.
Alternatively, you can enable or disable it in the Registry.
The Registry method
The Text cursor indicator option is stored under the following key:
HKEY_CURRENT_USER\SOFTWARE\Microsoft\Windows NT\CurrentVersion\Accessibility
Here, you need to create or modify the following string (REG_SZ) value
-
"Configuration"="cursorindicator"— enable «Text cursor indicator». -
"Configuration"=""— disable «Text cursor indicator».

Note: This is a per-user option.
To save your time, you can download the following ready-to-use REG files.
Download REG files
Extract them from the ZIP archive to any folder of your choice. Open the Enable_text_cursor_indicator.reg file and confirm the UAC prompt to turn it on. The other file will disable the text cursor indication.
Change the Text Cursor Indicator Size
The indicator for the text cursor can be of 5 sizes. By default, it is set to the largest one, but you can reduce it. This can be useful if you find the default indication too large.
To change the text cursor indicator size in Windows 11, do the following.
- Open the Settings app with the Win + I keyboard shortcut.
- In the left panel, click on Accessibility.
- Now, click on Text Cursor in the right pane.
- On the next page, adjust the position of the Size slider for what you want.
Done!
Also, you can change the indication size by the direct Registry modification. Let’s review this method.
Using a Registry tweak
- Open the Registry editor by pressing Win + R and typing
regeditin the Run box. - Navigate to the following key:
HKEY_CURRENT_USER\SOFTWARE\Microsoft\Accessibility\CursorIndicator. - To the right of the CursorIndicator key, modify or create a new 32-bit DWORD value named IndicatorType.
- Set its value data to a number from 1 to 5. 1 is the smallest one, 5 is the largest indicator.
You are done.
Ready-to-use REG files
You can avoid the manual Registry editing by downloading the following set of files.
Download REG files in a ZIP archive using this link.
Extract them to any folder of your choice. Now, double-click one of these REG files:
text_cursor_indicator_size_1.regtext_cursor_indicator_size_2.regtext_cursor_indicator_size_3.regtext_cursor_indicator_size_4.regtext_cursor_indicator_size_5.reg
Each of the files will change the size of the text cursor indicator to the respective value.
Finally, Windows 11 allows you to change the text cursor indicator color. Here’s how.
Customize the Color for the Text Cursor Indicator
- Press Win + X on the keyboard, and select Settings from the menu.
- In Settings, open the Accessibility > Text cursor page.



Windows 11 will write your new color in the Registry into the IndicatorColor DWORD value under the following key path:
HKEY_CURRENT_USER\SOFTWARE\Microsoft\Accessibility\CursorIndicator
Change Text Cursor Thickness in Windows 11
Instead of (or in addition to) the Text Cursor Indicator, you may want to increase the thickness of the text cursor. This will be useful on high resolution displays or people with low vision.
There are three methods to change the text cursor thickness. You can use Settings, Control Panel, and Registry.
Change Text Cursor Thickness with Settings
- Open the Start menu and select the Settings icon.
- In Settings, open the Accessibility category.
- On the right, click the Text cursor button.
- Go down to the Text cursor thickness slider and set its value from 1 to 20.
Done. But Settings is not the only method to change the cursor thickness. You can adjust it in the classic Control Panel.
Using the classic Control Panel
- Press Win + R, type
controland hit Enter to open the Control Panel. - Click the Ease of Access Center icon.
- Now, click the Make the computer easier to use link.
- Use the Set the thickness of the blinking cursor drop-down menu to set the thickness value you want. You can change it in a range from 1 to 20.
Finally, you can use the Registry editor to adjust the text cursor thickness. While it is not the most convenient method, it can be useful for some users. For example, you may use it to automate the setup of new user accounts. Or you can use it to quickly deploy your preferences across your devices.
Adjust the Text Cursor Thickness in the Registry
- Open the Registry editor (
regedit.exe). - Go go the
HKEY_CURRENT_USER\Control Panel\Desktop key. - In the right pane, double-click the 32-bit DWORD value CaretWidth.
- Select Decimal for Base, and enter a new value date in a range from 1 to 20 for the text cursor thickness. 1 pixel is the default thickness.
- Now you need to sign out from your user account, or restart Windows 11 to apply the change.
Change Text Cursor Blink Timeout
Additionally, you customize the time that the text cursor will blink before it automatically stops blinking. By default this timeout is 5 seconds. Windows 11 doesn’t include any user interface for this option, as it not that important. The blink timeout is set in milliseconds.
To change the text cursor blink timeout, do the following.
- Open the Registry editor (
regedit.exe). - Expand the left area to the
HKEY_CURRENT_USER\Control Panel\Desktop key. - In the right pane next to the desktop key, double-click the CaretTimeout value. It is a 32-bit DWORD value that you can create yourself if it is missing.
- Finally, set Decimal under Base; and specify a new text cursor blink timeout in milliseconds.
- Sign out from your user account, or restart the operating system to apply the change.
Done! The default value is 5000 milliseconds = 5 seconds. You can set it to 10000 to make it blink for 10 seconds.
That’s all about customizing the cursor appearance in Windows 11.
Support us
Winaero greatly relies on your support. You can help the site keep bringing you interesting and useful content and software by using these options:
If you like this article, please share it using the buttons below. It won’t take a lot from you, but it will help us grow. Thanks for your support!
































