Все способы:
- Способ 1: Настройки персонализации
- Способ 2: Специальные возможности
- Способ 3: Редактирование реестра
- Создание BAT-файла
- Способ 4: Включение прозрачности отдельных окон
- Вариант 1: Меню «Пуск» и панель задач
- Вариант 2: «Командная строка»
- Вариант 3: «Windows PowerShell»
- Вариант 4: Экран блокировки
- Способ 5: Aero Glass
- Вопросы и ответы: 2
Важно! Для успешного выполнения представленных в статье инструкций в операционной системе должен быть отключен контрастный режим. В противном случае активировать прозрачность окон не удастся. Если вами используется высокая контрастность в Windows 10, но вы готовы ее отключить, обратитесь за помощью к другому материалу на нашем сайте, в котором предлагаются три способа выполнения поставленной задачи.
Подробнее: Как отключить контрастный режим в Windows 10

Способ 1: Настройки персонализации
Активировать режим прозрачности окон операционной системы можно путем изменения настроек персонализации. Делается это следующим образом:
- Откройте «Параметры» системы, например через «Пуск» и кнопку с шестеренкой.
- Находясь в приложении, проследуйте в раздел «Персонализация», для чего кликните по одноименному элементу интерфейса.
- Воспользовавшись навигационной панелью в левой части, перейдите на вкладку «Цвета».
- Найдите на странице параметр под названием «Эффекты прозрачности» и активируйте его, переведя переключатель в положение «Вкл».
Читайте также: Как открыть «Параметры» в ОС Windows 10


При желании вы можете изменить оттенок окон, чтобы посмотреть, как они будут выглядеть в других расцветках. Для этого спуститесь чуть ниже по странице и в блоке «Отображать цвета элементов на следующих поверхностях» установите отметку у пункта «Заголовки окон и границы окна».

Важно! Если вы заметили, что функция прозрачности у вас неактивна, это означает, что в системе отсутствует проприетарный драйвер видеокарты. Его необходимо будет установить самостоятельно. Сделать это можно как с помощью штатных средств операционной системы, так и через стороннее программное обеспечение. Но предпочтительнее будет скачать инсталлятор с официального сайта компании-производителя. Таким образом вы получите драйвер последней версии без риска заразить компьютер вирусами. На нашем сайте есть отдельная инструкция, в которой все перечисленные способы описываются развернуто. При необходимости воспользуйтесь представленной ниже ссылкой для ознакомления с ее содержимым.
Подробнее: Как обновить драйвер видеокарты AMD / NVIDIA

Способ 2: Специальные возможности
Аналогичным образом активировать эффект прозрачности окон можно путем взаимодействия со «Специальными возможностями» — отдельным меню системных настроек. Для выполнения поставленной задачи:
- Вызовите «Параметры», через них перейдите в раздел «Специальные возможности», кликнув по соответствующему пункту.
- Находясь на вкладке «Дисплей», найдите на странице параметр под названием «Применять прозрачность в Windows» и переведите переключатель под ним в положение «Вкл».
Как только это будет сделано, элементы интерфейса операционной системы станут прозрачными.

Способ 3: Редактирование реестра
Добиться эффекта прозрачности окон в Windows 10 можно посредством изменения параметров системного реестра. Вам понадобится перейти в нужный раздел и внести в него правки. Делается это следующим образом:
- Откройте «Редактор реестра» любым доступным способом. Например, сделать это можно через системный поиск. Установите курсор в соответствующее поле на панели задач, а затем введите запрос «Редактор реестра». В результатах кликните по одноименному приложению или по пункту «Открыть».
Если после этого появится диалоговое окно контроля учетных записей, кликните в нем по кнопке «Да».
Читайте также: Как открыть «Редактор реестра» в Windows 10
- Перейдите по указанному ниже пути. Для этого вы можете воспользоваться древовидной структурой каталогов в левой части интерфейса или вставить адрес в адресную строку, которая расположена в верхней части окна, и нажмите Enter.
HKEY_CURRENT_USER\SOFTWARE\Microsoft\Windows\CurrentVersion\Themes - Находясь в папке «Themes», перейдите в подкаталог «Personalize» и откройте в нем «Свойства» параметра «EnableTransparency». Для этого достаточно дважды кликнуть по его названию левой кнопкой мыши.
- В поле «Значение» впишите цифру «1», а затем сохраните изменения, щелкнув по кнопке «ОК».
- Перезапустите компьютер, чтобы активировать эффект прозрачности окон в операционной системе Windows 10.


Создание BAT-файла
Описанную в этом способе процедуру можно значительно упростить, создав специальный бинарный файл со скриптом для внесения нужных правок в системный реестр. Для этого необходимо воспользоваться «Блокнотом».
- Запустите текстовый редактор, воспользовавшись поиском по системе: в «Пуске» или поисковом поле введите запрос «Блокнот» и кликните по одноименному приложению в результатах.
- В открывшееся окно текстового редактора поместите представленный ниже код. Для этого скопируйте его, воспользовавшись комбинациями клавиш Ctrl + C (копирование) и Ctrl + V (вставка).
@echo off
Reg Add "HKCU\\SOFTWARE\\Microsoft\\Windows\\CurrentVersion\\Themes\\Personalize" /v EnableTransparency /t REG_DWORD /d 1 /f.
taskkill /f /im explorer.exe
start explorer.exe - Сохраните содержимое, создав тем самым новый файл. Для этого сначала раскройте меню «Файл», расположенное в верхнем левом углу, а затем выберите пункт «Сохранить как».
- Перейдите в директорию, куда будет сохранен файл, и введите в поле «Имя файла» любую строку. Единственное условие — она должна оканчиваться расширением «.bat» (без кавычек). На скриншоте вы можете увидеть пример создания файла «Активация прозрачности окон.bat». В завершение щелкните по кнопке «Сохранить».
- Закройте окно «Блокнота» и перейдите через файловый менеджер в директорию, куда сохранили созданный файл.
- Запустите его от имени администратора, чтобы программа имела права на внесение изменений в системный реестр. Сделать это можно через контекстное меню — откройте его правой кнопкой мыши и выберите пункт «Запуск от имени администратора».
- Как только это будет выполнено, интерфейс операционной системы на некоторое время исчезнет, а когда вернется, окна станут прозрачными.





Читайте также: Как создать BAT-файл в Windows 10
Способ 4: Включение прозрачности отдельных окон
Вы можете сделать прозрачными лишь отдельные окна, а не все подряд. Эта настройка выполняется посредством штатных инструментов операционной системы без использования программ от сторонних разработчиков.
Вариант 1: Меню «Пуск» и панель задач
Если вы хотите сделать прозрачными меню «Пуск» и панель задач, добиться этого можно путем внесения изменений в системный реестр, где потребуется создать специальный параметр.
Важно! Этот метод актуален только в том случае, если панель задач и меню «Пуск» не стали прозрачными после применения предыдущих способов из этой статьи. В противном случае никакого эффекта не будет.
- Откройте «Редактор реестра» через системный поиск, как было показано выше, или с помощью утилиты «Выполнить». Вызовите ее сочетанием клавиш Win + R, а затем вставьте в поле «Открыть» команду
regeditи щелкните по Enter. - В появившемся окне проследуйте по указанному ниже пути. Сделать это можно посредством навигационной панели в левой части интерфейса или с помощью адресной строки сверху. Во втором случае понадобится вставить туда скопированный адрес и нажать Enter.
HKEY_CURRENT_USER\Software\Microsoft\Windows\CurrentVersion\Explorer - Находясь в директории «Explorer», создайте новый параметр в папке «Advanced». Для этого щелкните по ее названию ПКМ и из контекстного меню выберите «Создать» → «Параметр DWORD (32 бита)».
- Впишите название «UseOLEDTaskbarTransparency» (без кавычек) и нажмите Enter для его сохранения.
- Откройте «Свойства» только что созданного параметра, дважды щелкнув по его имени левой кнопкой мыши. После этого в новом окне в поле «Значение» напишите цифру «1» (без кавычек) и кликните по кнопке «ОК».
- Когда все действия будут выполнены, перезапустите компьютер, чтобы внесенные изменения зафиксировались в системе.




Вариант 2: «Командная строка»
В Windows 10 есть возможность отдельно сделать прозрачным окно «Командной строки», притом для этого не обязательно предварительно активировать прозрачность всей операционной системы. Для выполнения поставленной задачи необходимо сделать следующее:
- Запустите «Командную строку» любым доступным способом.
- В консоли щелкните правой кнопкой мыши по заголовку и из контекстного меню выберите пункт «Свойства».
- В открывшемся окне переключитесь на вкладку «Цвета» и измените значение в блоке «Прозрачность». Вы можете сделать это вручную, введя число в соответствующее поле, или с помощью горизонтального ползунка. В завершение кликните по кнопке «ОК» для применения изменений.
После этого полностью все окно «Командной строки» станет прозрачным, как показано на изображении ниже.

Читайте также: Как открыть «Командную строку» в Windows 10


Вариант 3: «Windows PowerShell»
Аналогичным образом можно изменить степень прозрачности оболочки «Windows PowerShell».
- Откройте оболочку через контекстное меню кнопки «Пуск». Вызовите его комбинацией клавиш Win + X, а затем кликните по пункту «Windows PowerShell».
- В открывшемся приложении щелкните правой кнопкой мыши по заголовку и из появившегося контекстного меню выберите опцию «Свойства».
- Перейдите на вкладку «Цвета» и воспользуйтесь ползунком в блоке «Прозрачность» для изменения степени прозрачности окна. В завершение щелкните по кнопке «ОК», чтобы сохранить внесенные изменения.
В результате все окно «Windows PowerShell» станет прозрачным.
Читайте также: Как открыть Windows PowerShell в Windows 10


Вариант 4: Экран блокировки
При необходимости сделать прозрачным можно даже экран блокировки. Правда, эта прозрачность не в прямом понимании слова — ее можно назвать скорее размытием. Для выполнения поставленной задачи потребуется внести правки в системный реестр.
- Вызовите «Редактор реестра», вписав название приложения в соответствующее поисковое поле или в «Пуске».
- Перейдите в
HKEY_LOCAL_MACHINE\SOFTWARE\Policies\Microsoft\Windows, последовательно развернув ветки через навигационную панель слева или вставив адрес в строку, расположенную вверху, а затем нажав Enter для подтверждения. - Создайте в папке «Windows» новый раздел, щелкнув по нему правой кнопкой мыши и выбрав «Создать» → «Раздел».
- В поле для ввода впишите название «System» (без кавычек) и нажмите Enter для сохранения изменений.
- Перейдите в только что созданный каталог и создайте там новый параметр, кликнув в пустом месте правой кнопкой мыши и выбрав «Создать» → «Параметр DWORD (32 бита)».
Задайте параметру название «DisableAcrylicBackgroundOnLogon», а затем воспользуйтесь клавишей Enter, чтобы сохранить его.
- Вызовите «Свойства» только что созданного параметра, нажмите по его названию правой кнопкой мыши и выберите пункт «Изменить».
- Измените значение на «1» и примените изменения, щелкнув по «ОК».
- Сразу после этого эффект прозрачности на экране блокировки активирован не будет, потребуется перезагрузить компьютер.






Способ 5: Aero Glass
Для того чтобы в Windows 10 сделать окна прозрачными, можно воспользоваться специальным приложением от сторонних разработчиков. Оно не является самостоятельным, а интегрируется в графическую оболочку операционной системы, добавляя свои параметры в настройки персонализации. На нашем сайте есть отдельная статья, в которой рассказывается о том, как скачать, установить и воспользоваться приложением Aero Glass. При необходимости воспользуйтесь ссылкой ниже, чтобы ознакомиться с изложенной там информацией.
Подробнее: Как сделать прозрачные окна в Windows 10 с помощью Aero Glass

Наша группа в TelegramПолезные советы и помощь
В Windows 10 последних версий присутствуют эффекты прозрачности для панели задач и меню «Пуск», а также для некоторых окон, например окна «Параметры». Обычно, они включены по умолчанию, но не всегда. Если вам нужно изменить настройки прозрачности, это можно сделать, хотя система содержит не так много опций для этого.
В этой инструкции подробно о включении и отключении прозрачности Windows 10, и о том, как настроить прозрачность, а точнее — увеличить прозрачность отдельных элементов. Примечание: при отсутствии установленных драйверов видеокарты (когда установлен «Базовый видеоадаптер»), прозрачность работать не будет.
- Как включить и отключить прозрачность Windows 10
- Настройка прозрачности панели задач
Как включить или отключить прозрачность Windows 10
В Windows 10 есть лишь одна встроенная опция, позволяющая включить или отключить прозрачность панели задач, меню «Пуск» и некоторых других элементов:
- Зайдите в Параметры (можно нажать клавиши Win+I).
- Перейдите в раздел «Персонализация» — «Цвета».
- Включите или отключите пункт «Эффекты прозрачности».
- В результате меню Пуск, панель задач и отдельные окна станут слегка прозрачными, как на скриншоте ниже.
По сути, это всё, что нам доступно для изменения на текущий момент времени. Встроенных средств, чтобы настроить уровень прозрачности, прозрачность для отдельных элементов и что-то ещё пока не предусмотрено. Но есть некоторые возможности, о которых — в следующем разделе руководства.
При желании вы можете изменить этот же параметр с помощью редактора реестра:
- Нажмите клавиши Win+R, введите regedit и нажмите Enter.
- Перейдите к разделу реестра
HKEY_CURRENT_USER\Software\Microsoft\Windows\CurrentVersion\Themes\Personalize
- В правой части окна редактора реестра обратите внимание на параметр с именем EnableTransparency. Когда его значение равно 1, прозрачность включена, при значении 0 — отключена. Менять значение можно по двойному клику с последующим вводом нужного значения.
Настройка прозрачности Windows 10 (как увеличить прозрачность панели задач и меню Пуск)
Как уже было отмечено, очевидных методов изменения параметров прозрачности в системе не предусмотрено. Но некоторые скрытые возможности у нас есть.
Первый метод — использование специальной настройки в реестре Windows 10:
- В редакторе реестра перейдите к разделу
HKEY_LOCAL_MACHINE\SOFTWARE\Microsoft\Windows\CurrentVersion\Explorer\Advanced
- В правой панели редактора нажмите правой кнопкой мыши и создайте новый параметр DWORD32 (даже для 64-бит систем) с именем UseOLEDTaskbarTransparency
- Дважды нажав по этому параметру, задайте значение 1 для него.
- Зайдите в параметры персонализации Windows 10, в разделе «Цвета» отключите и снова включите эффекты прозрачности.
- В результате прозрачность панели задач увеличится. Не слишком значительно, но заметно, особенно при использовании темной темы оформления.
Если такие полумеры вам не подходят, можно использовать сторонние программы для изменения прозрачности панели задач, среди них:
Программы сравнительно простые и каких-то проблем с их использованием возникнуть не должно. TranslucentTB позволяет не просто сделать панель задач полностью прозрачной, но и менять её цвет и прозрачность в зависимости от события: открытия меню Пуск, развертывания окна или открытия поиска.
Параметры как на скриншоте TaskbarTools делают панель задач полностью прозрачной и отключают эффекты размытия для находящегося позади неё изображения. Достаточно попробовать разные опции, чтобы добиться нужного результата. Ниже — пример 100% прозрачности.

Если вы можете предложить дополнительные возможности настройки прозрачности Windows 10, буду рад прочесть о них в комментариях.
Windows 11/10 comes with a Transparency effects feature to make the taskbar and Start menu translucent. But there is no built-in feature available in Windows 11/10 that makes the opened windows (like a folder, browser, application, etc.) or a selected window completely transparent. Therefore, we have covered some free tools in this article to help you make windows transparent in Windows 11/10. Some of the freeware on this list are portable and some are available as installer files.
We have covered 5 free tools in this list to make windows completely transparent in Windows 11/10 computers. These are:
- Glass2k
- Transparent windows
- TranspWnds
- Crystal XP
- Vitrite.
Let’s check these tools one by one.
1] Glass2k

Glass2k is portable software. Simply download it from its official website and double-click on it to launch it. It starts running in the system tray of the taskbar. Now, right-click on the Glass2k system tray icon, and select Settings. After opening its Settings, you can change the hotkeys for making the windows transparent.
Glass2k offers a transparency level from 1 to 9. Number 1 is the highest degree of transparency and 9 is the lowest degree of transparency. 0 turns off the transparency effect.
It also has other settings that you can change as per your requirements. For example, the Taskbar Transparency slider of this tool lets you change the transparency level of your computer taskbar.
After launching Glass2k, it will run continuously in the background. Therefore, to close it, you need to right-click on its system tray icon and select Exit.
You can download Glass2k from chime.tv.
2] Transparent windows

Transparent windows is a very simple software that has no advanced features. You can use it only to make windows transparent on your Windows 11/10 computer. It has a transparency slider that varies the transparency level from 0 to 255. While 255 is the minimum level of transparency, 0 is the highest level of transparency. You may find it a bit difficult to use for the first time. Therefore, we are explaining here how to use this tool.
It requires the caption, class, and ID of the window that you want to make transparent. Click on the Find Window button and then place your mouse cursor on the window that you want to make transparent. After that, it automatically detects the caption, class, and ID of that window.
It generally detects the window when you place your cursor either on its top or on its edges. When it detects the window, it shows its caption, class, and ID. Now, click on that window and adjust the transparency slider available on this tool.
If you want to make all the windows transparent, simply click on the Set transparency for all windows button.
This tool is available on softpedia.com for download.
3] TranspWnds

TranspWnds is another portable software on this list to make open applications or programs transparent.
By default, the hotkeys to change the transparency effect on a particular window is Mouse scroll wheel + Alt. But, if you want, you can change the keyboard shortcut or hotkey to apply the transparency effect. For this, launch this tool, right-click on the system tray icon of this tool, and then select Options.
In the Options window, you can change the hotkeys for different actions, select the minimum level of transparency, select if this software should run on startup, etc.
Visit softpedia.com to download TransWnds.
4] Crystal XP

Using this Crystal XP tool, you can set the transparency level of opened applications between 1 (lowest) to 9 (highest). The 0 level turns off the transparency effect for a particular window.
By default, the hotkey to apply the transparency effect is Ctrl + (0 to 9). You can change this hotkey using the Settings of this tool. For this, launch this tool, right-click on its system tray icon, and select the Restore option. After that, you can set hotkeys and other options.
Crystal XP tool also displays the CPU usage percentage on hovering the mouse cursor on its system tray icon which is a nice feature. Grab it from softpedia.com.
5] Vitrite

Vitrite is a very simple and straightforward tool to make opened programs transparent. After installing it, double-click on the application file to run it. Like some other tools covered on this list, it also lets you set the transparency level between 9 to 1. Level 1 is the highest transparency effect and 9 is the least transparency effect. 0 turns off the transparency of a window.
The default hotkeys to apply the transparency effects to a particular window is Ctrl+Shift+(1 to 9). Press Ctrl+Shift+0 to turn off the transparent effect. However, that hotkey to turn off the transparency effect did not work for me. If it does not work for you too, simply close the transparent window. When you launch the same window the next time, the transparency effect for that will be 0.
Visit softpedia.com to download it.
How can I make my Windows screen transparent?
You can make any opened window transparent on your Windows 11/10 computer with the help of free tools available on the internet. Some of them are paid, whereas, some are free. We have listed some free tools to make windows transparent above in this article.
Related: How to make Taskbar transparent in Windows 11/10.
Does Windows 11 have transparency?
Yes, Windows 11 comes with an option to enable transparency on your interface. To enable transparency in Windows 11, you need to open the Windows Settings panel and go to the Personalize section first. Find the Colors option and toggle the Transparency effects button to turn it on.
That’s all. Hope it is helpful.
Здравствуйте, дорогие читатели! Сегодня я хочу поделиться с вами историей о том, как я решил сделать свой Windows 10 полностью прозрачным. Испытывали ли вы когда-нибудь желание изменить стандартный вид вашей операционной системы? Если да, то добро пожаловать в мой клуб! 😊
1. Поиск решения
Когда возникла идея придать моему Windows некий «воздушный» вид, я начал искать способы сделать это. Все решения в интернете казались сложными или требовали много шагов. Но после долгих поисков я нашел удивительное решение!
2. Приложение Aero Glass
Мой выбор пал на приложение под названием «Aero Glass«. Я прочитал много положительных отзывов о нем и решил попробовать.
3. Установка и настройка
Загрузил Aero Glass с официального сайта, установил и запустил. После установки приложения, интерфейс моего Windows начал медленно преображаться. Меню «Пуск», панель задач и даже окна стали прозрачными!
4. Тонкая настройка
Aero Glass предоставляет ряд настроек, которые позволяют управлять степенью прозрачности и радиусом размытия. Я провел некоторое время, играясь с настройками, чтобы добиться идеального вида для своего рабочего стола.
5. Наслаждение результатом
С прозрачным интерфейсом мой Windows 10 стал выглядеть гораздо свежее и интереснее. Этот воздушный и легкий вид добавил некую изысканность моему рабочему пространству.
Друзья, вот таким простым способом можно добавить немного магии в ваш Windows 10. Если вы, как и я, любите экспериментировать со своим рабочим столом, обязательно попробуйте Aero Glass. Надеюсь, что мой опыт будет полезен для вас, и вы тоже сможете преобразить свой компьютер. Если у вас будут вопросы или предложения — пишите в комментариях! Наслаждайтесь своим новым прозрачным Windows!
Мы уже не раз говорили о широчайших возможностях кастомизации Windows 10 и 11, позволяющих настроить внешний вид операционных систем как вам заблагорассудится. Сегодня же мы разберемся, как сделать прозрачную панель задач Windows. Благо такого эффекта можно добиться и средствами самой операционки.
Как мы и сказали, нижнюю панель Windows можно сделать прозрачной, изменив лишь несколько настроек в самой операционной системе. Хотя, справедливости ради, эффект прозрачности в этом случае будет не таким явным, как при использовании стороннего софта. Но если вы не хотите устанавливать на компьютер лишние программы, а украсить Windows все-таки хочется, этот способ подойдет вам идеально.
Проблема в том, что подобная настройка сделает панель задач лишь немного прозрачной, и вы вряд ли получите особое эстетическое удовольствие от такого эффекта. Если же вам хочется большего, придется немного «поколдовать» с редактором реестра операционной системы. Но для начала убедитесь, что внесенные вами изменения прозрачности были применены.
- Нажмите сочетание клавиш Win+R, введите команду «regedit» (без кавычек) и нажмите Enter.
- Откройте ветку реестра HKEY_CURRENT_USER и перейдите в Software -> Microsoft -> Windows -> CurrentVersion.
- Найдите там Themes -> Personalize и убедитесь, что параметру EnableTransparency присвоено значение «1».
После того, как мы убедились в том, что настройки Windows сработали правильно, давайте попробуем увеличить прозрачность панели задач. Это также можно сделать через редактор реестра.
- Нажмите сочетание клавиш Win+R, введите команду «regedit» (без кавычек) и нажмите Enter.
- Перейдите в ветку реестра HKEY_LOCAL_MACHINE и откройте SOFTWARE -> Microsoft -> Windows -> CurrentVersion.
- В открывшейся ветке найдите Explorer -> Advanced.
- Кликните правой кнопкой мыши по пустому месту в правой части окна редактора реестра.
- Выберите Создать -> Параметр DWORD (32 бита).
- Сделайте двойной клик левой кнопкой мыши по созданному параметру и присвойте ему значение «1».
После этого прозрачность панели задач еще немного увеличится.
Как сделать прозрачную панель задач на ПК сторонними приложениями
Как бы там ни было, но по своим эффектам встроенные средства Windows все-таки не смогут сравниться со сторонним софтом. Поэтому если у вас нет предубеждения к различным «улучшайзерам», вы можете воспользоваться одним из них. Например, достаточно популярной программой TranslucentTB, которую можно найти в официальном магазине Microsoft Store.
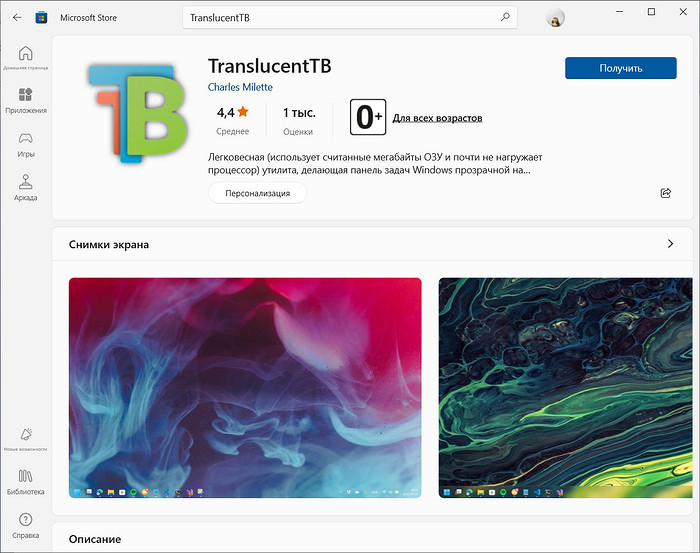
Программа распространяется совершенно бесплатно. Сразу же после установки она «поселится» в системном трее и сделает панель задач прозрачной. В принципе, на этом можно и остановиться, но у утилиты имеется масса настроек, позволяющих изменить стиль панели задач так, как вам нужно. К примеру, вы можете сделать ее полностью прозрачной, использовать эффект размытия или настроить разный вид панели при развернутом на весь экран окне, активном окне поиска или открытом меню «Пуск».
Возможностей у TranslucentTB действительно очень много. Но владельцам слабых компьютеров стоит быть внимательными — утилита достаточно «прожорлива» и может замедлить работу такого ПК. Не стоит забывать и об отсутствии у нее русификации. Впрочем, проблемой это вряд ли станет: чтобы разобраться в ней вам хватит самых базовых знаний английского.
Как сделать прозрачную панель задач Windows 11
Как и в случае с Windows 10, в одиннадцатой версии операционной системы Microsoft есть встроенные средства по изменению прозрачности панели задач.
- Кликните по меню «Пуск» правой кнопкой мыши и откройте «Параметры».
- Перейдите в раздел Персонализация -> Цвета.
- Переключите ползунок напротив пункта «Эффекты прозрачности» в положение «Вкл».

Полной прозрачности панели задач такое изменение настроек добиться не позволит, но небольшой эффект вы все-таки получите. Если же этого окажется мало, вы можете воспользоваться все той же утилитой TranslucentTB, о возможностях которой мы писали чуть выше.
Те же, кто умеет работать в реестре могут усилить эффект прозрачности по также описанному выше способу. Причем, несмотря на разные версии операционной системы, шаги по редактированию реестра для Windows 10 и Windows 11 абсолютно идентичны, вплоть до полного совпадения пути создания нового параметра. Поэтому и повторяться мы не видим особого смысла.
Итоги
Мы разобрали несколько простых способов, как сделать прозрачный фон панели задач. Как вы видите, ничего сложного в этом нет. Windows 10 и 11 позволяют легко настроить дизайн и внешний вид операционной системы прямо через их пользовательский интерфейс. И такой способ отлично подойдет тем, кто не хочет устанавливать на компьютер лишний софт.
Если же это для вас не проблема, подобное ПО дает возможность добиться еще более выраженного эффекта прозрачности. Главное помните, что стороннее программное обеспечение дает дополнительную нагрузку на ПК и не всегда безопасно.
Читайте также
- Как открыть файл CDR на компьютере: несколько простых и удобных способов
- Как на ноутбуке сделать запись экрана: несколько простых способов










