Как сделать панель задач прозрачной wallpaper engine
Хотите добавить своему рабочему столу стильный и минималистичный вид? Тогда вам обязательно нужно попробовать сделать панель задач прозрачной с помощью Wallpaper Engine! Эта программа позволяет не только устанавливать живые обои, но и настраивать внешний вид системы, в том числе и прозрачность панели задач. В этой статье мы подробно рассмотрим, как сделать панель задач прозрачной с помощью Wallpaper Engine, а также поделимся полезными советами и альтернативными вариантами.
✅ПОЛЕЗНЫЕ ССЫЛКИ
- 🎁 10к на счет — https://t.me/bonus_200k/3
- 🔫 Game Guides — https://t.me/guides_game
- 💵 Заработок — https://t.me/za_zarabotok/5
- 🎰 500% на счет — https://t.me/bonus_o_o/4
- 💰 Криптокухня — https://t.me/criptokuhnya
- ⚽️ Прогнозы — https://t.me/prognozy_na_sport_besplatno
Как сделать панель задач прозрачной с помощью Wallpaper Engine
Сделать панель задач прозрачной с помощью Wallpaper Engine очень просто. Вам потребуется всего несколько шагов:
Шаг 1: Установка Wallpaper Engine
Первым делом вам нужно скачать и установить Wallpaper Engine. Вы можете найти программу на официальном сайте разработчика. После установки запустите Wallpaper Engine и войдите в свой аккаунт (если у вас его нет, вы можете создать новый).
Шаг 2: Настройка прозрачности панели задач
После запуска Wallpaper Engine перейдите в настройки программы. Для этого нажмите на значок шестеренки в правом верхнем углу окна. В настройках выберите вкладку «Общие» и найдите раздел «Прозрачность». В этом разделе вы можете настроить прозрачность панели задач, а также других элементов интерфейса Windows, таких как меню «Пуск» и панель задач.
Шаг 3: Выбор уровня прозрачности
В разделе «Прозрачность» вы можете выбрать уровень прозрачности панели задач, используя ползунок. Чем больше значение ползунка, тем прозрачнее будет панель задач. Вы можете экспериментировать с различными уровнями прозрачности, чтобы найти оптимальный вариант для себя.
Шаг 4: Сохранение настроек
После того, как вы выбрали уровень прозрачности, нажмите кнопку «Применить» для сохранения настроек. Теперь панель задач должна быть прозрачной.
Дополнительные советы
Помимо настройки прозрачности панели задач, вы можете использовать Wallpaper Engine для создания более индивидуального стиля рабочего стола. Например, вы можете:
- Изменить цвет панели задач.
- Добавить на панель задач иконки.
- Установить живые обои, которые будут гармонировать с прозрачной панелью задач.
FAQ
Как сделать панель задач прозрачной без Wallpaper Engine?
Существуют и другие способы сделать панель задач прозрачной без использования Wallpaper Engine. Например, вы можете использовать сторонние программы, такие как TranslucentTB или Aero Glass. Однако, эти программы могут быть менее стабильными, чем Wallpaper Engine, и могут не работать на всех версиях Windows.
Можно ли сделать прозрачной только часть панели задач?
К сожалению, Wallpaper Engine не позволяет сделать прозрачной только часть панели задач. Вы можете сделать прозрачной всю панель задач или оставить ее полностью непрозрачной.
Как отключить прозрачность панели задач?
Чтобы отключить прозрачность панели задач, вернитесь в настройки Wallpaper Engine и установите значение ползунка «Прозрачность» на 0.
Заключение
С помощью Wallpaper Engine вы можете легко сделать панель задач прозрачной и добавить своему рабочему столу стильный и минималистичный вид. Программа предлагает множество настроек, которые позволяют вам создать индивидуальный стиль рабочего стола. Попробуйте сделать панель задач прозрачной с помощью Wallpaper Engine и наслаждайтесь новым видом вашего рабочего стола!
Если вам понравилась эта статья, поделитесь ею с друзьями!
Даю вам повод почистить рабочий стол от всякого хлама типа 10-ти папок под названием «Новая папка 123» в разных вариациях. Внутри материал в текстовом фор��ате.
Специально вернул все настройки в исходное состояние, здесь все выглядит не особо презентабельно и пользоваться таким рабочим столом не особо приятно.
Начнем с панели задач. Жмем правой кнопкой по панели задач. Если она закреплена — открепляем.
Меняем отображение значка поиска, чтобы его поле не отнимало так много места. Можно поставить «Показать значок поиска», но я ставлю «Скрыто», все равно если открыть пуск и начать что-то писать, откроется все тот же поиск.
Убираем лишние кнопки вроде кортаны, просмотра задач и панели люди. Кортана и панель люди в принципе бесполезны, а просмотр задач, нужен только если вы используете временную шкалу для управления несколькими рабочими столами или ваш телефон связан с компьютером. Если вам будет интересно, расскажу об этом подробнее как-нибудь в другой раз.
Открываем параметры панели задач.
Если у вас ноутбук с маленьким экраном, возможно, вам будет удобно включить тумблер «Использовать маленькие кнопки панели задач«. Тогда в области даты и времени будет отображаться только время.
Мне подходят большие кнопки, поэтому оставляю как есть. «Положение панели задач на экране» я оставляю «Внизу».
Если выставить «Группирование кнопок» в позиции «Всегда, скрывать метки», не будет отображаться заголовок открытой программы. При этом запущенные две одинаковые программы (например, два окна Google Chrome) сольются в одну кнопку.
На мой взгляд это неудобно, поэтому я ставлю «Никогда». Опять же, если у вас маленький экран ноутбука, можете поставить «При переполнении панели задач». Тогда окна будут группироваться только в том случае, если на панели задач заканчивается место.
Ниже открываем пункт «Выберите значки, отображаемые в панели задач». Включаем тумблер, чтобы значки открытых программ не прятались под стрелочку на панели задач. Так всегда наглядно видно, что у вас открыто и не получается ситуации, когда под стрелочкой прячется 5 непонятно для кого открытых программ.
Возвращаемся и открываем «Включение и выключение системных значков». Здесь я обычно убираю «Центр уведомлений». Потому что у меня они полностью отключены. Как это сделать можно посмотреть в моем предыдущем посте про оптимизацию системы Windows 10. Если вам нужны — оставляйте.
Возвращаемся в настройки параметров и переходим во вкладку «Цвета». Ставим темную тему, чтобы белый свет не бил по глазам и включаем «Эффекты прозрачности», чтобы привести все к одному стилю.
Оставляем галочку«Автоматический выбор главного цвета фона», чтобы винда сама выбрала подходящую цветовую палитру под обои. Ниже есть галочки для отображения цветовых элементов в меню пуск, панели задач и окнах. Их ставить не нужно, потому что тогда цвет панели задач и пуска будет выглядеть не в тему, а нам это не нужно.
С одной стороны, рабочий стол вроде как предназначен для того чтобы именно на нем были ярлыки. С другой стороны, выглядит это как-то слишком перегружено. Да еще эти щитки и стрелочки на ярлыках бросаются в глаза. Конечно, есть способы их убрать, но перемещение всего это добра в пуск и на панель задач видится мне более элегантным вариантом.
Заходим во вкладку «Пуск». Включаем тумблер «Показывать больше плиток в меню Пуск», так удобнее сортировать ярлыки в пуске. Отключаем «Список приложений в меню Пуск», все нужные программы будут в плитках.
Теперь закрепляем все нужные ярлыки плитками и оформляем как нам удобно. ПКМ по ярлыку и выбираем «Закрепить на начальном экране«. Большинство плиток делаю мелкого размера, какие-то из них широкими и крупными. Подбираю так, чтобы все это хорошо выглядело вместе. Плитки собираются в группы, им можно давать названия, но я предпочитаю этого не делать. Вы можете здесь все делать под себя как вашей душе угодно.
Кроме этого, в пуск прикрепляю плитку погоды из стандартного приложения майкрософт. Если тоже хотите иметь прогноз погоды под рукой — открываем пуск и пишем «Погода», если у вас ничего не вырезано, приложение должно быть у вас установлено. Если его нет, скачайте в официальном магазине Microsoft Store. Здесь указываем свой населенный пункт, выбираем его из выпадающего списка. Тыркаем закрепить и соглашаемся.
Далее закрепляем приложения, которыми пользуемся каждый день, на панели задач. Можно просто закрепить ярлыки на панели задач, но тогда при открытии программы, у вас будет открываться заголовок на ней. Это не очень удобно, да и выглядит кривовато.
Поэтому создаем папку на любом диске, закидываем туда ярлыки. Дальше жмем правой кнопкой на панели задач > «Панели» > «Создать панель инструментов» > выбираем путь к созданной папке. Зажимаем созданную на панели задач панель ЛКМ и перетягиваем куда вам нужно. Теперь жмем по ней ПКМ. Здесь уже под себя убираем или оставляем галочки «Показывать подписи» и «Показывать заголовок». Я убираю и ставлю вид «Крупные значки».
Лайфхак: в основную панель я специально закидываю папку, которую использую как рабочую, чтобы не засорять рабочий стол.
Лайфхак2: если хотите сделать панель с ярлыками по центру, то создайте пустую панель инструментов, перенесите ее влево к пуску. После этого создайте уже панель с нужными ярлыками и разместите ее по центру.
Это хороший альтернативный способ для быстрого доступа к программам, если вы не хотите что-то выносить в пуск. Например, сюда можно вынести программы Adobe: Photoshop, Premiere Pro, After Effects, Audition и закрепить их справа или по центру.
Для этого создаем ярлыки и переносим их в другую папку, точно также создаем еще дополнительные панели инструментов на панели задач. Я ставлю крупные значки Adobe и создаю третью панель с маленькими значками, куда помещаю Anydesk, OBS и Paint.
И наконец-то ставим обои. Для этого заходим в параметры фона и загружаем со своего ПК любые с просторов гугла, которые вам больше нравятся.
Лично я использую программу Wallpaper Engine и ставлю анимированные обои. Так, конечно, рабочий стол выглядит поинтереснее, но делать э��о не обязательно. Особенно в этом нет смысла если у вас объективно слабый компьютер. Программа платная, купить можно в стиме. При большом желании есть бесплатные альтернативы, если вы понимаете о чем я, но не думаю что это стоит таких заморочек. При включении ПК, программа будет запускаться автоматически. Стим при этом запускаться не будет.
Если вы тоже установили Wallpaper Engine, в настройках рекомендую поставить следующие настройки. «Другое приложение выбрано» — продолжать работу. «Другое приложение развернутся» — приостановить все. «Другое приложение в полный экран» – приостановить все. С такими настройками обои будут останавливаться, когда у вас приложение в полный экран, чтобы не нагружать дополнительно систему.
Качество ставим высокое, иначе зачем вообще ставить анимированные обои. Во вкладках «Рекомендации» и «Workshop» можно искать новые обои. Оставляю ссылки на некоторые из тех, что добавил себе:
Чтобы добавить их к себе в Wallpaper engine достаточно будет просто нажать подписаться, они автоматически загрузятся и появятся в программе во вкладке «Установлено».
Также вы можете изменить цвет и размер курсора в параметрах «Специальные возможности«. Здесь есть на выбор черный курсор, но он немного другой формы. Поэтому если вам нужен черный курсор стандартной формы, просто кликните на цветной курсор и добавьте черный. Сам я пользуюсь обычным белым курсором.
Еще я добавляю часы для другого часового пояса. Жмем правой кнопкой по дате и время, открываем настройки. Здесь выбираем «Часы для различных поясов» вкладка «Дополнительные часы«, ставим галочку, выбираем часовой пояс и пишем название. Теперь можно нажать на часы и увидеть актуальное время в другом часовом поясе.
Переходим во вкладку «Регион», открываем «Дополнительные параметры даты, времени, региона» > «Региональный стандарты» > «Дополнительные параметры», вкладка «Дата». Тут вписываем три буквы « ddd » в графу «Краткая дата» с любой стороны, какая вам больше нравится, жмем применить. Теперь возле даты будет написан день недели.
Остался маленький штрих, можно еще улучшить вид панели задач. Для этого качаем программу TranslucentTB (exe файл), устанавливаем. Жмем правой кнопкой по значку программы, во вкладке «Regular» выбираем «Blur» или «Fluent» на свой вкус в зависимости от обоев.
Во вкладках «Maximised window» и «Start Menu opened» ставим «Enabled» и выбираем «Opaque». По умолчанию здесь стоит черный цвет, я под себя ставлю RGBA 32 32 32 1. Вы можете сделать также либо подобрать свой цвет.
Это нужно, чтобы при открытии пуска и окон на полный экран к панели задач не применялся эффект вкладки «Regular», без этой настройки они будут сильно выделяться. Не забудьте поставить галочку «Open at Boot«, чтобы программа включалась при запуске системы.
Результат на лицо, тобишь на экран, как говорится.
Конечно, вам не обязательно следовать моим настройкам точь-в-точь, в конце концов это вы будете пользоваться своим компьютером. Главное, чтобы именно вам было приятно это делать.
Буду рад, если материал оказался вам полезен. В этом случае, будет не лишним поставить лайк, подписаться на ютуб канал и вот это вот все.
Если ваше чувство стиля требует прозрачную панель задач Windows, то из этой статьи вы узнаете, как это сделать. Мы рассмотрим все интересные варианты для Windows 11 и дадим подробную инструкцию.
Сделать панель задач прозрачной можно несколькими способами.
Стандартные настройки
К сожалению, стандартные настройки не позволяют добиться полной прозрачности панели задач. Если у вас она совсем не пропускает свет, то вы можете добавить ей небольшой эффект прозрачности.
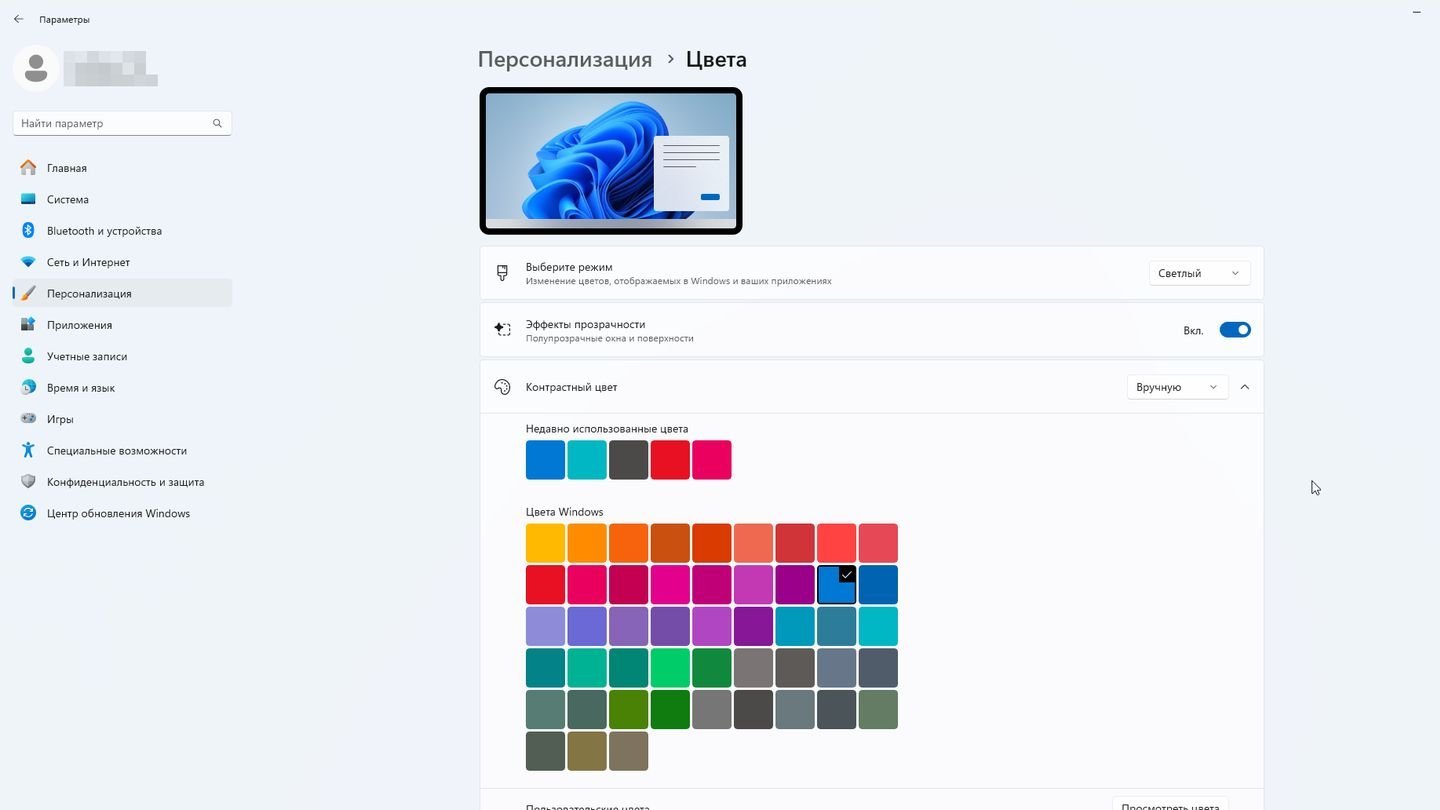
- Нажмите «Пуск»;
- Выберите «Параметры»;
- Перейдите в раздел «Персонализация»;
- Выберите «Цвета»;
- Включите параметр «Эффекты прозрачности».
Вы можете увеличить прозрачность окошек с помощью изменения параметров реестра.
Включаем и увеличиваем прозрачность с помощью реестра

-
Откройте редактор реестра:
- Нажмите клавиши Win + R.
- Введите regedit и нажмите Enter.
-
Перейдите к нужному разделу реестра:
- HKEY_CURRENT_USER\Software\Microsoft\Windows\CurrentVersion\Themes\Personalize
-
Найдите параметр EnableTransparency:
- В правой части окна редактора реестра найдите параметр DWORD с именем EnableTransparency;
- Если такой параметр отсутствует, создайте его, щелкнув правой кнопкой мыши в пустой области окна и выбрав «Создать» > DWORD (32 бита);
-
Настройте прозрачность:
- Дважды щелкните по параметру EnableTransparency;
- Введите значение 1 для включения прозрачности или 0 для отключения;
- Нажмите OK.
-
Увеличьте прозрачность:
- Перейдите к разделу реестра: HKEY_LOCAL_MACHINE\SOFTWARE\Microsoft\Windows\CurrentVersion\Explorer\Advanced;
- Создайте новый параметр DWORD (32 бита) с именем UseOLEDTaskbarTransparency;
- Дважды щелкните по новому параметру и установите его значение 1.
- Нажмите OK.

Делаем прозрачную панель задач с помощью сторонних программ
Если стандартные настройки ОС не принесли нужного результата, то можно воспользоваться сторонними программами.
Taskbar X
Taskbar X — программа для гибкой настройки внешнего вида панели задач Windows 11. Вы получите возможность обрезать панель задач, как в MacOS, сделать ее прозрачной, перенести ее и так далее.
- Скачайте Taskbar X по ссылке. Программа бесплатна;
- Распакуйте архив и запустите программу с помощью TaskbarX Configurator.exe;
- Перейдите в раздел Style. В правом окне выберите Transparent. Нажмите Apply, чтобы применить изменения.

Если вы не видите изменений в режиме реального времени, попробуйте перезагрузить программу или Windows 11.
StartAllBack
Еще одна бесплатная программа для настройки панели задач Windows. Ее главная задача — «вернуть все как было». То есть отправить вас во времена Windows 10 и даже Windows 7. Однако она позволяет добавить прозрачности панели задач или вовсе сделать ее такой небольшой, что рабочий стол будет занимать значимое пространство.
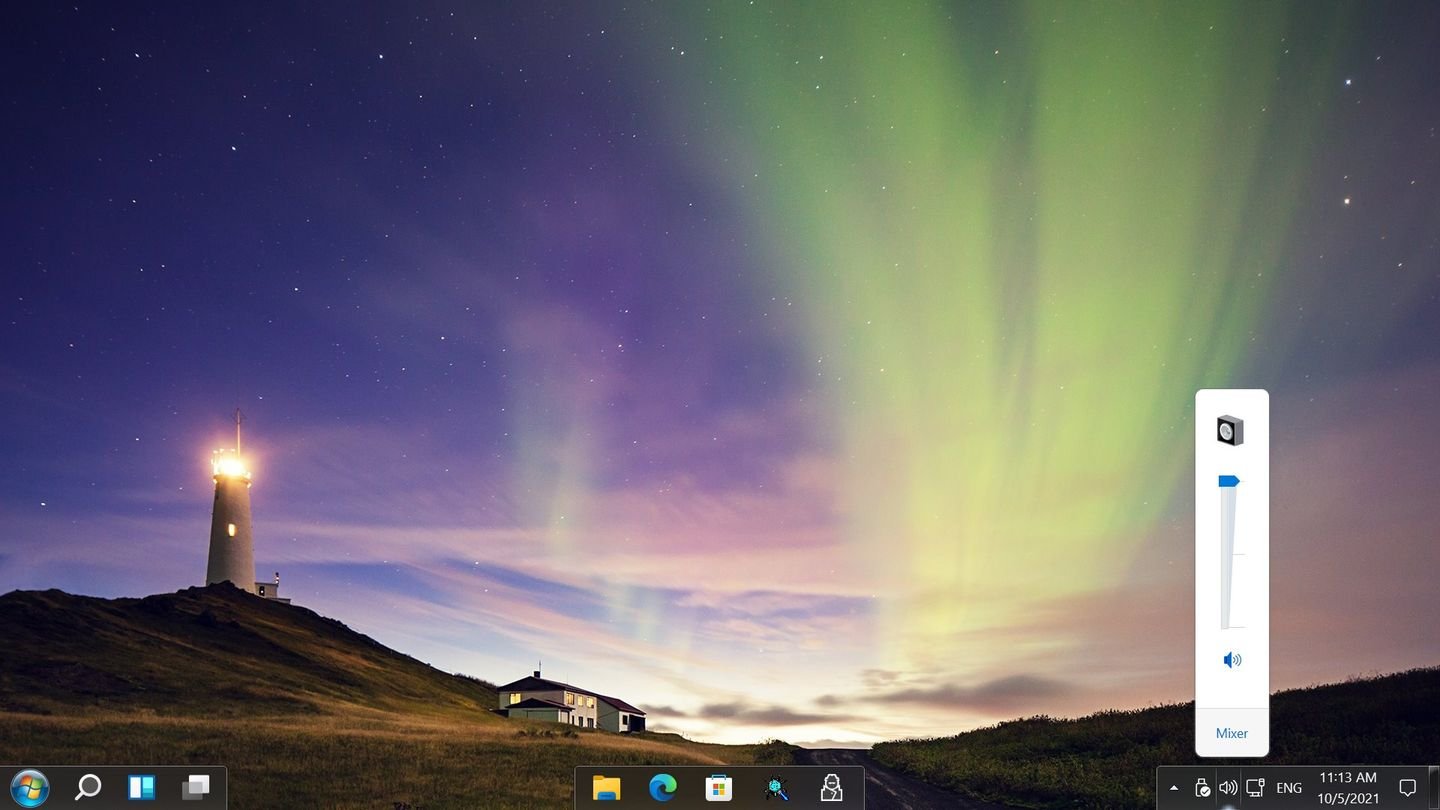
Скачайте программу по ссылке. Обратите внимание, что при установке, она автоматически применяет изменения и меняет панель задач по своему усмотрению. Не пугайтесь.
Покопайтесь в настройках. Программа переведена на русский интуитивно понятна.
TranslucentTB
Легкая и бесплатная программа, с помощью которой можно сделать панель задач прозрачной.
- Найти программу можно в Microsoft Store. Или вы можете скачать ее по ссылке. Нажмите «Strat Download» (эта опечатка присутствует на сайте на момент публикации материала);
- Откройте программу. Она автоматически делает панель задач прозрачной.
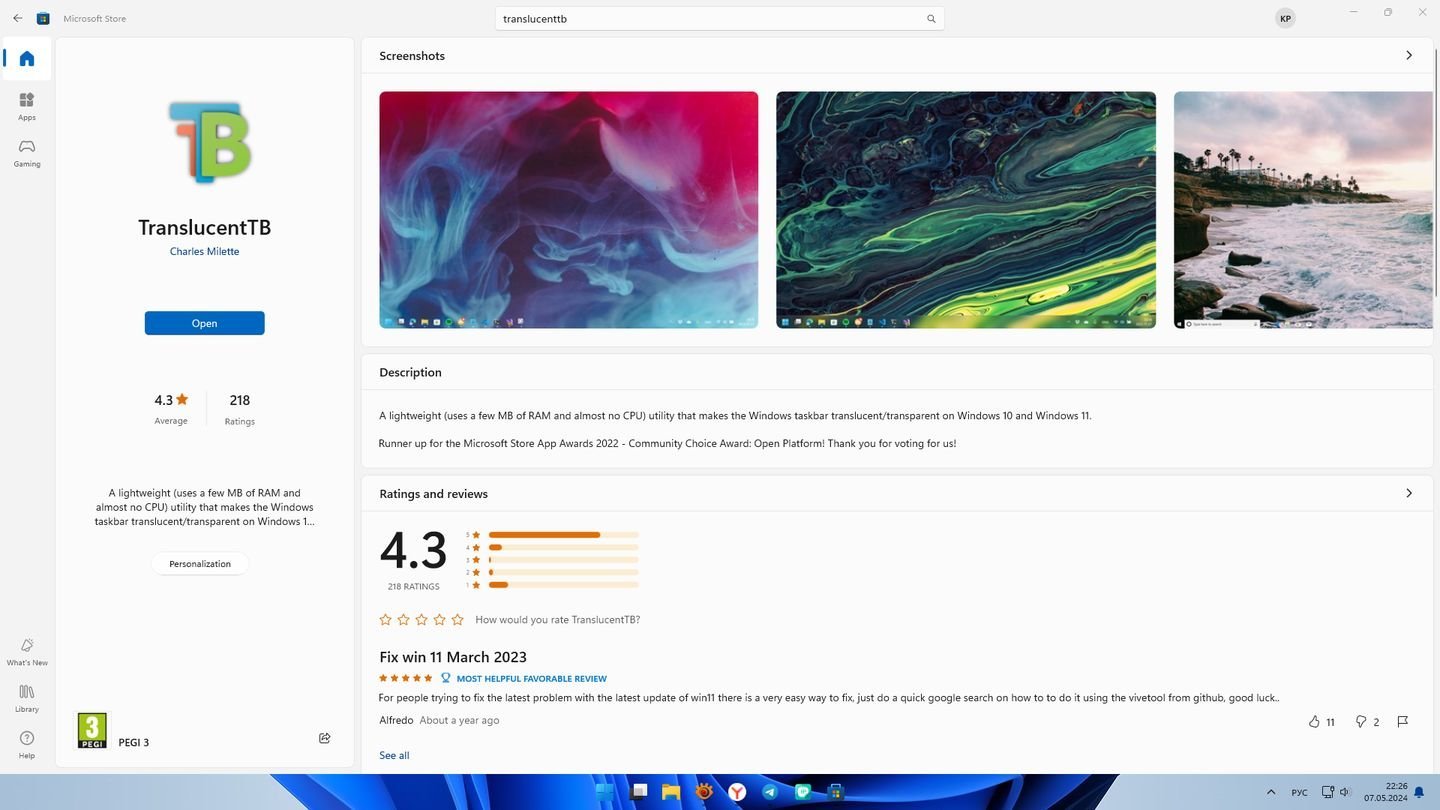
Если вас устраивает результат, то оставьте все, как есть. Если нет — то можете изменить настройки. Найдите программу в трее (справа внизу), нажмите правой кнопкой. Меняйте настройки по своему усмотрению.
Заглавное фото: shaadlife.com
Содержание
- Украсьте рабочий стол с помощью Wallpaper Engine и прозрачной панели задач Windows 10
- Преимущества прозрачной панели задач в Windows 10
- Как изменить обои на прозрачной панели задач в Windows 10 с помощью Wallpaper Engine
- Выбор и настройка обоев для прозрачной панели задач в Windows 10
- Топ-5 популярных обоев для прозрачной панели задач в Windows 10
- 1. «Aurora»
- 2. «Galaxy»
- 3. «Nature»
- 4. «Abstract»
- 5. «Minimalistic»
- Полезные советы по использованию Wallpaper Engine для прозрачной панели задач в Windows 10
- Как сохранить прозрачную панель задач и обои в Windows 10 после перезагрузки
Украсьте рабочий стол с помощью Wallpaper Engine и прозрачной панели задач Windows 10
Прозрачная панель задач Windows 10 – это эффектное обновление, которое позволяет улучшить визуальный вид вашего рабочего стола. С этой функцией вы можете придать своей панели задач прозрачность, что создаст эффектный визуальный эффект и позволит вам насладиться беспрецедентной красотой вашего рабочего пространства.
Однако возможности самой операционной системы Windows 10 в этом отношении могут быть ограничены, и некоторым пользователям может не хватать разнообразия в настройках прозрачности. Именно в этом случае Wallpaper Engine становится незаменимым инструментом для улучшения вашего рабочего пространства.
Wallpaper Engine представляет собой мощное программное обеспечение, которое позволяет вам настраивать и использовать различные видео-, графические и интерактивные обои на вашем рабочем столе. При помощи Wallpaper Engine вы можете создавать профессионально оформленные обои, которые впишутся в ваши предпочтения и позволят вам полностью настроить внешний вид вашего рабочего пространства.
Прозрачная панель задач Windows 10 в сочетании с Wallpaper Engine открывает перед вами безграничные возможности для создания уникального и персонализированного рабочего стола. От стильного и минималистичного дизайна до ярких и красочных иллюстраций, Wallpaper Engine поможет вам преобразить ваш рабочий стол и сделать его по-настоящему впечатляющим.
Если вы хотите добавить немного свежести и оригинальности в свою панель задач Windows 10, прозрачность в сочетании с Wallpaper Engine – это то, что вам нужно. Создайте удивительный эффект прозрачности и полностью настройте свой рабочий стол с помощью этого инновационного инструмента.
Преимущества прозрачной панели задач в Windows 10
Одно из главных достоинств прозрачной панели задач в Windows 10 состоит в том, что она создает более современный и эстетически приятный внешний вид операционной системы. Прозрачность позволяет пользователю видеть фоновое изображение через панель задач, что добавляет глубины и привлекательности интерфейсу. Это особенно полезно для пользователей, у которых установлены живые обои или используется программное обеспечение Wallpaper Engine. Прозрачная панель задач позволяет в полной мере насладиться красивыми обоями и дополнить их стильным и элегантным дизайном.
Другим преимуществом прозрачной панели задач является ее функциональность. Она позволяет пользователям получить быстрый доступ к своим приложениям, активным окнам и системным уведомлениям. Благодаря прозрачности, пользователи могут видеть содержимое активных приложений, даже если оно частично закрыто панелью задач. Это полезно, когда нужно быстро переключаться между приложениями или мониторить активность на рабочем столе.
Кроме того, прозрачная панель задач помогает оптимизировать рабочее пространство и улучшить производительность. Благодаря своему минималистичному дизайну, она не занимает много места на экране, освобождая его для других приложений и окон. Также она позволяет сохранять эффективность работы на компьютере за счет более быстрого доступа к функциям и приложениям.
- Более современный и эстетически приятный внешний вид
- Функциональность и быстрый доступ к приложениям
- Оптимизация рабочего пространства и улучшение производительности
В целом, прозрачная панель задач в Windows 10 предлагает множество преимуществ, которые делают использование операционной системы еще более комфортным и удобным. Она не только придает новый вид рабочему столу, но и облегчает работу с приложениями и уведомлениями, сохраняя при этом эффективность работы компьютера.
Как изменить обои на прозрачной панели задач в Windows 10 с помощью Wallpaper Engine
Активация прозрачности панели задач добавляет эффект стекла, делая рабочий стол еще более стильным и современным. Для того, чтобы изменить обои на прозрачной панели задач в Windows 10 с помощью Wallpaper Engine, следуйте этим простым шагам:
- Шаг 1: Установите Wallpaper Engine на свой компьютер. Вы можете загрузить его с официального сайта и следовать инструкциям по установке.
- Шаг 2: Откройте Wallpaper Engine и введите в поисковой строке название живого обоя, который вам нравится. Выберите его из списка доступных вариантов.
- Шаг 3: После выбора обоев нажмите на кнопку «Применить», чтобы установить их на ваш рабочий стол.
- Шаг 4: Теперь, чтобы добавить прозрачность на панель задач, зайдите в настройки Wallpaper Engine, найдите соответствующие параметры и активируйте эту функцию.
После выполнения этих простых шагов вы сможете наслаждаться живыми обоями и прозрачной панелью задач на вашем рабочем столе в Windows 10. Это простой способ добавить индивидуальный стиль и оживить свой компьютер. Также стоит отметить, что Wallpaper Engine предлагает множество других опций настройки обоев, чтобы сделать ваш рабочий стол еще более уникальным и персонализированным.
Выбор и настройка обоев для прозрачной панели задач в Windows 10
Первым шагом для создания эффекта прозрачности панели задач является выбор подходящих обоев. Вы можете использовать любые изображения или фотографии в качестве фонового рисунка. Однако, чтобы достичь наилучшего визуального эффекта прозрачности, рекомендуется выбрать изображения с высоким качеством и контрастностью.
Кроме того, стоит учесть, что панель задачи может быть полупрозрачной или полностью прозрачной в зависимости от ваших настроек. Если вы предпочитаете полупрозрачность, выберите обои с умеренной насыщенностью и яркостью. Если же вы хотите, чтобы панель задачи была полностью прозрачной, выберите обои с низкой насыщенностью и яркостью.
Чтобы настроить обои для прозрачной панели задач, щелкните правой кнопкой мыши на свободном месте на рабочем столе и выберите «Персонализация» из контекстного меню. Затем выберите вкладку «Фон» и найдите раздел «Изменить фон рабочего стола». Здесь вы можете выбрать обои из предложенных вариантов или использовать свои собственные изображения.
После того, как вы выбрали подходящие обои, вы можете отрегулировать прозрачность панели задачи. Для этого перейдите на вкладку «Цвета» в настройках персонализации и найдите раздел «Прозрачность панели задачи». Здесь вы можете использовать ползунок, чтобы установить желаемую степень прозрачности.
В завершение, после выбора и настройки обоев для прозрачной панели задач в Windows 10, вы сможете наслаждаться эффектным и стильным видом вашей операционной системы. Помните, что выбор подходящих обоев и настройка прозрачности зависят от ваших предпочтений и индивидуальных предпочтений, поэтому экспериментируйте и настраивайте свою панель задачи так, как вам нравится.
Топ-5 популярных обоев для прозрачной панели задач в Windows 10
1. «Aurora»
Один из самых популярных обоев для прозрачной панели задач в Windows 10 — «Aurora». Этот образец обоев представляет собой нежное сияние света, которое создает ощущение волшебства и загадочности на вашем рабочем столе. «Aurora» подходит для людей, ценящих простоту и элегантность.
2. «Galaxy»
Если вы хотите, чтобы ваша прозрачная панель задач в Windows 10 выглядела космическим и загадочным, обои «Galaxy» идеально подойдут для вас. Этот невероятный образец обоев позволяет вам погрузиться в великолепие галактик и звездных систем прямо со своего рабочего стола.
3. «Nature»
Для любителей красивых пейзажей и природных красот обои «Nature» станут настоящей находкой. Эти обои предлагают разнообразные виды лесов, гор, водопадов и многого другого, чтобы вы смогли насладиться прекрасными местами прямо на своем рабочем столе.
4. «Abstract»
Если вы любите абстрактное искусство, то обои «Abstract» позволят вам насладиться интригующими и захватывающими изображениями на вашем рабочем столе. Эти обои подчеркнут вашу индивидуальность и придадут вашему компьютеру неповторимый стиль.
5. «Minimalistic»
Для тех, кто предпочитает простоту и минимализм, обои «Minimalistic» являются отличным вариантом. Эти обои представляют собой чистые и элегантные изображения, которые помогут вам сконцентрироваться на работе и создадут приятную атмосферу на вашем рабочем столе.
В конце концов, выбор обоев для прозрачной панели задач в Windows 10 зависит только от ваших личных предпочтений. Выберите обои, которые вы находите красивыми и вдохновляющими, и наслаждайтесь прекрасным видом вашего рабочего стола каждый день.
Полезные советы по использованию Wallpaper Engine для прозрачной панели задач в Windows 10
Прозрачная панель задач стала одной из самых популярных функций в операционной системе Windows 10. Она позволяет пользователям наслаждаться превосходным внешним видом своего рабочего стола, обеспечивая при этом простоту использования и удобство. Если вы ищете способы усовершенствовать свою прозрачную панель задач, то у вас есть отличная возможность использовать Wallpaper Engine, инновационное приложение, которое позволяет создавать и устанавливать разнообразные живые обои на вашем рабочем столе.
Что такое Wallpaper Engine и как им пользоваться?
Wallpaper Engine – это программное обеспечение, разработанное для того, чтобы превратить ваш рабочий стол в настоящий цифровой мир. Оно позволяет пользователям устанавливать живые обои, анимации, видео, аудио и интерактивные элементы непосредственно на рабочий стол. Для использования Wallpaper Engine вам необходимо сначала приобрести и установить его на свой компьютер из магазина Steam. После этого вы сможете выбрать и установить живые обои, которые вам больше всего нравятся.
Советы по использованию Wallpaper Engine для прозрачной панели задач:
- Выбирайте подходящие обои: Wallpaper Engine предлагает огромный выбор различных живых обоев. Однако, когда дело касается прозрачной панели задач, вам следует выбирать обои, которые будут дополнять ее стиль и цвета. Например, вы можете выбрать обои с прозрачным фоном или с изображениями, которые будут хорошо смотреться на заднем плане прозрачной панели.
- Настройте прозрачность: С помощью Wallpaper Engine вы можете регулировать прозрачность своей панели задач в зависимости от своих предпочтений. Вы можете сделать ее полностью прозрачной или изменить прозрачность так, чтобы она соответствовала вашему рабочему столу и выбранному фону.
- Используйте интерактивные обои: Wallpaper Engine также предлагает интерактивные обои, которые могут взаимодействовать с вашей прозрачной панелью задач. Например, вы можете выбрать обои с анимацией, которая будет реагировать на наведение курсора мыши. Это добавит дополнительную интерактивность и эстетическое удовольствие в использовании прозрачной панели задач.
Как сохранить прозрачную панель задач и обои в Windows 10 после перезагрузки
Для сохранения прозрачности панели задач вам потребуется следовать нескольким простым шагам. Во-первых, щелкните правой кнопкой мыши на панели задач и выберите «Панель задач» в контекстном меню. Затем выберите «Настройки». В открывшемся окне перейдите на вкладку «Цвет» и убедитесь, что опция «Прозрачность стартового, плиток и действительных окон» включена. Это позволит сохранить прозрачность панели задач даже после перезагрузки.
Что касается сохранения обоев, то вам потребуется использовать стороннее приложение, такое как Wallpaper Engine. Wallpaper Engine позволяет установить анимированные и интерактивные обои на рабочий стол, а главное — сохранить их даже после перезагрузки компьютера. Скачайте и установите Wallpaper Engine из официального магазина Microsoft, запустите его и выберите желаемые обои для настройки рабочего стола. После этого обои будут автоматически восстановлены после перезагрузки компьютера.
Как видите, сохранить прозрачную панель задач и обои в Windows 10 после перезагрузки довольно просто. Следуйте указанным выше шагам, и вы сможете наслаждаться стильным и индивидуальным рабочим столом каждый раз, когда включаете компьютер.
