TranslucentTB придаст Windows 10 более свежий и интересный вид и сделает её похожей на Chrome OS.
В Windows 10 есть множество опций для настройки внешнего вида. Но сделать панель задач полностью прозрачной штатными средствами нельзя. Небольшая бесплатная утилита TranslucentTB исправляет эту недоработку.
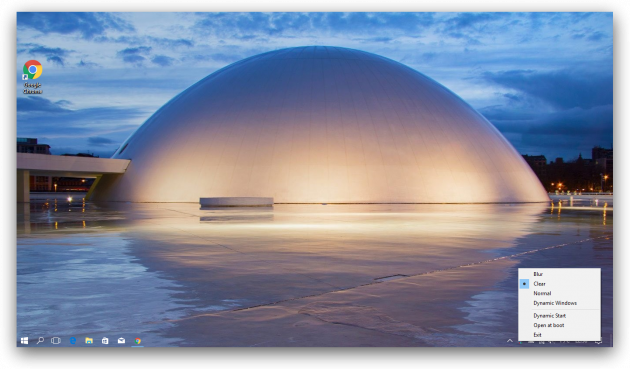
Скачайте TranslucentTB с сайта разработчика (ссылка в конце статьи). Распакуйте архив и запустите исполняемый файл TranslucentTB.exe. В системном трее появится новый значок с разноцветными точками. Щёлкните по нему правой кнопкой мыши и выберите один из режимов работы утилиты.
TranslucentTB умеет делать панель задач как полностью, так и частично прозрачной (эффект Blur). Существует также специальный динамический режим, который управляет прозрачностью панели в зависимости от того, открыто активное окно на полный экран или нет. Но этот режим пока находится на стадии тестирования, потому не всегда работает правильно.
Скачать TranslucentTB →
Мы уже не раз говорили о широчайших возможностях кастомизации Windows 10 и 11, позволяющих настроить внешний вид операционных систем как вам заблагорассудится. Сегодня же мы разберемся, как сделать прозрачную панель задач Windows. Благо такого эффекта можно добиться и средствами самой операционки.
Как мы и сказали, нижнюю панель Windows можно сделать прозрачной, изменив лишь несколько настроек в самой операционной системе. Хотя, справедливости ради, эффект прозрачности в этом случае будет не таким явным, как при использовании стороннего софта. Но если вы не хотите устанавливать на компьютер лишние программы, а украсить Windows все-таки хочется, этот способ подойдет вам идеально.
Проблема в том, что подобная настройка сделает панель задач лишь немного прозрачной, и вы вряд ли получите особое эстетическое удовольствие от такого эффекта. Если же вам хочется большего, придется немного «поколдовать» с редактором реестра операционной системы. Но для начала убедитесь, что внесенные вами изменения прозрачности были применены.
- Нажмите сочетание клавиш Win+R, введите команду «regedit» (без кавычек) и нажмите Enter.
- Откройте ветку реестра HKEY_CURRENT_USER и перейдите в Software -> Microsoft -> Windows -> CurrentVersion.
- Найдите там Themes -> Personalize и убедитесь, что параметру EnableTransparency присвоено значение «1».
После того, как мы убедились в том, что настройки Windows сработали правильно, давайте попробуем увеличить прозрачность панели задач. Это также можно сделать через редактор реестра.
- Нажмите сочетание клавиш Win+R, введите команду «regedit» (без кавычек) и нажмите Enter.
- Перейдите в ветку реестра HKEY_LOCAL_MACHINE и откройте SOFTWARE -> Microsoft -> Windows -> CurrentVersion.
- В открывшейся ветке найдите Explorer -> Advanced.
- Кликните правой кнопкой мыши по пустому месту в правой части окна редактора реестра.
- Выберите Создать -> Параметр DWORD (32 бита).
- Сделайте двойной клик левой кнопкой мыши по созданному параметру и присвойте ему значение «1».
После этого прозрачность панели задач еще немного увеличится.
Как сделать прозрачную панель задач на ПК сторонними приложениями
Как бы там ни было, но по своим эффектам встроенные средства Windows все-таки не смогут сравниться со сторонним софтом. Поэтому если у вас нет предубеждения к различным «улучшайзерам», вы можете воспользоваться одним из них. Например, достаточно популярной программой TranslucentTB, которую можно найти в официальном магазине Microsoft Store.
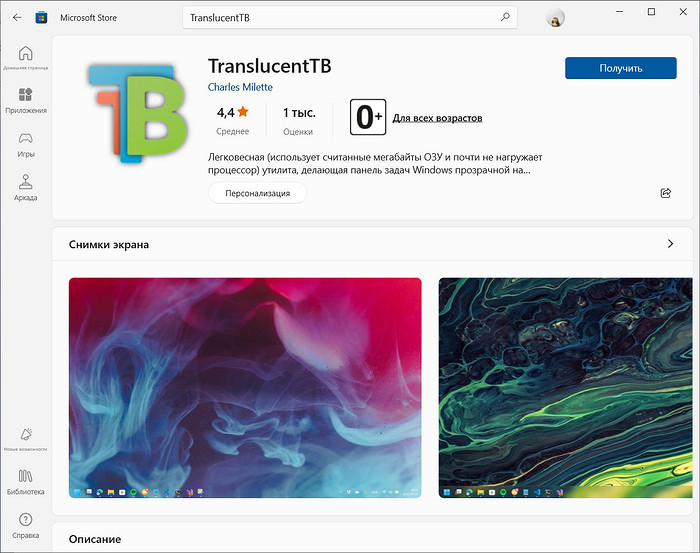
Программа распространяется совершенно бесплатно. Сразу же после установки она «поселится» в системном трее и сделает панель задач прозрачной. В принципе, на этом можно и остановиться, но у утилиты имеется масса настроек, позволяющих изменить стиль панели задач так, как вам нужно. К примеру, вы можете сделать ее полностью прозрачной, использовать эффект размытия или настроить разный вид панели при развернутом на весь экран окне, активном окне поиска или открытом меню «Пуск».
Возможностей у TranslucentTB действительно очень много. Но владельцам слабых компьютеров стоит быть внимательными — утилита достаточно «прожорлива» и может замедлить работу такого ПК. Не стоит забывать и об отсутствии у нее русификации. Впрочем, проблемой это вряд ли станет: чтобы разобраться в ней вам хватит самых базовых знаний английского.
Как сделать прозрачную панель задач Windows 11
Как и в случае с Windows 10, в одиннадцатой версии операционной системы Microsoft есть встроенные средства по изменению прозрачности панели задач.
- Кликните по меню «Пуск» правой кнопкой мыши и откройте «Параметры».
- Перейдите в раздел Персонализация -> Цвета.
- Переключите ползунок напротив пункта «Эффекты прозрачности» в положение «Вкл».

Полной прозрачности панели задач такое изменение настроек добиться не позволит, но небольшой эффект вы все-таки получите. Если же этого окажется мало, вы можете воспользоваться все той же утилитой TranslucentTB, о возможностях которой мы писали чуть выше.
Те же, кто умеет работать в реестре могут усилить эффект прозрачности по также описанному выше способу. Причем, несмотря на разные версии операционной системы, шаги по редактированию реестра для Windows 10 и Windows 11 абсолютно идентичны, вплоть до полного совпадения пути создания нового параметра. Поэтому и повторяться мы не видим особого смысла.
Итоги
Мы разобрали несколько простых способов, как сделать прозрачный фон панели задач. Как вы видите, ничего сложного в этом нет. Windows 10 и 11 позволяют легко настроить дизайн и внешний вид операционной системы прямо через их пользовательский интерфейс. И такой способ отлично подойдет тем, кто не хочет устанавливать на компьютер лишний софт.
Если же это для вас не проблема, подобное ПО дает возможность добиться еще более выраженного эффекта прозрачности. Главное помните, что стороннее программное обеспечение дает дополнительную нагрузку на ПК и не всегда безопасно.
Читайте также
- Как открыть файл CDR на компьютере: несколько простых и удобных способов
- Как на ноутбуке сделать запись экрана: несколько простых способов
Встречаем новый облик Windows 10
Привет, друзья! Если вы как и я, постоянно ищете способы сделать свой компьютер уникальным и стильным, то сегодняшняя статья для вас. В ней я поделюсь с вами, как просто и легко сделать панель задач в Windows 10 прозрачной.
Встроенные возможности Windows 10
Сначала я пошел на поиски встроенных функций в Windows 10, потому что кто же, если не Microsoft, должен предоставить такую опцию, верно? Но к моему сожалению, встроенные настройки не позволяли сделать панель задач полностью прозрачной.
Мой выбор — программка TranslucentTB
Затем я наткнулся на замечательную программу под названием «TranslucentTB.» В ней я нашел решение для того, чтобы сделать панель задач прозрачной и стильной.
Почему TranslucentTB?
Моя логика была проста: это приложение бесплатно и легко в использовании. Я не хотел тратить деньги и проводить часы, пытаясь разобраться, как сделать панель задач прозрачной. TranslucentTB предоставила мне именно то, что мне нужно.
Мой опыт использования
Установка и использование TranslucentTB оказались действительно простыми. Я просто скачал программу, запустил ее, и панель задач стала прозрачной. Я также обнаружил, что приложение предоставляет некоторые дополнительные настройки для более тонкой настройки внешнего вида.
Преимущества TranslucentTB
1. Бесплатно: Одно из самых главных преимуществ — это то, что TranslucentTB бесплатная программа.
2. Просто в использовании: Мне не пришлось быть экспертом в компьютерах, чтобы сделать панель задач прозрачной.
3. Настройки по желанию: TranslucentTB позволяет вам настроить прозрачность в соответствии с вашими предпочтениями.
Заключение
Итак, если вы хотите придать своему рабочему столу стильный вид, сделать панель задач прозрачной — это отличный способ. TranslucentTB поможет вам сделать это легко и быстро. Удачи в создании уникального внешнего вида для вашего Windows 10!
TranslucentTB


A lightweight (uses a few MB of RAM and almost no CPU) utility that makes the Windows taskbar translucent/transparent on Windows 10 and Windows 11.
Features
- Advanced color picker supporting alpha and live preview to change the taskbar’s color.
- Taskbar states (choose one — color can be customized on every state except Normal):
- Normal: Regular Windows style. (as if TranslucentTB was not running)
- Opaque: Tinted taskbar, without transparency.
- Clear: Tinted taskbar.
- Blur: Will make the taskbar slightly blurred. Windows 10 and Windows 11 build 22000 only.
- Acrylic: Will give the taskbar an appearance similar to Microsoft’s Fluent Design guidelines.
- Dynamic modes (these can be used together and each of them provides a taskbar state and color you can customize):
- Visible window: Will change the taskbar to a different appearance if a window is currently open on the desktop.
- Maximized window: Will change the taskbar to a different appearance if a window is currently maximised.
- Start opened: Will change the taskbar appearance when the start menu is opened.
- Search opened: Will change the taskbar appearance when the search menu (previously Cortana) is open.
- Task View opened: Will change the taskbar apperance when the Task View (previously Timeline) is open.
- On Windows 10, ability to show or hide the Aero Peek button depending on the currently active dynamic mode.
- On Windows 11, ability to show or hide the taskbar line depending on the currently active dynamic mode.
- Compatible with RoundedTB!
- Compatible with ExplorerPatcher!
Screenshots
Download
You can download the program for free from the Microsoft Store and take advantage of its features like background auto-updates.
Alternatively, you can download TranslucentTB.appinstaller via the releases tab and open it to install the app.
A portable version of the app is also available on GitHub releases as TranslucentTB.zip, but this version only works on Windows 11.
If you want to get the latest bleeding edge build, you can grab it over at the Azure Pipelines page. Note that these builds may not work, or include features that are partially complete. Use at your own risk.
Add to Startup
To add TranslucentTB to startup, check the «Open at boot» entry in the TranslucentTB tray icon’s context menu. If you are having issues or the entry in the context menu is grayed out, try applying the following registry changes:
Windows Registry Editor Version 5.00 [HKEY_LOCAL_MACHINE\SOFTWARE\Microsoft\Windows\CurrentVersion\Policies\System] "EnableFullTrustStartupTasks"=dword:00000002 "EnableUwpStartupTasks"=dword:00000002 "SupportFullTrustStartupTasks"=dword:00000001 "SupportUwpStartupTasks"=dword:00000001
Portable versions can be added to startup by creating a shortcut to the executable in %AppData%\Microsoft\Windows\Start Menu\Programs\Startup.
Donations and contributions
We have a Liberapay! Don’t hesitate to donate if you appreciate TranslucentTB and would like to support our work.
If you want to contribute to the source code, we have a how-to contribute guide.
Security
Some antiviruses are over eager, so they might flag this program as malicious. IT IS NOT! Over 10M users have downloaded this program safely. The source is open, you can compile it yourself, and we welcome any and all security reviews.
Thanks
TranslucentTB is a team effort! It is the result of the collective efforts of many people:
- @ethanhs,
- @sylveon,
- @MrAksel,
- @denosawr,
- and last but not least, all of our contributors!
Thanks to @dAKirby309 for making the icon! You can find more of his stuff on his DeviantArt profile.
License
This program is free (as in speech) software under the GPLv3. Please see the license file for more.
