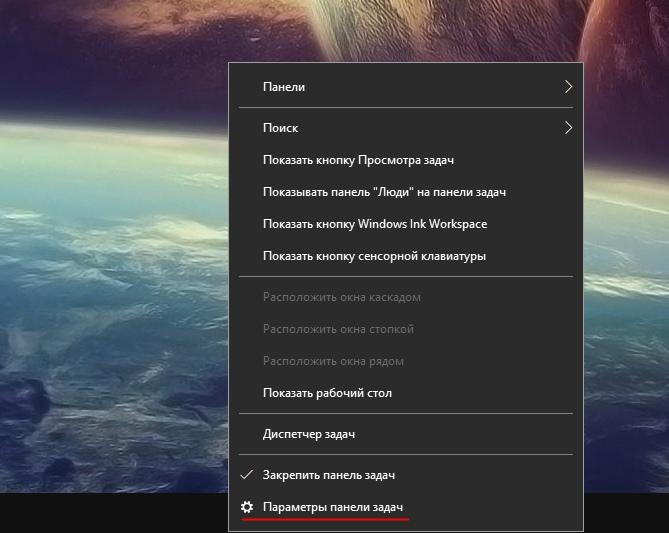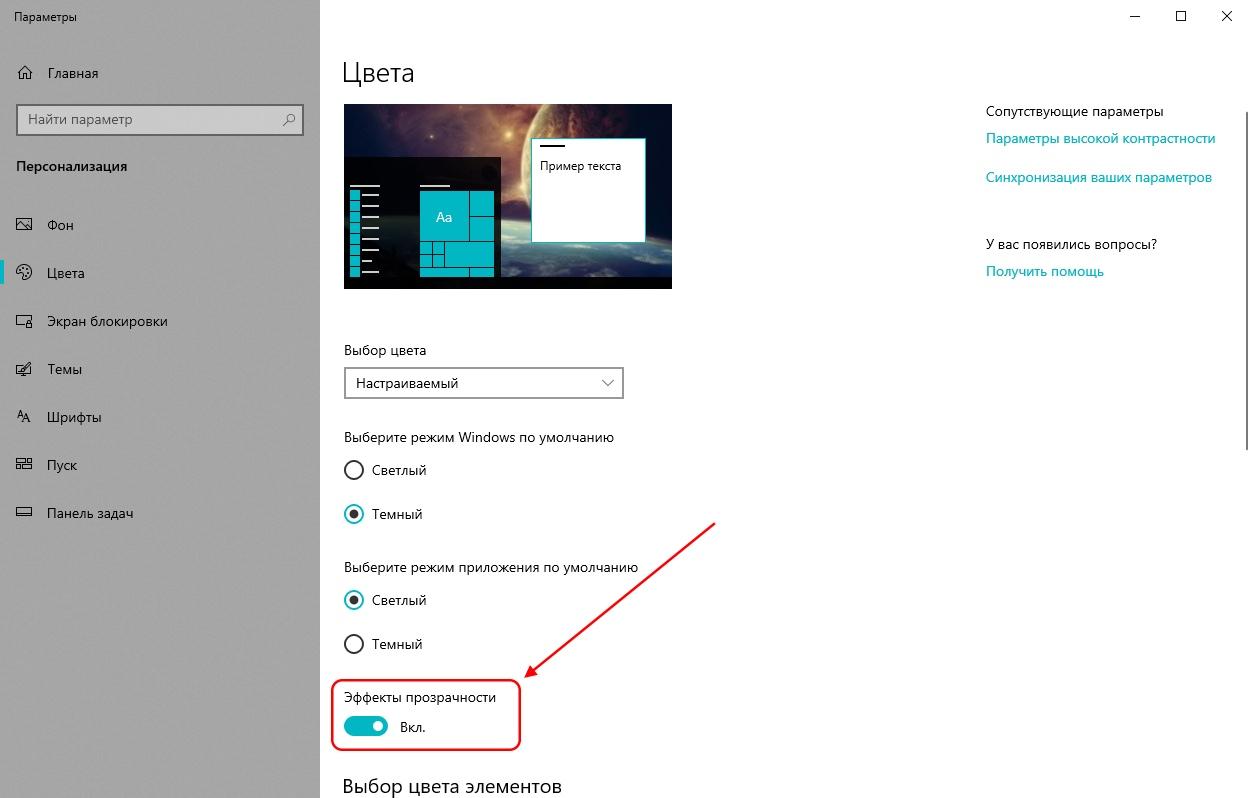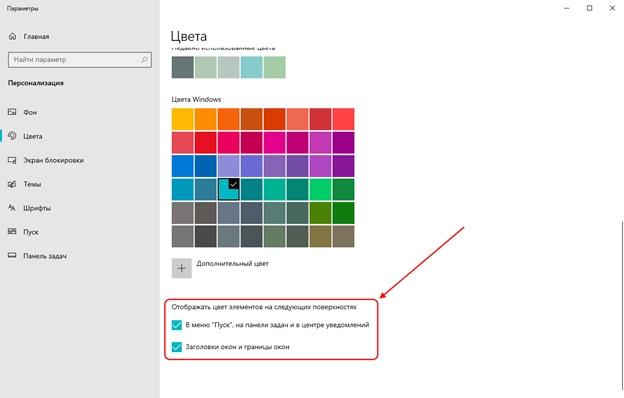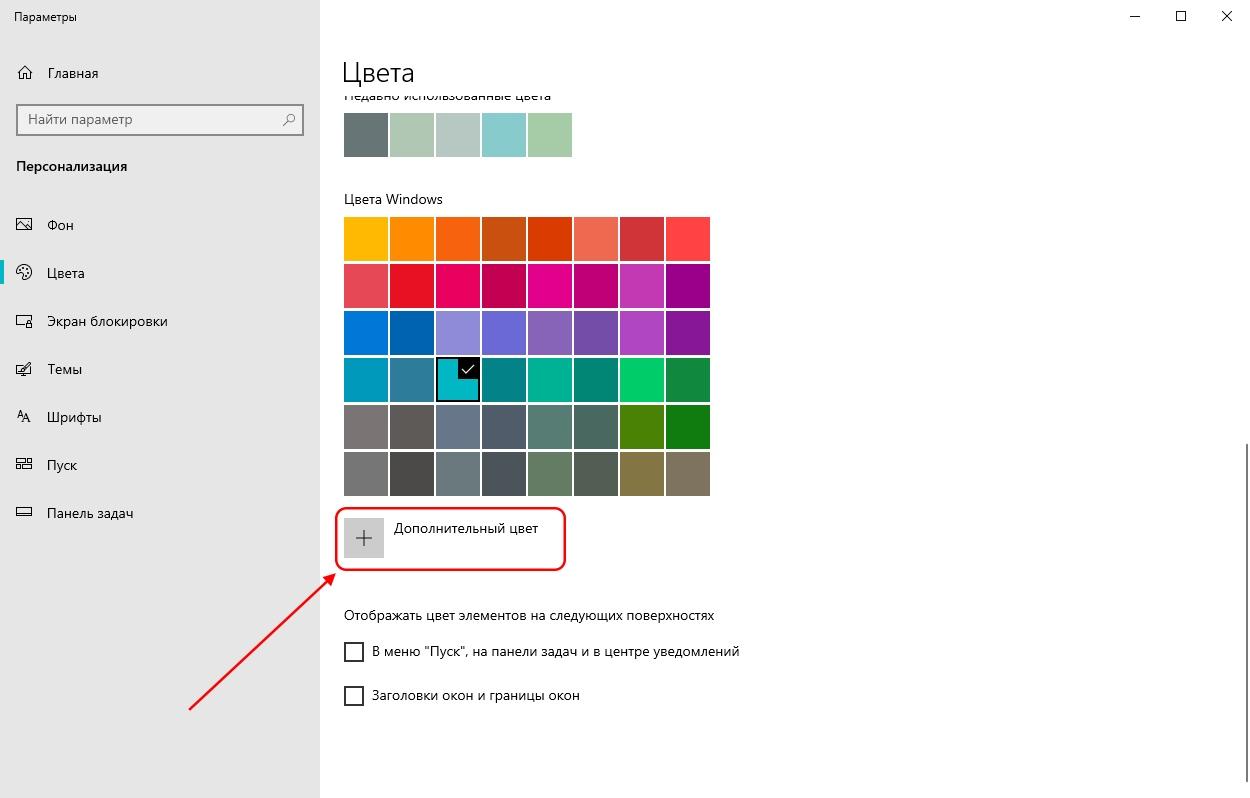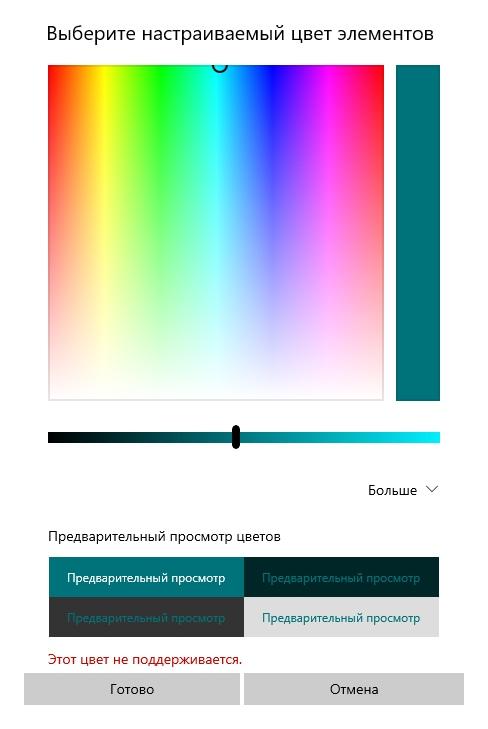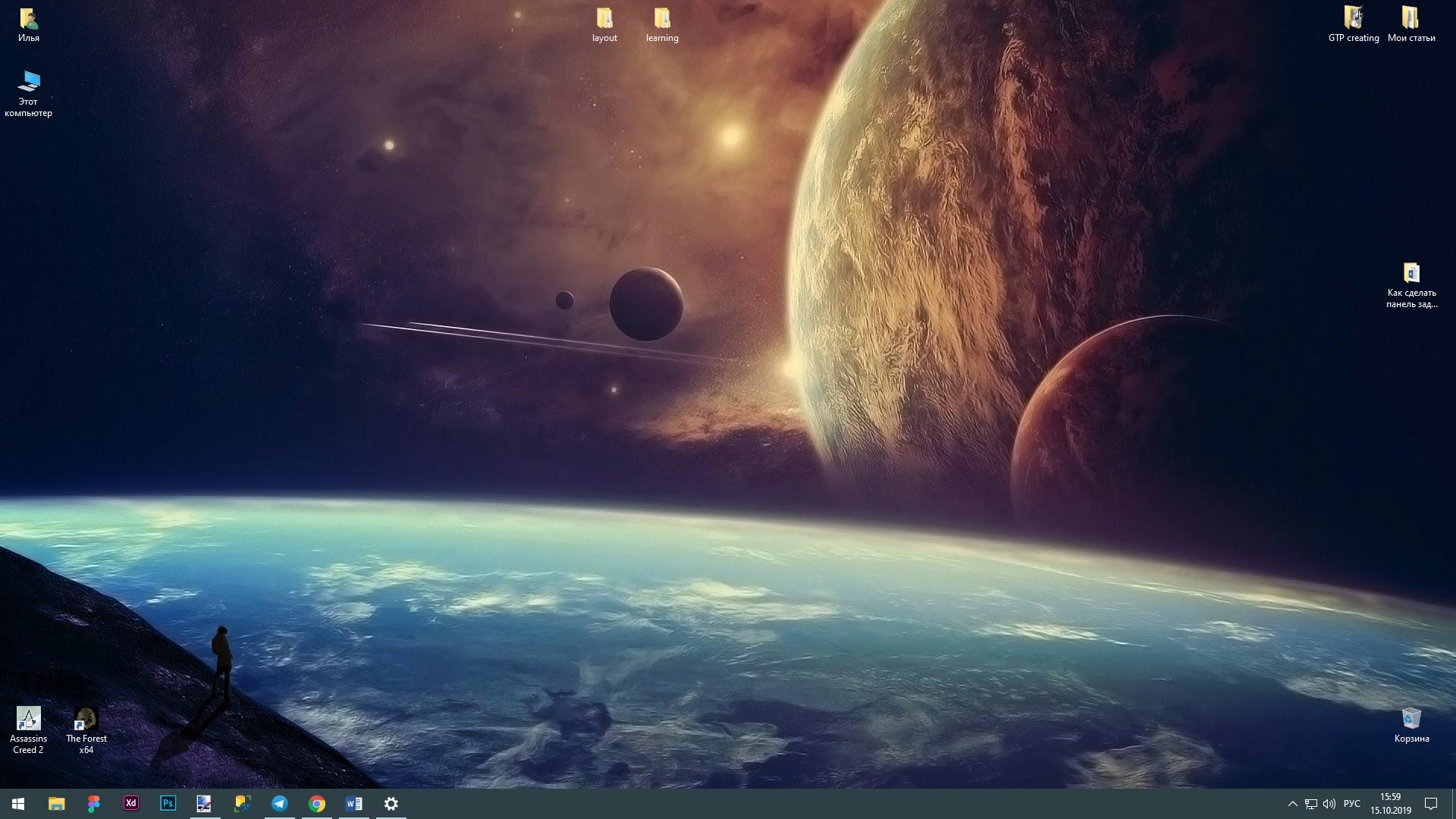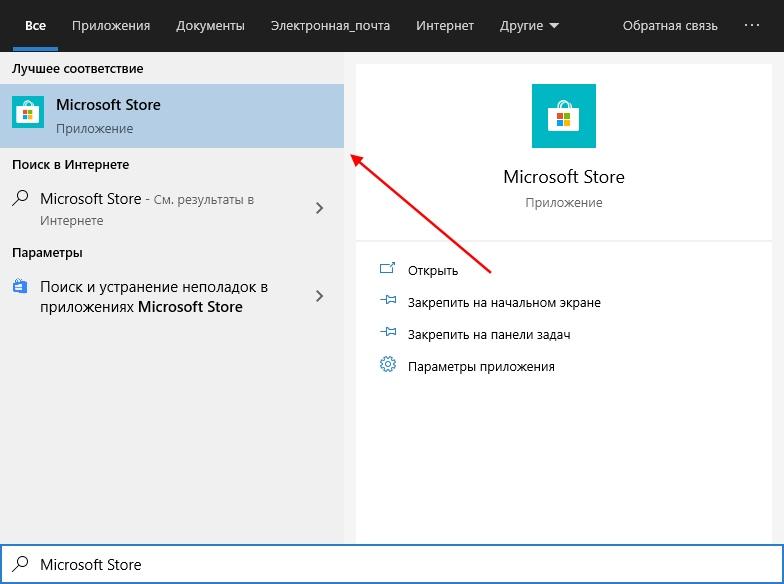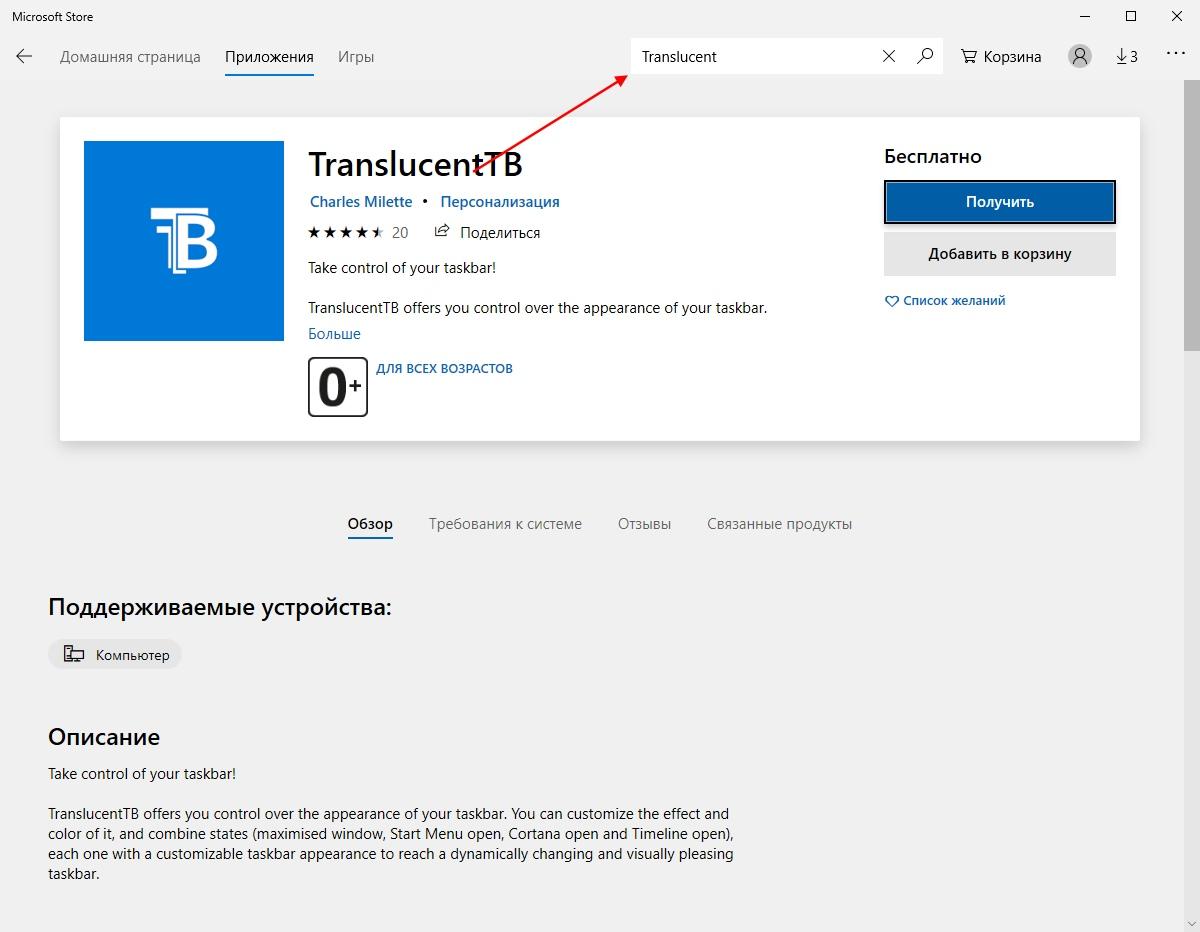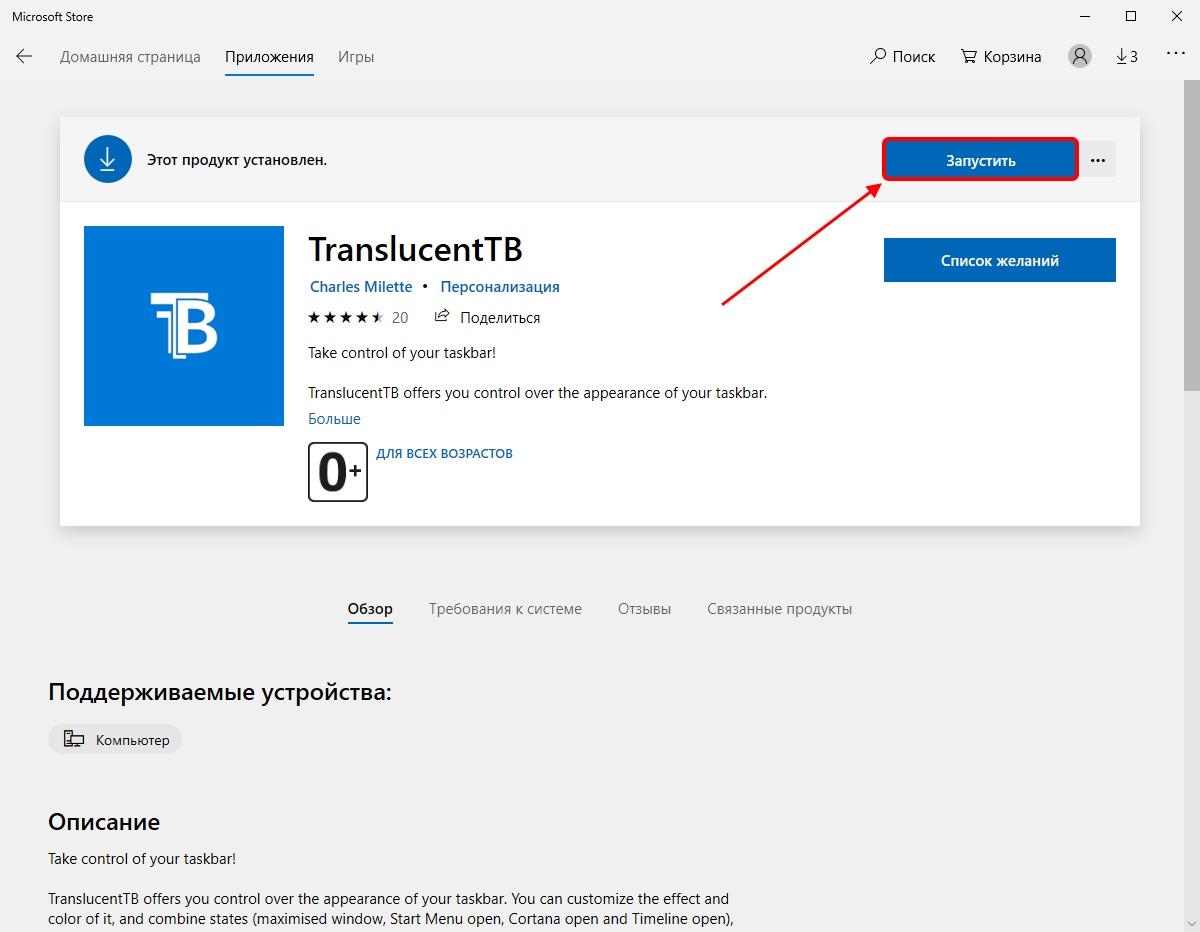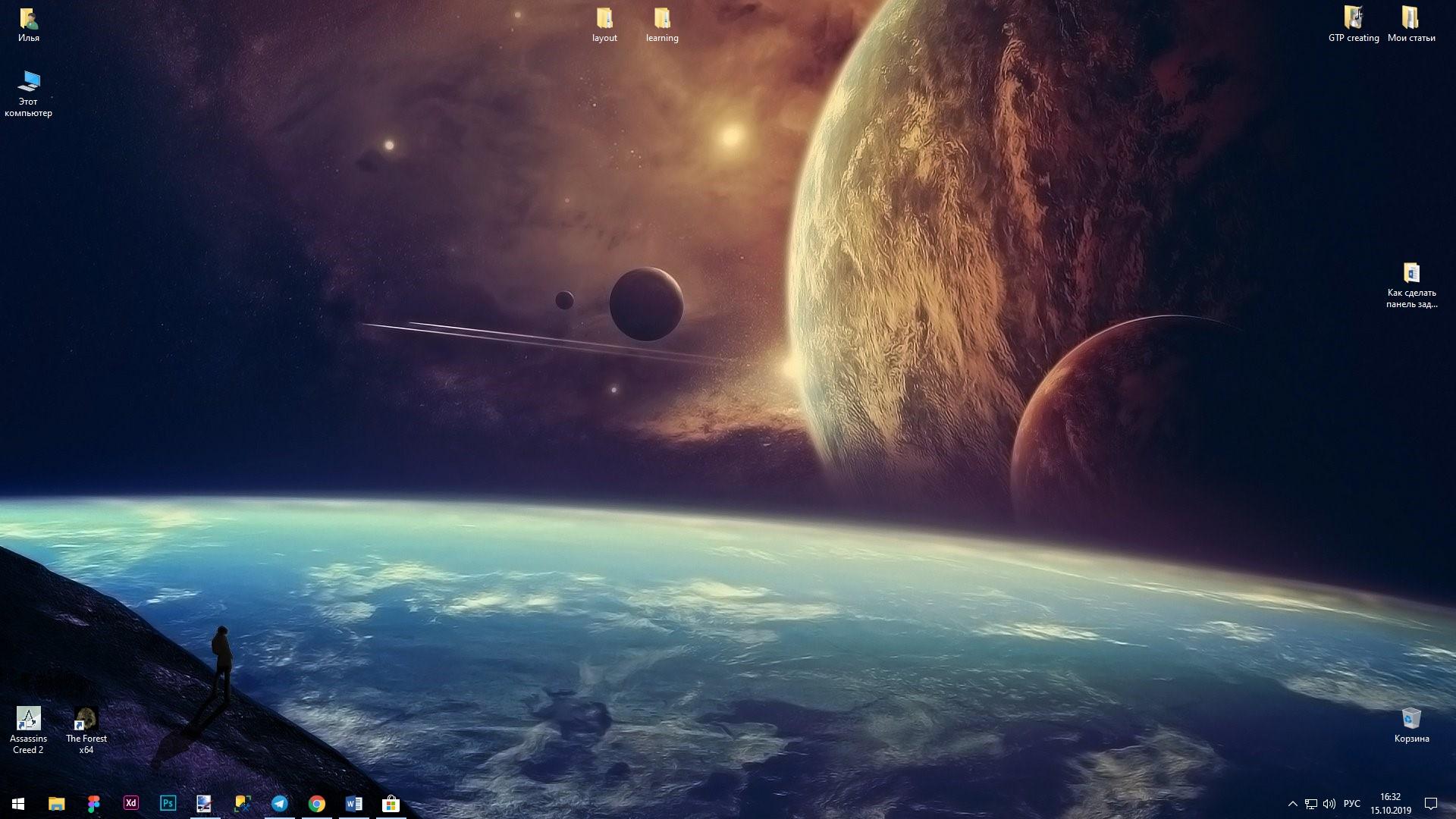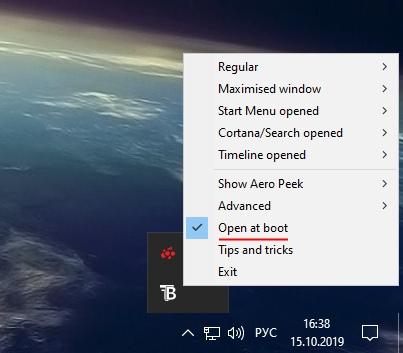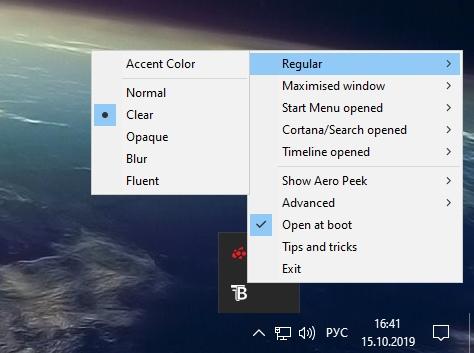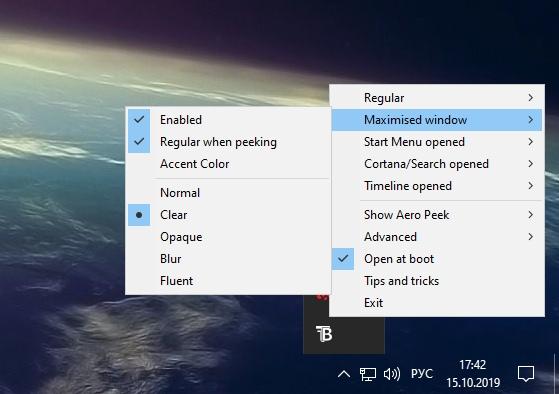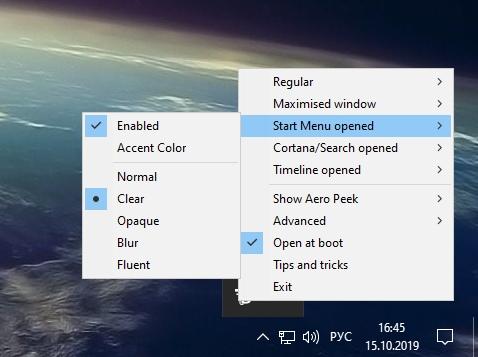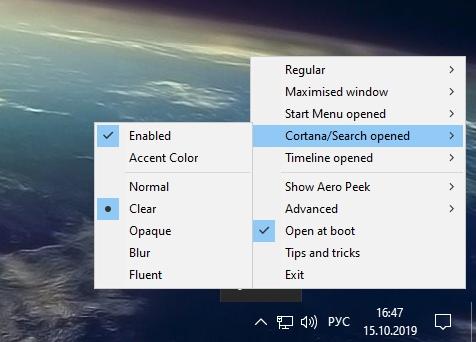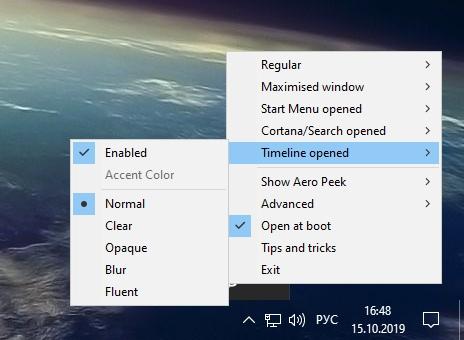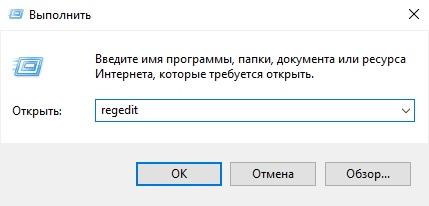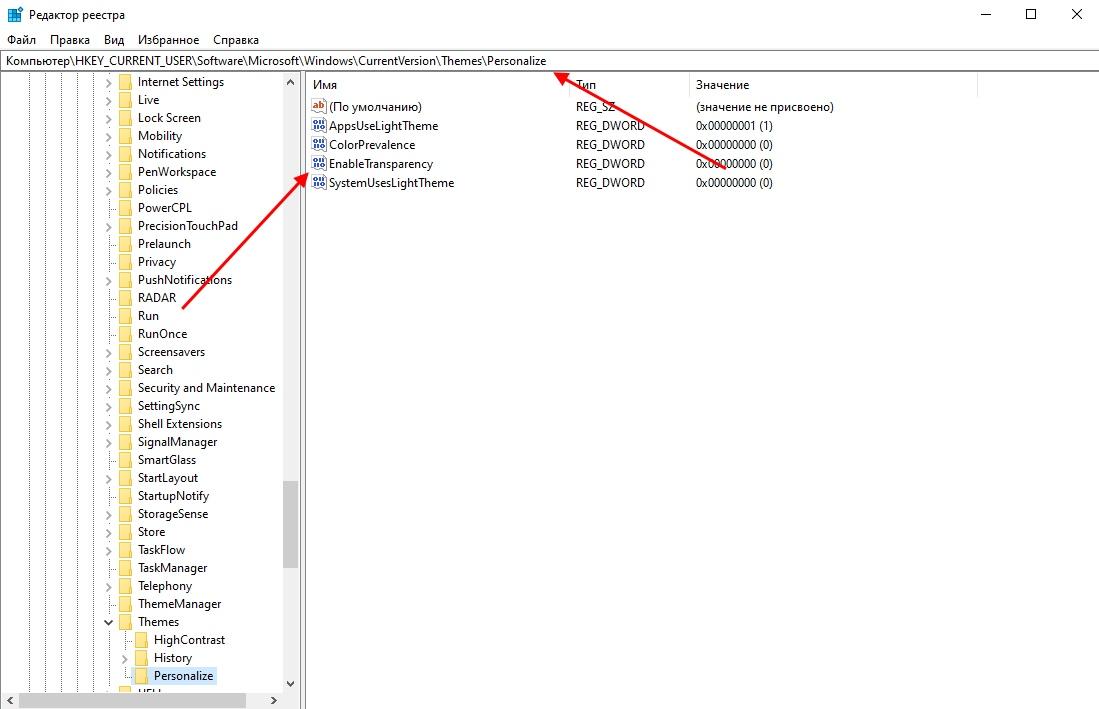В Windows 10 последних версий присутствуют эффекты прозрачности для панели задач и меню «Пуск», а также для некоторых окон, например окна «Параметры». Обычно, они включены по умолчанию, но не всегда. Если вам нужно изменить настройки прозрачности, это можно сделать, хотя система содержит не так много опций для этого.
В этой инструкции подробно о включении и отключении прозрачности Windows 10, и о том, как настроить прозрачность, а точнее — увеличить прозрачность отдельных элементов. Примечание: при отсутствии установленных драйверов видеокарты (когда установлен «Базовый видеоадаптер»), прозрачность работать не будет.
- Как включить и отключить прозрачность Windows 10
- Настройка прозрачности панели задач
Как включить или отключить прозрачность Windows 10
В Windows 10 есть лишь одна встроенная опция, позволяющая включить или отключить прозрачность панели задач, меню «Пуск» и некоторых других элементов:
- Зайдите в Параметры (можно нажать клавиши Win+I).
- Перейдите в раздел «Персонализация» — «Цвета».
- Включите или отключите пункт «Эффекты прозрачности».
- В результате меню Пуск, панель задач и отдельные окна станут слегка прозрачными, как на скриншоте ниже.
По сути, это всё, что нам доступно для изменения на текущий момент времени. Встроенных средств, чтобы настроить уровень прозрачности, прозрачность для отдельных элементов и что-то ещё пока не предусмотрено. Но есть некоторые возможности, о которых — в следующем разделе руководства.
При желании вы можете изменить этот же параметр с помощью редактора реестра:
- Нажмите клавиши Win+R, введите regedit и нажмите Enter.
- Перейдите к разделу реестра
HKEY_CURRENT_USER\Software\Microsoft\Windows\CurrentVersion\Themes\Personalize
- В правой части окна редактора реестра обратите внимание на параметр с именем EnableTransparency. Когда его значение равно 1, прозрачность включена, при значении 0 — отключена. Менять значение можно по двойному клику с последующим вводом нужного значения.
Настройка прозрачности Windows 10 (как увеличить прозрачность панели задач и меню Пуск)
Как уже было отмечено, очевидных методов изменения параметров прозрачности в системе не предусмотрено. Но некоторые скрытые возможности у нас есть.
Первый метод — использование специальной настройки в реестре Windows 10:
- В редакторе реестра перейдите к разделу
HKEY_LOCAL_MACHINE\SOFTWARE\Microsoft\Windows\CurrentVersion\Explorer\Advanced
- В правой панели редактора нажмите правой кнопкой мыши и создайте новый параметр DWORD32 (даже для 64-бит систем) с именем UseOLEDTaskbarTransparency
- Дважды нажав по этому параметру, задайте значение 1 для него.
- Зайдите в параметры персонализации Windows 10, в разделе «Цвета» отключите и снова включите эффекты прозрачности.
- В результате прозрачность панели задач увеличится. Не слишком значительно, но заметно, особенно при использовании темной темы оформления.
Если такие полумеры вам не подходят, можно использовать сторонние программы для изменения прозрачности панели задач, среди них:
Программы сравнительно простые и каких-то проблем с их использованием возникнуть не должно. TranslucentTB позволяет не просто сделать панель задач полностью прозрачной, но и менять её цвет и прозрачность в зависимости от события: открытия меню Пуск, развертывания окна или открытия поиска.
Параметры как на скриншоте TaskbarTools делают панель задач полностью прозрачной и отключают эффекты размытия для находящегося позади неё изображения. Достаточно попробовать разные опции, чтобы добиться нужного результата. Ниже — пример 100% прозрачности.

Если вы можете предложить дополнительные возможности настройки прозрачности Windows 10, буду рад прочесть о них в комментариях.
Мы уже не раз говорили о широчайших возможностях кастомизации Windows 10 и 11, позволяющих настроить внешний вид операционных систем как вам заблагорассудится. Сегодня же мы разберемся, как сделать прозрачную панель задач Windows. Благо такого эффекта можно добиться и средствами самой операционки.
Как мы и сказали, нижнюю панель Windows можно сделать прозрачной, изменив лишь несколько настроек в самой операционной системе. Хотя, справедливости ради, эффект прозрачности в этом случае будет не таким явным, как при использовании стороннего софта. Но если вы не хотите устанавливать на компьютер лишние программы, а украсить Windows все-таки хочется, этот способ подойдет вам идеально.
Проблема в том, что подобная настройка сделает панель задач лишь немного прозрачной, и вы вряд ли получите особое эстетическое удовольствие от такого эффекта. Если же вам хочется большего, придется немного «поколдовать» с редактором реестра операционной системы. Но для начала убедитесь, что внесенные вами изменения прозрачности были применены.
- Нажмите сочетание клавиш Win+R, введите команду «regedit» (без кавычек) и нажмите Enter.
- Откройте ветку реестра HKEY_CURRENT_USER и перейдите в Software -> Microsoft -> Windows -> CurrentVersion.
- Найдите там Themes -> Personalize и убедитесь, что параметру EnableTransparency присвоено значение «1».
После того, как мы убедились в том, что настройки Windows сработали правильно, давайте попробуем увеличить прозрачность панели задач. Это также можно сделать через редактор реестра.
- Нажмите сочетание клавиш Win+R, введите команду «regedit» (без кавычек) и нажмите Enter.
- Перейдите в ветку реестра HKEY_LOCAL_MACHINE и откройте SOFTWARE -> Microsoft -> Windows -> CurrentVersion.
- В открывшейся ветке найдите Explorer -> Advanced.
- Кликните правой кнопкой мыши по пустому месту в правой части окна редактора реестра.
- Выберите Создать -> Параметр DWORD (32 бита).
- Сделайте двойной клик левой кнопкой мыши по созданному параметру и присвойте ему значение «1».
После этого прозрачность панели задач еще немного увеличится.
Как сделать прозрачную панель задач на ПК сторонними приложениями
Как бы там ни было, но по своим эффектам встроенные средства Windows все-таки не смогут сравниться со сторонним софтом. Поэтому если у вас нет предубеждения к различным «улучшайзерам», вы можете воспользоваться одним из них. Например, достаточно популярной программой TranslucentTB, которую можно найти в официальном магазине Microsoft Store.
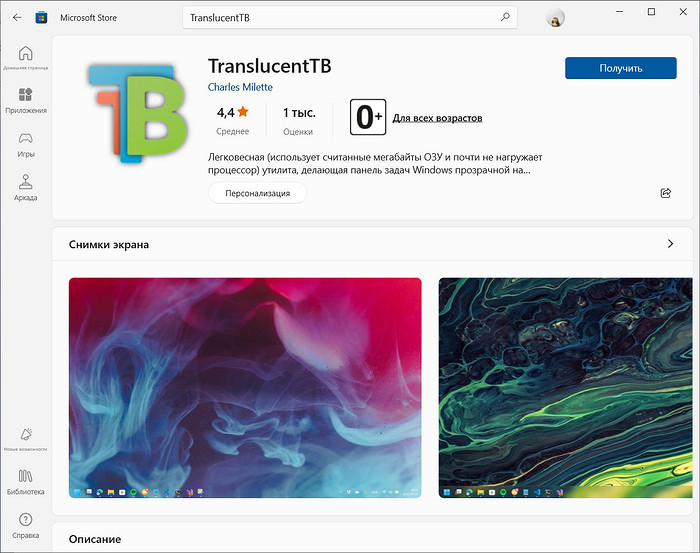
Программа распространяется совершенно бесплатно. Сразу же после установки она «поселится» в системном трее и сделает панель задач прозрачной. В принципе, на этом можно и остановиться, но у утилиты имеется масса настроек, позволяющих изменить стиль панели задач так, как вам нужно. К примеру, вы можете сделать ее полностью прозрачной, использовать эффект размытия или настроить разный вид панели при развернутом на весь экран окне, активном окне поиска или открытом меню «Пуск».
Возможностей у TranslucentTB действительно очень много. Но владельцам слабых компьютеров стоит быть внимательными — утилита достаточно «прожорлива» и может замедлить работу такого ПК. Не стоит забывать и об отсутствии у нее русификации. Впрочем, проблемой это вряд ли станет: чтобы разобраться в ней вам хватит самых базовых знаний английского.
Как сделать прозрачную панель задач Windows 11
Как и в случае с Windows 10, в одиннадцатой версии операционной системы Microsoft есть встроенные средства по изменению прозрачности панели задач.
- Кликните по меню «Пуск» правой кнопкой мыши и откройте «Параметры».
- Перейдите в раздел Персонализация -> Цвета.
- Переключите ползунок напротив пункта «Эффекты прозрачности» в положение «Вкл».

Полной прозрачности панели задач такое изменение настроек добиться не позволит, но небольшой эффект вы все-таки получите. Если же этого окажется мало, вы можете воспользоваться все той же утилитой TranslucentTB, о возможностях которой мы писали чуть выше.
Те же, кто умеет работать в реестре могут усилить эффект прозрачности по также описанному выше способу. Причем, несмотря на разные версии операционной системы, шаги по редактированию реестра для Windows 10 и Windows 11 абсолютно идентичны, вплоть до полного совпадения пути создания нового параметра. Поэтому и повторяться мы не видим особого смысла.
Итоги
Мы разобрали несколько простых способов, как сделать прозрачный фон панели задач. Как вы видите, ничего сложного в этом нет. Windows 10 и 11 позволяют легко настроить дизайн и внешний вид операционной системы прямо через их пользовательский интерфейс. И такой способ отлично подойдет тем, кто не хочет устанавливать на компьютер лишний софт.
Если же это для вас не проблема, подобное ПО дает возможность добиться еще более выраженного эффекта прозрачности. Главное помните, что стороннее программное обеспечение дает дополнительную нагрузку на ПК и не всегда безопасно.
Читайте также
- Как открыть файл CDR на компьютере: несколько простых и удобных способов
- Как на ноутбуке сделать запись экрана: несколько простых способов
Если ваше чувство стиля требует прозрачную панель задач Windows, то из этой статьи вы узнаете, как это сделать. Мы рассмотрим все интересные варианты для Windows 11 и дадим подробную инструкцию.
Сделать панель задач прозрачной можно несколькими способами.
Стандартные настройки
К сожалению, стандартные настройки не позволяют добиться полной прозрачности панели задач. Если у вас она совсем не пропускает свет, то вы можете добавить ей небольшой эффект прозрачности.
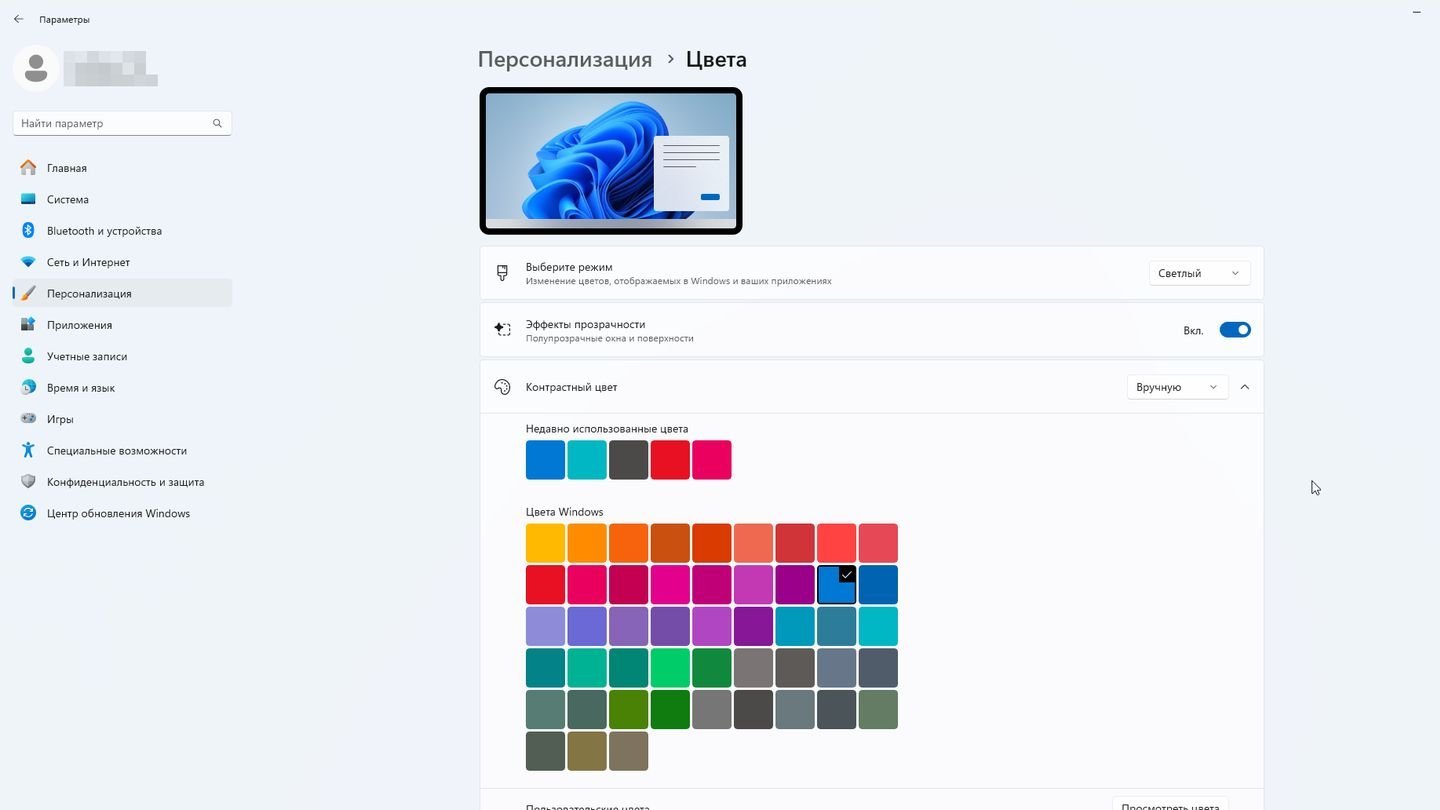
- Нажмите «Пуск»;
- Выберите «Параметры»;
- Перейдите в раздел «Персонализация»;
- Выберите «Цвета»;
- Включите параметр «Эффекты прозрачности».
Вы можете увеличить прозрачность окошек с помощью изменения параметров реестра.
Включаем и увеличиваем прозрачность с помощью реестра

-
Откройте редактор реестра:
- Нажмите клавиши Win + R.
- Введите regedit и нажмите Enter.
-
Перейдите к нужному разделу реестра:
- HKEY_CURRENT_USER\Software\Microsoft\Windows\CurrentVersion\Themes\Personalize
-
Найдите параметр EnableTransparency:
- В правой части окна редактора реестра найдите параметр DWORD с именем EnableTransparency;
- Если такой параметр отсутствует, создайте его, щелкнув правой кнопкой мыши в пустой области окна и выбрав «Создать» > DWORD (32 бита);
-
Настройте прозрачность:
- Дважды щелкните по параметру EnableTransparency;
- Введите значение 1 для включения прозрачности или 0 для отключения;
- Нажмите OK.
-
Увеличьте прозрачность:
- Перейдите к разделу реестра: HKEY_LOCAL_MACHINE\SOFTWARE\Microsoft\Windows\CurrentVersion\Explorer\Advanced;
- Создайте новый параметр DWORD (32 бита) с именем UseOLEDTaskbarTransparency;
- Дважды щелкните по новому параметру и установите его значение 1.
- Нажмите OK.

Делаем прозрачную панель задач с помощью сторонних программ
Если стандартные настройки ОС не принесли нужного результата, то можно воспользоваться сторонними программами.
Taskbar X
Taskbar X — программа для гибкой настройки внешнего вида панели задач Windows 11. Вы получите возможность обрезать панель задач, как в MacOS, сделать ее прозрачной, перенести ее и так далее.
- Скачайте Taskbar X по ссылке. Программа бесплатна;
- Распакуйте архив и запустите программу с помощью TaskbarX Configurator.exe;
- Перейдите в раздел Style. В правом окне выберите Transparent. Нажмите Apply, чтобы применить изменения.

Если вы не видите изменений в режиме реального времени, попробуйте перезагрузить программу или Windows 11.
StartAllBack
Еще одна бесплатная программа для настройки панели задач Windows. Ее главная задача — «вернуть все как было». То есть отправить вас во времена Windows 10 и даже Windows 7. Однако она позволяет добавить прозрачности панели задач или вовсе сделать ее такой небольшой, что рабочий стол будет занимать значимое пространство.
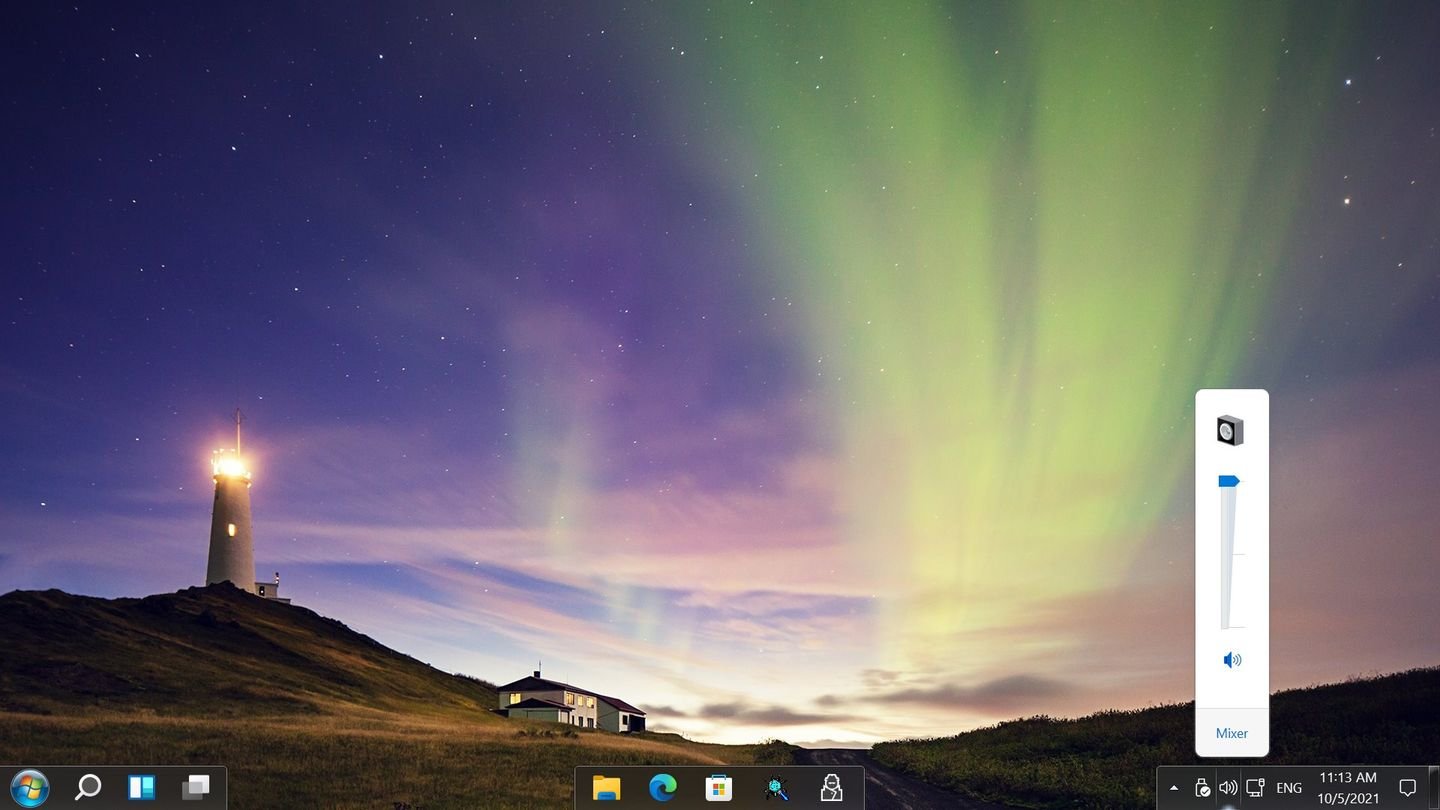
Скачайте программу по ссылке. Обратите внимание, что при установке, она автоматически применяет изменения и меняет панель задач по своему усмотрению. Не пугайтесь.
Покопайтесь в настройках. Программа переведена на русский интуитивно понятна.
TranslucentTB
Легкая и бесплатная программа, с помощью которой можно сделать панель задач прозрачной.
- Найти программу можно в Microsoft Store. Или вы можете скачать ее по ссылке. Нажмите «Strat Download» (эта опечатка присутствует на сайте на момент публикации материала);
- Откройте программу. Она автоматически делает панель задач прозрачной.
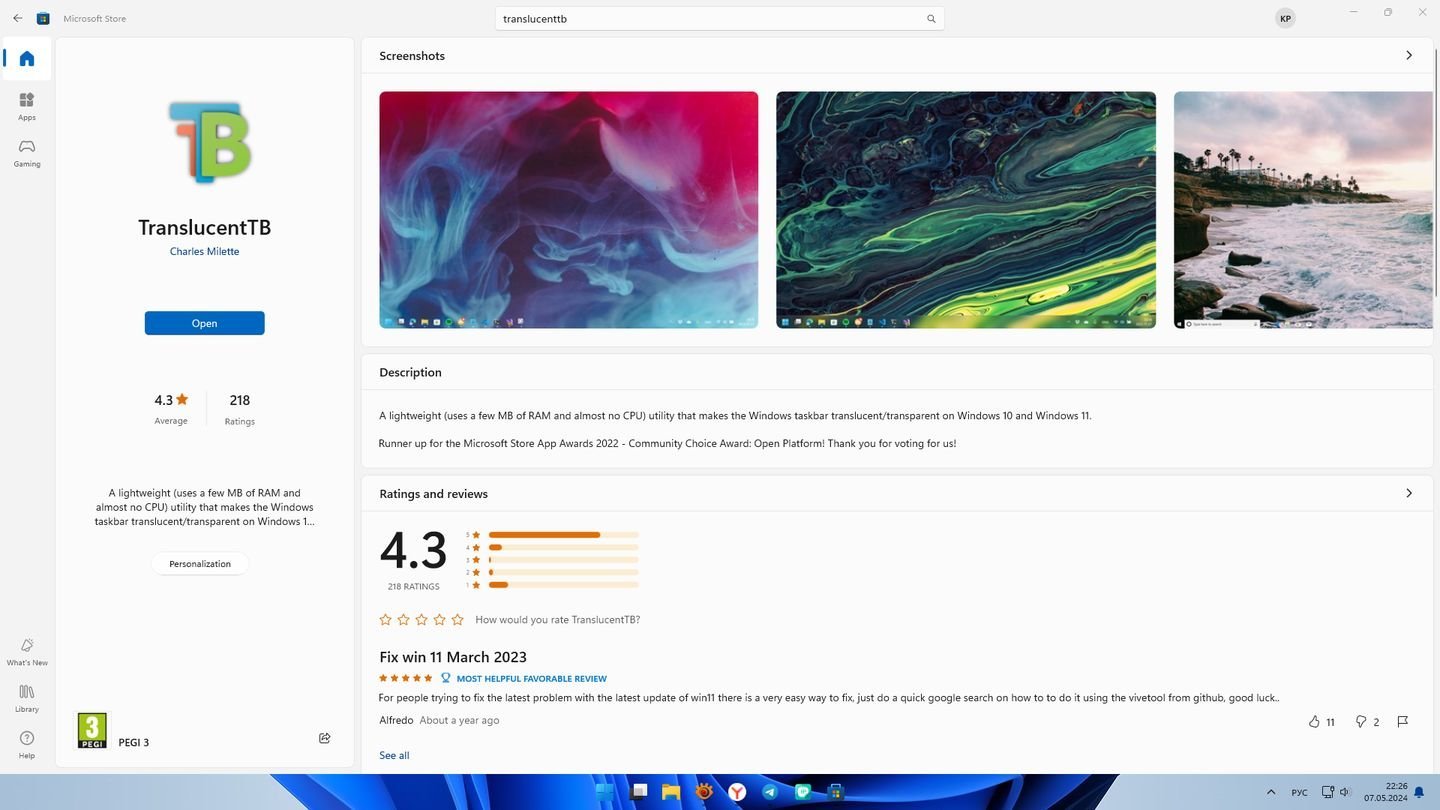
Если вас устраивает результат, то оставьте все, как есть. Если нет — то можете изменить настройки. Найдите программу в трее (справа внизу), нажмите правой кнопкой. Меняйте настройки по своему усмотрению.
Заглавное фото: shaadlife.com
Windows 10 славится своим сочным интерфейсом, который, как правило, нравится всем пользователям. Его особенностью является кастомизация, способная превратить рабочий стол в настоящую конфетку. Функций для этого предостаточно: изменение цветовой схемы, настройка иконок, установка различных тем и многое другое. Со всем этим сталкивался, наверное, каждый пользователь, но мало кто пытался настроить такой элемент интерфейса как «Панель задач», а если и пытался, то приходил в ступор от минимализма настроек. Далее мы поговорим обо всем этом более подробно, а именно рассмотрим все способы изменения прозрачности Панели задач.
За изменение прозрачности в Windows 10 отвечает специальная функция, расположенная во вкладке «Персонализация». Она не блещет широким функционалом, но пользуется популярностью среди многих пользователей. Если же говорить про сторонний софт, то здесь стоит отметить утилиту TranslucentTB, в которой достаточно много опций для изменения прозрачности в Панели задач. Более развернуто об этих продуктах мы поговорим далее.
Способ 1: Включение прозрачный панели задач через параметры
Воспользоваться параметрами Панели задач на компьютере, как я уже говорил, можно через настройки персонализации. Чтобы перейти к ним и включить прозрачность, используем следующую инструкцию:
- Кликаем правой кнопкой мыши по Панели задач и нажимаем на кнопку «Параметры панели задач».
Открываем параметры персонализации
- Далее в отобразившемся меню открываем подраздел «Цвета» и переводим ползунок «Эффекты прозрачности» в режим «Вкл.».
Включаем прозрачность панели задач
- После этого можете взглянуть на панель задач и убедиться в том, что эффект прозрачности включился. Для более обширных возможностей вы можете также отметить пункты в блоке «Отображать цвет элементов на следующих поверхностях».
Не отмечайте второй пункт, если вы не хотите изменять цвет окон
- Далее откройте вкладку «Дополнительный цвет», если хотите установить более видимую прозрачность путем изменения цветовой гаммы панели задач.
Открываем палитру цветов
- В появившемся окне вы сможете изменить цвет с помощью ползунка, но учтите, что не все цвета поддерживаются операционной системой.
Слишком темные или светлые оттенки не поддерживаются в Windows 10
- После того как вы определитесь с цветом, нажмите на кнопку «Готово» и посмотрите результат. У меня, например, получился вот такой сероватый цвет:
Панель задач получила эффект небольшой прозрачности
Но все же, как вы могли заметить, цвет получался не совсем уж прозрачный, а лишь отчасти. Если он вас устраивает, тогда я поздравляю вас – вы нашли то, что нужно. А для остальных пользователей я приготовил небольшой обзор утилиты TranslucentTB, о которой мы поговорим ниже.
Загрузка …
Способ 2: Утилита TranslucentTB
TranslucentTB – простая в использовании программа, позволяющая сделать панель задач в Windows 10 полностью или частично прозрачной. В ней есть множество полезных настроек, благодаря которым каждый пользователь может качественно приукрасить данный элемент ОС и адаптировать его внешний вид под себя.
- Загружаем приложение TranslucentTB через официальный магазин Microsoft Store. Для этого переходим в меню «Пуск» и вводим запрос «Microsoft Store», затем открываем первый результат.
Запускаем официальное приложение Microsoft
- В отобразившемся окне открываем поисковик в верхнем правом углу и вводим запрос «Translucent TB». После этого скачиваем утилиту с помощью кнопку «Получить».
Загружаем и устанавливаем программу TranslucentTB
- Запускаем программу в том же окне.
Запускаем установленную утилиту
- По умолчанию утилита задаст 100% прозрачность Панели задач. Выглядит это вот так:
Получилось вполне себе неплохо
- Чтобы включить автоматический запуск программы, перейдем в системный трей и кликнем кнопкой мыши по иконке утилиты и отметим пункт «Open at boot».
Включаем автоматический запуск программы
- Теперь пройдемся немного по функционалу программы. Вкладка Regular предназначена для регулировки прозрачности. Например, Clear делает Панель задач полностью прозрачной.
Поэкспериментируйте с прозрачностью
- «Maximised windows» — представление панели, когда окно развернуто на весь экран. Чтобы сделать ее полностью прозрачной в таком режиме, установите галочку напротив пункта «Enabled» и отметьте вариант «Clear».
- Раздел «Start Menu opened» настраивает панель задач во время включенного «Пуска».
Установите Clear, чтобы при включении меню «Пуск» панель задач оставалась прозрачной
- «Cortana/Search opened» — вид панели задач при активном окне поиска.
Данный раздел подойдет для тех, кто пользуется поиском Windows 10
- «Timeline opened» — отображение панели задач в режиме переключения между окнами («ALT+TAB» на клавиатуре) и просмотра задач («WIN+TAB»).
Также установите Clear, если хотите оставить панель задач прозрачной во время переключения запущенных окон
Это были основные настройки, которыми вы можете воспользоваться для настройки прозрачности в Панели задач. Для доступа к расширенным настройкам откройте вкладку Advanced.
Загрузка …
Способ 3: Через редактор реестра
Напоследок хочу рассказать еще об одном способе, с помощью которого можно включить прозрачность Панели задач. Эффект от него будет точно такой же, как и от первого способа, отличия здесь лишь в инструкциях.
- Запускаем окно «Выполнить» с помощью сочетания клавиш «Win+R» и вводим запрос regedit.
Запускаем редактор реестра
- Далее в верхней части окна вводим путь HKEY_CURRENT_USER\SOFTWARE\Microsoft\Windows\CurrentVersion\Themes\Personalize и открываем параметр «EnableTransparency».
Открываем настройки параметра EnableTransparency
- Устанавливаем значение «1» и перезагружаем компьютер для того, чтобы изменения вступили в силу.
Изменяем значение на 1
Загрузка …
Теперь вы точно знаете, как работает прозрачность Панели задач в Windows 10. Эффективно ее настроить можно с помощью сторонней программы TranslucentTB. Если же вы хотите получить слабую прозрачность, то для этого отлично подойдет встроенная функция прозрачности.
Загрузка …
Post Views: 18 206
Прозрачность для панели задач в последних версиях Windows 10 установлена по умолчанию, однако некоторым любителям эффекта Aero её степень может показаться недостаточной. Наверняка из них найдутся такие, которые захотят иметь панель задач более прозрачной, чем она есть сейчас. Так вот, сделать это очень просто, вам даже не понадобятся специальные программы-твикеры. Всё, что вам нужно, это отредактировать один ключ в системном реестре.
Чтобы трюк сработал, прозрачность панели должна быть уже включена в разделе персонализации. Далее командой regedit откройте редактор реестра и разверните в левой колонке эту ветку:
HKEY_LOCAL_MACHINE/SOFTWARE/Microsoft/Windows/CurrentVersion/Explorer/Advanced
Кликните по подразделу Advanced или его пустой области справа правой кнопкой мыши и выберите в контекстном меню «Создать» -> «Параметр DWORD (32-бита)».

Имя новому параметру дайте UseOLEDTaskbarTransparency, а в качестве его значения установите единицу.

Закройте редактор реестра и перезайдите в систему, чтобы новые настройки смогли вступить в силу (можно также перезапустить Проводник).
После этого вы увидите, что панель задач стала более прозрачной.

К сожалению, Windows 10 не позволяет настраивать степень прозрачности панели задач так, как этого хотелось бы пользователю, можно лишь применять предустановленное разработчиками значение. Чтобы вернуть настройки по умолчанию, удалите параметр UseOLEDTaskbarTransparency, и прозрачность станет такой, какой она была до применения твика.