Все способы:
- Способ 1: Изменение настроек персонализации
- Способ 2: Включение прозрачности через специальные возможности
- Способ 3: Редактирование реестра
- Способ 4: Включение прозрачности отдельных окон
- Меню «Пуск» и панель задач
- «Командная строка»
- «PowerShell»
- Экран блокировки
- Способ 5: Сторонние программы
- Glass2k
- WindowTop
- Вопросы и ответы: 0
Способ 1: Изменение настроек персонализации
Самый простой метод настройки прозрачности окон в Windows 11, который подойдет большинству пользователей, заключается в изменении настроек персонализации. Понадобится активировать всего один параметр, а далее остается только по желанию установить контрастные цвета и выбрать элементы, для которых они будут применены.
- Откройте «Параметры», выбрав соответствующий значок через меню «Пуск».
- На панели слева щелкните по разделу «Персонализация», затем перейдите к категории «Цвета».
- Включите параметр «Эффекты прозрачности», передвинув переключатель в состояние «Вкл.».
- Дополнительно можно задать контрастный цвет, чтобы сделать отображение окон более приятным. Он будет отображаться в границах окон, в заголовке (только для светлой темы) и для активных элементов (тумблеров по типу «Вкл.» и «Откл.», но только в UWP-приложениях), если вы активируете соответствующую функцию.
- Для этого прокрутите параметры немного вниз и ознакомьтесь с дополнительными опциями. Изменения вступают в силу сразу же, поэтому можете попробовать разные типы использования контрастных цветов и заменить их, чтобы оценить совместимость с эффектом прозрачности.





Способ 2: Включение прозрачности через специальные возможности
В Windows 11 поддерживается ряд специальных возможностей, в списке которых можно найти самые разные узконаправленные опции, помогающие определенным пользователям значительно упростить процесс взаимодействия с операционной системой. Среди них находится и параметр, отвечающий за включение режима прозрачности для некоторых окон. Эту специальную возможность можно использовать, если после активации стандартной настройки персонализации вам показалось, что не все нужные вам элементы Виндовс 11 стали прозрачными.
- В «Параметрах» выберите раздел «Специальные возможности», затем перейдите к категории «Визуальные эффекты».
- Найдите настройку «Эффекты прозрачности» и активируйте переключатель. На этом метод можно считать успешно завершенным, поэтому переходите к проверке визуального отображения окон в Виндовс.


Способ 3: Редактирование реестра
Метод с редактированием реестра позволит вам внести изменения в персонализацию, если по каким-то причинам после перезагрузки операционной системы прозрачность сбрасывается. За этот параметр в реестре отвечает всего одна запись, поэтому вам предстоит отыскать ее и изменить значение на правильное. Для этого следуйте предложенной ниже инструкции.
- Откройте «Пуск», отыщите «Редактор реестра» и запустите данное приложение.
- В нем перейдите по пути
Компьютер\HKEY_CURRENT_USER\Software\Microsoft\Windows\CurrentVersion\Themes, вставив этот адрес в верхнюю строку. - Левой кнопкой мыши щелкните по каталогу с названием «Personalize» и отыщите параметр «EnableTransparency». Кликните по нему дважды, чтобы открыть окно редактирования значения.
- Измените его на «1», примените изменения и отправьте компьютер на перезагрузку. В новом сеансе проверьте, удалось ли установить прозрачность для окон.



Способ 4: Включение прозрачности отдельных окон
Дополнительно рассмотрим системные настройки, позволяющие активировать прозрачность только некоторых окон и классических приложений. Это относится к меню «Пуск», экрану блокировки, «Командной строке» и «PowerShell». Каждый из перечисленных элементов настраивается отдельно, поэтому далее можете выбрать один из разделов, если вас интересует только конкретное меню или приложение, чтобы быстро ознакомиться с нужной инструкцией.
Меню «Пуск» и панель задач
Если вам кажется, что меню «Пуск» и панель задач после стандартной установки прозрачности в Windows 11 недостаточно прозрачные или эффект вовсе отсутствует, можно изменить отдельную настройку конкретно для этих компонентов. Вам понадобится обратиться к «Редактору реестра», создать там отдельный параметр и задать для него соответствующее значение. Весь процесс займет от силы одну минуту.
Учитывайте, что такой метод сработает только в том случае, если после стандартных изменений эффект прозрачности для упомянутых элементов не наблюдается. Сам по себе он не работает, поскольку уже просто после включения основной настройки прозрачности достигается максимальный визуальный эффект.
- Откройте «Редактор реестра» и перейдите по пути
Компьютер\HKEY_CURRENT_USER\Software\Microsoft\Windows\CurrentVersion\Explorer. - В данном пути выберите каталог «Advanced», справа щелкните по пустому месту правой кнопкой мыши, в контекстном меню наведите курсор на пункт «Создать» и выберите из списка «Параметр DWORD (32 бита)».
- Задайте для данного параметр название «UseOLEDTaskbarTransparency», затем щелкните по нему дважды левой кнопкой мыши, чтобы открыть окно изменения значения.
- Установите его как «1», сохраните настройку и отправьте компьютер на перезагрузку, чтобы в новом сеансе оценить прозрачность меню «Пуск».



«Командная строка»
«Командная строка» — стандартное приложение Windows 11, через которое можно активировать различные утилиты и выполнять некоторые настройки, связанные с операционной системой и другими программами. Консоль некоторыми используется довольно часто, и пользователи, работающие в ней, иногда хотят понизить непрозрачность, чтобы через «Командную строку» были видно окна и элементы под ней. Это можно сделать через настройки самого приложения.
- Найдите «Командную строку» и запустите ее.
- Щелкните правой кнопкой мыши по заголовку окна и из появившегося контекстного меню выберите пункт «Свойства».
- В новом окне с настройками перейдите на вкладку «Цвета» и регулируйте ползунок «Прозрачность», передвигая его влево.
- Параллельно с этим можете отслеживать изменения, чтобы понимать, насколько прозрачным стало окно после изменения. Сохраните значение и закройте окно со «Свойствами».




«PowerShell»
Принцип настройки прозрачности окна для «PowerShell» практически полностью соответствует тому, как это происходило и со стандартной консолью. Разница заключается лишь в том, как реализован список параметров в окне с ними и где искать нужный. Следуйте инструкции, чтобы разобраться с этим и иметь возможность всегда регулировать прозрачность окна «PowerShell».
- Щелкните правой кнопкой мыши по «Пуску» и выберите пункт «Терминал Windows». Можете запустить данную консоль и другим методом, удобным лично для вас.
- Кликните по заголовку окна ПКМ и из появившегося контекстного меню выберите пункт «Параметры».
- Отобразится новая вкладка с настройками консоли, где на панели слева вас интересует блок с профилями и пункт «По умолчанию». Справа разверните категорию «Оформление».
- Найдите регулятор «Прозрачность фона» и передвигайте его влево, чтобы тем самым повысить прозрачность окна. Изменения вступят в силу только после нажатия кнопки «Сохранить».
- Сделайте это и переходите к просмотру результата. Всегда можно вернуться на вкладку с параметрами и отрегулировать прозрачность повторно.




Экран блокировки
Настройка экрана блокировки не совсем подразумевает включение прозрачности — добавляемый эффект будет больше похож на размытие и позволит сделать картинку на экране входа не такой выделяющейся на фоне основных элементов интерфейса. Осуществляется активация данного визуального эффекта путем создания параметра для реестра и выглядит следующим образом:
- Откройте «Редактор реестра» и перейдите по пути
Компьютер\HKEY_LOCAL_MACHINE\SOFTWARE\Policies\Microsoft\Windows, вставив его в адресную строку. - Слева найдите раздел «System». Если по каким-то причинам он у вас отсутствует, понадобится щелкнуть ПКМ по папке «Windows» и создать новый раздел с соответствующим названием.
- В нем справа нажмите правой кнопкой мыши по пустой области, в появившемся меню наведите курсор на «Создать» и выберите пункт «Параметр DWORD (32 бита)».
- Задайте для параметра название «DisableAcrylicBackgroundOnLogon» и обратите внимание на то, что по умолчанию его значение должно стоять «0». Если установить «1», то эффект размытия на экране блокировки будет отключен. Изменения вступают в силу после перезагрузки компьютера.




Способ 5: Сторонние программы
Преимущество использования сторонних программ для создания эффекта прозрачности окон в Windows 11 заключается в гибкости настройки и возможности добиться гораздо большего значения прозрачности, сделав каждое окно еле видимым. При этом каждый софт позволяет устанавливать настройки для всех окон отдельно во время того, как они будут находиться в активном режиме. Все это позволяет в любой момент менять значения и делать окна настолько прозрачными, насколько это нужно в конкретный момент. В качестве примеров разберем две подходящие программы.
Glass2k
Glass2k — максимально простая программа, имеющая одно окно для настройки и управляющая прозрачностью через контекстное меню окна. Из него пользователь выбирает подходящее значение в процентах, после чего окно сразу становится прозрачным. Давайте разберемся с использованием данного софта более детально.
Скачать Glass2k с официального сайта
- Glass2k не требует установки, поэтому вам будет достаточно скачать исполняемый файл с официального сайта и поместить его в любое удобное место на компьютере.
- Запустите файл и решите, хотите ли вы, чтобы Glass2k открывалась при старте операционной системы и запоминала выбор прозрачности для каждого окна.
- Ниже вы видите настройки для сочетания клавиш применения прозрачности, а также сможете отключить вызов настройки при нажатии правой кнопкой мыши по окну, если этот режим вас не интересует.
- Последний ползунок отвечает за прозрачность панели задач, если ее тоже нужно настроить.
- Если какие-то изменения были внесены, обязательно нажмите по «Save», чтобы применить их. Только после этого переходите к настройке прозрачности окон.
- Выберите активное окно, используйте установленную горячую клавишу или щелкните по нему правой кнопкой мыши. Укажите нужный уровень прозрачности, после чего изменения сразу вступят в силу. Теперь вы можете вызывать это меню или использовать горячую клавишу в любой момент.






WindowTop
Далее рассмотрим более сложную программу под названием WindowsTop. Она имеет гораздо больше настроек, много горячих клавиш для быстрого вызова действий, но распространяется платно. Пробная версия, скачанная с официального сайта или через Microsoft Store, будет доступна на протяжении месяца, чего вполне достаточно для того, чтобы ознакомиться с функциональностью софта и решить, хотите ли вы использовать его на постоянной основе.
Скачать WindowTop с официального сайта
- На официальном сайте вы можете сразу скачать установщик или перейти в Microsoft Store, чтобы получить его оттуда.
- После установки выберите, хотите ли вы, чтобы WindowTop включалась вместе с операционной системой.
- Далее отобразится окно по быстрой настройке. Следуйте инструкциям внутри него, чтобы настроить рамки и цвета окон, установить стандартный уровень прозрачности и другие параметры, связанные с визуальными изменениями.
- Теперь следует узнать, какая горячая клавиша отвечает за управление прозрачностью окон и, если это понадобится, изменить ее под себя. Для этого вызовите WindowsTop через панель задач, разверните раздел «Settings» и щелкните по пункту «Configure HotKeys».
- Найдите горячую клавишу для «Toggle: OPACITY (window transparency) mode» и ознакомьтесь с установленным по умолчанию значением. Комбинацию можно будет поменять на любую свою.
- Ниже вы найдете настраиваемые горячие клавиши для настройки автоматической прозрачности или включения режима зеркала. Все эти визуальные эффекты применяйте по необходимости и обязательно сначала протестируйте, как они меняют внешний вид окон.
- Дополнительно в списке все настроек загляните на вкладку «Opacity» и установите подходящий для вас уровень прозрачности окон, если не сделали это во время подготовки программы к работе. Теперь можете переключаться между окнами и использовать горячую клавишу для включения прозрачности.







Наша группа в TelegramПолезные советы и помощь
Glass2k — небольшое приложение, при помощи которого можно изменить прозрачность любого окна в операционной системе Windows. Программа весит всего 55 КБ и не требует установки. Самый главный плюс — простой интерфейс с минимальным набором настроек. После запуска программа находится в системном трее. Скачать Glass2k можно здесь.
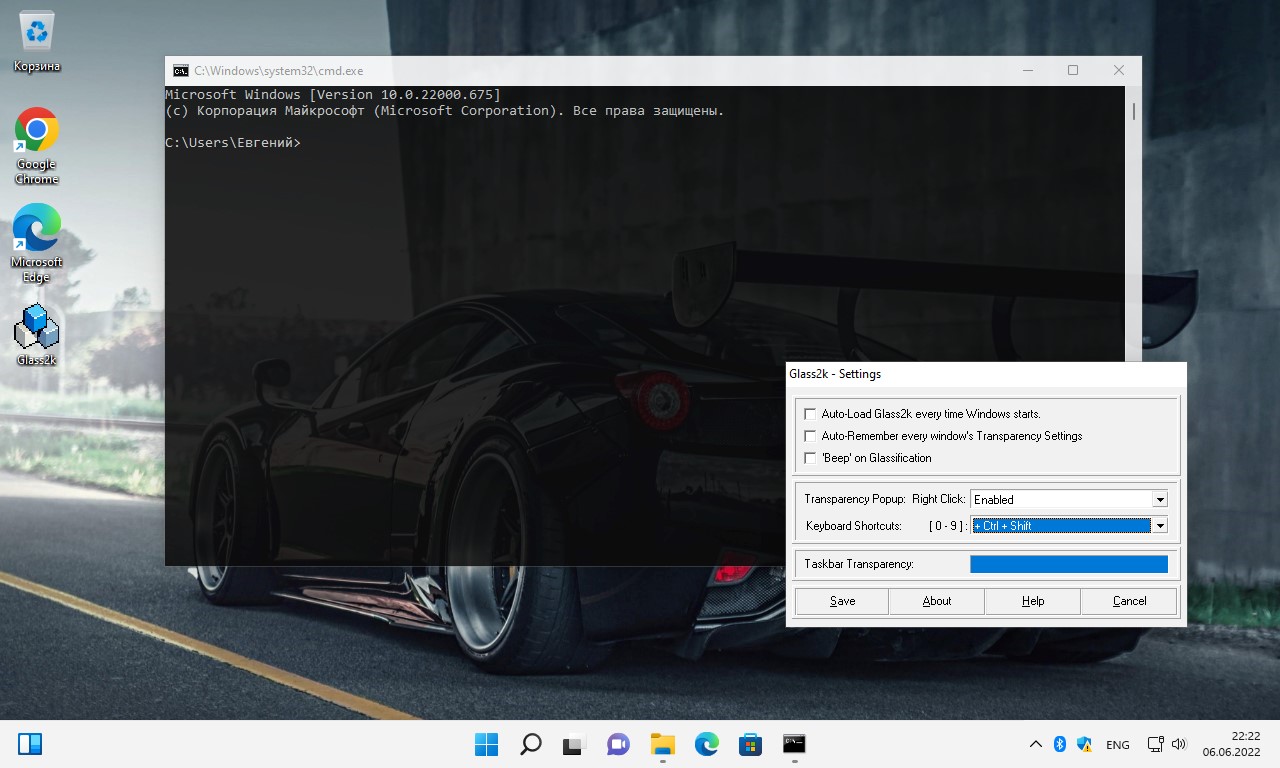
1. Щелкаем по окну, которое хотим сделать прозрачным, чтобы сделать его активным.
2. Используем горячие клавиши «Ctrl+Shift» одновременно нажав на клавиатуре любую цифру от 0 до 9 (1 — максимальная прозрачность, 9 — минимальная прозрачность, 0 — без прозрачности).
Параметры Glass2k
- «Auto-Load Glass2k every time Winodws starts» — этот параметр позволит запускать приложение вместе с запуском Windows 11.
- «Auto-Remember every windows Transparency Settings» — запоминание настроек прозрачности для конкретного окна. Например, мы установили прозрачность для Блокнота 50%, при каждом новом запуске Блокнота, прозрачность автоматически будет устанавливаться на 50%.
- «Beep on Glassification» — использовать звуковой сигнал при изменении настроек прозрачности.
- «Transparency Popup» — настройка вызова контекстного меню через нажатие правой кнопкой мыши для установки прозрачности.
- «Keyboard Shortcuts» — настройка «горячих» клавиш с цифрами от 0 до 9 для установки прозрачности.
- «Taskbar Transparency» — прозрачность панели задач.
Несмотря на то, что последняя версия приложения Glass2k вышло аж в далеком 2001 году, оно довольно интересное и по сей день.
Как использовать OAuth2 со Spring Security в Java
Javaican 14.05.2025
Протокол OAuth2 часто путают с механизмами аутентификации, хотя по сути это протокол авторизации. Представьте, что вместо передачи ключей от всего дома вашему другу, который пришёл полить цветы, вы. . .
Анализ текста на Python с NLTK и Spacy
AI_Generated 14.05.2025
NLTK, старожил в мире обработки естественного языка на Python, содержит богатейшую коллекцию алгоритмов и готовых моделей. Эта библиотека отлично подходит для образовательных целей и. . .
Реализация DI в PHP
Jason-Webb 13.05.2025
Когда я начинал писать свой первый крупный PHP-проект, моя архитектура напоминала запутаный клубок спагетти. Классы создавали другие классы внутри себя, зависимости жостко прописывались в коде, а о. . .
Обработка изображений в реальном времени на C# с OpenCV
stackOverflow 13.05.2025
Объединение библиотеки компьютерного зрения OpenCV с современным языком программирования C# создаёт симбиоз, который открывает доступ к впечатляющему набору возможностей. Ключевое преимущество этого. . .
POCO, ACE, Loki и другие продвинутые C++ библиотеки
NullReferenced 13.05.2025
В C++ разработки существует такое обилие библиотек, что порой кажется, будто ты заблудился в дремучем лесу. И среди этого многообразия POCO (Portable Components) – как маяк для тех, кто ищет. . .
Паттерны проектирования GoF на C#
UnmanagedCoder 13.05.2025
Вы наверняка сталкивались с ситуациями, когда код разрастается до неприличных размеров, а его поддержка становится настоящим испытанием. Именно в такие моменты на помощь приходят паттерны Gang of. . .
Создаем CLI приложение на Python с Prompt Toolkit
py-thonny 13.05.2025
Современные командные интерфейсы давно перестали быть черно-белыми текстовыми программами, которые многие помнят по старым операционным системам. CLI сегодня – это мощные, интуитивные и даже. . .
Конвейеры ETL с Apache Airflow и Python
AI_Generated 13.05.2025
ETL-конвейеры – это набор процессов, отвечающих за извлечение данных из различных источников (Extract), их преобразование в нужный формат (Transform) и загрузку в целевое хранилище (Load). . . .
Выполнение асинхронных задач в Python с asyncio
py-thonny 12.05.2025
Современный мир программирования похож на оживлённый мегаполис – тысячи процессов одновременно требуют внимания, ресурсов и времени. В этих джунглях операций возникают ситуации, когда программа. . .
Работа с gRPC сервисами на C#
UnmanagedCoder 12.05.2025
gRPC (Google Remote Procedure Call) — открытый высокопроизводительный RPC-фреймворк, изначально разработанный компанией Google. Он отличается от традиционых REST-сервисов как минимум тем, что. . .
В Windows 10 последних версий присутствуют эффекты прозрачности для панели задач и меню «Пуск», а также для некоторых окон, например окна «Параметры». Обычно, они включены по умолчанию, но не всегда. Если вам нужно изменить настройки прозрачности, это можно сделать, хотя система содержит не так много опций для этого.
В этой инструкции подробно о включении и отключении прозрачности Windows 10, и о том, как настроить прозрачность, а точнее — увеличить прозрачность отдельных элементов. Примечание: при отсутствии установленных драйверов видеокарты (когда установлен «Базовый видеоадаптер»), прозрачность работать не будет.
- Как включить и отключить прозрачность Windows 10
- Настройка прозрачности панели задач
Как включить или отключить прозрачность Windows 10
В Windows 10 есть лишь одна встроенная опция, позволяющая включить или отключить прозрачность панели задач, меню «Пуск» и некоторых других элементов:
- Зайдите в Параметры (можно нажать клавиши Win+I).
- Перейдите в раздел «Персонализация» — «Цвета».
- Включите или отключите пункт «Эффекты прозрачности».
- В результате меню Пуск, панель задач и отдельные окна станут слегка прозрачными, как на скриншоте ниже.
По сути, это всё, что нам доступно для изменения на текущий момент времени. Встроенных средств, чтобы настроить уровень прозрачности, прозрачность для отдельных элементов и что-то ещё пока не предусмотрено. Но есть некоторые возможности, о которых — в следующем разделе руководства.
При желании вы можете изменить этот же параметр с помощью редактора реестра:
- Нажмите клавиши Win+R, введите regedit и нажмите Enter.
- Перейдите к разделу реестра
HKEY_CURRENT_USER\Software\Microsoft\Windows\CurrentVersion\Themes\Personalize
- В правой части окна редактора реестра обратите внимание на параметр с именем EnableTransparency. Когда его значение равно 1, прозрачность включена, при значении 0 — отключена. Менять значение можно по двойному клику с последующим вводом нужного значения.
Настройка прозрачности Windows 10 (как увеличить прозрачность панели задач и меню Пуск)
Как уже было отмечено, очевидных методов изменения параметров прозрачности в системе не предусмотрено. Но некоторые скрытые возможности у нас есть.
Первый метод — использование специальной настройки в реестре Windows 10:
- В редакторе реестра перейдите к разделу
HKEY_LOCAL_MACHINE\SOFTWARE\Microsoft\Windows\CurrentVersion\Explorer\Advanced
- В правой панели редактора нажмите правой кнопкой мыши и создайте новый параметр DWORD32 (даже для 64-бит систем) с именем UseOLEDTaskbarTransparency
- Дважды нажав по этому параметру, задайте значение 1 для него.
- Зайдите в параметры персонализации Windows 10, в разделе «Цвета» отключите и снова включите эффекты прозрачности.
- В результате прозрачность панели задач увеличится. Не слишком значительно, но заметно, особенно при использовании темной темы оформления.
Если такие полумеры вам не подходят, можно использовать сторонние программы для изменения прозрачности панели задач, среди них:
Программы сравнительно простые и каких-то проблем с их использованием возникнуть не должно. TranslucentTB позволяет не просто сделать панель задач полностью прозрачной, но и менять её цвет и прозрачность в зависимости от события: открытия меню Пуск, развертывания окна или открытия поиска.
Параметры как на скриншоте TaskbarTools делают панель задач полностью прозрачной и отключают эффекты размытия для находящегося позади неё изображения. Достаточно попробовать разные опции, чтобы добиться нужного результата. Ниже — пример 100% прозрачности.

Если вы можете предложить дополнительные возможности настройки прозрачности Windows 10, буду рад прочесть о них в комментариях.



