Мы уже не раз говорили о широчайших возможностях кастомизации Windows 10 и 11, позволяющих настроить внешний вид операционных систем как вам заблагорассудится. Сегодня же мы разберемся, как сделать прозрачную панель задач Windows. Благо такого эффекта можно добиться и средствами самой операционки.
Как мы и сказали, нижнюю панель Windows можно сделать прозрачной, изменив лишь несколько настроек в самой операционной системе. Хотя, справедливости ради, эффект прозрачности в этом случае будет не таким явным, как при использовании стороннего софта. Но если вы не хотите устанавливать на компьютер лишние программы, а украсить Windows все-таки хочется, этот способ подойдет вам идеально.
Проблема в том, что подобная настройка сделает панель задач лишь немного прозрачной, и вы вряд ли получите особое эстетическое удовольствие от такого эффекта. Если же вам хочется большего, придется немного «поколдовать» с редактором реестра операционной системы. Но для начала убедитесь, что внесенные вами изменения прозрачности были применены.
- Нажмите сочетание клавиш Win+R, введите команду «regedit» (без кавычек) и нажмите Enter.
- Откройте ветку реестра HKEY_CURRENT_USER и перейдите в Software -> Microsoft -> Windows -> CurrentVersion.
- Найдите там Themes -> Personalize и убедитесь, что параметру EnableTransparency присвоено значение «1».
После того, как мы убедились в том, что настройки Windows сработали правильно, давайте попробуем увеличить прозрачность панели задач. Это также можно сделать через редактор реестра.
- Нажмите сочетание клавиш Win+R, введите команду «regedit» (без кавычек) и нажмите Enter.
- Перейдите в ветку реестра HKEY_LOCAL_MACHINE и откройте SOFTWARE -> Microsoft -> Windows -> CurrentVersion.
- В открывшейся ветке найдите Explorer -> Advanced.
- Кликните правой кнопкой мыши по пустому месту в правой части окна редактора реестра.
- Выберите Создать -> Параметр DWORD (32 бита).
- Сделайте двойной клик левой кнопкой мыши по созданному параметру и присвойте ему значение «1».
После этого прозрачность панели задач еще немного увеличится.
Как сделать прозрачную панель задач на ПК сторонними приложениями
Как бы там ни было, но по своим эффектам встроенные средства Windows все-таки не смогут сравниться со сторонним софтом. Поэтому если у вас нет предубеждения к различным «улучшайзерам», вы можете воспользоваться одним из них. Например, достаточно популярной программой TranslucentTB, которую можно найти в официальном магазине Microsoft Store.
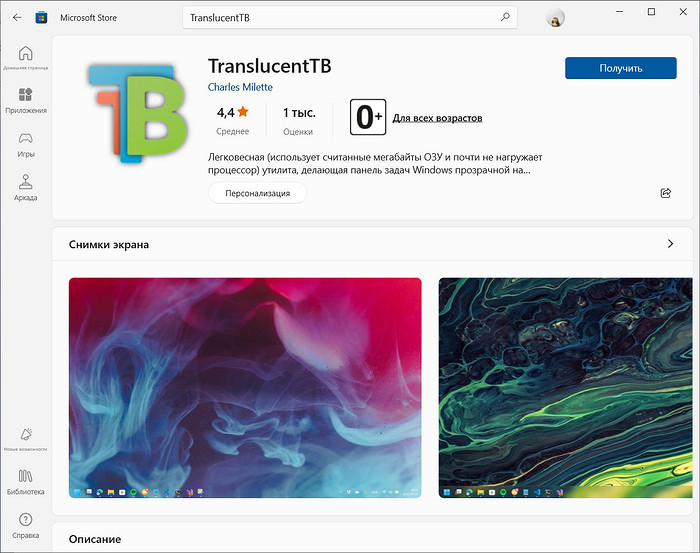
Программа распространяется совершенно бесплатно. Сразу же после установки она «поселится» в системном трее и сделает панель задач прозрачной. В принципе, на этом можно и остановиться, но у утилиты имеется масса настроек, позволяющих изменить стиль панели задач так, как вам нужно. К примеру, вы можете сделать ее полностью прозрачной, использовать эффект размытия или настроить разный вид панели при развернутом на весь экран окне, активном окне поиска или открытом меню «Пуск».
Возможностей у TranslucentTB действительно очень много. Но владельцам слабых компьютеров стоит быть внимательными — утилита достаточно «прожорлива» и может замедлить работу такого ПК. Не стоит забывать и об отсутствии у нее русификации. Впрочем, проблемой это вряд ли станет: чтобы разобраться в ней вам хватит самых базовых знаний английского.
Как сделать прозрачную панель задач Windows 11
Как и в случае с Windows 10, в одиннадцатой версии операционной системы Microsoft есть встроенные средства по изменению прозрачности панели задач.
- Кликните по меню «Пуск» правой кнопкой мыши и откройте «Параметры».
- Перейдите в раздел Персонализация -> Цвета.
- Переключите ползунок напротив пункта «Эффекты прозрачности» в положение «Вкл».

Полной прозрачности панели задач такое изменение настроек добиться не позволит, но небольшой эффект вы все-таки получите. Если же этого окажется мало, вы можете воспользоваться все той же утилитой TranslucentTB, о возможностях которой мы писали чуть выше.
Те же, кто умеет работать в реестре могут усилить эффект прозрачности по также описанному выше способу. Причем, несмотря на разные версии операционной системы, шаги по редактированию реестра для Windows 10 и Windows 11 абсолютно идентичны, вплоть до полного совпадения пути создания нового параметра. Поэтому и повторяться мы не видим особого смысла.
Итоги
Мы разобрали несколько простых способов, как сделать прозрачный фон панели задач. Как вы видите, ничего сложного в этом нет. Windows 10 и 11 позволяют легко настроить дизайн и внешний вид операционной системы прямо через их пользовательский интерфейс. И такой способ отлично подойдет тем, кто не хочет устанавливать на компьютер лишний софт.
Если же это для вас не проблема, подобное ПО дает возможность добиться еще более выраженного эффекта прозрачности. Главное помните, что стороннее программное обеспечение дает дополнительную нагрузку на ПК и не всегда безопасно.
Читайте также
- Как открыть файл CDR на компьютере: несколько простых и удобных способов
- Как на ноутбуке сделать запись экрана: несколько простых способов
TranslucentTB придаст Windows 10 более свежий и интересный вид и сделает её похожей на Chrome OS.
В Windows 10 есть множество опций для настройки внешнего вида. Но сделать панель задач полностью прозрачной штатными средствами нельзя. Небольшая бесплатная утилита TranslucentTB исправляет эту недоработку.
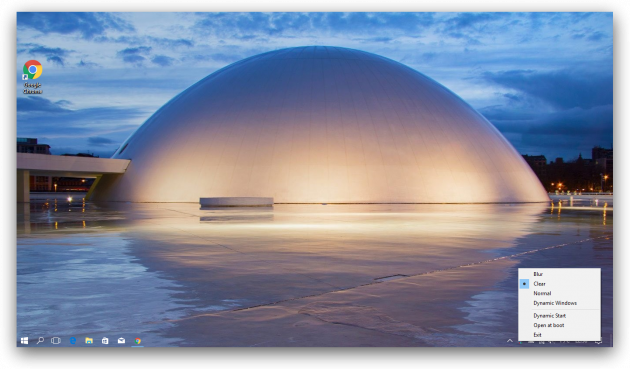
Скачайте TranslucentTB с сайта разработчика (ссылка в конце статьи). Распакуйте архив и запустите исполняемый файл TranslucentTB.exe. В системном трее появится новый значок с разноцветными точками. Щёлкните по нему правой кнопкой мыши и выберите один из режимов работы утилиты.
TranslucentTB умеет делать панель задач как полностью, так и частично прозрачной (эффект Blur). Существует также специальный динамический режим, который управляет прозрачностью панели в зависимости от того, открыто активное окно на полный экран или нет. Но этот режим пока находится на стадии тестирования, потому не всегда работает правильно.
Скачать TranslucentTB →
Всем привет! Сегодня мы посмотрим, как можно сделать панель задач прозрачной (или полупрозрачной) в Windows 10. На данный момент есть три простых способа – стандартный (средствами Виндовс 10) и две программы. Я подробно описал пошаговые инструкции в статье ниже. Если у вас возникнут дополнительные вопросы, или будут дополнения – пишите в комментариях. Поехали!
Содержание
- Способ 1: Стандартные средства
- Способ 2: Программа
- Способ 3: Taskbar Tools
- Видео
- Задать вопрос автору статьи
Способ 1: Стандартные средства

Сделать нижнюю панель прозрачной в Windows 10 можно с помощью встроенных настроек системы. Правда эффект будет не таким явным, если сравнивать со сторонним софтом. В любом случае, возможно, вам этого хватит. Но я вам также рекомендую после данного варианта попробовать следующий способ.
ПРИМЕЧАНИЕ! С последними обновлениями у многих данная функция уже включена. Но на всякий случае давайте проверим это.
- Открываем самое главное меню «Пуск» и жмем по шестеренке.
- Среди всего многообразия находим «Персонализацию».
- В левом блоке выбираем вкладку «Цвета» и пролистываем основной блок справа до надписи «Эффекты прозрачности» – включаем эффект.

- Теперь можете опустить любое окно за панель задач. Как видите прозрачность очень небольшая, и задние элементы сильно размазываются.
Еще на одном из информационных порталов некоторые «специалисты» советуют поиграться с цветами элементов. Забавно то, что эти цвета никаким образом не влияют на эту панель – ни в плане цвета, ни в плане прозрачности. Я советую их не трогать, так как они отвечают за цвет ссылок в «Параметрах» системы, и подчёркивание активных программ в панели задач.

Ну как я и говорил ранее, прозрачность, конечно, есть, но она очень и очень небольшая. Если кому нужно, то тоже самое можно сделать через редактор реестра. Для особых энтузиастов оставлю инструкцию под спойлером ниже. Для того, чтобы открыть спойлер, просто кликните по нему.
Кликните, чтобы открыть спойлер
- Откройте редактор реестра, для этого зажимаем + R.
- Вводим запрос:
regedit
- Открываем «HKEY_CURRENT_USER» и заходим в «Software». Далее раскрываем основной раздел «Microsoft» и в нем находим «Windows» – «CurrentVersion». В конце выбираем «Themes» – «Personalize».
- Посмотрите, чтобы у параметра «EnableTransparency» стояло значение – один (1). Чтобы изменить параметр, кликните по нему двойным щелчком левой кнопкой мыши.

Но как нам увеличить или уменьшить параметр прозрачности? – на самом деле есть один метод. Мы воспользуемся тем же самым редактором реестра.
- + R
- regedit

- В «HKEY_LOCAL_MACHINE» открываем «SOFTWARE» и находим в нем «Microsoft». Далее раскрываем основной раздел операционной системы «Windows», и находим папку текущей, загруженной версии – «CurrentVersion». Далее раскрываем подраздел «Explorer» – «Advanced».

- Кликаем ПКМ по пустому месту и создаем «Параметр DWORD (32 бита)».

- Раскрываем свойства этого параметра и задаем значение 1.

- Зайдите в параметры, как мы делали это в самом начале. Отключите и снова включите прозрачность.
Прозрачность немного увеличится, но ненамного. Поэтому если вас это не устраивает, тогда смотрим следующий способ. В нем я рассмотрю официальную программу, в которой можно куда более детально настроить панель задач.
Способ 2: Программа
В этом способе я расскажу про программу, которая позволит сделать вашу панель задач прозрачной в Windows 10. Плюс этой утилиты в том, что у неё куда больше различных настроек, позволяющих сконфигурировать панель под себя на любой вкус и цвет (так сказать).
- Открываем официальную страницу Microsoft Store.
- Жмем по ссылке «Get in Store App».

- Вас скорее всего попросят открыть приложение «Microsoft Store» на компьютере – соглашаемся с этим.

- В приложении жмем по кнопке «Получить».

- Как только установка закончится, открываем программу.

- Вы увидите приветственное окошко, можете прочесть содержимое, чтобы ознакомиться с возможностью программы. В конце жмем «Continue».

- В правом нижнем углу экрана в трее нажмите по стрелочке, чтобы увидеть все активные программы и выберите нашу.
- При нажатии левой или правой кнопкой мыши вы увидите окно настроек. За прозрачность отвечает пункт «Desktop», и здесь есть несколько вариантов прозрачности. Рассказывать про каждый вариант не буду, можете поиграться с различными вариантами.

- При выборе некоторых настроек прозрачности становится активным конфигуратор «Accent Color». Здесь вы можете выбрать цвет. Смотрите: есть три бегунка. Самый левый отвечает за затемнение. Посередине – цвет. А вот самый правый бегунок – это уровень прозрачности панели задач.

Настроек достаточно много – можете просто с ними поиграться и посмотреть, что будет происходить. Но я все же не рекомендую использовать эту программу на слабых компьютерах, так как она дополнительно подъедает ресурсы ПК.
Еще одна программка, которая работает только с прозрачностью. Её плюс в том, что она более легкая для слабых компьютеров, чем предыдущий вариант.
- Программу можно скачать с GitHub.
- По ссылке скачиваем архив:
TaskbarTool.zip

- В архиве запускаем exe-файл.
- Никакой установки не требуется, и приложение работает на холодную.

- Теперь давайте разберемся в параметрах.
- Accent State – режимы прозрачности.
- Gradient Color – можно изменить цвет панели.
- Colorize – добавляем цветное обрамление.
- Windows Accent Alpha – прозрачность. Для того чтобы сделать её полностью прозрачной – перетяните бегунок влево.
- Чтобы изменения вступили в силу, нажмите по кнопке «Start», а для отмены – «Stop».
На этом все, дорогие друзья. Если у вас еще остались какие-то вопросы, или вы нашли более удобные приложения, то расскажите о них в комментариях ниже. На этом портал WiFiGiD.RU с вами прощается. До новых встреч. Берегите себя!
Видео
В этой публикации, друзья, рассмотрим небольшое бесплатное приложение для настройки эффектов панели задач в Windows 10 и 11. Современное приложение из Microsoft Store NiceTaskbar – это простейший кастомайзер для панели задач современных операционных систем от Microsoft. Может делать панель задач прозрачной, непрозрачной, полупрозрачной, заблюренной, т.е. с эффектом размытия. Может менять цвета панели задач. И ещё может сделать в Windows 10 центрированное расположение значков на панели задач. Давайте посмотрим, что являет собой это приложение, и какие у него возможности.
Приложение NiceTaskbar: прозрачная и заблюренная панель задач Windows 10 и 11
{banner_google1}
Итак, друзья, панель задач в Windows 10 и 11. Её оформление по умолчанию предусматривает заливку цветом в соответствии с выбранной светлой или тёмной системной темой. Заливка отображается и в панели задач, и в меню «Пуск». В Windows 10 это заливка сплошным цветом, в Windows 11 заливка с лёгкой степенью прозрачности.
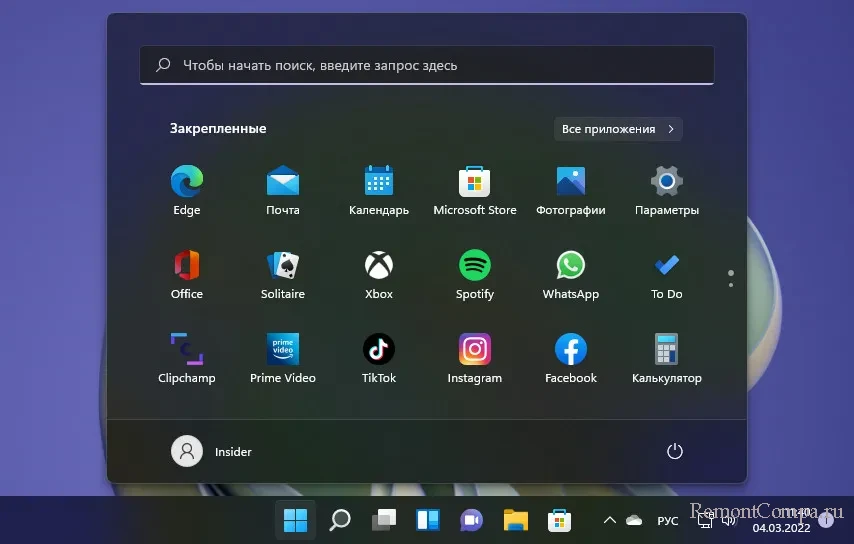
В обоих операционных системах в настройках персонализации, в разделе «Цвета» можем включить отображение на панели задач и в меню «Пуск» акцентного цвета.
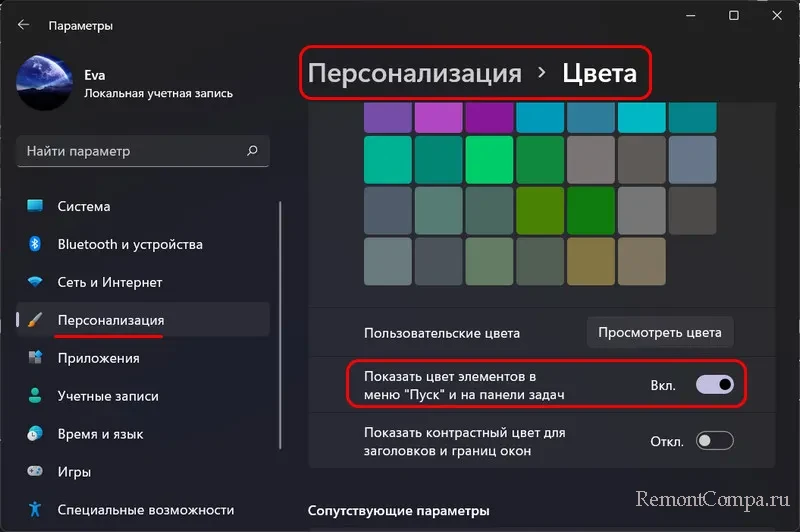
Можем выбрать этот цвет.
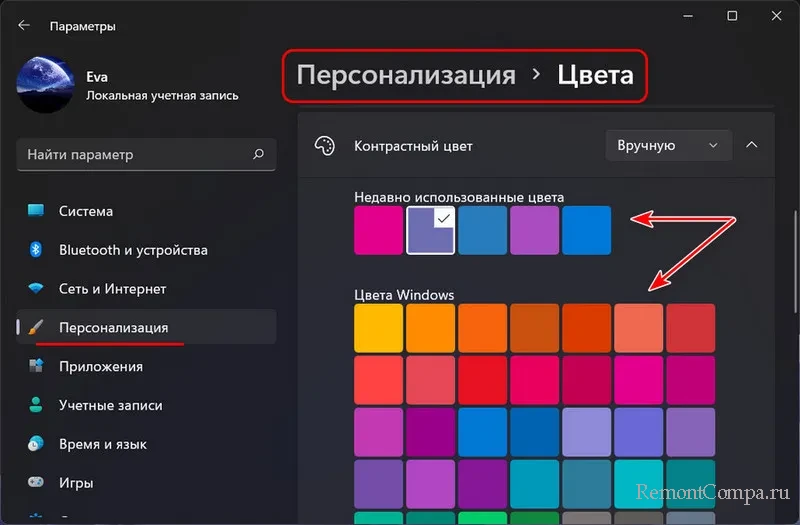
И тогда панель задач и меню «Пуск» примут окрас этого акцентного цвета.
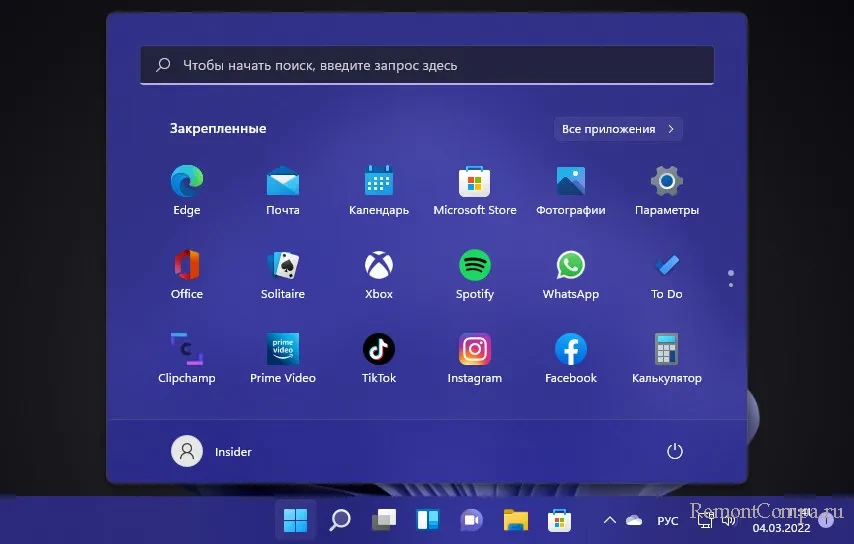
И вот, собственно, иных системных возможностей визуальной настройки панели задач у нас нет. Но эти возможности есть у сторонних программ, таких, как, например, современное бесплатное приложение из Microsoft Store – NiceTaskbar. Очень простое, имеет всего несколько возможностей. Основные его возможности – эффекты для панели задач. Приложение может реализовать эффектную прозрачную панель задач.
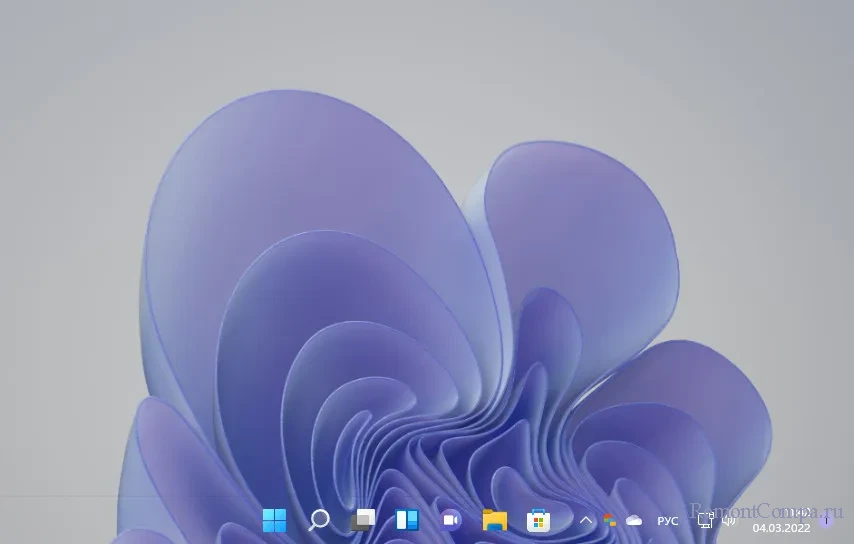
И не менее эффектную панель задач с заблюренной (размытой) прозрачностью.
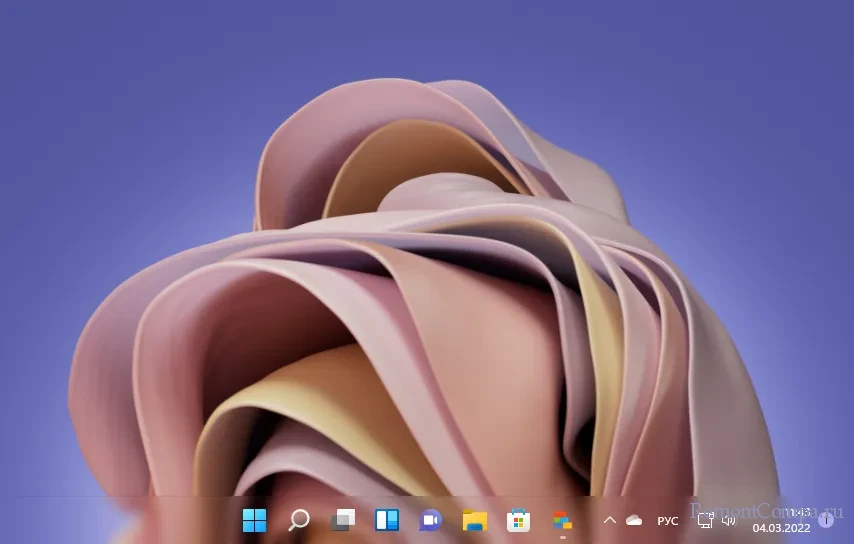
Также приложение может сделать панель задач непрозрачной.
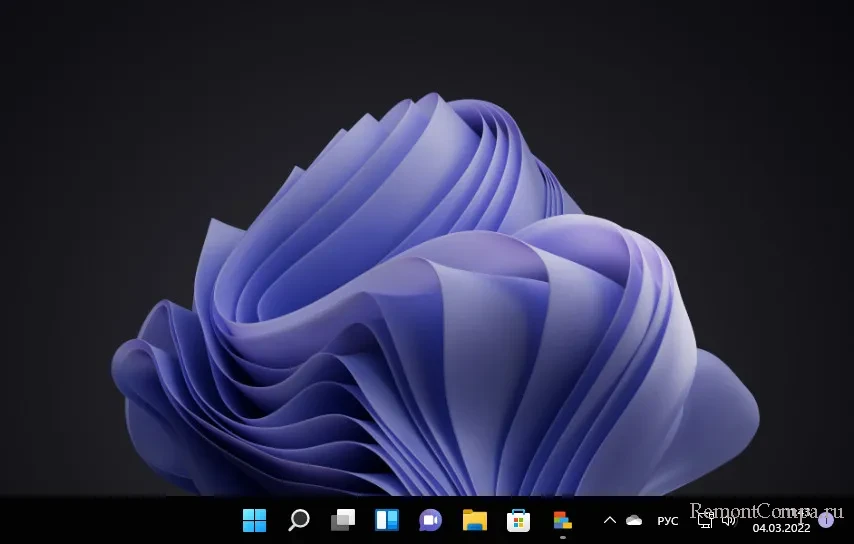
Ещё NiceTaskbar в Windows 10 умеет делать центрированную группировку значков закреплённых и активных программ. Но только их, системные кнопки меню «Пуск», поиска и представления задач остаются в левом углу.
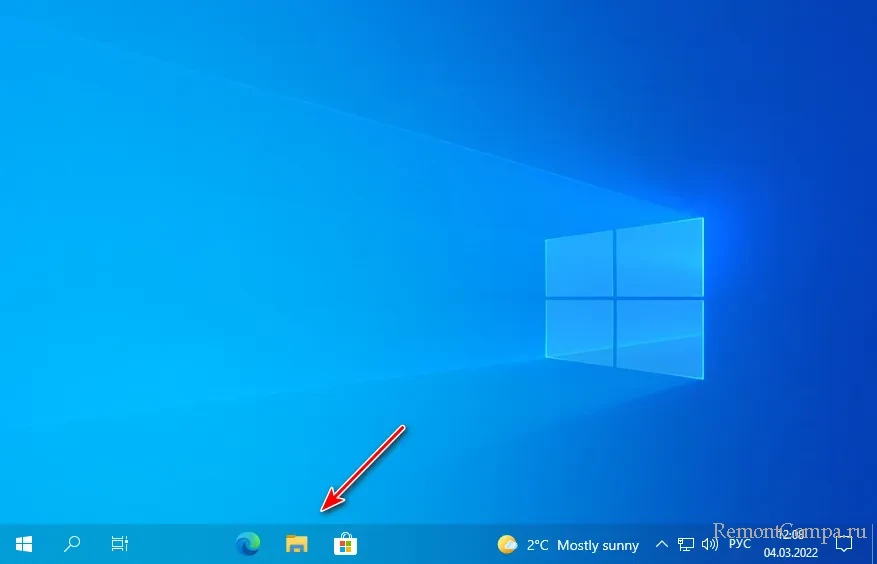
Все эти моменты настраиваются в единственном окне приложения. Для центрирования значков в Windows 10 включаем опцию «Центр».
{banner_google1}
А для применения эффектов к панели задач в блоке справа «Эффект» выбираем, какой мы хотим видеть панель задач – непрозрачную («Непрозрачный»), прозрачную («Прозрачный»), прозрачную заблюренную («Размытие»). Здесь также есть вариант «Беглый», это исходный нативный эффект панели задач. И есть вариант «Испытай удачу», это рандомный выбор эффекта.
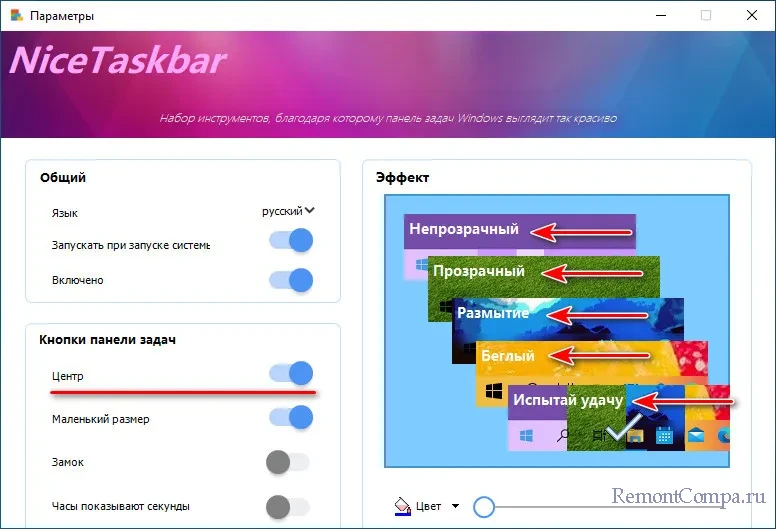
Внизу этого блока есть ползунок настройки степень прозрачности панели задач. И есть палитра для выбора цвета панели задач, но это функция, дублирующая системную возможность.
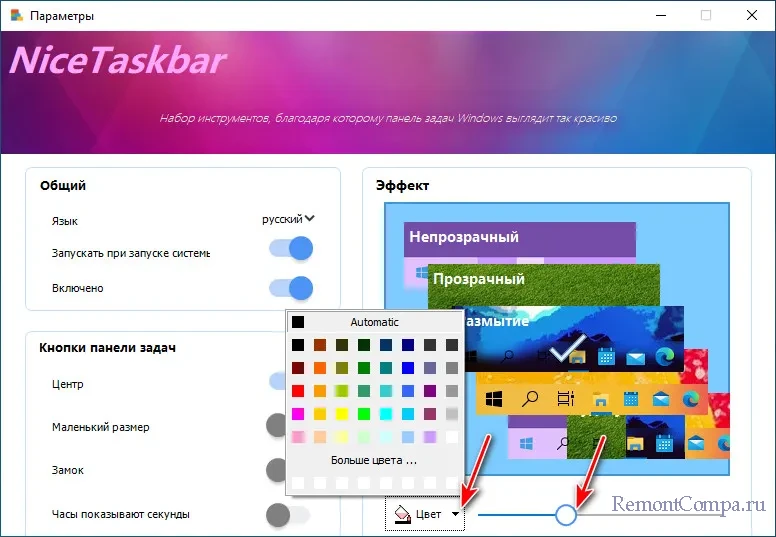
Вот такое, друзья, приложение NiceTaskbar. Оно примечательно простой и минимальнейшим потреблением системных ресурсов. Ну а если вы хотите больше эффектов для панели задач, смотрите статью сайта «Прозрачная панель задач в Windows 11». В ней речь идёт о программе TranslucentTB, она применима и к Windows 10 также. Как и NiceTaskbar, TranslucentTB умеет применять к панели задач эффекты прозрачности, непрозрачности, заблюренности, но эта программа ещё и может эти эффекты автоматически менять в зависимости от определённых условий – отображение окон в полный и не в полный экран, активное или неактивное меню «Пуск», активное или неактивное представление задач.
По умолчанию, панель задач Windows 10 предоставляет пользователю некоторые возможности настройки оформления, такие как мелкие или обычные значки, выбор цвета и некоторые другие. Однако, в некоторых случаях этого может оказаться недостаточно. Например, частый вопрос: как разместить значки по центру или сделать панель задач прозрачной, бывают и другие задачи. Одна из простых бесплатных программ, позволяющие сделать это — TaskbarX (ранее называлась FalconX).
В этом обзоре подробно о возможностях настройки оформления панели задач в TaskbarX, доступных функциях и особенностях использования программы.
Загрузка и установка
Программа TaskbarX доступна в магазине Microsoft Store, но является платной. Однако, если использовать официальный сайт разработчика — https://chrisandriessen.nl/taskbarx мы можем скачать программу в виде ZIP-архива (portable-версию) полностью бесплатно. Также, в бесплатном виде она доступна на GitHub автора.
Портативная версия программы не требует какой-либо установки на компьютере: достаточно распаковать архив с файлами программы в удобное вам расположение на компьютере и приступить к использованию.
Использование TaskbarX для изменения оформления панели задач
В папке с распакованной программой вы найдете два основных исполняемых файла — TaskbarX, запускающий саму программу и TaskbarX Configurator для настройки того, как именно будет выглядеть ваша панель задач.
Для того, чтобы приступить, достаточно запустить TaskbarX (при этом значки на панели задач будут расположены по центру между крайними левыми системными элементами панели задач и значками в трее Windows 10), после этого — запустить TaskbarX Configurator для того, чтобы настроить оформление.

Доступные настройки в TaskbarX Configurator (для того, чтобы увидеть эффект от сделанных изменений, достаточно нажать кнопку «Apply»):
- Style — стиль оформления панели задач. Можно включить прозрачную панель задач, выбрать другие варианты оформления: градиент, полупрозрачная, с размытием фона. Здесь же можно задать параметры цвета и уровень прозрачности панели задач (не применяется для выбора пункта «Transparent» с полностью прозрачной панелью задач). Отметка «Switch back to Default on maximized window» включает стандартный вид панели задач при разворачивании окна на весь экран.
- Animation — стиль и время анимации при появлении новых значков на панели задач (при запуске какой-либо программы).
- Position — сдвиг значков панели задач относительно автоматически рассчитанного центра. Под Primary Taskbar здесь понимается панель задач на первом мониторе, под Secondary — на втором и последующих. Пункт Skip Resolution позволяет отключить размещение значков по центру для выбранного разрешения экрана. Здесь же можно полностью отключить размещение значков по центру (пункт «Don’t Center Taskbar»).
- Taskschedule — нажав кнопку «Create» на этом экране вы создадите задание планировщика заданий Windows 10, которое будет автоматически запускать TaskbarX при входе в систему.
- Extra — дополнительные настройки. Позволяют включить размещение по центру только для одного монитора, скрыть область уведомлений и кнопку Пуск на панели задач, включить отображение иконки TaskbarX в области уведомлений. Пункт «Pause looper when fullscreen app is running» отключает перерисовку панели задач в полноэкранных программах (может быть полезно в играх, если панель задач появляется поверх игры).
Для того, чтобы убрать другие элементы панели задач (не отраженные в разделе Extra), например, поиск или кнопку представления задач, используйте системные средства: просто нажмите правой кнопкой мыши по элементу, отключите отображение ненужной кнопки или строки поиска (как убрать поиск с панели задач Windows 10). На изображении ниже — пример результата после использования TaskbarX и средств системы для настройки панели задач.

Разобраться сравнительно не сложно, а работает это не только для панели задач, размещенной внизу экрана, но и для других её расположений. Возможно, также будет интересной статья Оформление меню Пуск в Windows 10.
