
On Windows 10, you can adjust the volume of your device quite easily. You can do this by using the speaker icon in the notification area and using the volume buttons at the side of your device. However, the only caveat is that by using this option is that you would be only adjusting the “master volume.” If you want to adjust the system or a particular app’s sounds, the steps are different.
In the past, you would use the “Volume Mixer” experience, but on the latest version of Windows 10, the advanced sound settings are integrated into the Settings app.
In this guide, you will learn the steps to adjust the volume level for a specific app or system sound on Windows 10.
Adjust sound for a specific app on Windows 10
To lower or raise the volume for an app individually on Windows 10, use these steps:
-
Open Settings on Windows 10.
-
Click on System.
-
Click on Sound.
-
Under “Other sound options,” click the “App volume and device preferences” option.
-
Under the “App” section, adjust the volume level for the app you want.
Quick note: You must have the app running and playing sound to appear in the list. On this page, you can also adjust the Master volume option to adjust the sound for the entire system.
Once you complete the steps, the app will use the same sound level in relationship to the master volume.
It is worth noting that you can also change the input and output sources for your system and apps individually within the App volume and device preference page, and you can always press the Reset button to return to the default settings.
Alternatively, you can also right-click the speaker icon from the notification area and use the “Volume Mixer” to perform the same task. However, the Settings app is the recommended method since the Control Panel will fade completely from Windows 10.
Mauro Huculak is a
Windows How-To Expert and founder of
Pureinfotech
(est. 2010). With over 21 years as a technology writer and IT Specialist,
Mauro specializes in Windows, software, and cross-platform systems such as Linux, Android, and macOS.
Certifications:
Microsoft Certified Solutions Associate (MCSA),
Cisco Certified Network Professional (CCNP),
VMware Certified Professional (VCP),
and
CompTIA A+ and Network+.
Mauro is a recognized Microsoft MVP and has also been a long-time contributor to Windows Central.
You can follow him on
YouTube,
Threads,
BlueSky,
X (Twitter),
LinkedIn and
About.me.
Email him at [email protected].
Возможные причины:
-
Превышение лимита трафика.
В этом случае необходимо увеличить тарифный план в биллинге, в разделе «сайты» — «подробно» формируете заявку на смену тарифного плана, в разделе «неподтверждённые заявки» в этой заявке будет рассчитана сумма доплаты необходимая для смены тарифа. Если в чём-то ошиблись, то данную заявку можете удалить и сформировать другую. Если в сформированной заявке всё правильно — подтверждайте её, при необходимости пополняйте баланс.
-
Закончился оплаченный период.
Продлите срок действия сайта в биллинге в разделе «сайты» — «подробно» укажите необходимое количество месяцев для продления и нажмите «продлить», сформированную заявку подтвердите в разделе «неподтверждённые заявки», при необходимости пополните баланс любым удобным способом в разделе «баланс».
Рекомендуем включить бесплатное SMS уведомление об изменении статуса услуг.
-
Нарушение правил хостинга.
Если возникли дополнительные вопросы — пишите в службу технической поддержки.
Readers help support Windows Report. We may get a commission if you buy through our links.
Read our disclosure page to find out how can you help Windows Report sustain the editorial team. Read more
Besides the basic volume controls, Windows also has built-in options for adjusting and turning off the sound of specific applications.
Below we’ll walk you through a few different ways in which you can mute one app in Windows.
How do I turn off sound for a specific program?
1. Use the Windows 10 Volume Mixer
NOTE
Windows remembers your settings, so if you muted an app and restarted it, you have to keep in mind that it will still be muted.
- On the right side of your taskbar right-click on the Speaker icon.
- Click on Open Volume Mixer.
- Search for the program you wish to mute.
- Click on the Speaker icon to toggle mute/unmute.
2. Use the Xbox Game Bar
- Press the Windows key + G to open the Xbox Game Bar.
- In the Audio section, all active apps should show up separately.
- To turn off the sound, click the speaker icon next to the app’s name. To turn it down, move the slider left.
2. Install Microsoft EarTrumpet

Microsoft EarTrumpet is an excellent alternative to your default Volume mixer. The app is free on the Microsoft Store, and it comes with many features that will make controlling your volume easier.
You can set shortcut keys or even use your mouse wheel to mute or adjust the volume of all your apps individually. In addition, you can control all your output and input devices separately without trouble. The program also fits perfectly with the Windows interface, having a night/day mode.
⇒ Try EarTrumpet
4. Use SoundVolumeView
- Right-click on the device you want to mute.
- Select Create Desktop Shortcut.
- Navigate to your desktop and right-click on the newly created shortcut.
- Double-click the shortcut to mute or unmute it.
SoundVolumeView is a minimalist tool that lets you create specialized shortcuts. The program shows all the available sound devices and programs on your computer, as well as information about their volume, and whether they are muted or not.
⇒ Try SoundVolumeView
Muting a program on Windows 10 is as easy as it gets. Just follow the steps above, and you will be good to go. Plus, it comes in handy when your sound automatically gets muted when you’re in a call.
If you have any other information regarding the subject, do not hesitate to tell us in the comment section below.
Vlad Turiceanu
Windows Editor
Passionate about technology, Windows, and everything that has a power button, he spent most of his time developing new skills and learning more about the tech world.
Coming from a solid background in PC building and software development, with a complete expertise in touch-based devices, he is constantly keeping an eye out for the latest and greatest!
Have you ever tried watching a video while being present in an online discussion? And then people talking over in the meeting is ruining your video? Well, on Windows, you can control individual app volume. This lets you increase or decrease the sound for certain apps below the system volume level.
Volume control for individual apps can also be useful if you have apps that always play too loud or soft compared to everything else. Here’s how to boost the volume of a specific app while the system sound is set to low.
Content
- Change Individual App Volume on Windows 11 & 10
- Change Volume for Individual Apps Using Ear Trumpet
- FAQ: Change Individual App Volume on Windows
Change Individual App Volume on Windows 11 & 10
Windows 11, like previous versions of Windows, allows easy access to Volume Mixer, where you can control the volume for individual apps. The interface looks a bit different, however, between Windows 10 and Windows 11. You can change app volume for individual apps on Windows PC using Volume Mixer as below;
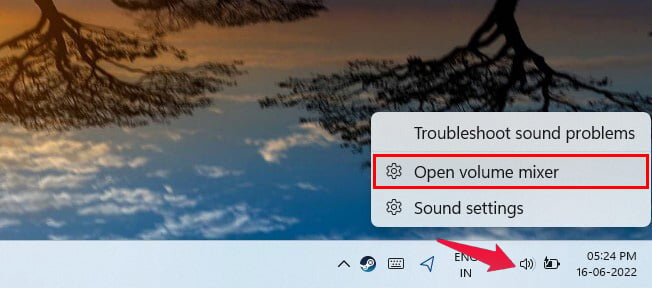
- Right-click on the volume/speaker icon in the Taskbar.
- Select Open volume mixer from the menu.
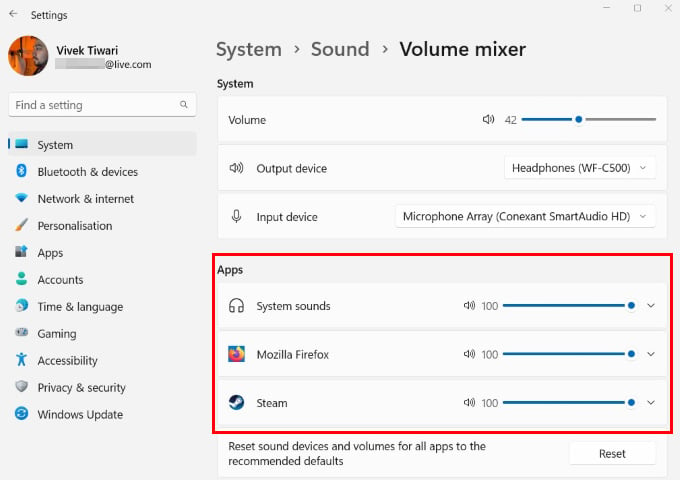
You can move the slider against each app to control its volume individually without affecting the system volume. Changing the System sounds slider will adjust the volume for warnings, alerts, and read-aloud.
Related: How to Pin a Window Always on Top on Windows 11
Make sure you right-click on top of the volume icon from the taskbar to get the Volume Mixer on Windows 11 PC. The Volume Mixer opens up as a new window on Windows 10, while on Windows 11 you can do it from the Settings itself.
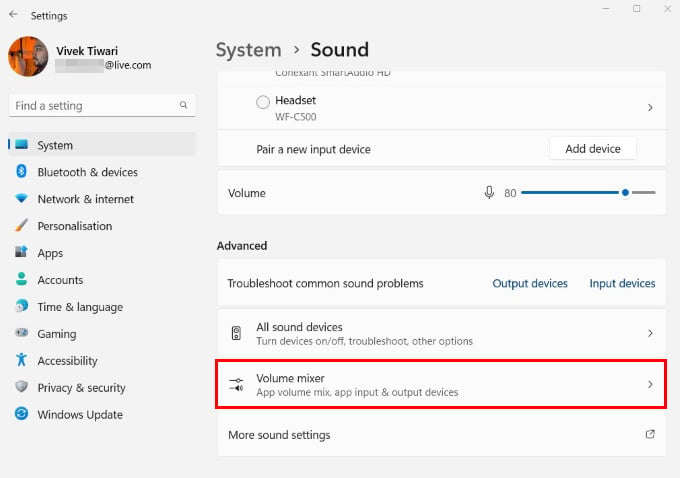
On Windows 11, you can also reach the Volume Mixer by going to Settings > Sound > Volume mixer.
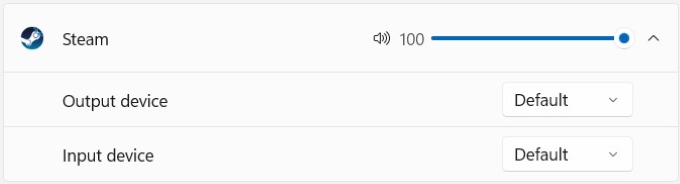
You can also click on any individual app to expand it. This allows you to even change the output and input devices for apps individually.
For example, imagine you have a pair of earphones connected. You can have VLC Media Player sounds coming out from your speakers, while sounds from Firefox are coming into your earphones. You can actually have every individual app using a different device for output or input, or both.
Related: What Are Windows 11 Live Captions and How to Enable Them
Change Volume for Individual Apps Using Ear Trumpet
While accessing the Volume Mixer is easy on Windows, it can actually be made more convenient. On Windows 10, when you click on the volume/speaker icon, you only get the system volume slider. However, there’s so much more control they could have included here.
Even on Windows 11, when you click the volume/speaker icon on the taskbar, you get the whole quick settings panel along with volume and brightness sliders. But the individual app volume control is still hidden in the Settings panel.
Ear Trumpet is a third-party tool that lets you control the individual app volume without leaving the current screen. You can change the app volume individually right from the taskbar when the Ear Trumpet is installed.
Ear Trumpet is a small open source app available from GitHub as well as the Microsoft Store. It adds its own volume/speaker icon in the taskbar using the system tray.
Download: Ear Trumpet (Free)
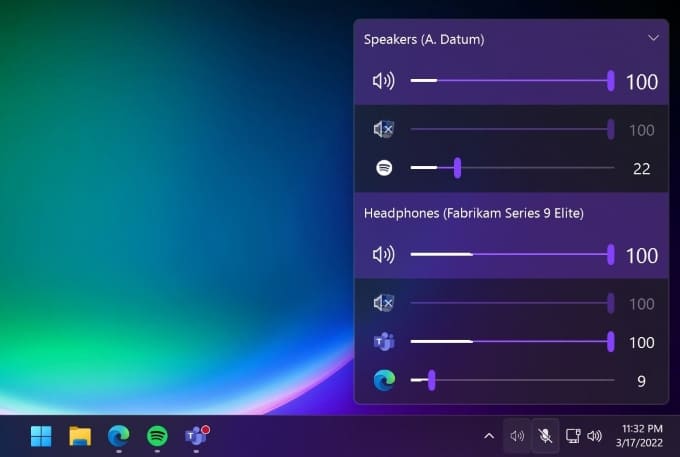
Once the app is installed, simply run it, and you should see an additional blue-colored volume/speaker icon in your taskbar. Click on it, and you can change individual app volume for each app.
On Windows 10, you can even drag the original volume/speaker icon to the system tray. Then, drag the Ear Trumpet icon in its place. This cleans up your taskbar, and you only have one volume icon instead of two. This isn’t possible on Windows 11. Moreover, the Ear Trumpet icon looks similar to the Windows 10 volume/speaker icon.
Related: How to Enable or Disable Windows 11 Startup Sound
FAQ: Change Individual App Volume on Windows
How do I change the volume of individual programs?
On Windows, you can change the volume for individual apps using the Volume Mixer. This can be accessed by right-clicking the volume icon in the taskbar.
How do I control the volume between Apps in Windows 11?
You can go to Settings > Sound > Volume mixer or right-click the volume icon in the taskbar and select Open volume mixer. In the Volume mixer, you can control the volume between apps in Windows 11.
How do I mute a game in Windows 11?
You can right-click on the Volume icon in the taskbar and Open volume mixer. Here, you can drag the volume slider for the game to zero to mute it.
Disclosure: Mashtips is supported by its audience. As an Amazon Associate I earn from qualifying purchases.




