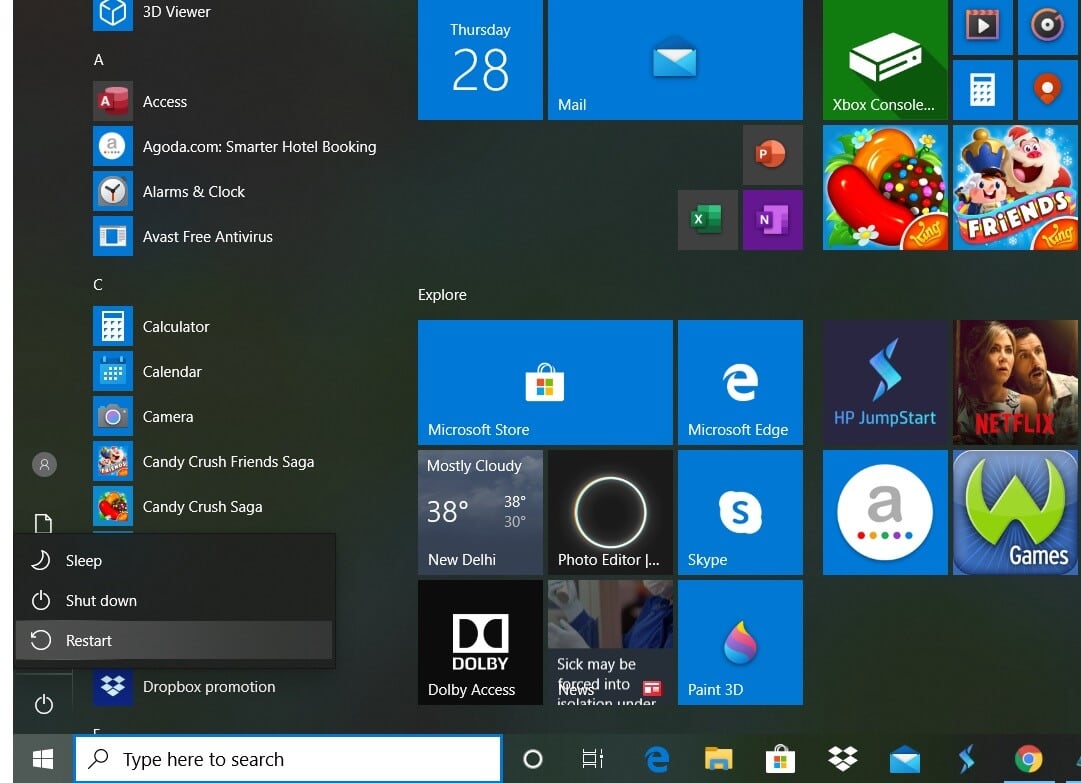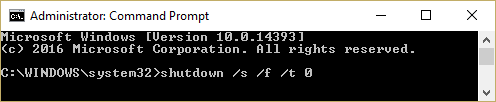Загрузить PDF
Загрузить PDF
Перезагрузка Windows 10 закроет все приложения, завершит работу ОС Windows, а затем снова ее запустит. Иногда это может повысить быстродействие компьютера (особенно после интенсивной работы), ведь при каждом перезапуске происходит очистка памяти (ОЗУ) .[1]
В этой статье приводится несколько различных способов перезагрузки Windows 10.
- Прежде чем продолжить: обязательно сохраните текущую работу во всех открытых программах. Поскольку перезагрузка компьютера закроет все открытые приложения, любая несохраненная работа будет утеряна.
-
Нажмите на кнопку «Пуск»
в левом нижнем углу экрана
- Или нажмите клавишу ⊞ Win на клавиатуре.
-
В появившемся контекстном меню будут перечислены несколько различных вариантов отключения питания.
- Эта иконка расположена прямо над кнопкой «Пуск»
и выглядит как круг с вертикальной линией вверху.
- Эта иконка расположена прямо над кнопкой «Пуск»
-
Нажмите на Перезагрузка, чтобы выключить и снова включить устройство..
Реклама
-
Нажмите ⊞ Win+X на клавиатуре.[2]
- Или просто щелкните правой кнопкой мыши по кнопке «Пуск»
. Если у вас сенсорный экран, удерживайте меню нажатым несколько секунд, а затем отпустите нажатие.
- Или просто щелкните правой кнопкой мыши по кнопке «Пуск»
-
Наведите курсор на предпоследний пункт списка — Завершение работы или выход из системы. Справа от основного меню появится еще одно контекстное меню.
- Или нажмите клавишу U на клавиатуре.
-
Такого же результата можно добиться, нажав R на клавиатуре.
Реклама
-
Одновременно нажмите ⊞ Win+D. Существуют и другие способы это сделать:
- закройте все открытые программы с помощью кнопки ✕;
- нажмите на кнопку на панели задач в нижнем правом углу экрана.
-
Одновременно нажмите Alt+F4.
- Использование этого сочетания клавиш в открытой программе приведет к закрытию окна программы.
-
«Что должен сделать компьютер?».
-
-
Реклама
-
Одновременно нажмите Ctrl+Alt+Del. Вы попадете на синий экран с различными опциями и иконками.
-
В появившемся контекстном меню будут перечислены несколько различных вариантов отключения питания.
- Эту иконку можно найти в правом нижнем углу экрана. Она выглядит как круг с вертикальной линией вверху.
-
Нажмите на Перезагрузка, чтобы выключить и снова включить устройство.
Реклама
-
Запустите командную строку. Нажмите ⊞ Win+X и выберите пункт Командная строка (или нажмите клавишу C).
- Или нажмите ⊞ Win+R, введите cmd и нажмите ↵ Enter или OK.
-
[3]
Если хотите, замените косую черту / дефисом -.- Чтобы прервать завершение работы компьютера, воспользуйтесь командой shutdown /a[4]
- Чтобы прервать завершение работы компьютера, воспользуйтесь командой shutdown /a[4]
-
-
На экране появится уведомление о том, что компьютер будет перезагружен менее чем за минуту. Нажмите Закрыть, чтобы закрыть его.
Реклама
Советы
- Чтобы перезагрузить компьютер на экране приветствия, нажмите на иконку выключения питания
(правый нижний угол) и выберите Перезагрузка.
- Чтобы перезагрузить компьютер в безопасном режиме, выберите «Пуск» > «Параметры» > «Обновление и безопасность» > «Восстановление» > «Особые варианты загрузки» > «Перезагрузить сейчас».
- Если компьютер завис, выполните аппаратную перезагрузку. К этому способу следует прибегать лишь в том случае, если ни один из перечисленных выше методов не окажется эффективным, поскольку в таком случае возможен риск повреждения и потери данных.[5]
Аппаратную перезагрузку можно выполнить следующим образом:- Нажмите и удерживайте кнопку питания на компьютере, пока тот не выключится. Эта кнопка обычно находится сбоку/сверху ноутбука или на передней панели корпуса компьютера.
- Еще раз нажмите на кнопку питания, чтобы включить компьютер.
- Команды командной строки также можно запускать и через диалоговое окно «Выполнить»(⊞ Win+R).
Реклама
Что вам понадобится
- Устройство под управлением Windows 10
Об этой статье
Эту страницу просматривали 31 713 раз.
Была ли эта статья полезной?
Войдите с помощью учетной записи Майкрософт
Войдите или создайте учетную запись.
Здравствуйте,
Выберите другую учетную запись.
У вас несколько учетных записей
Выберите учетную запись, с помощью которой нужно войти.
Перезапуск (перезагрузка) компьютера
Applies ToWindows 11 Windows 10
Перейдите в меню Пуск , нажмите кнопку Питания , а затем выберите Перезапустить .

Нужна дополнительная помощь?
Нужны дополнительные параметры?
Изучите преимущества подписки, просмотрите учебные курсы, узнайте, как защитить свое устройство и т. д.
Спасибо за ваш отзыв!
×
Все способы:
- Перезагружаем Виндовс 10
- Способ 1: Wise Auto Shutdown
- Способ 2: Меню Виндовс 10
- Способ 3: Горячие клавиши
- Способ 4: Команды
- Способ 5: «Планировщик заданий»
- Вопросы и ответы: 1
Перезагрузка операционной системы сбрасывает все процессы, освобождает ресурсы компьютера, устраняет сбои в работе программного обеспечения и исправляет многие другие ошибки. Это простая, но иногда незаменимая процедура, которую можно выполнить разными способами.
Сама перезагрузка может длиться разное время, но на ее запуск требуется не более минуты. Перезапустить Windows 10 можно мгновенно, а можно запланировать эту операцию на определенную дату и время. У системы для этого имеются свои средства, но можно задействовать и стороннее ПО.
Способ 1: Wise Auto Shutdown
Вайз Ауто Шатдаун – бесплатный и удобный инструмент для автоматического выключения и перезапуска системы, выхода из нее, погружения в сон или гибернацию.
- Запускаем установочный файл, принимаем условия разработчиков и нажимаем «Далее».
Выбираем директорию установки и жмем «Далее». Завершаем инсталляцию.
- Запускаем Wise Auto Shutdown. В блоке «Выбор задачи» отмечаем «Перезагрузка». В блоке «Время» указываем, когда необходимо выполнить задание. Внизу можно включить напоминание за пять минут до выполнения задачи. Нажимаем «Запустить».


Оставшееся до перезагрузки время программа будет находиться в области уведомлений. Оттуда ее можно будет открыть и отменить задачу.
Читайте также: Программы для отключения компьютера по времени
Способ 2: Меню Виндовс 10
Перезапуск через меню «Пуск» — самый очевидный и популярный способ. Открываем меню Windows 10, жмем иконку выключения и выбираем «Перезагрузка».
Другой вариант – правой кнопкой мышки щелкаем по кнопке «Пуск» или нажимаем сочетание клавиш Win+X, открываем вкладку «Завершение работы или выход из системы» и жмем «Перезагрузка».

Способ 3: Горячие клавиши
С помощью комбинаций определенных кнопок на клавиатуре можно выполнять задачи, которые обычно требуют использования мыши. Рассмотрим горячие клавиши, участвующие в перезагрузке системы.
Находясь на рабочем столе, жмем Win+F4, вызываем окно завершения работы Windows, в поле «Что должен сделать компьютер» выбираем «Перезагрузка» и щелкаем «OK».

Второе сочетание клавиш – Win+L. Нажимаем их и попадаем на экран блокировки, щелкаем иконку выключения в правом нижнем углу и выбираем «Перезагрузка».

Аналогичным образом совершаем перезапуск системы после нажатия комбинации Ctrl+Alt+Del. Здесь же можно сделать аварийную перезагрузку. Для этого зажимаем Ctrl, а затем иконку выключения. Такой способ рекомендуется выполнять только в крайнем случае, так как все несохраненные данные будут потеряны.

Способ 4: Команды
С помощью команд и диалогового окна «Выполнить» можно быстро получить доступ к настройкам и инструментам, а также запускать различные функции операционной системы, например, перезагрузку. С помощью клавиш Win+R вызываем окно «Выполнить», вводим команду shutdown /r и нажимаем «OK». Перезагрузка начнется через минуту.

Читайте также: Вызов оснастки «Выполнить» в ОС Windows 10
Этой же командой можно перезапустить систему с помощью «Командной строки» — терминала для связи пользователя с Windows в текстовом режиме.
- Ищем приложение в поиске и запускаем его.
Читайте также: Как открыть командную строку в Windows 10
- В поле консоли вводим команду
shutdown /rи нажимаем «Enter».

Приложение PowerShell – это оболочка «Командной строки» с открытым исходным кодом, предназначенная для управления процессами и операционной системой. Она разрабатывалась в первую очередь для системных администраторов, но перезагрузить компьютер с ее помощью сможет даже начинающий пользователь.
- Правой кнопкой мышки щелкаем по иконке «Пуск» и открываем PowerShell либо, если элемент там отсутствует, используем поиск.
- Вводим команду
shutdown /rи нажимаем «Enter». - Другой способ перезапуска системы с помощью ПаверШелл – команда
Restart-Computer.



Способ 5: «Планировщик заданий»
«Планировщик заданий» служит для создания и управления задачами, а также их автоматического выполнения в указанное время. Настроить перезагрузку системы в нем можно так:
- В окне «Выполнить» (Win+R), вводим команду
taskschd.mscи щелкаем «OK».Читайте также: Запуск «Планировщика заданий» в ОС Windows 10
- Открываем вкладку «Действие» и выбираем пункт «Создать простую задачу».
- Придумываем заданию любое удобное имя и жмем «Далее». Поле «Описание» ниже можно оставить пустым.
- Выбираем одно из предложенных условий запуска задачи и переходим на следующий этап.
- Указываем дату и время запуска и снова щелкаем «Далее».
- Из предложенных действий выбираем «Запустить программу» и переходим на следующий экран.
- В графу «Программа или сценарий» вписываем:
C:\Windows\System32\shutdown.exeв поле «Добавить аргументы» вносим значение
-rи щелкаем «Далее». - Проверяем все данные задачи и жмем «Готово». Для изменения параметров используем элемент «Назад». Закрываем «Планировщик заданий». Система перезагрузится в нужное время, а за минуту до начала предупредит об этом.







Теперь вы узнали несколько способов перезагрузки Windows 10, научились делать мгновенный, отложенный, а также аварийный перезапуск системы, а главное, выяснили, что для этого необязательно быть опытным пользователем.
Наша группа в TelegramПолезные советы и помощь
Quick Links
-
Right-Click the Start Menu
Restarting your Windows 10 PC is as easy as clicking a few options or running a command from Command Prompt. We’ll show you the options available to you to turn your PC off and then back on.
Regardless of which reboot method you use, your PC will turn off and then turn back on the same way. Make sure to save your unsaved work when you do that as you risk losing your work.
The easiest way to restart your Windows PC is to use an option in the Start menu. This is the same menu that lets you put your PC to sleep as well as shut down your PC.
To use this method, first, open the «Start» menu. Do this by either clicking the Start menu icon (the Windows 10 logo) in the lower-left corner or pressing the Windows key on your keyboard.
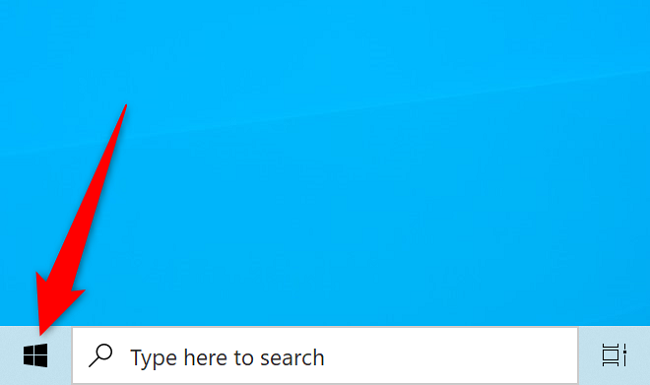
In the Start menu, from the bottom-left corner, select the «Power» icon (a circle with a line through the top).
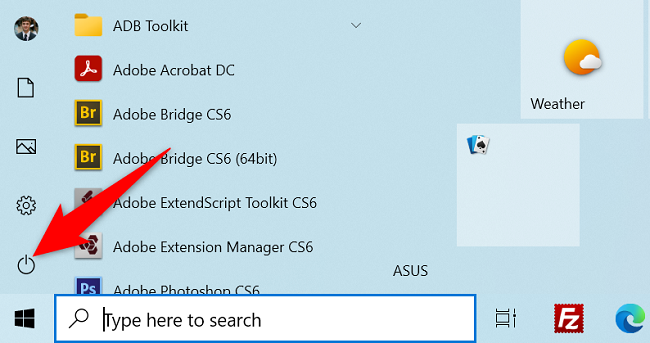
In the «Power» menu, choose «Restart.»
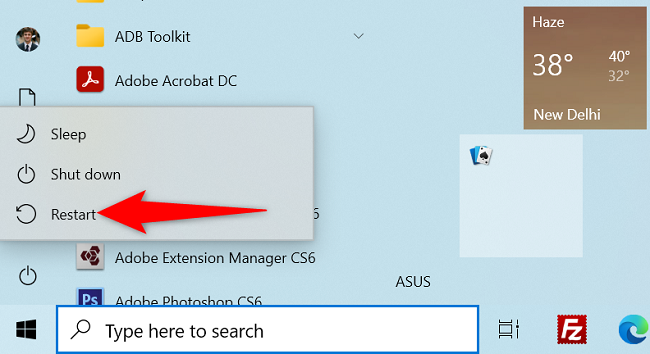
Your PC will automatically turn off and then turn back on, and you’re all set.
Another way to reboot your PC using the Start menu is to right-click on this menu and choose an option.
To use this method, first, right-click the Start menu icon (four squares at an angle) in your screen’s bottom-left corner.
From the menu that opens, select Shut Down or Sign Out > Restart.
And your PC will reboot.
Use Command Prompt
If you like to run commands, you can use a command within Command Prompt to reboot your machine.
To do that, first, open the Start menu and search for «Command Prompt». Then select the app in the search results. (There are actually several ways to launch Command Prompt in Windows 10.)
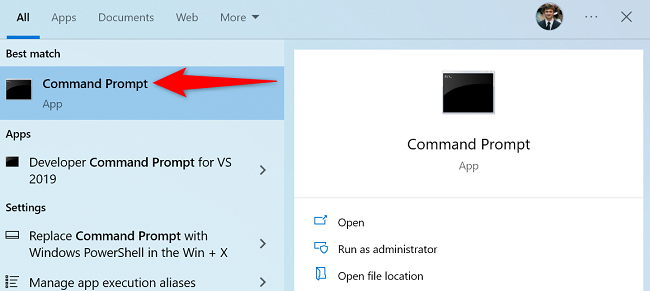
On the Command Prompt window, enter the following command and press Enter:
shutdown -r
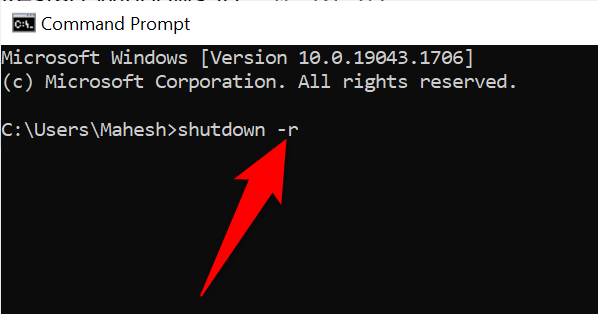
A prompt will appear on your screen. Select «Close.»
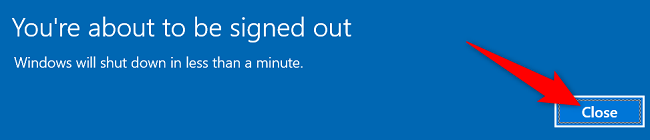
Your PC will reboot in 60 seconds.
And that’s how you give your PC a fresh reboot using various methods. Very useful!
Are you running Windows 11? If so, it’s equally easy to reboot a Windows 11 PC. Check out our guide to learn how.