Все способы:
- Способ 1: «Параметры»
- Способ 2: Экран блокировки пользователя ОС
- Способ 3: «Панель управления»
- Способ 4: «Управление компьютером»
- Способ 5: «Терминал»
- Вопросы и ответы: 0
Способ 1: «Параметры»
Основной метод установки пароля на вход в Windows 11 подразумевает конфигурирование настроек ОС, что по замыслу её разработчиков должно осуществляться через системное приложение «Параметры». Нижеописанное доступно при любом варианте используемой учётной записи пользователя (локальной или Microsoft), но стоит учитывать, что в зависимости от типа последней принципы настройки и работы её парольной защиты несколько отличаются.
- Открываем «Параметры» Виндовс 11. Сделать это можно рядом способов, к примеру, нажав комбинацию клавиш «Win»+«I» на клавиатуре, или кликнув по соответствующему значку в области «Закреплено» Главного меню операционной системы.
Из списка слева переходим в раздел настроек операционки под названием «Учётные записи».
Другой вариант вызова целевого раздела Windows 11, где устанавливается и настраивается пароль для входа: нажимаем «Пуск» на панели задач, щёлкаем по имени текущего пользователя ОС в левом нижнем углу меню, затем выбираем «Изменить параметры учётной записи» в отобразившемся списке функций.
- При использовании в Виндовс 11 Локальной учётной записи, открывшееся окно «Параметров» будет иметь следующий вид:
- В случае когда в Windows 11 уже выполнен вход через учётную запись Microsoft (а также при использовании локальной учётки, но с заданным описанным в предыдущем пункте инструкции образом паролем), установить защиту на доступ в ОС возможно через «Windows Hello». Это приложение, которое обеспечивает индивидуально настраиваемый и на сегодняшний день самый безопасный способ получения мгновенного доступа к девайсам на Windows 11 при помощи ПИН-кода (его мы и установим в примере далее в качестве пароля и это не обязательно должна быть совокупность цифр), распознавания лица или отпечатков пальцев:

Обратите внимание! В Win 11 могут быть заданы одновременно оба вышеописанных пароля – «стандартный» и назначенный в Windows Hello. Это, кроме прочего, даёт возможность установить стандартный пароль предложенными далее в этой статье методами в том числе на системах, где выполнен вход через аккаунт Microsoft, и, главное — в таком случае на экране авторизации в операционной системе становится доступным выбор метода открытия доступа – кликаем «Параметры входа» и затем определяем «Пароль» либо «ПИН-код» будет для этого введён.

Способ 2: Экран блокировки пользователя ОС
Не самый очевидный, но точно наиболее короткий и быстрый путь к установке стандартного пароля на вход в Виндовс 11 подразумевает использование интегрированной в ОС функции его быстрого изменения. Строго говоря, нижеописанная возможность предназначена для замены, а не назначения рассматриваемой секретной комбинации, однако предложенный способ эффективен, так как отсутствие у учётки пользователя пароля с точки зрения ОС означает, что он имеется, но является «пустым».
- На клавиатуре компьютера нажимаем комбинацию кнопок: «Ctrl»+«Alt»+«Delete».
- В списке на открывшемся в результате экране блокировки операционки выбираем функцию «Изменить пароль» (кликаем по её названию мышкой либо подсвечиваем его при помощи кнопок-стрелок клавиатуры, а затем нажимаем «Enter»).
- Поле «Старый пароль» на открывшемся экране оставляем пустым, в «Новый пароль» и «Подтверждение пароля» вводим назначаемую в качестве защиты от несанкционированного доступа в ОС комбинацию символов.
- Кликаем по направленной вправо стрелке в поле «Подтверждение пароля».
- Нажимаем «ОК» под оповещением «Пароль был изменен.». На этом задача установки пароля на вход в Windows 11 считается решённой – для проверки можно «Выйти» из текущей учётной записи и авторизоваться в ней заново, введя назначенную секретную комбинацию.





Способ 3: «Панель управления»
Кроме современных вышеописанных «Параметров» для настройки операционок Microsoft, включая установку пароля на вход, можно задействовать для многих пользователей всё ещё более знакомую и привычную «Панель управления» — с появлением Windows 11 она никуда не исчезла из системы.
- Открываем «Панель управления» в Windows 11. Проще всего это сделать путём ввода названия оснастки в системный «Поиск», а затем
перехода по представленной системой ссылке на запуск приложения.
- Открываем раздел «Учётные записи пользователей»,
кликаем по одноимённой ссылке в следующем окне «Панели управления».
- Далее нажимаем «Управление другой учётной записью».
- В перечне «Выберите пользователя, учётную запись которого вы хотите изменить» дважды кликаем по блоку с аватаркой и описанием учётки, для которой нужно установить пароль.
- Щёлкаем «Создать пароль» в списке ссылок слева следующего окна.
- Заполняем поля «Новый пароль», «Подтверждение пароля» и, при желании, «Введите подсказку для пароля».
- Щёлкаем по кнопке «Создать пароль».
- В результате окно с полями для ввода секретной комбинации символов и подсказки закроется, а ссылка «Создать пароль» исчезнет из списка «Внесение изменений в учётную запись» «Панели управления»,- это означает, что наша задача успешно решена. Можно выходить из учётки Виндовс 11 и авторизоваться в ней заново – теперь завершить данное действие возможно только при знании пароля.








Способ 4: «Управление компьютером»
Ещё одна позволяющая установить стандартный пароль для доступа в Windows 11 системная оснастка называется «Управление компьютером», а действовать для решения нашей задачи с её помощью нужно следующим образом:
- Кликаем по значку «Поиск» на Панели задач операционки, вводим
Управление компьютеромв поисковое поле и затем переходим по предложенному системой в виде ссылки на приложение результату.Либо щёлкаем по кнопке «Пуск» правой кнопкой мыши, выбираем «Управление компьютером» в отобразившемся меню.
- В панели разделов открывшейся оснастки слева её окна разворачиваем перечень «Локальные пользователи и группы»,
кликаем по присутствующей в нём папке «Пользователи».
- Нажимаем правой кнопкой мышки на имени пользователя учётки, которую нужно запаролить, в отобразившемся меню выбираем пункт «Задать пароль…».
- Кликаем «Продолжить» в окошке с требованием подтвердить свои действия.
- Вводим назначаемый учётной записи Виндовс пароль дважды — в поля «Новый пароль» и «Подтверждение»,
щёлкаем «ОK».
- По успешному применению настроек операционка продемонстрирует соответствующее оповещение, кликаем под ним «ОК». На этом установка пароля для отдельного пользователя Win 11 считается завершённой, окно оснастки «Управление компьютером» можно закрывать.






Способ 5: «Терминал»
Последний из рассматриваемых в этой статье методов установки пароля на учётную запись пользователя Windоws 11 предполагает использование консольных команд, выполняемых в Power Shell – командной оболочке, доступ к которой в новой версии операционки от Microsoft реализуется через системное приложение «Терминал».
- Вызываем меню «Пуск», находим запись «Терминал» в его разделе «Все приложения», кликаем по наименованию приложения правой кнопкой мыши.
Перемещаемся в раздел «Дополнительно» открывшегося контекстного меню, кликаем «Запуск от имени администратора»,
затем нажатием «Да» подтверждаем запрос операционки «Разрешить этому приложению вносить изменения на вашем устройстве?».
Более простой вариант открытия современной консоли Виндовс в нужном режиме: щёлкнуть правой кнопкой мыши по кнопке «Пуск», выбрать «Терминал (Администратор)» в отобразившемся перечне функций,
подтвердить системный запрос.
- Сначала запрашиваем список всех зарегистрированных в системе пользователей. Для этого вводим в Терминале следующую команду и нажимаем «Enter» на клавиатуре:
net usersОтвет консоли:
- Далее вводим и отправляем на выполнение команду установки пароля для одной из перечисленных в списке выше учётных записей Виндовс 11. Указание характеризуется следующим синтаксисом:
net users "имя_пользователя" "назначаемый_пароль" - Подтверждением результативного завершения операции является ответ Терминала «Команда выполнена успешно». На этом всё, окно ввода консольных команд можно закрывать и проверять действенность выполненной настройки учётной записи.



Наша группа в TelegramПолезные советы и помощь
Обратите внимание: для выполнения большинства инструкций из этой статьи вы должны использовать локальную учётную запись Windows с правами администратора.
Как поставить пароль на компьютер с Windows
Если к вашему компьютеру имеют доступ другие люди, разумно защитить Windows паролем. Так ваши настройки и данные будут в безопасности: без специальных знаний никто не сможет их просмотреть или изменить. Система будет запрашивать пароль при включении устройства, при смене учётной записи или после выхода из спящего режима.
Как поставить пароль на Windows 11
1. Зайдите в меню «Пуск» и откройте «Параметры».

2. Перейдите в «Учётные записи» → «Варианты входа».

3. Раскройте раздел «Пароль» и кликните «Добавить».

4. Дважды введите пароль, укажите подсказку для него и нажмите «Далее».
Как поставить пароль на Windows 10

1. Откройте меню «Пуск» → «Параметры» (значок в виде шестерёнки) и перейдите в раздел «Учётные записи».

2. Выберите в боковом меню «Варианты входа», раскройте пункт «Пароль» и нажмите «Добавить».

3. Заполните поля, пользуясь подсказками системы, в конце кликните «Готово».
Как поставить пароль на Windows 8.1, 8
1. В правой боковой панели нажмите «Параметры» (значок в виде шестерёнки) → «Изменение параметров компьютера». В меню открывшегося окна выберите «Учётные записи» (или «Пользователи»), а затем «Параметры входа».
2. Кликните по кнопке «Создание пароля».
3. Заполните поля, нажмите «Далее» и «Готово».
Как поставить пароль на Windows 7 и более ранних версиях
1. Откройте раздел «Пуск» → «Панель управления» → «Учётные записи пользователей».
2. Выберите нужный аккаунт и кликните «Создание пароля» или сразу нажмите «Создание пароля своей учётной записи».
3. Заполните поля с помощью подсказок системы и нажмите на кнопку «Создать пароль».
Как убрать пароль на компьютере с Windows
Если посторонние не имеют физического доступа к вашему устройству, возможно, защиту лучше отключить. Это избавит от необходимости вводить пароль при каждом запуске системы, входе в учётную запись и активации ПК из сна.
Как убрать пароль на Windows 11

1. Запустите «Параметры» через меню «Пуск» и перейдите в раздел «Учётные записи» → «Варианты входа».

2. Раскройте пункт «Пароль» и выберите «Изменить».

3. Введите свой текущий пароль и кликните «Далее».

4. Оставьте все поля пустыми и просто нажмите «Далее», а затем «Готово».
Как убрать пароль на Windows 10

1. В меню «Пуск» кликните по шестерёнке и перейдите в раздел «Учётные записи».

2. Выберите в боковом меню «Варианты входа», затем разверните пункт «Пароль» и нажмите «Изменить».

3. Вбейте свой пароль, который назначали ранее, и кликните «Далее».

4. Оставьте все поля пустыми, а затем нажмите «Далее» и «Готово».
Как убрать пароль на Windows 8.1, 8 и более ранних версиях

1. Воспользуйтесь комбинацией клавиш Windows + R и введите в командной строке netplwiz (или control userpasswords2, если первая команда не сработает). Нажмите Enter.
2. В открывшемся окне выделите в списке учётную запись, для которой хотите убрать пароль, и снимите галку возле пункта «Требовать ввод имени пользователя и пароля». Нажмите ОK.
3. Введите пароль, его подтверждение и кликните ОK.
После этого Windows перестанет запрашивать кодовую комбинацию, но только при включении компьютера. Если вы заблокируете экран (клавиши Windows + L), выйдете из системы или устройство окажется в спящем режиме, то на дисплее впоследствии всё равно появится запрос пароля.
Если опция «Требовать ввод имени пользователя и пароля» окажется недоступной или вы захотите полностью удалить пароль Windows, попробуйте другой способ — для более опытных пользователей.
Откройте раздел управления учётными записями по одной из инструкций в начале этой статьи.
Если в появившемся окне будет сказано, что вы используете онлайн‑профиль Microsoft (вход по имейлу и паролю), отключите его. Затем воспользуйтесь подсказками системы, чтобы создать локальный профиль, но в процессе не заполняйте поля для шифра.
После отключения учётной записи Microsoft система перестанет синхронизировать ваши настройки и файлы на разных компьютерах. Некоторые приложения могут отказаться работать.
Если в меню управления учётными записями изначально активным будет локальный профиль, то просто измените текущий пароль, оставив поля для нового пустыми.
При удалении старого кода система никогда не будет запрашивать его, пока вы не добавите новый.
Как сбросить пароль на Windows
Если вы забыли пароль и не можете войти в локальный профиль администратора Windows, вовсе не обязательно переустанавливать ОС. Есть выход попроще: сброс защиты. В современных версиях Windows для этого нужно лишь ввести пару команд; в более ранних вариантах понадобятся второй компьютер, USB‑накопитель и бесплатная утилита для сброса пароля.
Как сбросить пароль на Windows 11 и 10

1. Кликните по значку «Питание» на экране блокировки, а затем зажмите клавишу Shift и выберите «Перезагрузку».

2. Когда компьютер перезапустится в режиме восстановления, перейдите в «Поиск и устранение неисправностей» → «Дополнительные параметры» и вызовите «Командную строку».

3. Вставьте в неё команду copy C:\windows\system32\utilman.exe C:\windows\system32\utilman2.exe и нажмите Enter.

4. После этого введите copy C:\windows\system32\cmd.exe C:\windows\system32\utilman.exe, а затем нажмите клавишу Y для подтверждения и Enter.

5. Закройте командную строку и выберите «Продолжить» для загрузки Windows.

6. На экране блокировки кликните по значку «Специальные возможности» для запуска командной строки и введите команду net user.

7. Повторите команду net user, затем через пробелы добавьте имя своего аккаунта (как указано в выводе предыдущей команды) и новый пароль. Например, net user akozoriz lifehacker.

8. Закройте командную строку и войдите в свою учётную запись, воспользовавшись новым паролем.
9. После этого можете отключить или сменить шифр, как описано в предыдущих разделах инструкции.
Как сбросить пароль на Windows 8.1 и более ранних версиях
Создайте загрузочную флешку на другом ПК

1. Загрузите установщик программы Lazesoft Recover My Password на любой доступный компьютер.
2. Запустите скачанный файл и выполните инсталляцию.
3. Подключите флешку к компьютеру. Если нужно, сделайте копию хранящихся на ней файлов, поскольку всю информацию придётся удалить.
4. Откройте Lazesoft Recover My Password, кликните Burn Bootable CD/USB Disk Now! и создайте загрузочную флешку с помощью подсказок программы.
Загрузите компьютер с помощью флешки
1. Вставьте подготовленный USB‑накопитель в компьютер, пароль от которого вы забыли.
2. Включите (или перезагрузите) ПК и, как только система начнёт загружаться, нажмите на клавишу перехода в настройки BIOS. Обычно это F2, F8, F9 или F12 — зависит от производителя оборудования. Чаще всего нужная клавиша высвечивается на экране во время загрузки BIOS.
3. Находясь в меню BIOS, перейдите в раздел загрузки Boot, если система не перенаправила вас туда сразу.
4. В разделе Boot установите флешку на первое место в списке устройств, который появится на экране. Если не знаете, как это сделать, осмотритесь: рядом должны быть подсказки по поводу управления.
5. Сохраните изменения.
Если BIOS тоже защищена кодом, который вам неизвестен, то вы не сможете сбросить парольную защиту Windows с помощью Lazesoft Recover My Password.
Возможно, вместо классической базовой системы вы увидите более современный графический интерфейс. Кроме того, даже в разных старых версиях BIOS настройки могут различаться. Но в любом случае порядок действий будет примерно одинаковым: зайти в меню загрузки Boot, выбрать источником нужный USB‑накопитель и сохранить изменения.
После этого компьютер должен загрузиться с флешки, на которую записана утилита Lazesoft Recover My Password.
Сбросьте пароль в Lazesoft Recover My Password
1. Выберите Lazesoft Live CD (EMS Enabled) и нажмите Enter.
2. Сбросьте пароль для своей учётной записи с помощью подсказок Lazesoft Recover My Password.
3. Перезагрузите компьютер.
После этих действий Windows перестанет запрашивать старый пароль, а вы сможете задать новый по инструкции в начале статьи.
Злоумышленники могут взломать не только аккаунт в соцсети, но и сам компьютер. Так мошенники получают доступ к учетным записям, файлам системы и всем установленным программам — ПК оказывается полностью в их руках. Проще всего взломать компьютер, если на нем нет пароля. «Лента.ру» рассказывает, как установить пароль на ПК с операционной системой (ОС) Windows, чтобы защитить личную информацию, и как восстановить или удалить код при необходимости.
- Как поставить пароль на компьютер с Windows 11
- Как поставить пароль на компьютер с Windows 10
- Как поставить пароль на компьютер с Windows 8 или 8.1
- Как поставить пароль на компьютер с Windows 7 и более ранними версиями
- Как убрать пароль на компьютере с Windows
- Что делать, если вы забыли пароль от компьютера
Как поставить пароль на компьютер с Windows 11
- Нажмите «Пуск» в левом нижнем углу монитора.
- В открывшемся окне найдите кнопку «Параметры».
- Перейдите в раздел «Учетные записи пользователей».
- Найдите меню «Варианты входа».
- Откройте раздел «Пароль», около него нажмите на кнопку «Добавить».
- Введите пароль для входа, а затем повторите его еще раз.
- Укажите подсказку, чтобы было проще вспомнить пароль (она может состоять из любых цифр и букв) и нажмите «Далее».
Кадр: Искусство и Продуктивность / Rutube
Как поставить пароль на компьютер с Windows 10
- Слева в нижнем углу найдите меню «Пуск», нажмите на него.
- В открывшемся меню найдите кнопку «Параметры», ее обозначает значок с шестеренкой. Нажмите на нее и перейдите в подраздел «Учетные записи».
- Слева откроется боковое меню. В нем найдите «Варианты входа» и найдите среди появившегося списка пункт «Пароль». Нажмите кнопку «Добавить».
- Заполните все открывшиеся поля. Обратите внимание на подсказки системы: она сама пояснит, что делать дальше.
- Кликните по кнопке «Готово».
Кадр: Мастерство и Вдохновение / Rutube
Как поставить пароль на компьютер с Windows 8 или 8.1
- Найдите справа боковую панель со значками. Кликните на кнопку «Параметры».
- В открывшемся меню найдите «Изменение параметров компьютера».
- На экране откроется окно. В нем найдите пункт «Учетные записи», который также может называться «Пользователи».
- Кликните по кнопке «Параметры входа» и откройте «Создание пароля» или «Изменить пароль» (если он у вас уже есть).
- Следуйте инструкции на экране: заполните нужные поля, нажмите «Далее». Завершите установку пароля, кликнув на кнопку «Готово».
Как поставить пароль на компьютер с Windows 7 и более ранними версиями
- Слева внизу нажмите кнопку «Пуск».
- Зайдите в «Панель управления», а оттуда — в «Учетные записи пользователей».
- Среди появившихся аккаунтов выберите нужный, кликните в нем на кнопку «Создание пароля».
- Постепенно заполняйте поля, читайте инструкцию и следуйте подсказкам системы.
- В конце нажмите «Создать пароль».
Кадр: Секреты креатива / Rutube
Как убрать пароль на компьютере с Windows
Если в какой-то момент вам надоело вводить пароль, который нужен для входа в систему, вы можете его сбросить.
Windows 10 и Windows 11
- Слева в нижнем углу найдите меню «Пуск», нажмите на него.
- В открывшемся меню найдите кнопку «Параметры», она обозначена знаком с шестеренкой. Нажмите и перейдите в подраздел «Учетные записи».
- В боковом меню найдите «Варианты входа», нажмите. Появится пункт «Пароль», кликните по нему.
- Выберите кнопку «Изменить». Система потребует ввести старый пароль.
- Нажмите «Далее», оставьте поля для нового пароля пустыми. В самом конце кликните «Готово».
Кадр: Учим Делать Искусно / Rutube
Windows 8.1, 8 и более ранние версии
- Нажмите «Пуск», в открывшемся меню найдите команду «Выполнить». Откроется окно.
- Введите в нем команду netplwiz. Нажмите Enter.
- Откроется окно с учетными записями компьютера. Выберите нужную, нажмите на нее.
- Появится пункт «Требовать ввод имени пользователя и пароля». Возле него снимите галочку. Кликните на кнопку «ОК».
- Появится окно ввода старого пароль. Укажите его дважды (второй раз для подтверждения), а затем кликните снова на «ОК».
Теперь система не будет требовать пароль при включении компьютера
Однако компьютер все же может его запросить в некоторых случаях. Например, если:
- на ПК включился спящий режим и из него нужно выйти;
- пользователь вышел из системы.
Можно удалить пароль целиком, чтобы не вводить его даже в случаях, указанных выше.
Как удалить пароль полностью
- Откройте раздел с «Учетными записями» (где его искать, зависит от установленной на компьютере версии Windows).
- Посмотрите, какой профиль вы используете: локальный или онлайн.
- Если локальный — удалите в нем текущий пароль, а все поля для создания новой комбинации оставьте пустыми.
- Если же вы пользуетесь онлайн-профилем (то есть входите в систему через электронную почту и пароль), то сперва перейдите в локальный. Для этого отключите онлайн-профиль и следуйте подсказкам системы. Поле для ввода пароля в процессе не заполняйте.
При использовании локального профиля и отключении онлайн-аккаунта Microsoft система перестанет синхронизировать файлы и настройки на разных ПК. Нужно быть готовым к тому, что некоторые приложения перестанут работать
Что делать, если вы забыли пароль от компьютера
Если вдруг вы забыли текущий пароль, то можно сбросить защиту и не переустанавливать систему. На компьютерах с новыми версиями ОС понадобится лишь несколько команд.
Для ПК с более старыми системами потребуются еще один компьютер, USB-флешка и утилиты для сброса пароля
Как сбросить пароль на ПК с Windows 11 или 10
- На экране заблокированного компьютера нажмите на кнопку «Питание».
- Зажмите на клавиатуре кнопку Shift и кликните на значок «Перезагрузка».
- Компьютер начнет перезагружаться в режиме «Восстановление». На экране появится меню: выберите в нем кнопку «Поиск и устранение неисправностей».
- Нажмите на кнопку «Командная строка».
- В строке введите: C:, нажмите Enter, опять введите: cd windows\system32, нажмите enter. Введите copy cmd.exe utilman.exe, нажмите Enter. Нажмите yes, после этого Enter.
- Закройте командную строку, нажав на крестик.
- Кликните по кнопке «Продолжить» для восстановления загрузки Windows.
- Снова откроется экран блокировки: выберите там раздел «Специальные возможности» и дождитесь, когда командная строка повторно появится на экране.
- Наберите там команду net user, сразу после нее имя пользователя и новый пароль. Например: net user lentaru (имя аккаунта) lenta2103 (новый пароль). Если нужно убрать пароль полностью, то после имени пользователя введите *. Еще раз нажмите Enter, и еще раз нажмите Enter.
- Закройте командную строку.
- Войдите в учетную запись с помощью нового пароля.
Как сбросить пароль на ПК с Windows 8.1 и более ранними версиями
Создать загрузочную флешку на другом компьютере
- На любой доступный ПК загрузите и установите Lazesoft Recover My Password — это установщик программ.
- Подключите к компьютеру флешку. Она должна быть пустая.
- Откройте Lazesoft Recover My Password и нажмите Burn Bootable CD/USB Disk Now!
- Следуйте инструкциям программы по созданию загрузочной флешки.
Используйте флешку
- Вставьте флешку с установленной программой в компьютер, от которого вы забыли пароль.
- Перезагрузите или выключите ПК.
- В момент включения или загрузки нажмите одну из клавиш: F2, F8, F9 или F12. Так вы перейдете в настройки BIOS.
- В меню BIOS найдите раздел загрузки BOOT (иногда система отправляет туда пользователя автоматически).
- В разделе BOOT отобразятся устройства, в том числе подключенная ранее флешка. Установите ее на первое место.
- Сохраните изменения.
BIOS, то есть базовая система компьютера, может выглядеть по-разному на компьютерах разных компаний
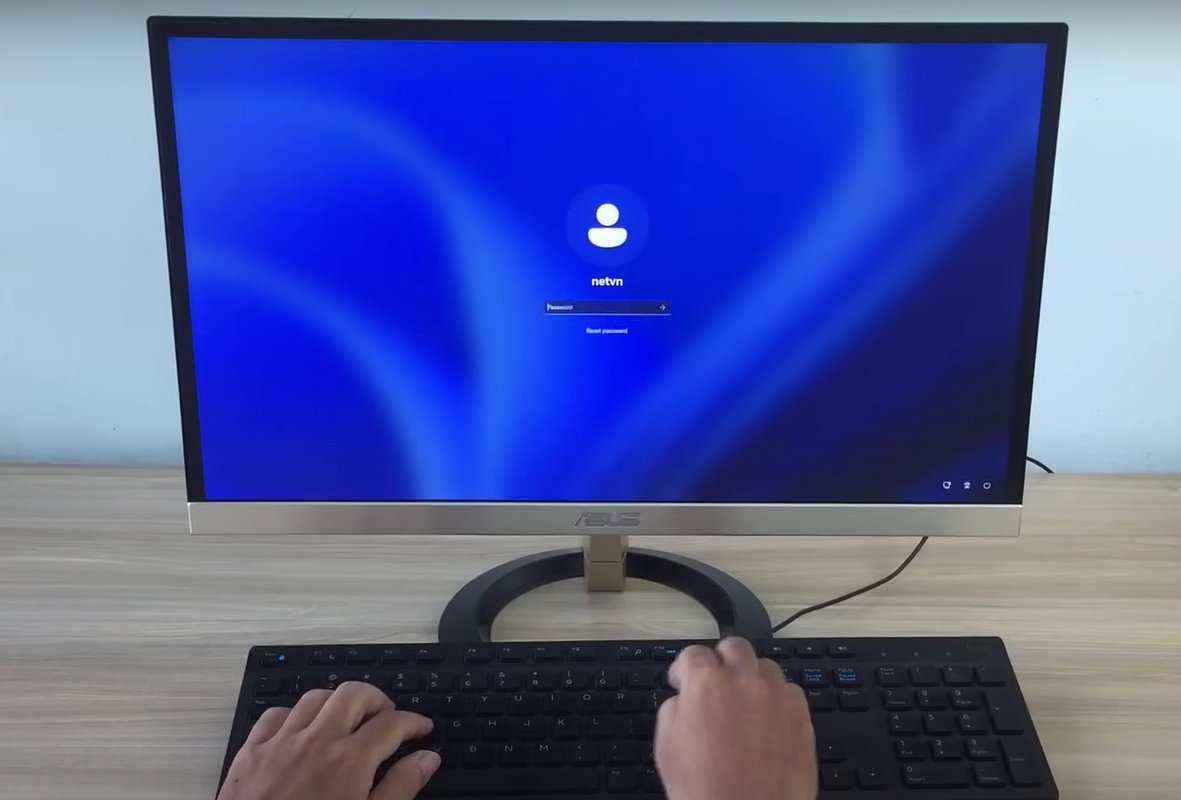
Кадр: NETVN82 / YouTube
После сохранения изменений операционная система установится с флешки, где работает утилита Lazesoft Recover My Password.
Если BIOS тоже запоролен, а шифр вы не знаете, то сбросить защиту Windows не получится
Сбросьте старый пароль
- На экране компьютера найдите значок Lazesoft Live CD (EMS Enabled), выберите его, нажмите Enter.
- Следуйте подсказкам программы, которые объяснят, как сбросить пароль.
- Перезагрузите компьютер. Снова войдите в BIOS с помощью клавиш F2, F8, F9 или F12. Там зайдите в раздел BOOT и вместо ранее подключенной флешки выберите жесткий диск компьютера. Сохраните изменения. Компьютер снова будет перезагружаться, а потом включится и войдет в учетную запись, не запрашивая пароль.
В этой пошаговой инструкции подробно о том, как изменить пароль как от локальной учетной записи, так и от учетной записи Майкрософт, либо поменять ПИН-код, если вход выполняется по нему. Для этого в системе предусмотрено несколько способов. В случае, если вы хотите убрать пароль при входе, изучите материал Как убрать пароль при входе в Windows 11.
Внимание: все предложенные варианты предполагают, что вы знаете текущий пароль или ПИН и можете войти в систему. Если это не так, используйте отдельную инструкцию Как сбросить пароль или ПИН-код Windows 11.
Изменение пароля локальной учётной записи
Если на вашем компьютере или ноутбуке используется локальная учетная запись (без привязки электронной почты), вы можете изменить пароль одним из следующих простых способов.
Изменение пароля в Параметрах
Первый способ — использование нового интерфейса «Параметры», шаги будут следующими:
- Зайдите в Пуск — Параметры, либо нажмите клавиши Win+I на клавиатуре.
- В «Параметрах» откройте пункт «Учётные записи», а в этом разделе — «Варианты входа».
- Раскройте пункт «Пароль» и нажмите кнопку «Изменить».
- Введите текущий пароль учетной записи и нажмите «Далее».
- Введите новый пароль и его подтверждение. И, для этого способа обязательно — подсказку для пароля. Если не вводить пароль (оставить поля пустыми, без пробелов и других символов), вход будет осуществляться без ввода пароля. Нажмите «Далее».
- Нажмите кнопку «Готово» для завершения.
Пароль изменен и при следующем входе в систему потребуется вводить уже его.
Через Ctrl+Alt+Delete
Еще более быстрый вариант — использовать меню Ctrl+Alt+Delete:
- Если войти в систему с локальной учетной записью и нажать сочетание клавиш Ctrl+Alt+Delete, вы увидите следующее меню:
- В нём присутствует пункт «Изменить пароль». Нажмите его, после чего введите необходимые данные и нажмите стрелку вправо в поле подтверждения пароля.
- Если всё было введено верно, вы увидите уведомление «Пароль был изменен».
Панель управления
Старый вариант изменения пароля в Панели управления всё ещё доступен в Windows 11:
- Откройте Панель управления (для этого можно использовать поиск в панели задач) и перейдите в раздел «Учетные записи пользователей» (если не наблюдаете его, вверху справа включите вид «Значки»).
- Нажмите «Управление другой учетной записью».
- Выберите пользователя, для которого будет изменяться пароль.
- Нажмите «Изменить пароль».
- Введите текущий пароль, новый пароль, его подтверждение и подсказку. Нажмите кнопку «Сменить пароль» для подтверждения.
В командной строке
Изменение пароля возможно и в командной строке:
- Запустите командную строку от имени Администратора. Для этого можно использовать поиск в Панели задач, как на изображении ниже.
- Введите команду
net user
и нажмите Enter — это отобразит список имен пользователей. Имя пользователя, для которого мы будем менять пароль, потребуется в следующей команде.
- Введите команду
net user имя_пользователя новый_пароль
заменив имя пользователя и новый пароль на нужные, нажмите Enter для смены пароля.
Если в результате выполнения команды вы получили сообщение «Команда выполнена успешно», пароль был изменен.
PowerShell
В Windows PowerShell также предусмотрены команды для работы с учетными записями, в том числе — смены пароля:
- Запустите Windows PowerShell от имени администратора, либо Терминал Windows от имени Администратора: например, нажмите правой кнопкой мыши по кнопке «Пуск» и выберите пункт «Терминал (Администратор)».
- Введите команду
Get-LocalUser
и нажмите Enter, чтобы получить список имен локальных пользователей.
- Введите команду
$Password = Read-Host "Новый пароль" -AsSecureString
нажмите Enter и введите новый пароль на запрос пароля.
- Введите по порядку две команды, заменив в первой имя пользователя на нужное
$User = Get-LocalUser -Name "Имя_пользователя" $User | Set-LocalUser -Password $Password
На этом всё: PowerShell или Терминал можно закрыть, а при следующем входе — использовать новый пароль.
Локальные пользователи и группы
И ещё один вариант — использование оснастки «Локальные пользователи и группы», с помощью которой можно изменить пароль, не вводя предыдущий (при этом требуется быть в системе с правами администратора):
- Нажмите правой кнопкой мыши по кнопке «Пуск», выберите пункт «Выполнить», введите lusrmgr.msc и нажмите Enter.
- Откройте раздел «Пользователи», нажмите правой кнопкой мыши по пользователю, для которого будет меняться пароль и выберите пункт «Задать пароль».
- Вы увидите предупреждение о том, что это не совсем смена, а сброс пароля и что доступ к части данных пользователя может быть закрыт (доступ к сохраненным паролям, сертификатам безопасности). Если вы согласны, нажмите «Продолжить».
- Введите новый пароль и его подтверждение, внимательно прочитайте предупреждение под полем ввода пароля и, если вы с этим согласны, нажмите «Ок».
Изменение пароля учетной записи Майкрософт
Изменение пароля для учетной записи Майкрософт производится онлайн, а не на локальном компьютере, а само изменение повлияет на все устройства, где вход осуществляется с указанной учетной записью. Необходимые шаги:
- Перейдите на страницу https://account.microsoft.com/?ref=settings либо используйте путь Параметры — Учетные записи — Ваши данные — Учетные записи (Управлять своими учетными записями), что так же переведёт вас на указанную страницу.
- Войдите на страницу с текущим адресом почты или телефоном и паролем (запрос может и не появиться). Затем нажмите «Изменить пароль» (если вас не просили вводить пароль ранее, то попросят в этот момент).
- Введите текущий пароль и новый пароль для учетной записи Майкрософт, нажмите «Сохранить».
Важно: после смены пароля учетной записи Майкрософт синхронизация параметров с устройствами может произойти не моментально и, если у вас более одного ПК или ноутбука с одной учётной записью, на некоторых может потребоваться ввод старого пароля, если новый не подошел.
Изменение ПИН-кода Windows 11
Прежде всего, если вы решили полностью удалить ПИН-код, используйте отдельную инструкцию: Как убрать ПИН-код Windows 11. Если же требуется именно его изменение, шаги будут следующими:
- Перейдите в Параметры — Учетные записи — Варианты входа.
- Нажмите «PIN-код (Windows Hello), а затем — кнопку «Изменить ПИН-код».
- Введите старый ПИН-код, новый и его подтверждение. По умолчанию — только цифры, но вы можете включить буквы и символы с помощью соответствующей отметки. По завершении нажмите «Ок».
На этом ПИН-код для входа в Windows 11 будет изменён.
Как поставить пароль на компьютер
. Как убрать пароль и что делать, если забыл его
Обновлено 03 марта 2025, 11:17

Фото: LightField Studios / Shuttersock / FOTODOM
Пароль на компьютере защищает личные данные от посторонних, обеспечивает конфиденциальность онлайн-активности и предотвращает нежелательные изменения в системе. Это базовый элемент цифровой безопасности, необходимый в современном мире. Рассказываем, зачем подбирать уникальные и сложные пароли, почему нельзя пересылать их и где хранить.
Как поставить пароль на компьютер
Для разных версий программного обеспечения существуют свои алгоритмы установки пароля. Сделать это несложно, нужно лишь ознакомиться с инструкциями.
Как поставить пароль на Windows 7
Эта версия программного обеспечения была выпущена достаточно давно. Процедура установки пароля на ней отличается от более поздних версий. Чтобы это сделать:
- Нажмите на кнопку «Пуск».
- В раскрывшемся меню справа найдите пункт «Панель управления». Кликните на него.
- Откроется вкладка «Настройка параметров компьютера». Выберите «Учетные записи пользователей и семейный доступ».
- Нажмите на «Создание пароля своей учетной записи».
- Запишите пароль в строке. Затем чуть ниже введите его повторно, чтобы подтвердить. Дополнительно вы можете сделать подсказку для пароля — на случай, если забудете код. Так его будет проще вспомнить. Подсказка отображается только для этой учетной записи.
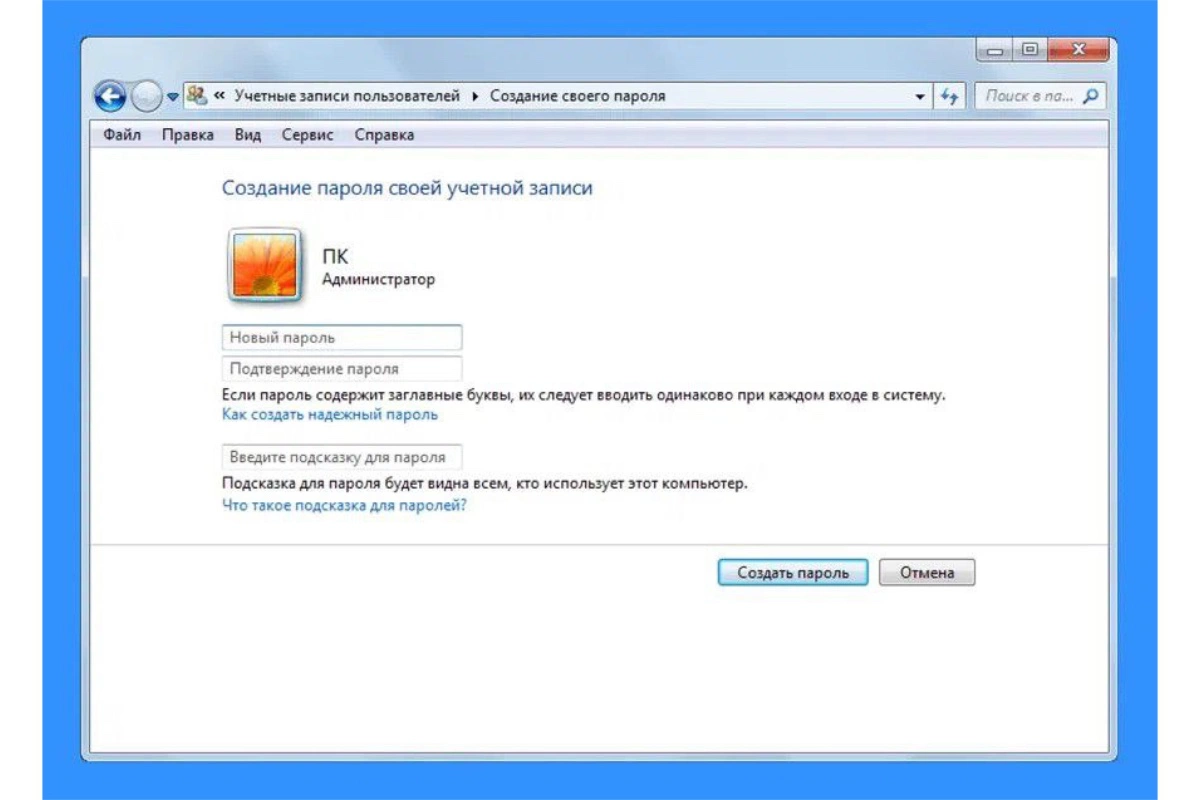
Как поставить пароль на Windows 8 или 8.1
В 8 и 8.1 версиях программного обеспечения можно установить еще несколько паролей, помимо обычного: ПИН-код и графический. Обычный пароль подразумевает привычный набор символов, ПИН-код — четырехзначную комбинацию, графический — картинку, которую нужно обводить узорами в определенном порядке.
Чтобы установить обычный пароль:
- Вызовите правое боковое меню, переместив курсор вниз в правый угол.
- Нажмите «Параметры».
- Выберите опцию «Изменение параметров компьютера».
- В раскрывшемся окне под названием «Параметры ПК» нажмите на пункт Пользователи».
- Затем в блоке «Параметры входа» справа кликните на «Создание пароля».
- Запишите пароль, повторите его строчкой ниже. По желанию придумайте подсказку для восстановления кода.
Чтобы установить графический пароль:
- Вызовите правое боковое меню.
- Нажмите «Параметры».
- Выберите опцию «Изменение параметров компьютера».
- В раскрывшемся окне под названием «Параметры ПК» нажмите на пункт «Пользователи».
- В блоке «Параметры входа» справа кликните на «Создать графический пароль».
- Затем надо выбрать картинку из каталога и подобрать ряд уникальных жестов курсором: кружки, точки или линии. Ими нужно обводить детали на изображении.
- Завершите установку кнопкой «Готово».
Чтобы установить ПИН-код:
- Вызовите правое боковое меню.
- Нажмите «Параметры».
- Выберите опцию «Изменение параметров компьютера».
- В раскрывшемся окне под названием «Параметры ПК» нажмите на пункт Пользователи».
- В блоке «Параметры входа» справа кликните на «Создать ПИН-код».
- Запишите текущий пароль, чтобы подтвердить личность.
- Затем введите придуманный ПИН-код из четырех символов, повторите его и завершите установку кнопкой «Готово» [1].
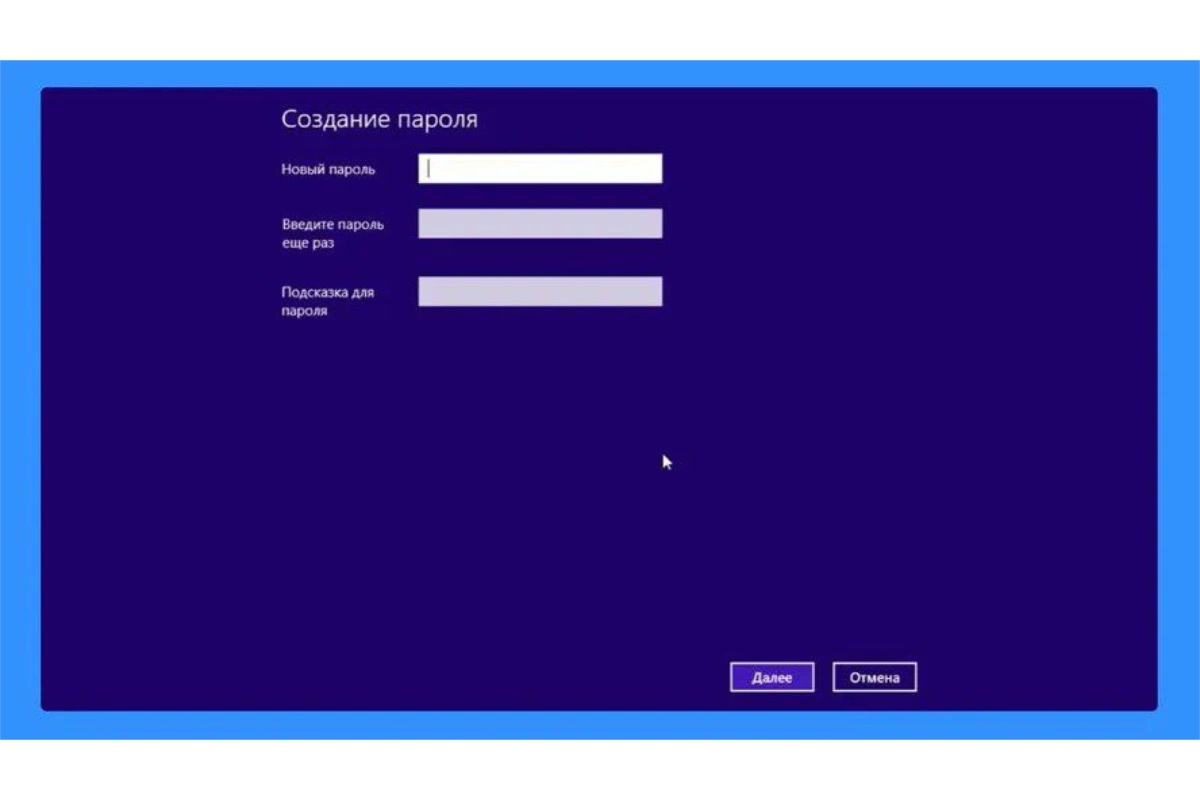
Как поставить пароль на Windows 10
В Windows 10 появилось еще больше возможностей защитить данные. В этом программном обеспечении добавлены варианта входа по биометрии или с помощью ключа безопасности.
Чтобы установить обычный пароль:
- Нажмите на «Пуск».
- Слева выберите пункт «Параметры».
- На новой странице нужен блок «Учетные записи».
- Затем найдите в списке «Варианты входа».
- Нажмите на «Пароль».
- Установите пароль и введите повторно, чтобы подтвердить.
Чтобы установить ПИН-код:
- Нажмите на «Пуск».
- Слева выберите пункт «Параметры».
- На новой странице нужен блок «Учетные записи».
- Затем найдите в списке «Варианты входа».
- Нажмите на «ПИН-код».
- Установите ПИН-код и введите повторно, чтобы подтвердить [1].
Чтобы установить графический пароль:
- Нажмите на «Пуск».
- Слева выберите пункт «Параметры».
- На новой странице нужен блок «Учетные записи».
- Затем найдите в списке «Варианты входа».
- Нажмите на «Графический пароль».
- Затем надо выбрать картинку из каталога и подобрать ряд уникальных жестов курсором: кружки, точки или линии. Ими нужно обводить детали на изображении.
- Завершите установку кнопкой «Готово».
Чтобы настроить распознавание по лицу:
- Нажмите на «Пуск».
- Слева выберите пункт «Параметры».
- На новой странице нужен блок «Учетные записи».
- Затем найдите в списке «Варианты входа».
- Нажмите на «Распознавание лиц». Необходимо, чтобы камера компьютера исправно работала.
- Введите ПИН-код для подтверждения личности.
- Пройдите биометрию по инструкции.
- Можно повторить процедуру еще раз, чтобы улучшить распознавание [2].
Чтобы настроить распознавание по отпечатку пальца:
- Нажмите на «Пуск».
- Слева выберите пункт «Параметры».
- На новой странице нажмите на блок «Учетные записи».
- Затем найдите в списке «Варианты входа».
- Нажмите на «Распознавание отпечатков пальцев». Необходимо, чтобы на компьютере было соответствующее устройство.
- Введите ПИН-код для подтверждения личности.
- Пройдите процесс распознавания отпечатков пальца по инструкции на экране.
- Дополнительно можно добавить распознавание по отпечаткам других пальцев [2].
Ключ безопасности — это специальное устройство на физическом носителе, которое также можно использовать для авторизации. Приобрести его можно в магазине техники и электроники. Чтобы добавить ключ безопасности:
- Нажмите на кнопку «Пуск».
- В левом меню выберите пункт «Параметры».
- На новой странице нажмите на блок «Учетные записи».
- Затем выберите в развернутом списке «Варианты входа».
- Нажмите «Использование ключа безопасности».
- Подключите устройство (в зависимости от типа нужно либо вставить его, либо коснуться им компьютера).
- Придумайте и укажите название для ключа [3].
Как поставить пароль на Windows 11
В Windows 11 сохранены все возможности входа из предыдущей версии: обычный или графический пароль, ПИН-код, распознавание по лицу или по отпечатку пальца, авторизация с помощью ключа безопасности. Процесс практически ничем не отличается.
Чтобы поставить обычный пароль:
- Зайдите в «Пуск».
- Нажмите на «Параметры».
- Выберите блок «Учетные записи».
- В списке найдите «Варианты входа».
- Нажмите «Пароль».
- Запишите пароль и подтвердите его, записав повторно строкой ниже.
Чтобы поставить графический пароль:
- Зайдите в «Пуск».
- Нажмите на «Параметры».
- Выберите блок «Учетные записи».
- В списке найдите «Варианты входа».
- Нажмите «Графический пароль».
- Выберите картинку и комбинацию жестов курсором для графического пароля.
Чтобы установить ПИН-код:
- Зайдите в «Пуск».
- Нажмите на «Параметры».
- Выберите блок «Учетные записи».
- В списке найдите «Варианты входа».
- Нажмите «ПИН-код».
- Установите значение и подтвердите код.
Чтобы настроить распознавание по лицу:
- Зайдите в «Пуск».
- Нажмите на «Параметры».
- Выберите блок «Учетные записи».
- В списке найдите «Варианты входа».
- Нажмите «Распознавание лиц».
- Пройдите биометрию по инструкции [2].
Чтобы настроить распознавание по отпечатку пальца:
- Зайдите в «Пуск».
- Нажмите на «Параметры».
- Выберите блок «Учетные записи».
- В списке найдите «Варианты входа».
- Нажмите «Распознавание отпечатков пальцев».
- Настройте распознавание по инструкции [2].
Чтобы настроить ключ безопасности:
- Зайдите в «Пуск».
- Нажмите на «Параметры».
- Выберите блок «Учетные записи».
- В списке найдите «Варианты входа».
- Нажмите «Ключ безопасности».
- Подключите ключ безопасности по инструкции [3].
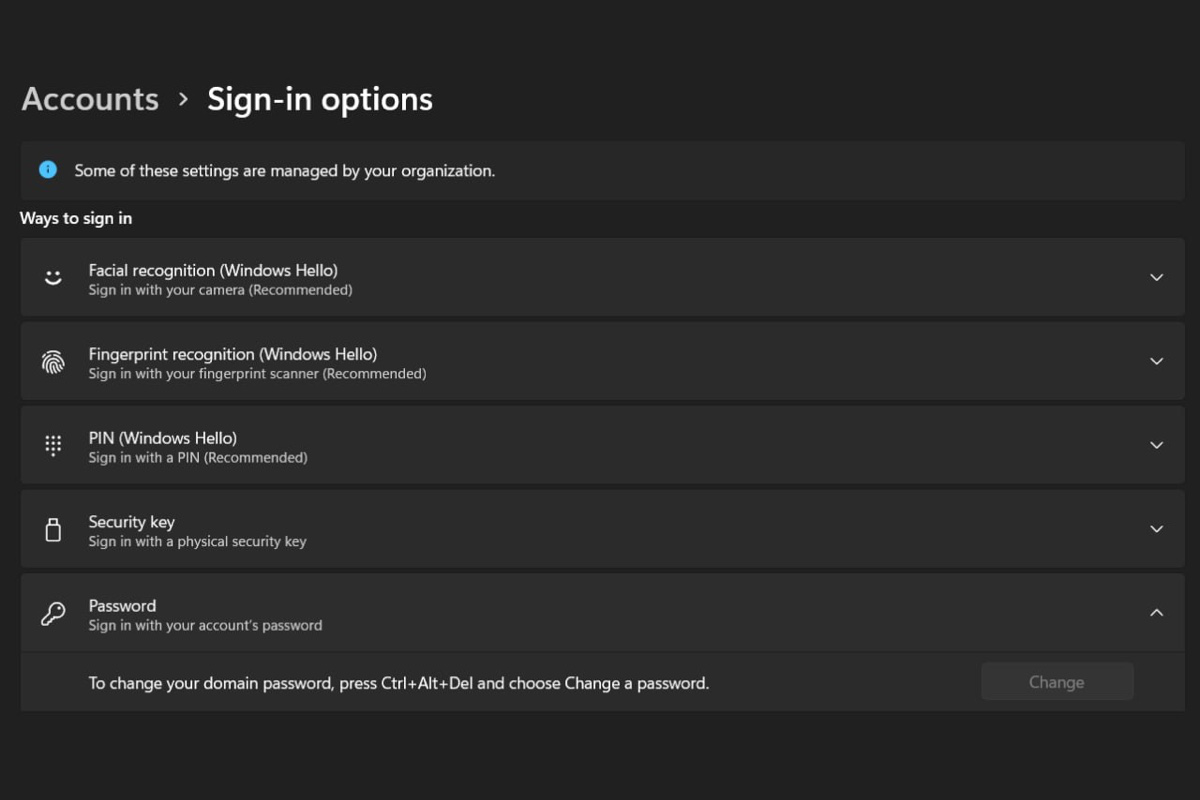
Как убрать пароль с компьютера
Рекомендуется всегда использовать пароль для цифровых устройств. Он защищает данные от утечки, не позволяя посторонним зайти в учетную запись. Если все же принято решение убрать пароль, делается это просто. Необходимо пройти почти те же шаги, что и при установке кода.
Как убрать пароль с Windows 7
- Нажмите на кнопку «Пуск».
- В раскрывшемся меню справа найдите пункт «Панель управления». Кликните на него.
- Откроется вкладка «Настройка параметров компьютера». Выберите «Учетные записи пользователей и семейный доступ».
- Нажмите на «Удаление своего пароля».
- Введите текущий пароль и подтвердите операцию.
Как убрать пароль с Windows 8 или 8.1
- Вызовите правое боковое меню, переместив курсор вниз в правый угол.
- Нажмите «Параметры».
- Выберите опцию «Изменение параметров компьютера».
- В раскрывшемся окне под названием «Параметры ПК» нажмите на пункт «Пользователи».
- Затем в блоке «Параметры входа» справа кликните на «Удалить пароль».
Как убрать пароль с Windows 10
- Нажмите на «Пуск».
- Слева выберите пункт «Параметры».
- На новой странице нужен блок «Учетные записи».
- Затем найдите в списке «Варианты входа».
- Нажмите на «Удалить пароль».
Как убрать пароль с Windows 11
- Зайдите в «Пуск».
- Нажмите на «Параметры».
- Выберите блок «Учетные записи».
- В списке найдите «Варианты входа».
- Нажмите «Удалить пароль».
Что делать, если забыл пароль от компьютера
Рекомендуется регулярно создавать копии резервных данных, использовать несколько вариантов входа в зависимости от возможностей программного обеспечения, записывать пароли и хранить их в безопасном месте. Тем не менее есть несколько вариантов восстановления пароля от компьютера.
Кнопка «Забыли текущий пароль»
Если в систему удалось зайти, в настройках нужно выбрать «Забыли текущий пароль». Далее по инструкции необходимо установить новую комбинацию [4].
Подсказка
Попробуйте вспомнить пароль, используя напоминание, отображаемое прямо под полем ввода.
Учетная запись Microsoft
Если ваш аккаунт Windows привязан к учетной записи Microsoft, воспользуйтесь онлайн-сервисом сброса пароля на сайте account.microsoft.com [5]. Для этого понадобится другое устройство с доступом в интернет и возможность подтвердить свою личность.
USB
Предварительно созданный USB-носитель для восстановления пароля также может пригодиться. Нужно подключить его и следовать инструкциям системы.
Административный аккаунт
Если на компьютере существует другая учетная запись с административными правами, нужно войти под ней и изменить пароль заблокированного аккаунта.
Восстановление системы
Еще один вариант — загрузиться с установочного диска Windows и выбрать опцию «Восстановление системы». В зависимости от версии операционной системы будут предложены различные инструменты для сброса пароля. Этот метод требует определенных технических навыков.
Сторонние утилиты
Существуют также сторонние утилиты, предназначенные для сброса паролей Windows. Однако их нужно использовать с осторожностью, предварительно изучив данные о программе и отзывы пользователей, чтобы избежать вредоносного ПО.
Помощь мастера
В случае если самостоятельные попытки не увенчались успехом, лучшим решением будет обращение к квалифицированному специалисту по компьютерной помощи.





































