Все способы:
- Способ 1: Управление эффектом анимации
- Способ 2: Настройка визуальных эффектов
- Способ 3: Обновление драйвера видеокарты
- Способ 4: Установка системных обновлений
- Способ 5: Управление файлом подкачки
- Способ 6: Отключение проблемных программ
- Способ 7: Ручное завершение ненужных процессов
- Способ 8: Удаление временных файлов
- Способ 9: Отключение автозагрузки приложений
- Способ 10: Проверка жесткого диска
- Способ 11: Проверка ПК на наличие вирусов
- Вопросы и ответы: 0
Обратим ваше внимание на то, что в рамках этого материала будут продемонстрированы методы, влияющие на плавность интерфейса Windows 11, а также те, которые решают частые проблемы с быстродействием и позволяют делать работу ОС плавнее за счет снижения нагрузки на комплектующие и оптимизации программной части. Вы можете ознакомиться со всеми предложенными способами, а выполнять только те, которые кажутся подходящими конкретно в вашей ситуации.
Способ 1: Управление эффектом анимации
В Windows 11 есть эффект анимации, работающий при перемещении окон, их закрытии, открытии или сворачивании. Если он отключен, то поведение интерфейса может казаться слегка дерганным. В некоторых случаях включенная анимация сказывается на загрузке видеокарты, особенно если речь идет об интегрированной, и тоже нарушается плавность ОС. Поэтому мы предлагаем вам поэкспериментировать с этой настройкой и решить, какое ее состояние оптимально для вашего ПК или ноутбука.
- Откройте «Пуск», откуда перейдите в «Параметры», отыскав соответствующий значок в списке закрепленных.
- Слева выберите раздел «Специальные возможности», затем перейдите в категорию «Визуальные эффекты».
- В группе с основными настройками вы найдете «Эффекты анимации» и сможете выключить или активировать данный параметр.
- После изменения значения достаточно будет свернуть текущее окно, чтобы проверить, как теперь ведет себя интерфейс — стало ли поведение ОС плавнее или раньше было лучше.




Способ 2: Настройка визуальных эффектов
Если анимация отключается или включается только при помощи одного переключателя, то для других визуальных эффектов, представленных в Windows 11, есть целый ряд настроек. Можно отключить различные отображения теней, анимаций в разных частях файлового менеджера, а также управлять эффектами затухания. Все это пригодится как для обеспечения максимальной плавности и наилучшего внешнего вида ОС, так и при улучшении быстродействия, что в некотором роде тоже сделает работу Windows плавнее.
- Для начала нужно перейти в раздел с рассматриваемыми настройками. Для этого через «Пуск» отыщите элемент «Панели управления» под названием «Настройка представления и производительности системы».
- Перейдите на вкладку «Визуальные эффекты» и выберите один из параметров оформления быстродействия. Вариант «Обеспечить наилучшее быстродействие» подходит для обладателей слабых ПК, которым необходимо снизить нагрузку на ОС. Наилучший внешний вид повысит плавность переключения между окнами.
- В некоторых случаях оптимально будет переключиться на «Особые эффекты», сравнить все представленные параметры и решить самому, что из этого стоит отключить, а что оставить активным. Вероятно, какие-то из представленных эффектов в вашем понимании нарушают плавность Виндовс, поэтому должны быть деактивированы.



Способ 3: Обновление драйвера видеокарты
Установка актуального графического драйвера для Windows 11 может помочь сделать работу графической части более плавной. Связано это с тем, что ОС постоянно обновляется, как и появляются новые версии ПО видеокарты. Особенно обратить внимание на данный метод стоит тем юзерам, кто до сих пор использует предустановленный графический драйвер, полученный автоматически после инсталляции Виндовс 11, поскольку он не раскрывает все возможности видеокарты. Ознакомиться с доступными методами поиска апдейтов для видеокарт от разных производителей можете в другой статье на нашем сайте, перейдя по следующей ссылке.
Подробнее: Обновление драйвера видеокарты в Windows 11

Способ 4: Установка системных обновлений
Для стабильной и плавной работы операционной системы, когда речь идет о постоянно улучшающейся Windows 11, необходимо иметь установленные последние обновления. Мы советуем всегда держать ОС в актуальном состоянии, периодически самостоятельно запуская проверку апдейтов или устанавливая уже найденные с дальнейшей перезагрузкой ПК. Все о поиске и инсталляции обновлений в Виндовс 11 вы найдете во вспомогательном материале далее.
Подробнее: Обновление Windows 11 до последней версии

Способ 5: Управление файлом подкачки
Эта рекомендация будет актуальной для тех юзеров, кто сталкивается с недостаточной плавностью Windows в те моменты, когда одновременно открывает несколько сложных программ или нагружает оперативную память другими задачами. Обычно достаточно выделить нужное количество виртуальной памяти, чтобы она немного освободила ОЗУ и стабилизировала быстродействие. Что касается определения нужного объема, придется провести небольшую аналитику.
Далее можно приступить к настройке файла подкачки, выделяя для него необходимый объем. Осуществляется это через уже знакомый элемент «Панели управления», который был упомянут ранее.
- Откройте «Пуск», отыщите и запустите окно «Настройка представления и производительности системы».
- Перейдите на вкладку «Дополнительно» и кликните по кнопке «Изменить» в блоке «Виртуальная память».
- Выберите жесткий диск или SSD, место на котором должно быть выделено под файл подкачки. Далее отметьте маркером пункт «Указать размер» и задайте оптимальный объем файла подкачки, соответствующий вашим характеристикам ПК. Изменения вступят в силу после перезагрузки компьютера.



Способ 6: Отключение проблемных программ
Вы даже можете не замечать, как на ПК фоном постоянно работают некоторые программы, которые могут значительно замедлять отклик Windows, из-за чего взаимодействие с интерфейсом кажется не таким плавным. Предлагаем ознакомиться с вариантами того, как отыскать софт, тормозящий компьютер. Если такой будет выявлен, останется решить самостоятельно, отключить его или сразу удалить.
Подробнее: Поиск программы, тормозящей компьютер

Способ 7: Ручное завершение ненужных процессов
Этот метод частично связан с предыдущим, поскольку тоже влияет на работу открытых программ и различных служб. В данном случае стоит открыть «Диспетчер задач» и использовать его для отслеживания нагрузки различных процессов на оперативную память и процессор. Если находятся те, которые потребляют значительное количество ресурсов, стоит узнать происхождение процесса и завершить его, если это не скажется на функционировании ПК. Снятие лишней нагрузки на ЦП и ОЗУ точно сделает Windows 11 более плавной.
Подробнее: Принудительное закрытие программ через «Диспетчер задач»

Способ 8: Удаление временных файлов
Если вы довольно долго пользуетесь Windows 11 и никогда не удаляли временные файлы, их накопившееся количество может негативно влиять на быстродействие ОС. Обычно достаточно удалить эти самые временные файлы, что осуществимо при помощи встроенных в операционную систему инструментов или через сторонние программы, которые предоставляют большее количество настроек и полезных опций.
Подробнее: Удаление временных файлов в Windows 11

Способ 9: Отключение автозагрузки приложений
Иногда пользователи сталкиваются с недостаточной плавностью Windows 11 на моменте ее включения. Когда происходит создание нового сеанса, автоматически запускаются те приложения, для которых настроено включение вместе с Windows. Каждое из них имеет свой уровень нагрузки, но одновременный запуск всех чаще приводит к тому, что на какое-то время снижается быстродействие. Вы можете исправить эту ситуацию, отключив автозапуск тех программ, которыми пользуетесь нечасто.
- Проще всего их отключить через «Диспетчер задач», где доступен полный список программ автозагрузки. Запустите данное приложение через контекстное меню «Пуска».
- Перейдите к разделу «Автозагрузка приложений» и проверьте, какие из них находятся во включенном состоянии.
- Если есть те программы, которые не должны запускаться вместе с Windows, выделите такие при помощи левой кнопки мыши, затем нажмите кнопку «Отключить».



Способ 10: Проверка жесткого диска
Данный метод ориентирован на решение проблем, когда плавность Windows 11 заканчивается на моменте перехода к логическим разделам жесткого диска и навигации по папкам. С такой проблемой чаще всего сталкиваются обладатели жестких дисков. Их необходимо время от времени дефрагментировать, а также проверять на ошибки, если заметно значительное снижение быстродействия. Разобраться с процедурами помогут другие статьи на нашем сайте по следующим ссылкам.
Подробнее:
Дефрагментация дисков в Windows 11
Как проверить жесткий диск на битые сектора

Способ 11: Проверка ПК на наличие вирусов
Если вы уже попробовали все методы повышения плавности Windows 11, но до сих пор не нашли решение, возможно, проблема заключается в наличии на ПК вирусов. Часто подобные вредоносные программы замедляют ОС или используют мощности компьютера для майнинга криптовалюты. Присмотреться к такому решению стоит в тех случаях, когда вы скачиваете программы через торрент или используете непроверенные сайты, получая с них файлы любых форматов.
Подробнее:
Борьба с компьютерными вирусами
Как найти и удалить вирус-майнер в Windows 11

Наша группа в TelegramПолезные советы и помощь
Download Windows Speedup Tool to fix errors and make PC run faster
Windows 11/10 is all loaded with animations. These animations give Windows 11/10 a smoother and a more modern interface. The duration of these animations also helps the user in determining the speediness of the overall computer. However, this also helps the user do their work faster as they do not spend their precious milliseconds to waiting for the program to load and the animation to take place. People therefore often tend to make these animations faster to make good use of the animations as well as get their work done even faster. So, today, we will be discussing how to adjust the duration of menu animations on your Windows 11/10 computer.
First of all, we would recommend you to create a System Restore point. Because we will be playing with registry files and modifying some critical Windows settings. Having done this, we will continue on our quest of speeding up menu animations on Windows 11/10.
Hit the WINKEY + R button combination to launch the Run utility, type in regedit and hit Enter. Click on Yes for the UAC or User Account Control Prompt that you get.

Once Registry Editor opens, navigate to the following key location-
HKEY_CURRENT_USER\Control Panel\Desktop
Look up for a DWORD called MenuShowDelay on the right side panel.
Double-click on it to modify its value data. The number in that field is the number of milliseconds the computer will take to run the animation once it is initiated. You can adjust it lower to make the animations faster, and you can set a higher number to make them slower.
The default value is 400. To speed up the animation, you could enter a figure of, say, 200.
Click on OK to set the values. Reboot your computer for the changes to take effect.
Completely disable animations in Windows 11/10
To completely disable animations, type ‘Performance Options’ in Start search and hit Enter. Verify that you are under the Visual Effects tab.

If you select Adjust for best performance, all animations & visual effects will be disabled.
To disable only animations, select Custom and make sure that you uncheck the following two entries:
- Animate controls and elements inside windows – This will disable the animations inside a particular window.
- Animate windows when minimizing and maximizing – This will disable the animation for minimizing and maximizing any window.
Now click on Apply and exit.
Reboot your computer for the changes to take effect.
Ayush has been a Windows enthusiast since the day he got his first PC with Windows 98SE. He is an active Windows Insider since Day 1 and has been a Windows Insider MVP.
Reader Interactions
Windows 11 and 10 include several visual effects and animations that make using the operating system feel a little more friendly. The duration of these animations enables users to understand the speediness of the overall computer.
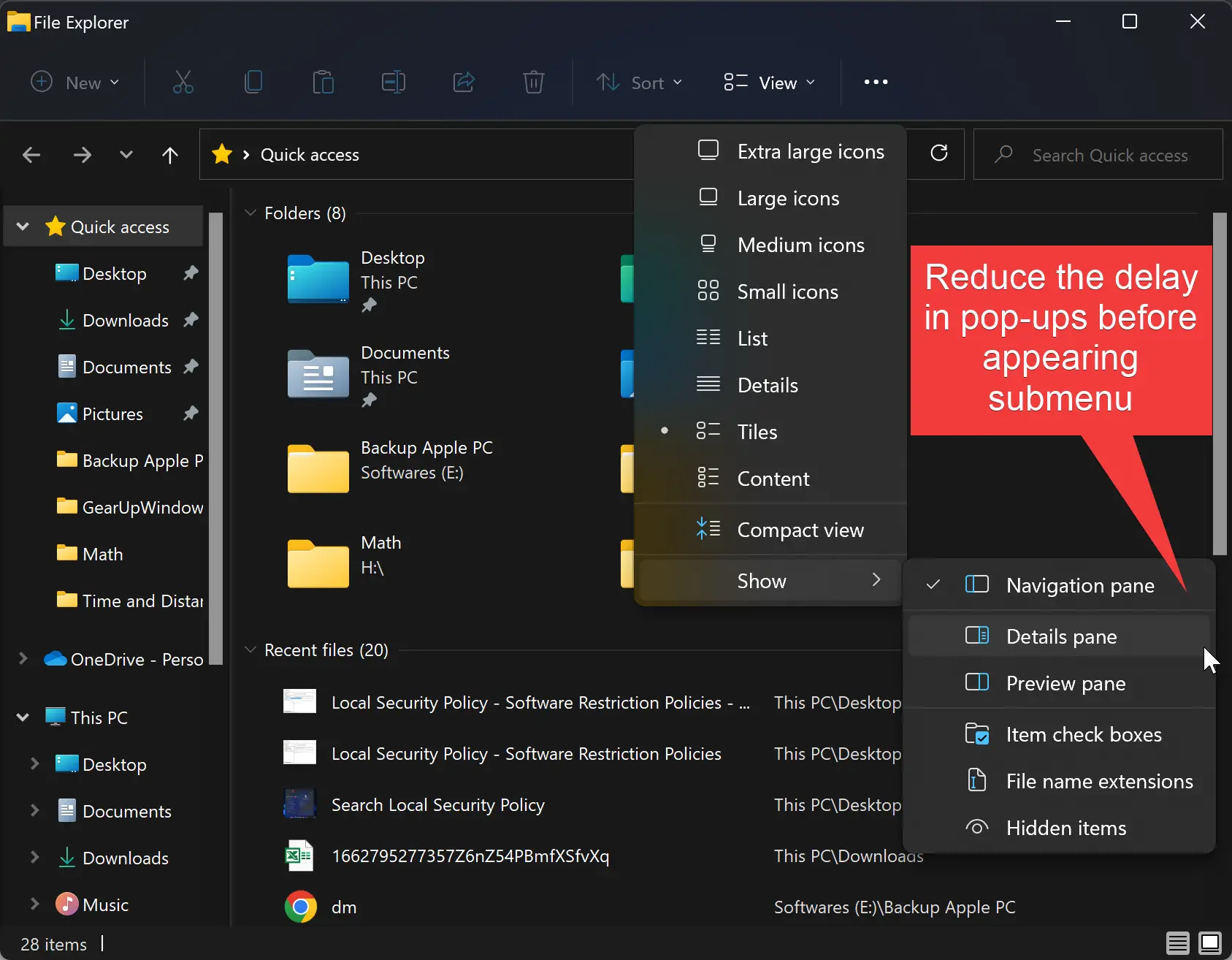
When you hover over an item in a menu, there is a delay of 400 milliseconds (1000 milliseconds = 1 second) for the submenu to pop up with an animation effect. However, if you want a more responsive and sharper experience, you can reduce that delay by tweaking the registry to speed up menu animations on Windows 11 and 10.
In this gearupwindows article, you will learn to speed up menu animations in Windows 11 and 10.
How to Increase the Speed of Menu Animations in Windows 11 or 10?
To speed up menu animations in Windows 11 or 10, use these steps:-
Step 1. First, open Registry Editor.
Step 2. Then, browse to the following key in the left sidebar of Registry Editor:-
HKEY_CURRENT_USER\Control Panel\Desktop
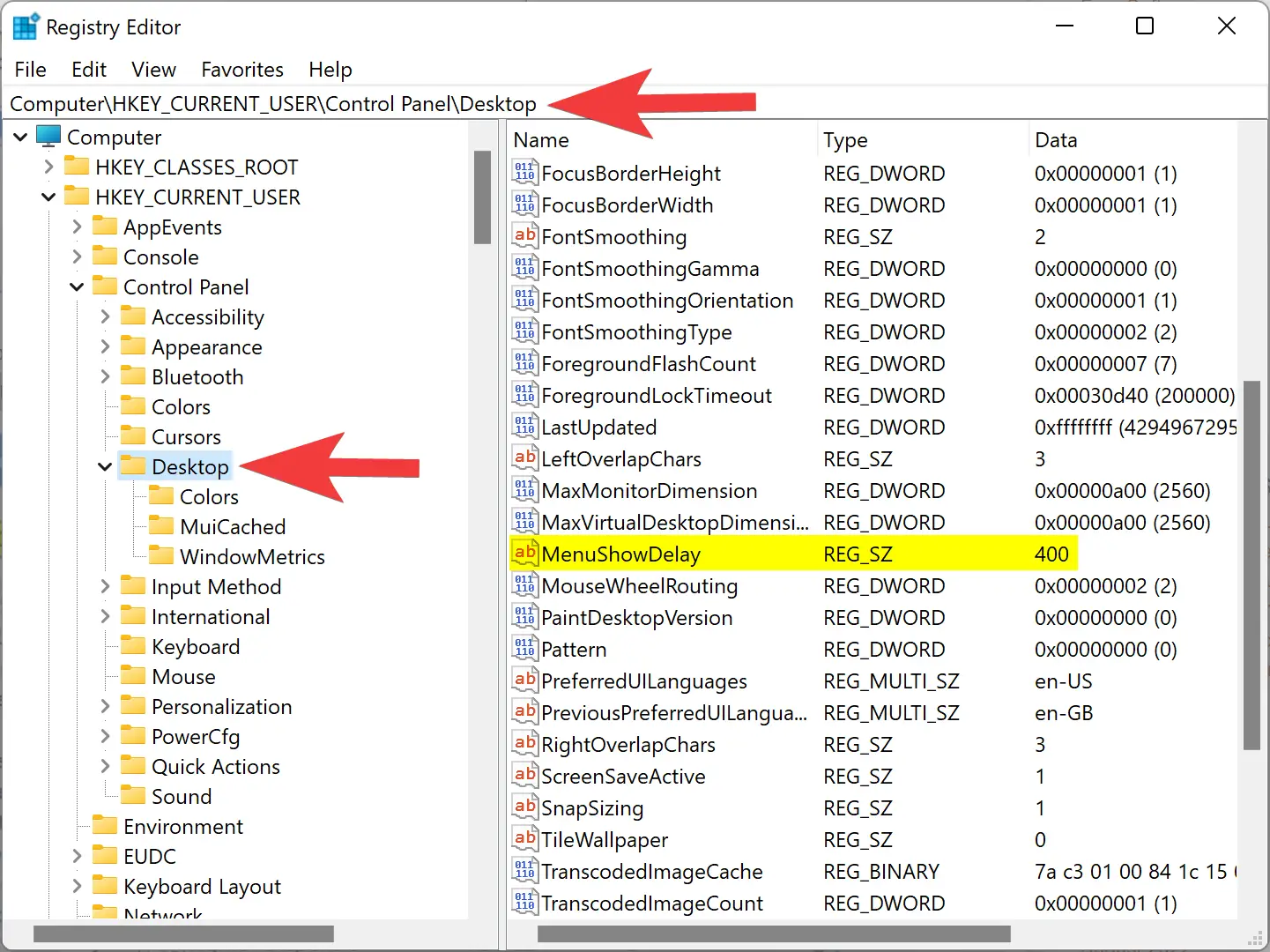
Step 3. On the right side pane, double-click on the MenuShowDelay REG_SZ to edit its “Value data.”
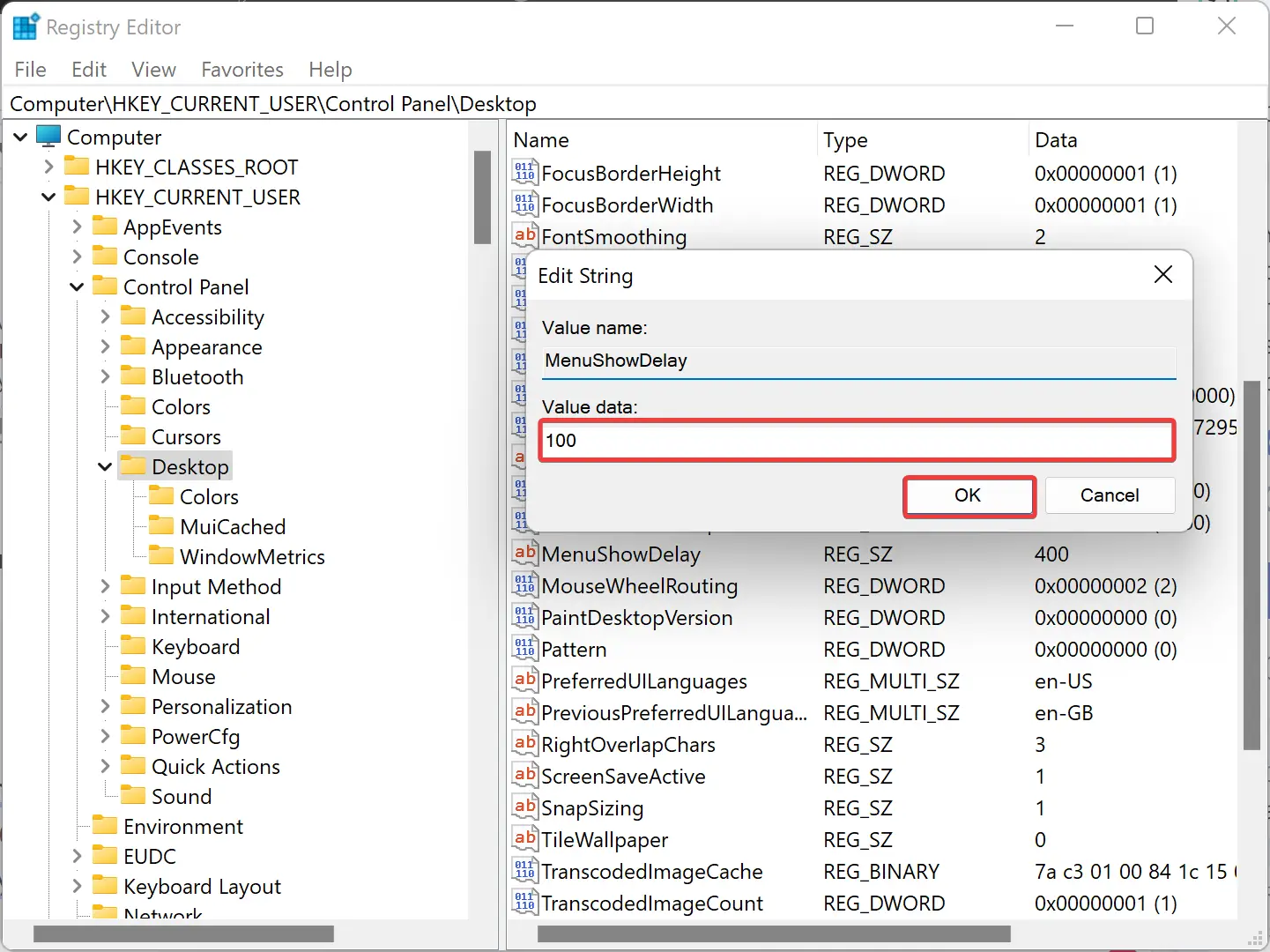
Step 4. By default, the menu animation duration is set to 400 milliseconds (1000 milliseconds = 1 second). To speed up the animation, you can change this value to a lower number, such as 100. You can also set the “MenuShowDelay” value to 0 if you don’t want any delay appearing in the submenu pop-up.
Step 5. Next, click the OK button.
Step 6. Finally, reboot your computer to apply the changes.
Once you complete the above steps, the menu will appear at your set time.
How to Completely Disable Animations in Windows 11 or 10?
If you’re using an old computer and animations make your Windows 11/10 slow, you can completely turn off animations in your Windows machine.
To turn off animations in Windows 11 or 10, use these steps:-
Step 1. Open the System Properties window.
To do that, simultaneously press Windows + R keys on the keyboard to open the Run dialog box. Then, type sysdm.cpl and hit Enter key on the keyboard.
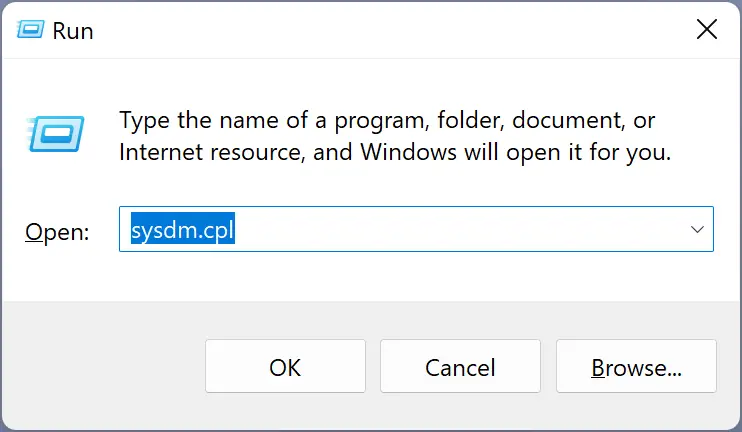
Step 2. Then, move to the Advanced tab in the “System Properties” window and click the Settings button under the “Performance” section to open the Performance Options window.
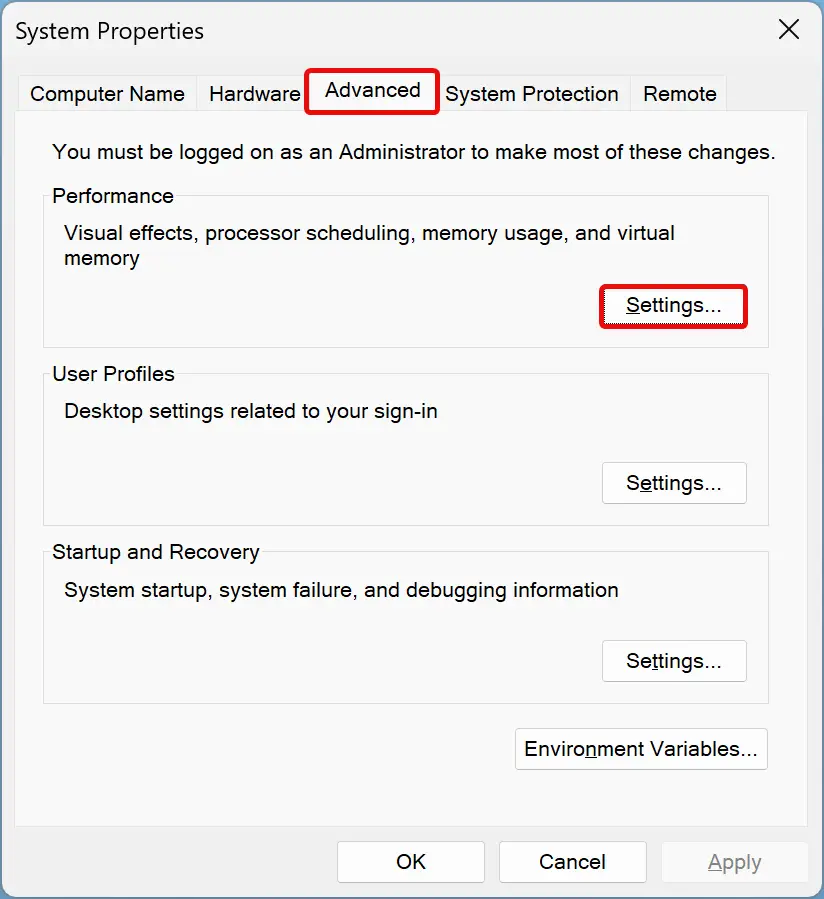
Step 3. Here, switch to the Visual Effects tab and select Adjust for best performance radio button.
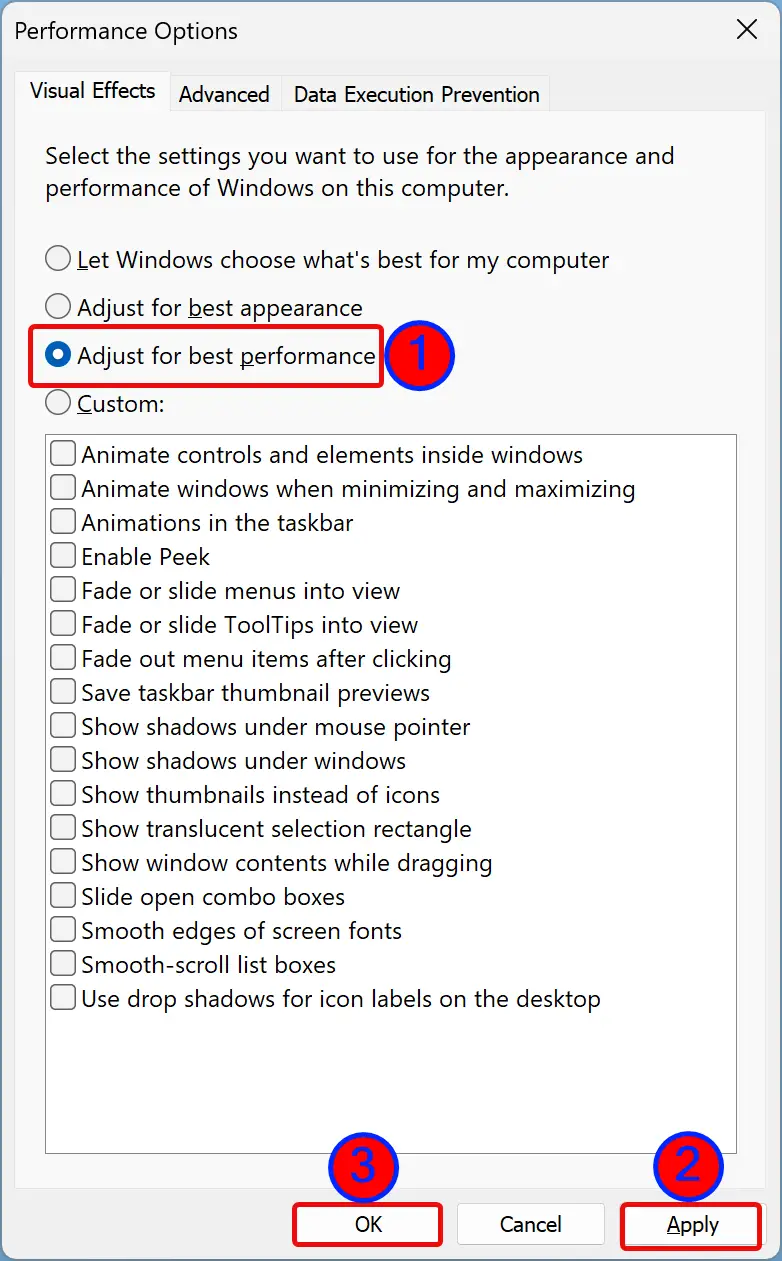
Step 4. Click the Apply button.
Step 5. Click the OK button.
Step 6. Click the OK button.
Once you complete the above steps, all animations and visual effects will be disabled immediately.
Conclusion
In conclusion, Windows 11 and 10 come with various visual effects and animations that enhance the overall user experience. However, some users may prefer a more responsive and sharp experience. This article provided steps to speed up menu animations in Windows 11 and 10 by tweaking the registry and completely disabling animations for older computers. By following these steps, users can customize their Windows operating system to their preferences and improve their overall productivity.
Animation Effects In Windows 11 Lagging
If you are having problems with the animation effects within Windows 11 being laggy and causing your system to become a bit sluggish, then don’t worry because there are a few things that you can do which will hopefully resolve the issue and that’s exactly what we will be showing you in this guide.
What Do Animation Effects Do In Windows?
The animation effects in Windows 11 basically make everything more pretty and not so dull, so for example when you are using File Explorer everything feels a lot smoother and animated. And when you are minimizing and maximizing windows and apps they fade in and out, so we really like having the animation effects turned on. Below we have listed everything the effects do:
- Animate controls and elements inside windows
- Animate windows when minimizing and maximizing
- Animations in the taskbar
- Fade or slide menus into view
- Fade or slide ToolTips into view
- Fade out menu items after clicking
- Slide open combo boxes
- Smooth-scroll list boxes
Why Are Animations Laggy In Windows 11?
There can be many reasons why the animation effects are laggy and causing performance issues on your Windows 11 computer. And that’s why we have a nice list of different methods that you can try below.

It could be you don’t have the latest driver installed for your graphics, your hardware only just meets the minimum system requirements, or it could even be a recent update that has caused an issue with the animation effects on your Windows 11 PC or laptop.
Can Animation Effects Decrease Windows 11 Performance?
The simple answer is yes! Having the animation effects turned on in Windows 11 can decrease the performance, causing it to be slightly laggier if your system is not up for the task.
Related: How to speed up Windows
How To Fix Windows 11 Visual Effects Lagging
Fix 1: Update Windows 11
First, ensure you have the latest Windows 11 updates installed as there could be a fix within a new update that resolves the issue. As Windows 11 has not been out for too long it’s going to have a few problems, as everyone’s hardware and configurations are different:

- Right-click on the start menu icon > Settings
- Click on Windows Update on the left-hand menu > Click on the “Check for updates button”

Fix 2: Update GPU Driver
Installing the latest driver for your graphics card can resolve a lot of issues when it comes to graphical issues in Windows 11. Depending on which graphics card you have will depend on the driver you will need to install, as there are many different graphics cards.
- How to install NVIDIA Drivers
- How to install Intel Drivers
- How to install AMD Drivers
Fix 3: Change Power Plan
If Windows 11 is using a power-saving power plan, then it will be limiting your computer’s performance. This will be one of the reasons for the lag when you are doing things within Windows such as minimizing and maximizing:
- Right-click on the Windows 11 start menu and select “Power Options“
- Now change the “Power mode” to “Best performance“
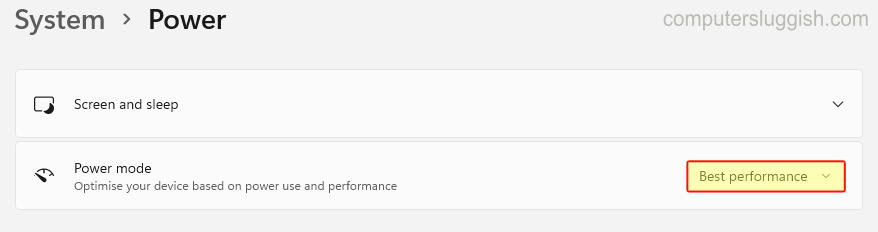
Fix 4: Reduce Animation Effects
Instead of just completely disabling animation effects in Windows 11 you can actually keep a few of them and disable the effects which don’t really bother you, and this will help reduce lagging in Windows 11:
- Open the start menu and search “Adjust the appearance and performance of Windows“
- Select the “Visual Effects” tab then choose the animation effects you want to turn off
- Press Apply and OK

We hope that the above methods helped resolve the issues you were experiencing with the visual effects in Windows.
As nice as the Windows 11 animation effects look, if they are causing your system to lag even after doing the above methods then turn them off until you perhaps improve the hardware within your system (if you believe it is hardware related).
If you found this guide helpful then we are sure you will enjoy our other Windows 11 guides.
Check out our latest guides:
Как сделать плавную анимацию в Windows 11. Как сделать анимацию в Windows 11 плавной и приятной для глаз
📢Отзывы🤟🏻Хотите, чтобы ваша Windows 11 работала плавно и без рывков? 💫 Анимации — это важная часть интерфейса, которая придает системе жизнь и динамику. Но иногда они могут стать причиной торможения, особенно на менее мощных компьютерах. К счастью, Windows 11 предоставляет гибкие настройки, которые позволяют контролировать анимации и оптимизировать работу системы под ваши нужды. Вы можете включить или отключить анимации, а также настроить их скорость и интенсивность. Давайте разберемся, как это сделать!
Перейдите к нужному разделу, выбрав соответствующую ссылку:
☑️ Настройка анимации через «Параметры»
☑️ Важно!
☑️ Настройка производительности системы
☑️ Совет!
☑️ Настройка анимации панели задач
☑️ Обратите внимание!
☑️ Заключение
☑️ FAQ
☑️ ❓ Как отключить все анимации в Windows 11?
☑️ ❓ Как включить анимации панели задач?
☑️ ❓ Как сделать анимации более плавными?
☑️ ❓ Влияет ли отключение анимаций на производительность?
☑️ ❓ Где найти настройки анимации в Windows 11?
📑 Далее
Настройка анимации через «Параметры»
Самый простой способ управлять анимациями — это использовать встроенные настройки Windows 11.
- Шаг 1: Откройте «Параметры». Нажмите сочетание клавиш ⊞ + I — это самый быстрый способ открыть настройки системы.
- Шаг 2: Перейдите в раздел «Специальные возможности». Здесь собраны функции, которые помогают людям с ограниченными возможностями комфортно использовать Windows. Но и обычные пользователи могут найти здесь полезные инструменты, в том числе настройки анимации.
- Шаг 3: Выберите «Визуальные эффекты». В этом разделе собраны все настройки, которые влияют на внешний вид Windows, включая анимации.
- Шаг 4: Найдите «Эффекты анимации» и переключите тумблер. Вот и все! Вы можете включить или отключить все анимации одним движением.
Важно!
- Отключение анимаций может повысить производительность системы, особенно на слабых компьютерах. 🖥️
- Включение анимаций делает интерфейс более живым и интуитивно понятным.
- Экспериментируйте с настройками, чтобы найти оптимальный баланс между производительностью и визуальным комфортом.
Настройка производительности системы
Если вы хотите более тонкой настройки, то можете воспользоваться дополнительными параметрами производительности Windows 11.
- Шаг 1: Откройте «Дополнительные параметры системы». В меню «Пуск» введите «Дополнительные параметры системы» и нажмите Enter.
- Шаг 2: Перейдите во вкладку «Производительность». Здесь вы можете настроить различные параметры, которые влияют на скорость работы системы.
- Шаг 3: Нажмите «Настройки». Откроется окно с настройками визуальных эффектов.
- Шаг 4: Выберите «Настроить для наилучшей производительности». Это отключит все анимации и визуальные эффекты.
- Шаг 5: Выборочно включите нужные эффекты. Если вы хотите вернуть некоторые анимации, то можете сделать это, установив соответствующие флажки.
Совет!
- Если отключение всех анимаций решает проблему с торможением, то это значит, что ваш компьютер не справляется с нагрузкой.
- Попробуйте установить более свежие драйверы для видеокарты и обновить Windows. 🔄
Настройка анимации панели задач
Отдельно стоит упомянуть анимацию панели задач. Если она не появляется плавно, то можно попробовать изменить настройки системы.
- Шаг 1: Откройте «Выполнить». Нажмите сочетание клавиш ⊞ + R.
- Шаг 2: Введите команду `systempropertiesperformance` и нажмите Enter. Откроется окно «Параметры быстродействия».
- Шаг 3: Перейдите на вкладку «Визуальные эффекты».
- Шаг 4: Убедитесь, что установлен флажок «Показать анимацию при минимизации и развертывании окон». Если флажок не установлен, то у автоматически скрываемой панели задач не будет анимации.
Обратите внимание!
- Если вы используете тему оформления с прозрачностью, то анимация панели задач может быть менее заметна.
- Экспериментируйте с различными настройками, чтобы добиться желаемого результата.
Заключение
Настройка анимации в Windows 11 — это простой процесс, который позволяет оптимизировать работу системы и сделать интерфейс более приятным. Вы можете включить или отключить анимации, настроить их скорость и интенсивность, а также оптимизировать производительность системы. Экспериментируйте с различными настройками, чтобы найти оптимальный вариант для себя.
FAQ
❓ Как отключить все анимации в Windows 11?
Откройте «Дополнительные параметры системы», перейдите во вкладку «Производительность», нажмите «Настройки» и выберите «Настроить для наилучшей производительности».
❓ Как включить анимации панели задач?
Откройте «Параметры быстродействия», перейдите на вкладку «Визуальные эффекты» и установите флажок «Показать анимацию при минимизации и развертывании окон».
❓ Как сделать анимации более плавными?
Убедитесь, что у вас установлены последние версии драйверов для видеокарты и Windows.
❓ Влияет ли отключение анимаций на производительность?
Да, отключение анимаций может повысить производительность системы, особенно на менее мощных компьютерах.
❓ Где найти настройки анимации в Windows 11?
Настройки анимации находятся в разделе «Специальные возможности» > «Визуальные эффекты» > «Эффекты анимации» в «Параметрах».
Вопросы и ответы
👉 Как сделать более плавные анимации в Windows 11 👈
Использование параметров (Windows 11):
Выберите Специальные возможности > Визуальные эффекты > Эффекты анимации. Переключите кнопку, чтобы включить или отключить эффекты анимации.
👉 Как сделать Windows 11 плавнее 👈
Настройка параметров производительности: Откройте меню «Пуск» и введите «Дополнительные параметры системы», затем нажмите Enter. В разделе «Производительность» нажмите «Настройки». Выберите «Настроить для наилучшей производительности», чтобы отключить все анимации и визуальные эффекты.
👉 Как сделать плавное появление панели задач 👈
Нажмите сочетание WIN+R и в диалоге «Выполнить» введите systempropertiesperformance. В открывшемся окне «Параметры быстродействия» на вкладке «Визуальные эффекты» проверьте соответствующую отметку. При ее отсутствии у автоматически скрываемой панели задач нет анимации.
👉 В чем сделать простую анимацию 👈
В рейтинг лучших программ создания анимации входят:
1. Blender.
2. Cartoon Animator.
3. Cinema 4D.
4. DigiCel FlipBook.
5. Easy GIF Animator.
6. Harmony.
7. Moho Debut.
8. Pencil2d Animation.
👉 Как изменить анимации Windows 👈
Изменение эффекта анимации:
1. Выделите объект с эффектом анимации, который вы хотите изменить.
2. На вкладке Анимация выберите новый эффект анимации.
👉 Как сделать фрагмент экрана в Windows 11 👈
В зависимости от оборудования вы можете использовать клавишу с логотипом Windows + PrtScn для быстрого создания снимка экрана. Если на устройстве нет клавиши PrtScn, вы можете использовать сочетание Fn + клавиша с логотипом Windows + ПРОБЕЛ чтобы сделать снимок экрана, который можно распечатать.
✳️ Как сделать плавный Windows 11
✳️ Кто занимается дизайном рекламы
✳️ Как долго сохраняются отпечатки пальцев на пластике
✳️ Сколько хранится отпечаток пальца на предмете
