Sometimes it is difficult to locate the shut down or restart buttons in Windows Server Desktop. You may shut down or restart Windows Server using Windows Graphical User Interface or Command Prompt terminal (cmd.exe) or using PowerShell terminal.
How to shutdown or restart Windows Server 2022 using Graphical User Interface
Follow below steps to shutdown or restart Windows Server 2022 using Windows Graphical User Interface.
Step 1 — Click Windows start menu button on extreme left-bottom corner from Windows Server desktop. Windows start menu button is shown in below screen shot.

Step 2 — Click on «Power» on start menu as shown below.

Step 3 — Click on «Shut down» or «Restart», as you require.

Step 4 — Now you need to choose a proper reason for this shut down, or restart. Select the reason for shut down or restart from the drop-down menu, as shown in below images. Click «Continue» button after selecting a proper reason for the shutdown or restart


Step 5 — Now Windows Server will display a warning message, showing that if you shut down the machine now, any unsaved work from other user logins will not be saved and lost. If you are sure that currently any other user is not logged-in to the Windows Server, click «Shut down anyway» button. If you have any unsaved works, go back and save all your unsaved works before clicking «Shut down anyway» button.

Now the Windows Server will shut down or restart, according to the option you had selected from the 3rd step.

You may also shut down or restart Windows Server from right-clicking the start menu and then clicking the «Shut down or sign out» menu, as shown below.

How to shutdown or restart Windows Server 2022 from Command Prompt terminal (cmd.exe)
To shutdown or restart Windows using Command Prompt (cmd.exe), you need to run cmd.exe as administrator. To run Command Prompt (cmd.exe) as administrator, search for «cmd» from Windows search box. Right-click «Command Prompt» from search result. Click «Run as administrator» from the context menu. Click following link to learn how to run any program as administrator.
Refer below screen shot.

The command used to shutdown or restart Windows from Command Prompt (cmd.exe) is shutdown.exe. To see all options available for shutdown.exe, view help by typing shutdown.exe /? from Command Prompt. The output is shown below.
C:\jajish>shutdown.exe /?
Usage: shutdown.exe [/i | /l | /s | /sg | /r | /g | /a | /p | /h | /e | /o] [/hybrid] [/soft] [/fw] [/f]
[/m \\computer][/t xxx][/d [p|u:]xx:yy [/c "comment"]]
No args Display help. This is the same as typing /?.
/? Display help. This is the same as not typing any options.
/i Display the graphical user interface (GUI).
This must be the first option.
/l Log off. This cannot be used with /m or /d options.
/s Shutdown the computer.
/sg Shutdown the computer. On the next boot, if Automatic Restart Sign-On
is enabled, automatically sign in and lock last interactive user.
After sign in, restart any registered applications.
/r Full shutdown and restart the computer.
/g Full shutdown and restart the computer. After the system is rebooted,
if Automatic Restart Sign-On is enabled, automatically sign in and
lock last interactive user.
After sign in, restart any registered applications.
/a Abort a system shutdown.
This can only be used during the time-out period.
Combine with /fw to clear any pending boots to firmware.
/p Turn off the local computer with no time-out or warning.
Can be used with /d and /f options.
/h Hibernate the local computer.
Can be used with the /f option.
/hybrid Performs a shutdown of the computer and prepares it for fast startup.
Must be used with /s option.
/fw Combine with a shutdown option to cause the next boot to go to the
firmware user interface.
/e Document the reason for an unexpected shutdown of a computer.
/o Go to the advanced boot options menu and restart the computer.
Must be used with /r option.
/m \\computer Specify the target computer.
/t xxx Set the time-out period before shutdown to xxx seconds.
The valid range is 0-315360000 (10 years), with a default of 30.
If the timeout period is greater than 0, the /f parameter is
implied.
/c "comment" Comment on the reason for the restart or shutdown.
Maximum of 512 characters allowed.
/f Force running applications to close without forewarning users.
The /f parameter is implied when a value greater than 0 is
specified for the /t parameter.
/d [p|u:]xx:yy Provide the reason for the restart or shutdown.
p indicates that the restart or shutdown is planned.
u indicates that the reason is user defined.
If neither p nor u is specified the restart or shutdown is
unplanned.
xx is the major reason number (positive integer less than 256).
yy is the minor reason number (positive integer less than 65536).
Reasons on this computer:
(E = Expected U = Unexpected P = planned, C = customer defined)
Type Major Minor Title
U 0 0 Other (Unplanned)
E 0 0 Other (Unplanned)
E P 0 0 Other (Planned)
U 0 5 Other Failure: System Unresponsive
E 1 1 Hardware: Maintenance (Unplanned)
E P 1 1 Hardware: Maintenance (Planned)
E 1 2 Hardware: Installation (Unplanned)
E P 1 2 Hardware: Installation (Planned)
E 2 2 Operating System: Recovery (Unplanned)
E P 2 2 Operating System: Recovery (Planned)
P 2 3 Operating System: Upgrade (Planned)
E 2 4 Operating System: Reconfiguration (Unplanned)
E P 2 4 Operating System: Reconfiguration (Planned)
P 2 16 Operating System: Service pack (Planned)
2 17 Operating System: Hot fix (Unplanned)
P 2 17 Operating System: Hot fix (Planned)
2 18 Operating System: Security fix (Unplanned)
P 2 18 Operating System: Security fix (Planned)
E 4 1 Application: Maintenance (Unplanned)
E P 4 1 Application: Maintenance (Planned)
E P 4 2 Application: Installation (Planned)
E 4 5 Application: Unresponsive
E 4 6 Application: Unstable
U 5 15 System Failure: Stop error
U 5 19 Security issue (Unplanned)
E 5 19 Security issue (Unplanned)
E P 5 19 Security issue (Planned)
E 5 20 Loss of network connectivity (Unplanned)
U 6 11 Power Failure: Cord Unplugged
U 6 12 Power Failure: Environment
P 7 0 Legacy API shutdown
Most important options of «shutdown.exe» are listed below. Note that below commands will not display any warning to save your session’s or other user session’s works. Make sure your session’s works or other user session’s works are saved before running shutdown.exe command for shutdown or restart Windows Server.
| Shutdown Command Option | Description |
|---|---|
| shutdown.exe /s | Shutdown Windows without specifying a time gap to shutdown. Default time gap for shutdown after the command run is 30 seconds. |
| shutdown.exe /r | Restart Windows without specifying a time gap to restart. Default time gap to shutdown for restart after the command run is 30 seconds. |
| shutdown.exe /l | Logoff current user. Windows Server will logoff immediately after the command is run. Be careful, no warning will be displayed. |
| shutdown.exe /f | Force shutdown, after closing all applications. Be careful, no warning will be displayed. |
| shutdown.exe /a | Abort shutdown or restart command run earlier. Run this command before time gap. |
| shutdown.exe /s /t | Specify a time gap to shutdown Windows Server in seconds. |
| shutdown.exe /s /t | Specify a time gap to shutdown Windows Server to restart, in seconds. Example; shutdown.exe /s /t 0 specifies a 0 second shutdown (means immediate shutdown) |
«shutdown.exe /s» command to shutdown Windows Server
shutdown.exe /s command is used to shutdown the computer, without specifying any time gap. Default time gap for Windows Server to shutdown after running the command is 30 seconds. Please refer below image.

«shutdown.exe /r» command to restart Windows Server
shutdown.exe /r command is used to restart the computer, without specifying any time gap. Default time gap for Windows Server for shut down for restart after running the command is 30 seconds. Please refer below image.

«shutdown.exe /l» command to logoff current user from Windows Server
shutdown.exe /l command is used to logoff current user from Windows Server. User will be logged-off from Windows Server immediately after the command is run.
«shutdown.exe /s /t ( time gap )» command to shutdown Windows Server after a time gap
«shutdown.exe /s /t ( time gap )» command is used to shutdown Windows Server, after a specific time gap. Below example can be used to specify 120 seconds (2 minutes) time gap for the Windows Server to shutdown, after the command is run.
If you want to abort the shutdown command, you may close the warning dialog box and issue a shutdown /a command before specified time gap is elapsed.
shutdown.exe /s /t 120

«shutdown.exe /r /t ( time gap )» command to restart Windows Server after a time gap
«shutdown.exe /r /t ( time gap )» command is used to restart Windows Server, after a specific time gap. Below example can be used to specify 120 seconds (2 minutes) time gap for the Windows Server to shutdown for restart, after the command is run.
shutdown.exe /r /t 120

How to shutdown or restart Windows Server 2022 from PowerShell terminal
How to shutdown Windows from PowerShell terminal
Stop-Computer PowerShell cmdlet is used to shutdown local or remote Windows Server machines. Windows Server will be shutdown immediately after the cmdlet is run, without showing any warning. Take utmost care before running Stop-Computer PowerShell cmdlet. An example is shown below.
Stop-Computer OmniSecu-Serv02
In above example, OmniSecu-Serv02 is the name of the Windows Server, to shutdown. If no computer name is given, local computer will be shutdown.
Refer following link for Stop-Computer PowerShell cmdlet official Windows documentation.
How to restart Windows from PowerShell terminal
Restart-Computer PowerShell cmdlet is used to restart Windows Server on local and remote computers. Windows Server will be shutdown immediately for restart, after Restart-Computer PowerShell cmdlet is run, without showing any warning. Take utmost care before running Restart-Computer PowerShell cmdlet.
Restart-Computer OmniSecu-Serv02
In above example, OmniSecu-Serv02 is the name of the Windows Server, to restart. If no computer name is given, local computer will be restarted.
Refer following link for Restart-Computer PowerShell cmdlet official Windows documentation.
Written by Jajish Thomas.
Last updated on 18th May, 2022.
Зависание компьютера — распространенная проблема, с которой рано или поздно сталкивается любой пользователь. Бывает, что ОС сильно тормозит из-за слабого процессора, который не справляется с высокой нагрузкой. Но чаще всего системные зависания связаны с критической ошибкой, которая не позволяет Windows нормально функционировать. При этом очень часто мышь или сенсорная панель не откликаются. Для того чтобы не прибегать к экстренной перезагрузке, были придуманы горячие клавиши. В зависимости от того, какую комбинацию использовать, будет открыта определенная системная утилита. Таких утилит насчитывается несколько. С их помощью можно, используя лишь клавиатуру, выполнить безопасную перезагрузку устройства. Сегодня мы расскажем о том, как перезагрузить ноутбук с помощью клавиатуры. Впрочем, все данные способы подойдут и для стационарных систем.
Как принудительно перезагрузить ноутбук, если он завис
Перезапуск устройства в некоторых не критичных случаях исправляет ситуацию. Самый простой способ, как перезагрузить леново ноутбук клавиатурой (да и любой другой ноутбук) — удержание кнопки питания, которая на ноутбуке находится над клавиатурным блоком в левом или правом углу. Иногда она может располагаться сбоку, рядом с дисководом или различными портами. На стационарной машине кнопка питания находится на системном блоке. В зависимости от производителя, она также может располагаться в разных местах: сверху, на передней панели, сбоку и так далее. Следует отметить, что данный способ полностью универсальный и подходит для всех моделей ноутбуков, будь то Asus, Lenovo, Acer, HP или любой другой.
Однако прибегать к такому радикальному методу стоит только в крайнем случае, когда операционная система полностью зависла и не подает никаких признаков жизни. Учитывайте, что многие данные в открытых программах могут не сохраниться, поэтому лучше попробовать менее категоричные способы, если это, конечно, возможно.
Как перезагрузить ноутбук через клавишу «Пуск»
Это самый простой способ перезагрузить ноутбук с помощью клавиатуры на Windows. Он не требует запуска встроенных утилит, которые во время некорректной работы операционной системы, могут дополнительно нагрузить жесткий диск и процессор. А если ноутбук очень старый, то экономия ресурсов комплектующих очень важна. Поэтому стоит начать именно с этого метода.
- На клавиатуре нажмите клавишу Win. Она находится между Alt и Ctrl в левом нижнем углу. Если клавиатура игровая, то данная клавиша может быть перенесена в другое место. Делается это для того, что бы во время игрового процесса, случайно ее не нажать и не свернуть все запущенные приложения.
- С помощью стрелочек на клавиатуре пролистайте весь список установленных программ и доберитесь до значка выключения, который находится в самом низу. В зависимости от операционной системы этот значок может находиться в другом столбце в открывшемся меню. Если мышь или тачпад не работают, то нажмите клавишу Tab (она находится в левой части клавиатуры между Shift и CapsLock) для того, чтобы переключиться на соседний столбец. Возможно потребуется несколько нажатий на Tab для того чтобы добраться до нужного столбика. Все зависит от того, как настроено ваше меню «Пуск».
- Как только пункт «Выключение» выбран, нажмите клавишу Enter и стрелками выберите один из предлагаемых вариантов: перезагрузка, завершение работы, спящий режим.
Как перезагрузить компьютер через экранное меню
Если предыдущий способ вам не подошел, то можно воспользоваться функциями самой Windows, которые помогут перезагрузить ноутбук с клавиатуры. Зависание системы — не исключение. Для рестарта выполните следующие действия:
- Нажмите одновременно комбинацию клавиш Ctrl + Alt + Del. Появится экранное меню, которое используется для смены пользователя и запуска диспетчера задач. В правой нижней части этого экрана имеется кнопка выключения.
- С помощью кнопки Tab на клавиатуре пролистайте курсор до нужного пункта и подтвердите операцию клавишей Enter.
- Стрелками вверх и вниз выберите в выпадающем меню «Перезагрузка» и нажмите Enter.
Как перезапустить ноутбук с ОС Windows 8
В операционных системах Windows 8 и Windows 8.1 перезагрузка осуществляется специальной командой для рестарта. Нажмите сочетание клавиш Win + C, и вы увидите боковую панель, которая содержит пункт «Параметры». Традиционно выбрать его нужно с помощью стрелок и подтвердить выбор с помощью клавиши Enter. Далее вы увидите знакомое меню с несколькими вариантами. Здесь аналогично выберите перезагрузку и нажмите Enter.
Завис ноутбук: как перезагрузить клавишами ALT+F4
Последняя комбинация клавиш в нашем списке, которая позволяет без использования мыши выполнить перезапуск компьютера. Работает во всех версиях операционных систем от Microsoft. Для этого выполните следующие действия.
- Одновременно нажмите клавиши ALT + F4. Вы увидите небольшое меню, в котором будет предложено несколько вариантов выключения: завершение работы, перезагрузка, спящий режим.
- Выберите нужную опцию и подтвердите действие с помощью клавиши Enter.
Завис ноутбук: как перезагрузить с помощью командной строки
С помощью командной строки можно сделать практически все, что угодно. В том числе и выполнить рестарт системы.
- Нажмите сочетание клавиш Win + R. Откроется небольшое поле, в которое нужно ввести команду cmd.exe. Точка в конце не нужна. Если поставите, то выдаст ошибку.
- В появившемся окне введите команду shutdown/r и нажмите Enter. Произойдет перезагрузка ОС.
Как перезапустить ноутбук с помощью ярлыка
Лучше всего не дожидаться, когда проблема застанет вас врасплох, а заранее подумать о том, как перезагрузить компьютер с клавиатуры. В любой версии Windows можно создавать ярлыки, которые при запуске будут выполнять определенные команды. Команда для перезагрузки тоже существует. Таким образом, можно выполнить ребут просто запустив заранее подготовленный ярлык. Для этого:
- Нажмите правой кнопкой мыши по свободной области на рабочем столе и выберите пункт «Создать», а затем «Ярлык».
- Откроется окно с пустой строкой, в которую необходимо ввести следующий текст: shutdown -s -t 00. Точка в конце также не требуется. Альтернативная команда — %windir%System32shutdown.exe -s -t 00.
- Затем нажмите «Далее» и введите любое название ярлыка.
- Когда система зависнет, и мышь не будет работать, у вас не возникнет вопрос, как перезапустить ноутбук помощью клавиатуры. Нажмите клавишу Win. С помощью клавиши Tab можно переключаться между интерфейсами на рабочем столе: сам рабочий стол, панель быстрого запуска, системный трей. В зависимости от того, где вы создали ярлык, выберите нужную область, стрелочками найдите ярлык и запустите его с помощью клавиши Enter.
Читайте также:
- Что делать, если ноутбук не включается
- Пропал звук на ноутбуке: решаем проблему несколькими способами
We continue to explore the features of Windows Server 2022. It is well known that this is Microsoft’s next solution for enterprise environments. Well, like its predecessors, this version has variants with and without a graphical environment. In addition, it is well known that a common task is to shut down or restart the server. Therefore, this can be done from the start menu. However, in environments without a graphical plug-in, then we can do it from the command line. Read on to find out How to shutdown and reboot Windows Server 2022 with commands.
How to restart Windows Server 2022
The first thing you have to do is to open a CMD as administrator. Then use the following syntax:
shutdown /r /t time
Please replace Time with the time you want to wait for the server to restart.

This means that after 200 seconds, the server will be restarted. On the other hand, it is possible to add a message at restart time. For this purpose, just add the -c parameter:
shutdown /r /t time -c message

The server will restart after the timeout period has elapsed. On the other hand, sometimes there are open programs that prevent a restart. In such a case it is possible to force a shutdown using the following command:
shutdown /r /f
It is even possible to schedule this task for a remote computer. With this in mind, use the following syntax:
shutdown /r /f /m \\Computer
How to shutdown Windows Server 2022 with commands
The commands for shutting down the server are very similar to that for restarting it. In fact, only the first element changes. So use the following syntax:
shutdown /s /t time

To add a message we use the -c parameter as follows:
shutdown /s /t time -c message

To force applications to close we run:
shutdown /s /f
It is also possible to use it with remote computers:
shutdown /s /f /m \\COMPUTER
Ultimately, we have seen how to shutdown and reboot Windows Server 2022 with commands. Consequently, we have an expeditious way to manage these tasks on the server. Bye!
— Advertisement —
Everything Linux, A.I, IT News, DataOps, Open Source and more delivered right to you.
Subscribe
«The best Linux newsletter on the web»
Перезагрузка ноутбука может быть необходима в различных ситуациях: от зависания системы до необходимости завершить установку обновлений. Важно знать, как это сделать быстро и эффективно с клавиатуры, особенно если мышь или тачпад не работают.
Ноутбук на Windows
MacBook
Чек-лист
Ноутбук на Windows
MacBook
Чек-лист
В этой статье мы рассмотрим различные способы перезагрузки ноутбука с помощью клавиатуры на операционных системах Windows и MacOS.
Способы перезагрузки ноутбука на Windows с помощью клавиатуры
Перезагрузка ноутбука на Windows с помощью клавиатуры может быть выполнена несколькими способами. Рассмотрим наиболее эффективные из них.
Горячие клавиши
Использование горячих клавиш — один из самых быстрых и удобных способов перезагрузки ноутбука. Вот несколько комбинаций, которые могут вам помочь:
Сочетание Alt+F4:
- Нажмите сочетание клавиш Alt+F4 один или несколько раз, чтобы закрыть все активные окна и приложения.
- На пустом рабочем столе снова нажмите Alt+F4.
- В появившемся окне выберите опцию «Перезагрузка» с помощью стрелок на клавиатуре.
- Нажмите Enter для подтверждения.
Сочетание Ctrl+Alt+Delete:
- Нажмите Ctrl+Alt+Delete. Это откроет экран с несколькими опциями.
- Нажмите Tab несколько раз для перехода в меню с кнопками в правом нижнем углу.
- Используйте стрелки на клавиатуре для выбора опции «Завершение работы» или «Перезагрузка».
- Нажмите Enter для подтверждения.
Сочетание Win+X:
- Нажмите Win+X для открытия меню быстрого доступа.
- Используйте стрелки на клавиатуре для выбора опции «Завершение работы или выход из системы».
- Выберите из списка перезагрузку и нажмите Enter.
Командная строка

Командная строка предоставляет более точный способ управления перезагрузкой системы. Вот как это сделать:
- Нажмите Win+R для открытия окна «Выполнить».
- Введите cmd и нажмите Enter.
- В командной строке введите shutdown /r и нажмите Enter. Это команда инициирует перезагрузку системы.
Клавиша питания
Если ни один из вышеуказанных способов не работает, вы можете использовать кнопку питания для принудительной перезагрузки. Для этого нажмите и удерживайте кнопку питания в течение 10 секунд. Это принудительно выключит ноутбук. Затем снова нажмите кнопку питания для его включения.
Другие способы
Существуют и другие методы перезагрузки ноутбука, которые могут быть полезны в специфических ситуациях:
Программное обеспечение для удаленного управления:
- Установите программное обеспечение для удаленного управления, такое, как TeamViewer или AnyDesk.
- Используйте другой компьютер или мобильное устройство для подключения к вашему ноутбуку.
- Перезагрузите ноутбук удаленно через интерфейс программы.
Использование встроенных инструментов Windows:

- Нажмите Ctrl+Shift+Esc для открытия диспетчера задач.
- Перейдите на вкладку «Процессы» и завершите все зависшие процессы.
- Для завершения процессов с помощью клавиатуры нажмите Tab и стрелками выберите нужный процесс. А затем выберите команду «Снять задачу» в строковом меню (клавишу слева от правого Ctrl).
- Нажмите «Запустить новую задачу» и введите shutdown /r для перезагрузки системы.
Как перезагрузить зависший MacBook с помощью клавиатуры
Перезагрузка MacBook с помощью клавиатуры может быть полезной в ситуациях, когда система зависла или мышь не работает. Рассмотрим несколько способов, как это можно сделать.
Горячие клавиши
Использование горячих клавиш — это быстрый и удобный способ перезагрузки MacBook. Вот несколько комбинаций, которые могут вам помочь:
Сочетание Control+Command+Power:
- Нажмите и удерживайте клавиши Control+Command+Power.
- Это принудительно перезагрузит ваш MacBook без сохранения открытых документов. Убедитесь, что все важные данные сохранены.
Сочетание Control+Command+Eject:
- Нажмите и удерживайте клавиши Control+Command+Eject.
- Это также принудительно перезагрузит ваш MacBook.
Использование меню Apple
Если ваш MacBook не полностью завис, вы можете использовать меню Apple для перезагрузки:

- Нажмите Control+fn+F2 для активации меню.
- Используйте стрелки на клавиатуре для выбора меню Apple (значок яблока в верхнем левом углу экрана).
- Нажмите Enter и выберите опцию «Перезагрузить».
- Подтвердите действие, нажав Enter.
Командная строка

Если вы предпочитаете использовать командную строку, выполните следующие шаги:
- Нажмите Command+ «Пробел» для открытия Spotlight.
- Введите terminal и нажмите Enter.
- В командной строке введите sudo shutdown -r now и нажмите Enter.
- Введите пароль администратора и нажмите Enter для подтверждения.
Клавиша питания
Если ни один из вышеуказанных способов не работает, вы можете использовать кнопку питания для принудительной перезагрузки. Для этого нажмите и удерживайте кнопку питания в течение 10 секунд, после этого MacBook перезагрузится.
Другие способы
Существуют и другие методы перезагрузки MacBook, которые могут быть полезны в специфических ситуациях:
Использование встроенных инструментов macOS:

- Нажмите Command+Option+Esc для открытия окна «Принудительное завершение программ».
- Выберите зависшее приложение (отмечено как «Не отвечает») и нажмите Enter, а затем подтвердите действие.
- Также для завершения зависшего приложения можно использовать комбинацию клавиш Command+Q. Убедитесь, что активное окно — это то приложение, которое вы хотите закрыть.
- После завершения всех зависших приложений перезагрузите MacBook через меню Apple (нажмите на логотип Apple в верхнем левом углу экрана и выберите «Перезагрузить…»).
Программное обеспечение для удаленного управления
- Установите программное обеспечение для удаленного управления, такое как TeamViewer или AnyDesk.
- Используйте другой компьютер или мобильное устройство для подключения к вашему MacBook.
- Перезагрузите MacBook удаленно через интерфейс программы.
Чек-лист: как перезагрузить ноутбук с помощью клавиатуры
В этом разделе мы собрали все важные моменты в виде чек-листа, чтобы вы могли быстро и легко найти самую необходимую информацию:
- На ноутбуке с Windows можно выполнить принудительную перезагрузку с помощью горячих клавиш Ctrl+Alt+Del или Alt+F4, выбрав после этого соответствующий пункт в появившемся меню.
- Другой эффективный способ — долгое нажатие кнопки питания, чтобы ноутбук аварийно выключился. После этого нужно снова нажать кнопку питания для включения.
- Также можно в командной строке ввести команду shutdown /r и нажать Enter.
- Еще один способ для Windows — установить TeamViewer или AnyDesk и используовать другой компьютер для перезагрузки ноутбука.
- Чтобы закрыть зависшие приложения на MacBook, нажмите Command+Option+Esc, выберите приложение с пометкой «Не отвечает» и нажмите Enter. Также для завершения активного окна зависшего приложения можно использовать Command+Q.
- На макбуке принудительную перезагрузку проще всего выполнить, удерживая клавишу включения около 10 секунд.
- Кроме того, с зависшим ультрабуком от Apple может помочь сочетание клавиш Control+ Command+Eject.
- Также можно нажать Control+fn+F2 для активации меню, затем стрелками выбрать значок Apple и нажать Enter. Далее нужно выбрать пункт «Перезагрузить» и подтвердить действие.
- На макбуках командой для перезагрузки в «Терминале» будет sudo shutdown -r now.
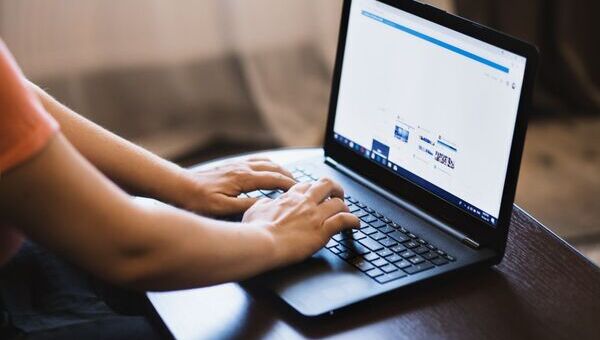
Если система перестала слушаться мышь и тачпад — можно воспользоваться горячими клавишами перезагрузки
На самом деле это довольно распространенная проблема и большинство пользователей сталкивались с вопросом как перезагрузить лэптоп.
Случается так, что операционная система очень “тормозит” из-за слабенького процессора, не справляющегося с высоким уровнем нагрузки. Но более частыми причинами зависания являются определенные критические ошибки. Они не дают ОС функционировать в привычном режиме. Когда это происходит, мышь и тачпад перестают откликаться на команды.
Чтобы не выполнять экстренную перезагрузку, можно попробовать решить проблему с помощью горячих клавиш. Отметим, что их определенная комбинация открывает конкретную системную утилиту, которых существует несколько. При использовании клавиатуры и данных утилит появляется возможность безопасной перезагрузки ноутбука. В материале статьи рассмотрим как это сделать.
Принудительная перезагрузка
Перезапустить устройство в определенных ситуациях порой необходимо. Самый простой способ перезагрузки ноутбука — выполнении путем удержания кнопки питания Power. Она расположена на клавиатуре в левом верхнем углу (на некоторых моделях — в правом).
Использовать такой метод нужно только в критических ситуациях, когда Windows совсем не отвечает и не реагирует ни на какие команды. Данный способ является радикальным, потому что при его применении данные во многих открытых приложениях и программах могут не сохраниться. Если же другие варианты уже не помогают совсем, то крайним из них служит принудительная перезагрузка устройства.
Перезагрузка через клавишу “Пуск”
Одним из несложным способов перезапуска ноутбука с помощью клавиатуры является его перезагрузка через клавишу “Пуск”. В этом случае не нужно использование встроенных утилит, применение которых во время сбоя ОС приводят к дополнительной нагрузке на системный диск и процессор. К тому же, если ваш ноутбук устаревшей модели, важный момент здесь — экономия ресурсов комплектующих.
Рассмотрим метод подробнее:
- На клавиатуре между Alt и Ctrl есть клавиша Win в левом нижнем углу. Зажимаем и удерживаем ее.
- Стрелками на клавиатуре необходимо пролистать весь список установленных программ и дойти до значка выключения. Он находится в самом низу. Но в зависимости от ОС вашего устройства, значок может располагаться и в ином столбце открывшегося меню. При нерабочих мышки и тачпада — нажмите клавишу Tab, находящуюся в левой части клавиатуры над CapsLock (либо под ней). Эта манипуляция позволит переключиться на соседний столбец. Отметим, что таких нажатий может потребоваться несколько для того, чтобы дойти до необходимого столбика. Это зависит от настроек меню “Пуск”.
- После выбора пункта “Выключения” зажмите клавишу Enter и с помощью клавиатурных стрелок щелкните нужную операцию:
- “Перезагрузка”
- “Завершение работы”
- “Спящий режим”
Перезапуск через экранное меню
Перезагрузку ноутбука можно выполнить с помощью функций Windows. Сделать это можно также с клавиатуры. Для этого требуются следующие действия:
- Одновременно зажмите три клавиши: Ctrl+Alt+Del. В появившемся экранном меню можно произвести смену пользователя и запустить диспетчер задач. В нижней правой части меню расположена кнопка выключения
- Нажмите клавишу Tab на клавиатуре и пройдите до требуемого раздела, затем подтвердите операцию Enter
- С помощью стрелок “вверх”/”вниз” выберите раздел “Перезагрузка” в меню экрана и кликните Enter.
Перезагрузка с Windows 8 и 8.1
Перезапустить ноутбук в операционных системах Windows 8 и 8.1 выполняется специальной для этого командой. Нужно зажать комбинацию клавиш Win+C. В появившейся боковой панели выберете раздел “Параметры”. Сделать это необходимо при использовании стрелок. Подтвердите команду клавишей Enter.
В открывшемся меню будет несколько вариантов действий. Выбираете режим “Перезагрузка” и закрепляете операцию нажатием Enter.
Использование комбинации клавиш Alt+4
В случае неработающих мышки и тачпада перезапуск ноутбука можно выполнить с помощью сочетания клавиш Alt+4. Данный способ работает в любых версиях ОС от Microsoft. Чтобы это сделать, необходимо следующее:
- Нажмите одновременно комбинацию Alt+4. Появится меню с несколькими вариантами действий: “Перезагрузка”, “Завершение работы”, “Спящий режим”.
- Выберите необходимую операцию и подтвердите ее кликом клавиши Enter.
Перезагрузка с использованием командной строки
Командная строка позволяет совершать различные операции. Одной из них — рестарт системы. В этом случае делаем следующее:
- Зажимаем клавиши Win+R. Появится небольшое поле, где требуется ввести команду cmd.exe (без точки в конце — это может вызвать ошибку)
- В открывшемся окне введите команду shutdown -r -t 0 и кликните клавишу Enter. С помощью данных манипуляций выполнится перезагрузка устройства. Флаги -t 0 задают время до выполнения команды и в данном случае убирают стандартную задержку в 30 секунд. Та-же допускается синтаксис c “/” тогда команда имеет вид shutdown /r /t 0
Перезапуск при помощи ярлыка
Дожидаться неожиданного появления проблемы лучше не стоит и желательно заранее позаботиться о том, как выполнить перезагрузку ноутбука с клавиатуры. В любой операционной системе можно создать ярлыки, выполняющие определенные действия при запуске. Команда для перезапуска устройства тоже есть. Поэтому, при заранее подготовленном ярлыке для этих целей можно произвести рестарт ОС. Для этого потребуется:
- кликнуть правой кнопкой мышки по свободному пространству на рабочем столе и в появившемся меню выбрать раздел “Создать” и затем пункт “Ярлык”
- в открывшемся окне будет поле, где вводите shutdown -r -t 0, альтернативой ей является %windir%System32shutdown.exe -r -t 0
- щелкните “Далее” и введите имя ярлыка на свое усмотрение.
При зависании устройства, мышь и тачпад перестают работать практически во всех случаях. Поэтому созданный ярлык будет решением проблемы. Открыть его можно с помощью клавиатуры:
- нажмите кнопку Win
- используя клавишу Tab и стрелки — выберете область расположения ярлыка
- запустите ярлык с помощью Enter.
Таким образом, зависание вашего ноутбука будет не так страшно, если вы знаете как перезагрузить ноутбук с помощью клавиш и вернуть его в работу.
