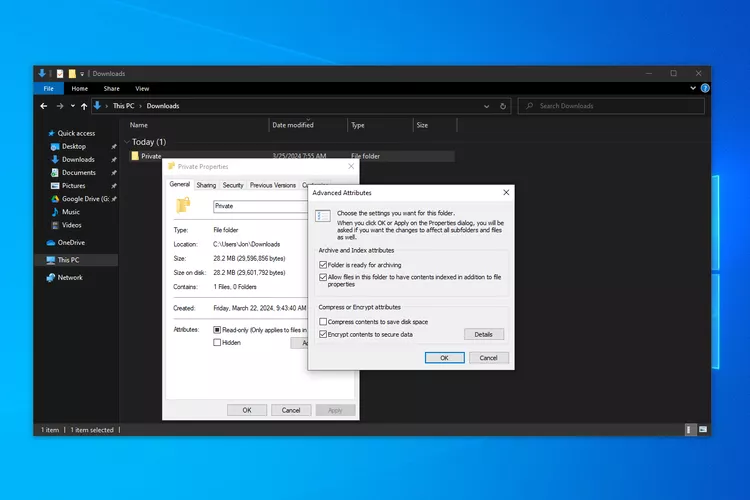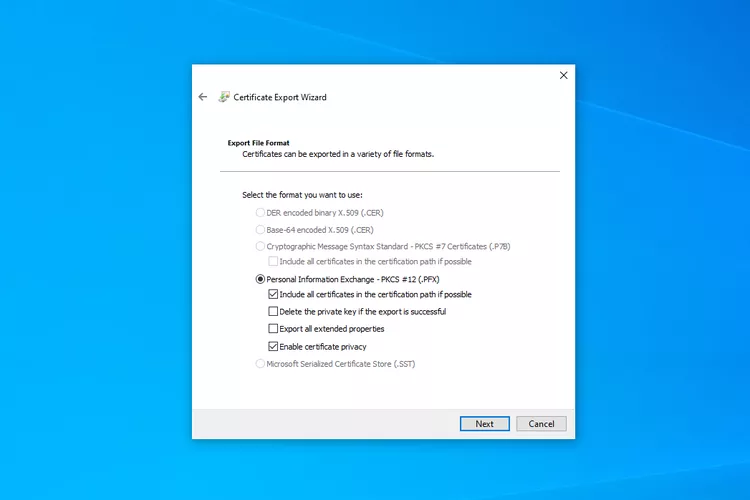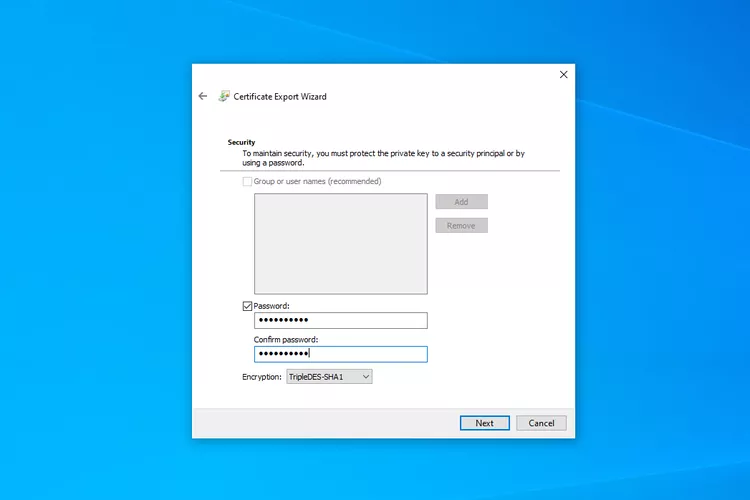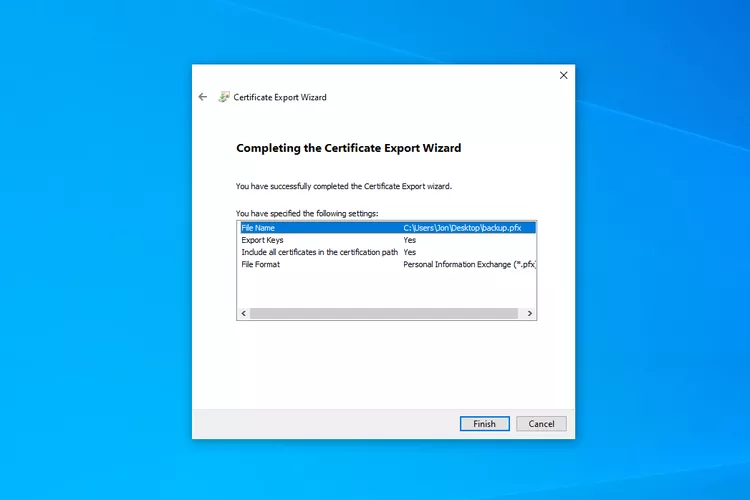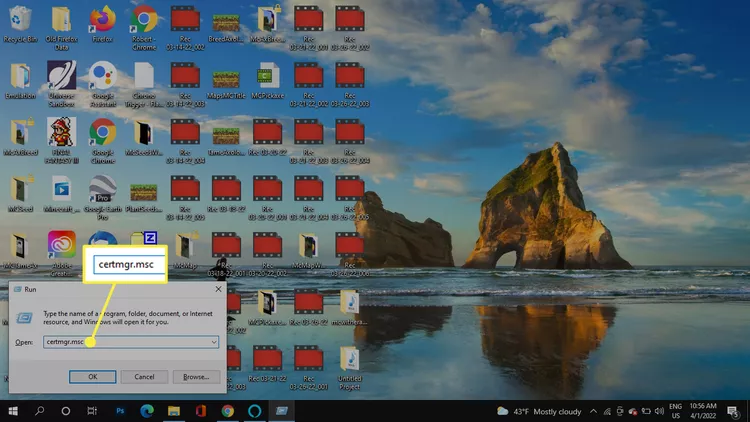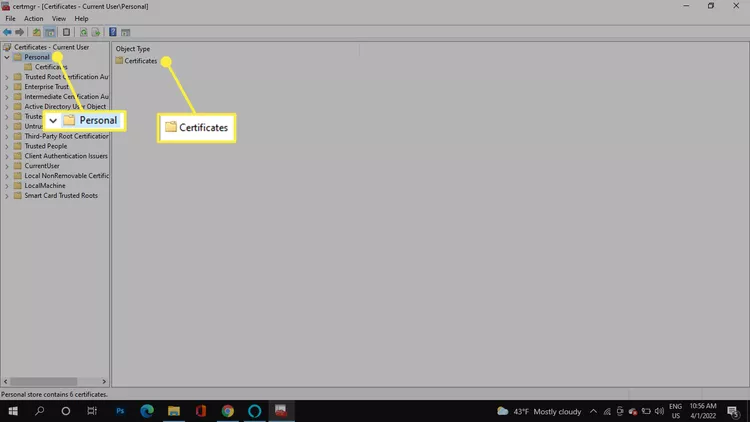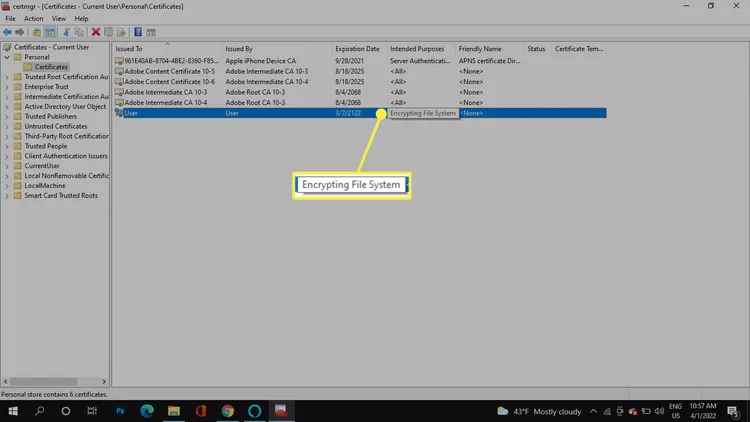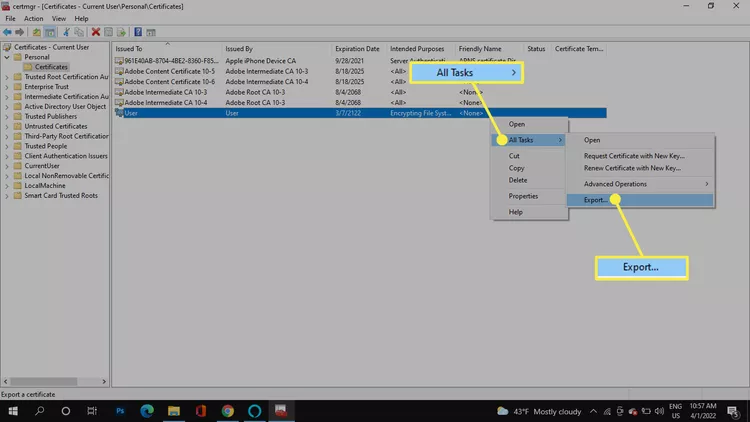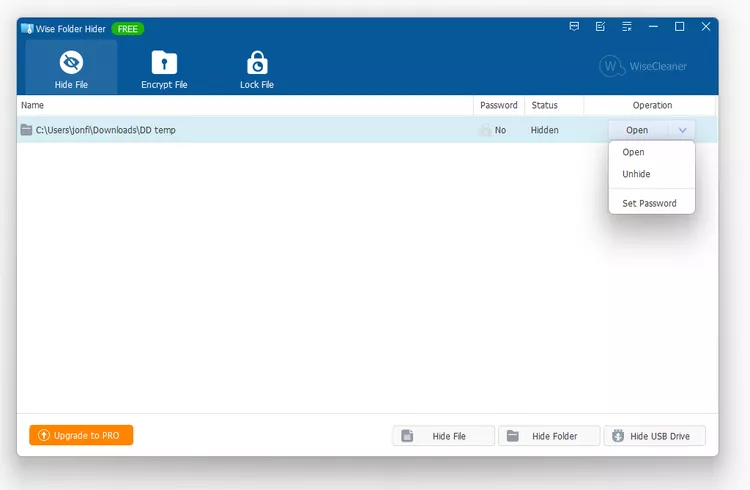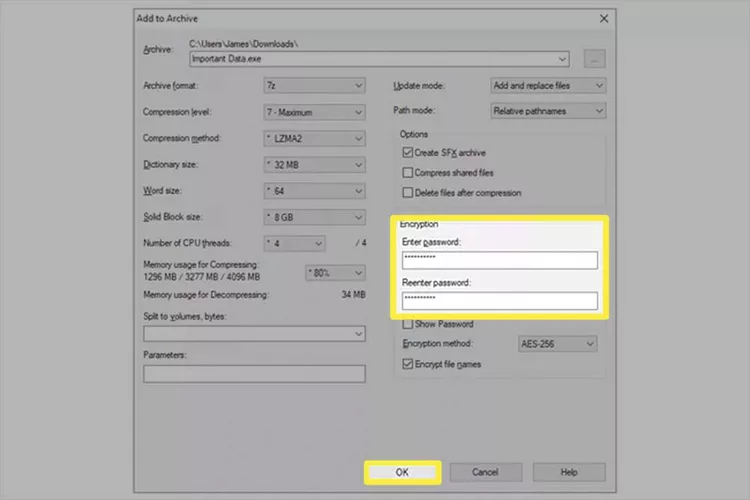Простые и бесплатные способы поставить пароль на папку — от архивации и специальных программ до шифрования виртуального диска.

Один из лучших способов защитить конфиденциальную или просто важную информацию от посторонних — установить пароль на папку. Часто на компьютере хранятся отсканированные копии документов, заявления, финансовая информация, фотографии и многие другие личные файлы, которые представляют ценность. Лучше позаботиться о безопасности заранее и обезопасить свои файлы. Сделать это можно как стандартными средствами, так и при помощи сторонних программ. В этом материале мы не будем рассматривать платные решения, а расскажем только о бесплатных способах.
Это не совсем то же самое, что запаролить папку, но зато просто, надежно и безопасно. В первую очередь мы рекомендуем воспользоваться именно этим способом, и только если он по каким-то причинам не подходит, переходить к другим вариантам.
Любой современный архиватор может создавать архив, защищенный паролем. Например, это можно сделать с помощью WinRAR или 7-Zip. Мы рассмотрим процесс создания архива с паролем на примере бесплатного 7-Zip.

Выберите папку с нужными файлами или сами файлы и кликните правой кнопкой мыши. Далее в контекстном меню 7-Zip кликните на «Добавить к архиву». В открывшемся окне вы можете ввести название архива, выбрать его формат и определить параметры шифрования. Формат поставьте собственный — 7z, метод шифрования доступен лишь один. Введите пароль и по желанию отметьте галочку в пункте «Шифровать имена файлов», если не хотите, чтобы они были видны без ввода пароля.

После этого нажмите «ОК» и дождитесь завершения архивации. Попробуйте открыть архив и ввести пароль. Если все получилось, то файлы можно удалить, оставив на диске только сам архив.

Недостаток этого способа в том, что работать с архивом не так удобно, как с обычной папкой. Вы можете добавлять и изменять файлы, при этом архиватор предложит обновить данные. Но, возможно, будет удобнее просто распаковать архив и затем создать его заново.
Кроме того, такой архив можно даже отправить по почте или через сообщения в мессенджерах. Разумеется, это не дает 100-процентной гарантии от взлома, но все равно так гораздо безопаснее, чем отправлять документы в открытом виде.
Программа Anvide Seal Folder
Простая бесплатная программа с русскоязычным интерфейсом. Можно скачать как установочный файл, так и портативную версию в zip-архиве.

Чтобы начать работу, нажмите на значок плюса и выберите нужную папку. Выделите ее мышкой в окне и нажмите на закрытый замок на панели инструментов или клавишу F5. Введите пароль и подтвердите. В итоге папка просто пропадет, и никто не сможет ее найти без запуска программы. Разблокировать ее можно так же. В программе выделите нужную папку и нажмите на значок открытого замка или клавишу F9.
Кроме того, чтобы скрыть сами папки, чтобы никто не знал, что именно и где у вас зашифровано, можно установить пароль и на запуск программы. Нажмите на значок замка в левом верхнем углу.

Также в настройках программы можно повысить степень защиты, установив шифрование имен файлов и их содержимого. Обратите внимание, что это может замедлить процесс скрытия папки.
Если вы соберетесь переустанавливать Windows, то доступ ко всем папкам нужно будет открыть, иначе информацию можно потерять.
Зашифрованный виртуальный диск
Этот способ не требует сторонних программ, но работать он будет только на версиях Windows «Профессиональная», «Корпоративная» и «Максимальная». Суть в том, чтобы создать виртуальный жесткий диск, а затем зашифровать его. Вы сможете работать с ним как с обычным жестким диском, но данные будут надежно защищены.
Сначала нужно создать виртуальный диск. Он будет физически находиться на одном из ваших накопителей, но в системе распознаваться как отдельный диск.

Нажмите правой кнопкой мыши на меню «Пуск» и выберите пункт «Управление дисками». Далее нажмите «Действия», «Создать виртуальный жесткий диск».

В открывшемся окне задайте расположение вашего диска. Выглядеть он будет как файл-образ диска. Такой же, как образ оптического диска формата iso. Его можно монтировать и извлекать, перемещать и переименовывать. Задайте желаемый размер диска. Остальные пункты оставьте без изменений, как на скриншоте.

Теперь вы можете видеть ваш образ в утилите «Управление дисками». Однако он пока не готов к работе. Сначала его нужно инициализировать. Нажмите правой кнопкой в левой колонке, где написано «Не инициализировано» и выберите команду «Инициализировать диск».

Оставьте все параметры по умолчанию: галочку на самом диске и MBR в качестве стиля раздела. Когда все будет готово, вы снова окажетесь в окне утилиты.

Теперь вам нужно только создать том, кликнув правой кнопкой мыши на диске и выбрав соответствующую команду. В последующих диалоговых окнах трогать ничего не нужно. Оставляйте все по умолчанию и переходите далее.
Таким образом, вы создали виртуальный диск, который теперь отображается в проводнике. Пора приступать к шифрованию. Кликните на виртуальном диске правой кнопкой мыши и выберите «Включить BitLocker».

Откроется окно с выбором способа разблокировки диска. Проще всего — установить пароль. Именно этот пункт и выберите, затем придумайте надежный пароль и введите его в оба поля.

На следующем этапе нам предложат выбрать способ восстановления, если вы забудете пароль. Выберите способ, который подходит вам. В нашем случае ключ для разблокировки был скопирован на флешку.

Далее можно выбрать любой из пунктов в зависимости от ваших потребностей. На всякий случай зашифруйте весь диск сразу.

Выбор режима шифрования зависит от того, как вы будете использовать диск. Если нужно будет открывать его на другом компьютере с более ранней версией Windows, то укажите «Режим совместимости». В нашем случае диск будет использоваться только на одном компьютере, поэтому выбираем «Новый режим шифрования».

После этого останется только нажать на кнопку «Начать шифрование» и дождаться окончания процедуры. Теперь вы можете скопировать на диск важные данные и не беспокоиться об их сохранности.

После того как вы закончилди работу с диском, его можно извлечь. В следующий раз просто найдите файл образа и запустите его, чтобы смонтировать.
- Как узнать, какая версия Windows установлена на компьютере
- 4 простых способа освободить место на жестком диске в Windows 10
Все любят секреты, но не все знают, как защитить паролем папку с файлами в Windows 10, 8 и Windows 7. В некоторых случаях, защищенная папка на компьютере — это довольно нужная вещь, в которой можно хранить пароли к очень важным аккаунтам в интернете, рабочие файлы, не предназначенные для других и многое другое.
В этой статье — различные способы поставить пароль на папку и скрыть ее от посторонних глаз, бесплатные программы для этого (и платные тоже), а также пару дополнительных способов защитить ваши папки и файлы паролем без использования стороннего ПО. Также может быть интересно: Как скрыть папку в Windows — 3 способа.
Программы для установки пароля на папку в Windows 10, Windows 7 и 8
Начнем с программ, предназначенных для защиты папок паролем. К сожалению, среди бесплатных утилит для этого мало что можно порекомендовать, но все-таки мне удалось найти два с половиной решения, которые все-таки можно посоветовать.
Внимание: несмотря на мои рекомендации, не забывайте проверять загружаемые бесплатные программы на таких сервисах как Virustotal.com. Несмотря на то, что на момент написания обзора я постарался выделить только «чистые» и вручную проверил каждую утилиту, со временем и обновлениями это может меняться. Дополнительно, вас может заинтересовать простая бесплатная утилита для быстрого шифрования папок и файлов Encrypto.
Anvide Seal Folder
Anvide Seal Folder (ранее, насколько я понял — Anvide Lock Folder) — единственная адекватная бесплатная программа на русском языке для установки пароля на папку в Windows, не пытающаяся при этом скрытно (но открыто предлагает элементы Яндекса, будьте внимательны) установить какого-либо нежелательного ПО на ваш компьютер.
После запуска программы вы можете добавить в список папку или папки, на которые нужно поставить пароль, после чего нажать F5 (либо кликнуть по папке правой кнопкой мыши и выбрать «Закрыть доступ») и задать пароль на папку. Он может быть отдельный для каждой папки, а можно «Закрыть доступ ко всем папкам» по одному паролю. Также, нажав по изображению «Замка» слева в строке меню, вы можете установить пароль на запуск самой программы.

По умолчанию после закрытия доступа, папка исчезает из своего расположения, но в настройках программы вы также можете включить шифрование имени папки и содержимого файлов для лучшей защиты. Подводя итог — простое и понятное решение, в котором будет несложно разобраться любому начинающему пользователю и защитить свои папки от доступа посторонних лиц, включающее также некоторые интересные дополнительные возможности (например, если кто-то будет неправильно вводить пароль, вам об этом сообщат при запуске программы с верным паролем).

Официальный сайт, где можно бесплатно скачать программу Anvide Seal Folder anvidelabs.org/programms/asf/
Lock-a-Folder
Бесплатная программа с открытым исходным кодом Lock-a-folder — очень простое решение для установки пароля на папку и скрытия ее из проводника или с рабочего стола от посторонних. Утилита, несмотря на отсутствие русского языка, очень просто в использовании.

Всё, что требуется — установить мастер-пароль при первом запуске, после чего добавить в список папки, которые требуется заблокировать. Аналогичным образом происходит и разблокировка — запустили программу, выбрали папку из списка и нажали кнопку Unlock Selected Folder. Программа не содержит каких-либо дополнительных устанавливаемых вместе с ней предложений.
Подробно об использовании и о том где скачать программу: Как поставить пароль на папку в Lock-A-Folder.
DirLock
DirLock — еще одна бесплатная программа для установки паролей на папки. Работает следующим образом: после установки в контекстное меню папок добавляется пункт «Lock / Unlock» соответственно для блокировки и разблокировки этих папок.
Этот пункт открывает саму программу DirLock, где папка должна добавиться в список, а вы, соответственно, можете установить на нее пароль. Но, в моей проверке на Windows 10 Pro x64 программа отказалась работать. Также не нашел я и официального сайта программы (в окне About только контакты разработчика), но она легко находится на множестве сайтов в Интернете (но не забывайте про проверку на вирусы и вредоносное ПО).
Lim Block Folder (Lim lock Folder)
Бесплатная русскоязычная утилита Lim Block Folder рекомендуется почти везде, где речь заходит об установке паролей на папки. Однако, она категорически блокируется защитником Windows 10 и 8 (а также SmartScreen), но при этом с точки зрения Virustotal.com — чистая (одно обнаружение, вероятно, ложное).

Второй момент — мне не удалось заставить программу работать в Windows 10, в том числе в режиме совместимости. Тем не менее, судя по скриншотам на официальном сайте, программа должна быть удобной в использовании, а, судя по отзывам, работает. Так что, если у вас Windows 7 или XP можно попробовать.
Официальный сайт программы — maxlim.org
Платные программы для установки пароля на папки
Список бесплатных сторонних решений для защиты папок, которые можно хоть как-то рекомендовать, ограничивается теми, что были указаны. Но есть и платные программы для этих целей. Возможно, что-то из них вам покажется более приемлемым для ваших целей.
Hide Folders
Программа Hide Folders — функциональное решение по защите паролем папок и файлов, их скрытию, включающее в себя также Hide Folder Ext для установки пароля на внешние диски и флешки. Кроме этого, Hide Folders на русском языке, что делает ее использование более простым.

Программа поддерживает несколько вариантов защиты папок — скрытие, блокировку паролем или их комбинации, также поддерживается удаленное управление защитой по сети, скрытие следов работы программы, вызов по горячим клавишам и интеграция (или ее отсутствие, что тоже может быть актуальным) с проводником Windows, экспорт списков защищенных файлов.

На мой взгляд, одно из лучших и самых удобных решений такого плана, хоть и платное. Официальный сайт программы — https://fspro.net/hide-folders/ (бесплатная пробная версия работает 30 дней).
IoBit Protected Folder
Iobit Protected Folder — очень простая программа для установки пароля на папки (похожа на бесплатные утилиты DirLock или Lock-a-Folder), на русском языке, но при этом платная.

Понимание того, как использовать программу, думаю, можно получить просто по скриншоту выше, а какие-то пояснения не понадобятся. При блокировании папки, она исчезает из проводника Windows. Программа совместима с Windows 10, 8 и Windows 7, а скачать ее можно с официального сайта ru.iobit.com
Folder Lock от newsoftwares.net

Folder Lock не поддерживает русского языка, но если для вас это не проблема, то, пожалуй, это та программа, которая предоставляет наибольшую функциональность при защите папок паролем. Помимо, собственно, установки пароля на папку, вы можете:
- Создавать «сейфы» с зашифрованными файлами (это более безопасно, чем простой пароль на папку).
- Включать автоматическое блокирование при выходе из программы, из Windows или выключении компьютера.
- Безопасно удалять папки и файлы.
- Получать отчеты о неправильно введенных паролях.
- Включить скрытую работу программы с вызовом по горячим клавишам.
- Создавать резервные копии зашифрованных файлов онлайн.
- Создание зашифрованных «сейфов» в виде exe-файлов с возможностью открывать на других компьютерах, где не установлена программа Folder Lock.

У этого же разработчика есть дополнительные средства для защиты ваших файлов и папок — Folder Protect, USB Block, USB Secure, немного отличающиеся функциями. Например, Folder Protect помимо установки пароля на файлы, может запретить их удаление и изменение
Все программы разработчика доступны для загрузки (бесплатные пробные версии) на официальном сайте https://www.newsoftwares.net/
Устанавливаем пароль на архив папки в Windows
Все популярные архиваторы — WinRAR, 7-zip, WinZIP поддерживают установку пароля на архив и шифрование его содержимого. То есть вы можете добавить папку в такой архив (особенно если вы редко ее используете) с установкой пароля, а саму папку удалить (т.е. так, чтобы остался просто запароленный архив). При этом, данный способ будет более надежным, чем просто установка паролей на папки с помощью программ, описанных выше, поскольку ваши файлы окажутся действительно зашифрованными.
Подробнее о способе и видео инструкция здесь: Как поставить пароль на архив RAR, 7z и ZIP.
Пароль на папку без программ в Windows 10, 8 и 7 (только Профессиональная, Максимальная и Корпоративная)
Если вы хотите сделать действительно надежную защиту для ваших файлов от посторонних в Windows и обойтись без программ, при этом на вашем компьютере версия Windows с поддержкой BitLocker, я бы мог рекомендовать следующий способ установки пароля на ваши папки и файлы:
- Создайте виртуальный жесткий диск и подключите его в системе (виртуальный жесткий диск представляет собой простой файл, как образ ISO для CD и DVD, которые при подключении появляется как жесткий диск в проводнике).
- Кликните по нему правой кнопкой мыши, включите и настройте шифрование BitLocker для этого диска.
- Храните ваши папки и файлы, к которым ни у кого не должно быть доступа на этом виртуальном диске. Когда прекращаете им пользоваться, размонтируйте его (клик по диску в проводнике — извлечь).
Из того, что может предложить сама ОС Windows это, наверное, самый надежный способ защиты файлов и папок на компьютере.
Еще один способ без программ
Этот способ не слишком серьезный и мало что защищает на самом деле, но для общего развития привожу его здесь. Для начала, создайте любую папку, которую мы будем защищать паролем. Далее — создайте текстовый документ в этой папке со следующим содержанием:
cls @ECHO OFF title Папка под паролем if EXIST "Locker" goto UNLOCK if NOT EXIST Private goto MDLOCKER :CONFIRM echo Вы собираетесь заблокировать папку?(Y/N) set/p "cho=>" if %cho%==Y goto LOCK if %cho%==y goto LOCK if %cho%==n goto END if %cho%==N goto END echo Неправильный выбор. goto CONFIRM :LOCK ren Private "Locker" attrib +h +s "Locker" echo Папка заблокирована goto End :UNLOCK echo Введите пароль, чтобы разблокировать папку set/p "pass=>" if NOT %pass%== ВАШ_ПАРОЛЬ goto FAIL attrib -h -s "Locker" ren "Locker" Private echo Папка успешно разблокирована goto End :FAIL echo Неправильный пароль goto end :MDLOCKER md Private echo Секретная папка создана goto End :End
Сохраните этот файл с расширением .bat и запустите его. После того, как Вы запустите этот файл, автоматически будет создана папка Private, куда Вам стоит сохранить все Ваши супер-секретные файлы. После того, как все файлы были сохранены, снова запустите наш .bat файл. Когда будет задан вопрос о том, хотите ли Вы заблокировать папку, нажмите Y — в результате папка просто исчезнет. Если потребуется снова открыть папку — запускаем файл .bat, вводим пароль, и папка появляется.
Способ, мягко говоря, ненадежный — в данном случае просто скрывается папка, а при вводе пароля снова показывается. Кроме этого, кто-то более или менее подкованный в компьютерах, может заглянуть в содержимое bat файла и узнать пароль. Но, теме не менее, думаю, что этот способ будет интересен некоторым начинающим пользователям. Когда-то я тоже учился на таких простых примерах.
Как поставить пароль на папку в MacOS X
К счастью, на iMac или Macbook установка пароля на папку с файлами не представляет вообще никаких сложностей.
Вот как это можно сделать:
- Откройте «Дисковая утилита» (Disk Utility), находится в «Программы» — «Служебные програмы»
- В меню выберите «Файл» — «Новый» — «Создать образ из папки». Можно также просто щелкнуть «Новый образ»
- Укажите имя образа, размер (большее количество данных сохранить в него не получится) и тип шифрования. Нажмите «Создать».
- На следующем этапе будет предложено ввести пароль и подтверждение пароля.

Вот и все — теперь у Вас имеется образ диска, смонтировать который (а значит и читать или сохранять файлы) можно только после ввода правильного пароля. При этом все Ваши данные хранятся в зашифрованном виде, что повышает безопасность.
Вот и все на сегодня —мы рассмотрели несколько способов поставить пароль на папку в Windows и MacOS, а также пару программ для этого. Надеюсь, для кого-то эта статья окажется полезной.
Все способы:
- Установка пароля на папку в Виндовс 10
- Способ 1: Специализированные приложения
- Способ 2: Создание защищенного архива
- Заключение
- Вопросы и ответы: 0
Если компьютером или ноутбуком пользуется более одного человека и на нем хранятся личные, конфиденциальные данные хотя бы одного из них, для обеспечения безопасности и/или защиты от изменений может потребоваться ограничить доступ к конкретному каталогу сторонним лицам. Проще всего сделать это путем установки пароля на папку. Какие для этого требуется выполнить действия в среде ОС Windows 10, мы расскажем сегодня.
Установка пароля на папку в Виндовс 10
Защитить папку паролем в «десятке» можно несколькими способами, и наиболее удобные из них сводятся к использованию специализированных программ от сторонних разработчиков. Вполне возможно, что подходящее решение уже установлено на вашем компьютере, но если и нет – подобрать таковое не составит труда. Мы же приступим к подробному рассмотрению нашей сегодняшней темы.
Читайте также: Как установить пароль на компьютер
Способ 1: Специализированные приложения
На сегодняшний день существует довольно много приложений, предоставляющих возможность защиты папок паролем и/или их полного скрытия. В качестве наглядного примера воспользуемся одной из таких – Wise Folder Hider, об особенностях которой мы рассказывали ранее.
- Установите приложение и перезагрузите компьютер (не обязательно, но разработчики рекомендуют это сделать). Запустите Wise Folder Hider, например, отыскав его ярлык в меню «Пуск».
- Придумайте мастер-пароль, который будет использоваться для защиты непосредственно самой программы, и дважды введите его в предназначенные для этого поля. Нажмите «ОК» для подтверждения.
- В главном окне Wise Folder Hider нажмите по расположенной внизу кнопке «Скрыть папку» и укажите ту, что планируете защитить, в открывшемся обозревателе. Выделите необходимый элемент и воспользуйтесь кнопкой «ОК» для его добавления.
- Основная функция приложения заключается в скрытии папок, поэтому и выбранная вами сразу же исчезнет из своего расположения.
Но, так как нам с вами необходимо установить на нее пароль, сначала следует нажать по кнопке «Показать» и выбрать одноименный пункт в ее меню, то есть все же отобразить папку,
а затем в этом же списке опций выбрать вариант «Указать пароль».
- В окне «Установка пароля» дважды введите кодовое выражение, которым вы планируете защитить папку, и нажмите по кнопке «ОК»,
а затем подтвердите свои действия во всплывающем окне.





С этого момента защищенную папку можно будет открыть только через приложение Wise Folder Hider, предварительно указав заданный вами пароль.

Работа с любыми другими приложениями подобного типа осуществляется по аналогичному алгоритму.
Способ 2: Создание защищенного архива
Установить пароль на папку можно с помощью большинства популярных архиваторов, и у такого подхода есть не только свои достоинства, но и недостатки. Так, подходящая программа наверняка уже установлена на вашем компьютере, вот только пароль с ее помощью будет ставиться не на саму директорию, а на ее сжатую копию – отдельный архив. В качестве примера воспользуемся одним из наиболее популярных решений для сжатия данных – WinRAR, вы же можете обратиться к любому другому приложению с аналогичной функциональностью.
Скачать программу WinRAR
- Перейдите в каталог с той папкой, на которую вы планируете установить пароль. Нажмите по ней правой кнопкой мышки и выберите пункт «Добавить в архив…» («Add to archive…») или аналогичный ему по значению, если используете другой архиватор.
- В открывшемся окошке при необходимости измените имя создаваемого архива и путь его расположения (по умолчанию он будет помещен в ту же директорию, что и «исходник»), после чего нажмите по кнопке «Установить пароль» («Set password…»).
- Введите в первое поле пароль, который желаете использовать для защиты папки, а затем продублируйте его во втором. Для обеспечения дополнительной защиты можете установить галочку напротив пункта «Шифровать имена файлов» («Encrypt file names»). Нажмите «ОК» для закрытия диалогового окна и сохранения внесенных изменений.
- Далее нажмите «ОК» в окне настроек WinRAR и дождитесь завершения архивации. Продолжительность данной процедуры зависит от общего размера исходной директории и количества содержащихся в ней элементов.
- Защищенный архив будет создан и размещен в указанном вами каталоге. Исходную папку после этого следует удалить.
С этого момента для получения доступа к сжатому и защищенному содержимому потребуется выполнить двойной клик по файлу, указать назначенный вами пароль и нажать «ОК» для подтверждения.





Если к упаковываемым в архив и защищенным файлам не требуется иметь постоянный и быстрый доступ, такой вариант установки пароля вполне сгодится. А вот при возникновении необходимости их изменения придется каждый раз выполнять распаковку архива, а затем и его повторное сжатие.

Читайте также: Как поставить пароль на жесткий диск
Заключение
Поставить пароль на папку в Windows 10 можно только с помощью одного из множества архиваторов или сторонних программных решений, в алгоритме использования которых особых различий не наблюдается.
Наша группа в TelegramПолезные советы и помощь
Чтобы зашифровать папку, откройте ее свойства. Используйте стороннее приложение, например 7-Zip, чтобы добавить пароль.
Чтобы зашифровать папку, щелкните ее правой кнопкой мыши и выберите «Свойства» > «Дополнительно» > «Зашифровать содержимое для защиты данных».
Чтобы защитить папки паролем, используйте Wise Folder Hider. Вы можете создать пароль для приложения или папки.
7-Zip – это отличный инструмент, чтобы заблокировать папку паролем, но при этом легко делиться ею с другими.
В этой статье мы расскажем о том, как заблокировать папки в Windows 10 с помощью встроенного средства шифрования или программы защиты паролем.
Как заблокировать определенную папку?
В Windows встроен инструмент шифрования, благодаря которому другие пользователи не могут открыть ваши файлы. Существует несколько способов блокировки, но самый простой способ не требует использования сторонних программ.
Примечание: в этой статье мы расскажем о трех способах. Ознакомьтесь с разделом, расположенным непосредственно под этими шагами; возможно, один из способов вам подойдет больше других.
-
Щелкните правой кнопкой мыши папку, которую нужно заблокировать, и выберите «Свойства».
-
Выберите «Дополнительно» в нижней части вкладки «Общие».
-
Установите флажок напротив пункта «Шифровать содержимое», чтобы защитить данные.
-
Нажмите «OK», а затем снова «OK» в окне «Свойства», чтобы сохранить».
Windows предложит вам создать резервную копию ключа шифрования файлов, чтобы вы не потеряли доступ к зашифрованным файлам полностью. Вы можете выполнить эти шаги (см. далее) или проигнорировать их.
Примечание: если вы не увидели уведомление, но все равно хотите создать резервную копию ключа шифрования, перейдите к следующему разделу.
-
Выберите «Резервное копирование сейчас» (рекомендуется), если вы последовали уведомлению о необходимости создания резервной копии.
-
Запустите мастер экспорта сертификатов, нажав «Далее» на первом экране.
-
Сохраните значения по умолчанию, а затем снова нажмите «Далее».
-
Установите флажок напротив пункта «Пароль», чтобы задать пароль, и заполните текстовые поля ниже. Нажмите «Далее».
-
Выберите, где сохранить файл PFX, и дайте ему имя.
-
Нажмите «Далее», чтобы просмотреть введенную информацию, и выберите «Готово», чтобы завершить экспорт.
-
В уведомлении об успешном экспорте нажмите «OK». Если вам понадобится этот сертификат, просто откройте его в том месте, где вы сохранили его на шаге 9, и следуйте подсказкам на экране.
Как создать резервную копию ключей шифрования заблокированных папок в Windows 10
Чтобы вручную создать резервную копию ключей для зашифрованных папок, выполните следующие действия:
-
Нажмите WIN+R, чтобы открыть команду «Выполнить» (или просто выберите строку поиска на панели задач), введите certmgr.msc, а затем нажмите Enter.
-
На левой панели перейдите в раздел «Личное» > «Сертификаты».
-
Выберите все сертификаты для «Шифрования файловой системы».
-
Щелкните выбранные файлы правой кнопкой мыши и перейдите в меню «Все задачи» > «Экспорт».
-
Для завершения резервного копирования выполните шаги 6-11 из предыдущего раздела.
Как работают зашифрованные файлы в Windows 10
Чтобы убедиться, что этот метод вам подойдет, необходимо знать, как ведут себя зашифрованные файлы в Windows.
Возьмем для примера следующее: в корне диска C компьютера с двумя пользователями есть зашифрованная папка. Пользователь 1 шифрует папку и все файлы в ней. Он имеет полный контроль над данными.
Другой пользователь, Пользователь 2, входит в свою учетную запись, где он может делать почти все то же, что и Пользователь 1:
- Видеть имена файлов
- Переименовывать файлы
- Перемещать и удалять папку с файлами
- Добавлять в папку новые файлы.
Однако, поскольку Пользователь 1 зашифровал файлы в папке, Пользователь 2 не может их открыть. Однако Пользователь 2 может делать практически все остальные действия.
Все файлы, которые Пользователь 2 добавит в зашифрованную папку, автоматически зашифруются, но теперь права доступа поменяются в противоположную сторону: поскольку Пользователь 2 является зарегистрированным пользователем, он сможет открывать добавленные им файлы, а Пользователь 1 – нет.
Можно ли поставить пароль на папку?
В Windows 10 не существует другого способа защитить папку паролем, кроме того, который мы описали выше. Этот способ похож на другие методы защиты паролем, поскольку для просмотра зашифрованных данных необходимо ввести правильный пароль учетной записи пользователя.
Однако существуют инструменты сторонних разработчиков, которые позволяют задать любой пароль для папки, независимо от того, какой пользователь вошел в систему. Способы, описанные ниже, пожалуй, более конфиденциальны, чем процедура шифрования Windows, поскольку они позволяют зашифровать имена файлов и даже скрывать саму папку.
Защита паролем и скрытие папки
Wise Folder Hider – это программа, которая идеально подойдет для защиты данных, поскольку может скрыть папку за двумя паролями. Она также может защитить целые флэш-накопители и зашифровать отдельные файлы.
-
Откройте программу и задайте начальный пароль. Именно его вы будете вводить каждый раз при открытии Wise Folder Hider.
-
На вкладке «Скрыть файл» выберите «Скрыть папку» и выберите папку, которую вы хотите защитить паролем (или перетащите папку в окно программы). Можно выбрать любую папку, кроме системных. После выбора папки, она сразу же исчезнет с прежнего места. Чтобы просмотреть ее снова, нажмите кнопку меню справа и выберите «Открыть»; она откроется в «Проводнике файлов». Выберите «Закрыть», чтобы снова скрыть ее, или «Отобразить», чтобы восстановить ее навсегда.
-
По желанию, для большей безопасности можно заставить ввести еще один пароль перед открытием конкретной папки. Для этого нажмите стрелку вниз справа от пути к папке и выберите «Установить пароль».
Создайте защищенную паролем копию
7-Zip – еще один полезный инструмент. Вместо того чтобы скрывать исходную папку, он создает копию, а затем шифрует ее.
- Щелкните папку правой кнопкой мыши и перейдите в меню 7-Zip > «Добавить в архив».
Совет: если у вас Windows 11, вы найдете этот пункт после того, как выберите «Показать дополнительные параметры».
- Измените формат архива на 7z.
- Введите пароль в текстовые поля в разделе «Шифрование».
- По желанию задайте другие параметры, например:
-
«Архив» – это имя файла и путь к месту сохранения зашифрованного файла.
-
«Шифровать имена файлов» не позволяет кому-либо увидеть имена файлов без ввода пароля.
-
«Создать SFX-архив» позволит вводить пароль для расшифровки папки, даже если у человека не установлен 7-Zip. Это идеальный вариант для совместного использования папки; расширение файла превращается в EXE.
-
Степень сжатия можно установить на другой уровень, чтобы сделать файл меньше, но из-за этого может увеличиться время шифрования и расшифровки.
-
Выберите «OK».
Совет: исходная папка не удаляется и не изменяется, поэтому, если вы воспользуетесь этим способом, то после создания защищенной паролем версии не забудьте удалить или переместить исходные файлы.
Если вы предпочитаете хранить секретные файлы на виртуальном жестком диске с индивидуальным паролем, можно воспользоваться другими приложениями.
Примечание: «Заблокированная папка» может также означать папку с файлами, используемыми в настоящий момент. Такая папка не является папкой, которую вы намеренно заблокировали по соображениям конфиденциальности. Подробнее о работе с заблокированными файлами читайте в разделе «Как перемещать, удалять и переименовывать заблокированные файлы».
FAQ
Как заблокировать папку в Windows 10, чтобы предотвратить ее удаление?
Один из вариантов – щелкнуть папку правой кнопкой мыши и выбрать «Свойства» > «Безопасность» > «Дополнительно» > «Отключить наследование» > «Преобразовать унаследованные разрешения в явные разрешения на этот объект». Затем выберите пользователя из списка > «Изменить» > «Показать расширенные разрешения» > «Тип» > «Запретить» > и установите флажок рядом с пунктом «Удалить».
Как скрыть папку на компьютере и заблокировать ее для себя в Windows 10?
Чтобы скрыть файлы и папки в Windows 10, щелкните папку правой кнопкой мыши и выберите «Свойства» > «Общие» > «Скрытые» > «Применить» > «OK».
Хотя вы можете настроить вид проводника так, чтобы скрытые файлы не отображались, другие пользователи могут легко показать скрытые элементы, изменив эту настройку. Для более эффективной защиты паролем используйте сторонние инструменты для блокировки и скрытия папок.