Способ 1: Системные параметры
Изменить фон папок в файловом менеджере можно простой сменой темы оформления в настройках Windows 10. Всего есть два варианта: светлая и темная. Соответственно, чтобы добиться желаемого результата, необходимо заменить текущую на другую.
- Откройте параметры Windows 10 любым доступным способом. Проще всего сделать это через контекстное меню кнопки «Пуск». Щелкните по ней правой кнопкой мыши, а затем выберите пункт «Параметры».
Читайте также: Как запустить «Параметры» в Windows 10
- В появившемся окне проследуйте в раздел «Персонализация», для чего щелкните левой кнопкой мыши по одноименному элементу интерфейса.
- В новом меню, воспользовавшись навигацией в левой части, перейдите во вкладку «Цвета», а затем в основной области спуститесь до блока «Выберите режим приложения по умолчанию». В нем смените переключатель на противоположное значение. В качестве примера будет изменена светлая тема на темную.
- В результате все папки будут иметь в качестве своего фона темный оттенок, вместо белого, как это показано на изображении ниже.



Читайте также: Как установить тему в Windows 10
Способ 2: Скрипт
Добавить возможность изменять фон любой папки в Windows 10 можно встроенными средствами операционной системы, внеся изменения в системный реестр. Но вручную эту процедуру проводить довольно долго и опасно, так как есть шанс отредактировать не тот параметр, что впоследствии приведет к повреждению операционной системы. Поэтому для такой цели будет использоваться специальный скрипт, который все сделает в автоматическом режиме. Скачайте его с нашего Яндекс.Диска, воспользовавшись кнопкой ниже.
Скачать AveFolderBG с Яндекс.Диска
Примечание! По умолчанию скрипт помещен в архив, поэтому его необходимо будет извлечь. Сделать это можно как штатными средствами операционной системы, так и с помощью стороннего программного обеспечения. Если вы не знаете, как это сделать, обратитесь за помощью к другой статье на нашем сайте, в которой дается подробное руководство по выполнению поставленной задачи.
Подробнее: Распаковка ZIP-архивов в операционной системе Windows 10

После извлечения данных из архива у вас должно быть две папки с окончаниями «32» и «64» в названиях, соответствующие разрядности операционной системы. Перейдите в подходящую для вашей Windows 10 директорию.

Читайте также: Как определить разрядность операционной системы в Windows 10
Находясь в папке со скриптом, выполните следующую инструкцию, чтобы установить расширение в операционную систему и добавить функцию изменения фона папок:
- Запустите от имени администратора файл «install». Для этого щелкните по его названию правой кнопкой мыши и в появившемся контекстном меню выберите пункт «Запуск от имени администратора». После появится диалоговое окно контроля учетных записей Windows, в нем выберите ответ «Да».
- Сразу после этого отобразится окно консоли, в котором будет выполнена команда по внесению изменений в первый параметр системного реестра. Также появится диалоговое окно, сообщающее вам об этом, в нем нажмите по кнопке «ОК».
- Следом выполнится вторая команда по редактированию реестра. Для ее завершения потребуется дать разрешение, поэтому в отобразившемся диалоговом окне щелкните по кнопке «Да».
- В случае успешного выполнения скрипта, появится окно, сообщающее о том, что системный реестр был успешно изменен. Кликните «ОК», чтобы закрыть это окно.




После проделанных манипуляций в операционной системе установилось расширение, позволяющее изменять фон любой директории. Чтобы это сделать, выполните следующие действия:
- Откройте свойства папки, фон которой хотите заменить на собственное изображение. Для этого правой кнопкой мыши вызовите ее контекстное меню и выберите в нем пункт «Свойства».
- В появившемся окне проследуйте в появившуюся после установки расширения вкладку «Folder Background» и кликните по кнопке «Set Image».
- В открывшемся диалоговом окне файлового менеджера перейдите в папку, где хранится изображение, которое будет установлено в качестве фона. Выделите его левой кнопкой мыши и нажмите «Открыть».
Примечание! В штатном режиме после выбора изображения оно должно отобразиться в интерфейсе окна свойств, но на скриншоте ниже этого почему-то не произошло.
- Сохраните внесенные изменения, кликнув по кнопке «Применить» в нижнем правом углу. Также вы можете установить отметку напротив пункта «Apply to sub folders also», чтобы фоновое изображение автоматически применилось ко всем вложенным папкам выбранной сейчас директории. Также вы можете в выпадающем списке «Text color» выбрать цвет текста названий элементов в каталоге и наложить на него тень, установив отметку напротив пункта «Shadow the text (only works in icon view)».
- Результат проделанной работы вы можете увидеть незамедлительно, открыв папку, фон которой изменяли. Соответствующий пример продемонстрирован на изображении ниже.




Наша группа в TelegramПолезные советы и помощь
You are here:
Home » Windows 10 » How To Change Folder Background Color In Windows 10
In Windows XP, we could easily change the background color of Windows Explorer by creating and editing the desktop.ini file. We could even set a picture as a folder background using the same technique.
There have been tools to change the color of Windows Explorer background in Windows 7 and set an image as a folder background in Windows 7, but these tools are not compatible with the new File Explorer introduced with Windows 8.

For some reason, these folder background changing tools do not work in Windows 10 and Windows 8/8.1. Ever since the release of Windows 10, users have been asking us to come up with a way to set a picture as a folder background or at least change the folder background color, and we decided to come up with this guide.
If you are on Windows 10, it’s not possible to set a picture as File Explorer or folder background. There is no software out there to change folder background color or image in Windows 10, at least for now. Therefore, there is no point in trying out the old Windows 7 compatible folder background changing tools on Windows 10.
Is it possible to change the folder background color in Windows 10?
Yes, there is a way to change the color of File Explorer in Windows 10. You can use a third-party tool called QTTabBar (yes, that’s the name of the program!) to change the default color of File Explorer.

If you cannot stare at the white background of Windows 10 File Explorer or folders, you can use the QTTabBar to change the default background color. Using QTTabBar to change File Explorer background color is not very straight forward, though. So, please follow our directions carefully.
Changing folder or File Explorer background color in Windows 10
Follow the given below directions to change the default color File Explorer in Windows 10.
Step 1: The first step is to download and install QTTabBar on your Windows 10 PC. Visit this page to download QTTabBar. Run the setup file and follow on-screen instructions to install the same.

Step 2: Once installed, sign out and sign in or reboot your PC once.
Step 3: Open File Explorer. Click the View tab, click Options, and enable QTTabBar and QT Command Bar. You should now see the QT File Explorer toolbar when you open up a folder or File Explorer. Don’t worry; you can turn off the toolbar after changing the background color.

Step 4: Click the settings icon in the QT toolbar in the File Explorer. This will open QTTabBar Options.

Step 5: In the left pane, click Appearance.
Step 6: Switch to Folder View tab. Check Base background color. Select a background color for the active and inactive window. Click the Apply button.

Step 7: Move to the Navigation pane tab. Check Back color. Choose a background color for the left navigation pane, choose a text color (if you want) and then click Apply button again.

Step 8: Click Compatible Folder View in the left pane. Under the General tab, check the Compatible list view style, check “Selected column background color in details,” click Choose a color and then click Apply button.

Step 9: Open up File Explorer to see the new background color. Note that if you have chosen a new background color for active window only, you need to click on a file to see the new background color. So, it’s a wise idea to have the same background color active and inactive window (described in Step 6)
Finally, if you want to get rid of that QT toolbar in File Explorer, click View tab, click Options, and then deselect QT Command Bar.
Операционные системы, браузеры и другие приложения обзаводятся темной темой оформления, среди них и стандартный файловый менеджер Windows. В этой краткой инструкции о том, как сделать темный проводник в Windows 10, об ограничениях встроенного метода, а также некоторая дополнительная полезная информация.
Также может быть интересным: Темная тема Google Chrome (а также — как отключить темную тему Chrome при темной теме Windows 10), Темная тема оформления в Word, Excel и других программах Microsoft Office.
Включение темной темы оформления в проводнике
Прежде всего одни важный нюанс: темный проводник доступен только в Windows 10 версии 1809 и 1903 (и, предполагаю, останется в более новых). Если у вас установлена необходимая версия, можно приступать.
- Откройте параметры (клавиши Win+I или в меню Пуск).
- Перейдите к разделу Персонализация — Цвета.
- Пролистайте список параметров цветов до раздела «Выберите режим приложения по умолчанию». Установите «Темный».
- Готово, сразу после этого большая часть элементов Windows 10, а также проводник приобретут темную тему оформления, как на скриншоте ниже.
Учитывайте, что эта же настройка может затронуть и сторонние приложения: например, последние версии Google Chrome также включают темную тему, когда она включена в параметрах Windows 10.
И в завершение несколько дополнительных моментов, касающихся темного режима в Windows 10:
- На настоящий момент времени нет методов изменять параметры отдельно для разных элементов: например, нельзя включить темную тему только для проводника, а остальное оставить светлым.
- В интернете можно найти сторонние темы оформления для Windows 10, включая темные. Однако, мне пока не удалось обнаружить что-то, что выглядело бы действительно хорошо (см. Как установить темы оформления Windows 10). Пара примеров таких тем оформления — на скриншотах ниже.
- Некоторые программы для настройки оформления системы могут мешать включить темную тему проводника и Windows Также темная тема может не включаться при использовании тем оформления высокой контрастности.
- За использование темной темы оформления в Windows 10 отвечает параметр DWORD32 с именем AppsUseLightTheme в разделе реестра HKEY_CURRENT_USER\Software\Microsoft\Windows\CurrentVersion\Themes\Personalize (при значении 0 используется темная тема, при значении 1 — светлая).
| Пресс-Центр
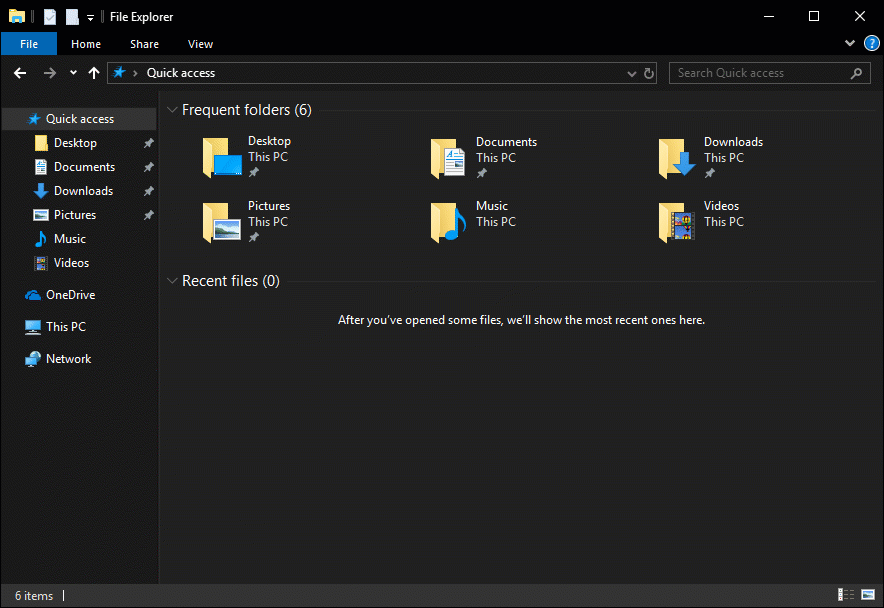
Теперь цвет приложения Проводник можно адаптировать для зрительного восприятия: осветлить или затемнить.
Многие пользователи просили доработать функции Проводника, добавить темную тему, увеличить количество серых тонов. Теперь темные оттенки появились в панели просмотров, адресной строке и ленте. Это способствует тому, что взгляд пользователя сфокусирован в центре экрана и меньше напряжен.
Панель навигации также изменилась. Иконки стали больше, с изображения папок ушли ненужные элементы. Теперь они выглядят заметнее на мониторах с высоким разрешением.
Эти нововведения помогли команде дизайнеров сделать дизайн интерфейса функциональнее и понятнее.
Чтобы настроить темную тему на вашем компьютере, нужно:
- Перейти в Настройки;
- Кликнуть на Персонализацию;
- Затем на Цвет;
- Прокрутить страницу до конца;
- Изменить режим приложения со светлого на темный.
Посмотрите, как это сделать:

Если вы регулярно обновляете операционную систему, то функция настройки цвета Проводника доступна по умолчанию.
Tags: Советы по Windows 10 и Office 365
Written By
published
April 1, 2019
Did you know you can change File Explorer to a theme that’s easier on the eyes, thanks to the Windows 10 October 2018 Update?

As the Windows Insider blog explains, “Adding a dark theme to File Explorer has long been a top Insider request,” but it meant “breaking new ground to provide a dark theme to legacy parts of the shell.”
The post goes on to explain the process of creating and refining the UI design, with the help of Windows Insiders’ feedback.
“For example, Insiders told us that they’d like to see more use of grey tones — which we added to areas like the view pane. We also adjusted the address bar and ribbon colors. (The effect is that your eye is drawn more to the content in the center of the screen.) And take a close look below at the Navigation Pane. We removed the folder backplates from the folder icons and enlarged the icons to make them stand out more on high DPI displays.”
Detailed suggestions like these helped the team move from a basic dark theme into the kind of functional design that users demand with applications like File Explorer.
Want to try out dark theme on your PC? Go to Settings > Personalization > Colors, scroll to the bottom of the page and change the default app mode from Light to Dark.
Check it out in action:

If you’re using the Windows 10 October 2018 Update, File Explorer will automatically update from light to dark after you change this option. To confirm whether or not your PC is running this version, you can go to Settings > System > About, where it will say Version 1809 in the Windows Specifications section. If you see Version 1803 or a lower version number, the Windows Update Assistant can help you update to the latest version of Windows 10.
Check out more Windows 10 Tips.




