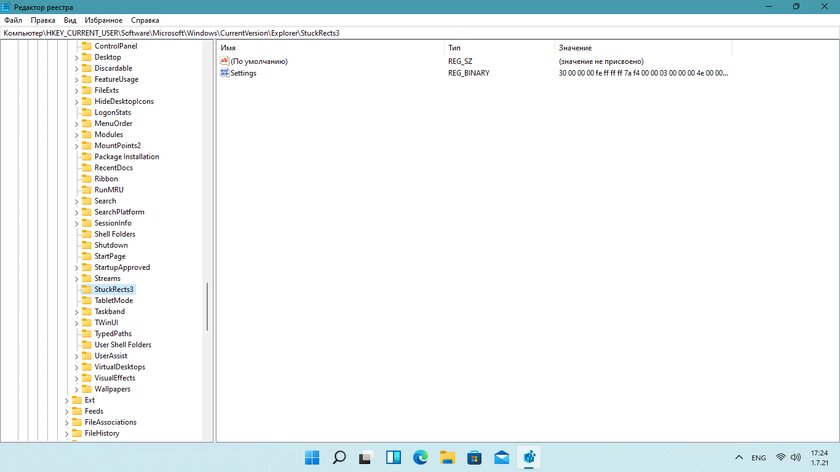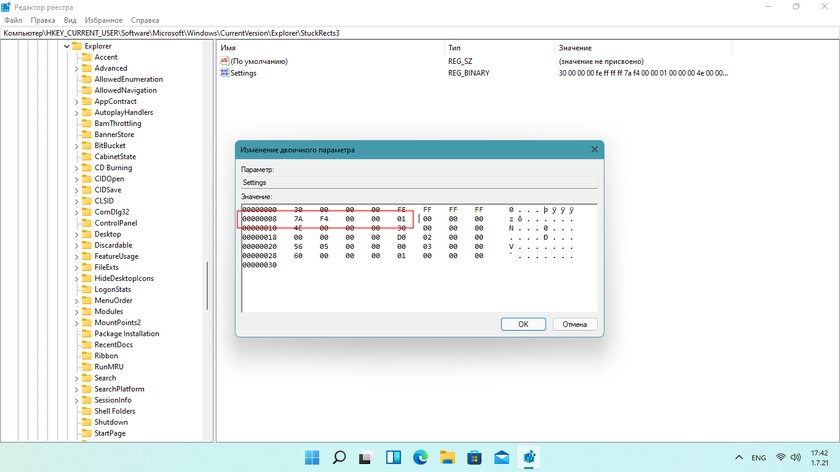Вариант 1: Кнопка «Пуск» и значки
В случае если вы хотите изменить расположение не самой панели задач (ПЗ), а только значков на ней (кнопка «Пуск», а также последующие за ней элементы и ярлыки), потребуется обратиться к параметрам персонализации операционной системы, отредактировать один из файлов в реестре или воспользоваться специализированным ПО от сторонних разработчиков. Любой из доступных методов приводит к одному и тому же результату – все значки смещаются влево, как это было в Windows 10 и предшествующих ей версиях ОС. Более детально все это ранее рассматривалось нами в отдельной статье, ссылка на которую дана ниже.
Подробнее: Как переместить кнопку «Пуск» влево в Виндовс 11

Вариант 2: Панель задач
Если же вы хотите изменить расположение всей панели задач, переместив ее из нижней части экрана в левую, потребуется отредактировать значение одного из параметров в системном реестре, но стоит иметь в виду следующее:
Обратите внимание! На момент написания настоящей статьи (сентябрь 2022 года) не существует никаких других способов перемещения ПЗ влево или вправо, кроме рассмотренного далее. Однако и он работает некорректно – с панели пропадают все значки, кроме тех, что по умолчанию находятся справа (трей, индикатор языковой раскладки, сетевое соединение, параметры громкости, время и дата), а большинство привычных функций становятся недоступными либо работают некорректно. Возможно, это баг, который исправят в одном из обновлений.
Читайте также: Как переместить ПЗ вправо в Windows 11
- Любым удобным способом откройте «Редактор реестра». Это можно сделать через поиск либо с помощью оснастки «Выполнить» (вызывается сочетанием клавиш «Win+R»), в которую нужно ввести представленный ниже запрос и затем нажать «ОК» или «Enter».
regedit - Перейдите к указанному ниже расположению. Это можно сделать как вручную, последовательно открывая папки, так и более быстро – достаточно скопировать этот путь, вставить его в адресную строку редактора и нажать «Enter».
HKEY_CURRENT_USER\SOFTWARE\Microsoft\Windows\CurrentVersion\Explorer\StuckRects3 - Откройте параметр «Settings», дважды кликнув по нему левой кнопкой мышки (ЛКМ).
- Выделите значение, указанное в строке 00000008 и столбце FE – для этого дважды нажмите по нему ЛКМ.
Измените заданное по умолчанию 03 на 00, после чего воспользуйтесь кнопкой «ОК» для подтверждения.
- Последнее, что требуется сделать для того, чтобы внесенные изменения вступили в силу – это перезапустить «Проводник». Откройте «Диспетчер задач» (сочетание клавиш «Ctrl+Shift+Esc» или контекстное меню кнопки «Пуск»).
Отыщите в списке активных процессов «Проводник», выделите его и нажмите на кнопку «Перезапустить».
Примечание: Если «Проводник» отсутствует в списке, запустите его вручную – воспользуйтесь для этого сочетанием клавиш «Win+E» или пунктом «Запустить новую задачу» в меню «Файл», затем в появившемся окне потребуется ввести команду
explorer.exeи кликнуть «ОК» для подтверждения. После того как задача появится, снимите ее.





Практически сразу панель задач будет перемещена на левую границу экрана и, как уже было сказано, на ней будут отсутствовать все основные кнопки и ярлыки. То есть можно смело сказать, что в таком виде нормально пользоваться данным компонентом ОС невозможно.

Для того чтобы восстановить расположение ПЗ по умолчанию, повторите все действия из представленной выше инструкции с той лишь разницей, что в пункте №4 потребуется изменить значение, указанное в строке 00000008 и столбце FE на 03 вместо 00.

Читайте также: Как восстановить работоспособность панели задач в Windows 11
Наша группа в TelegramПолезные советы и помощь
Как переместить панель задач Windows
Три проверенных способа для любой версии ОС.
Панель задач Windows с кнопкой «Пуск», ярлыками приложений и другими элементами по умолчанию находится внизу экрана. И хотя мы привыкли к этому, расположение легко сменить. Например, на ноутбуках, где экранное пространство особенно ценно, панель удобнее разместить слева или справа, чтобы не занимать место по высоте.
Передвинуть панель задач можно разными способами. В Windows 10 и более ранних версиях это делается простым перетаскиванием или через настройки. В Windows 11 Microsoft закрепила панель внизу и теперь через настройки можно изменить лишь размещение значков на ней. Однако есть вариант передвинуть её вверх с помощью специальной утилиты Taskbar11.
Как переместить панель задач Windows 10, 8 и 7 с помощью мыши

Вызовите контекстное меню, кликнув правой кнопкой мыши по панели. Убедитесь, что напротив пункта «Закрепить панель задач» нет галочки. Если есть — снимите.

Удерживая левую кнопку мыши на элементе, перетащите его к нужному краю экрана.
Чтобы зафиксировать строку от случайного перемещения, кликните по ней правой кнопкой мыши и поставьте галочку напротив опции «Закрепить панель задач».
Как переместить панель задач Windows 10, 8 и 7 через настройки

Зайдите в контекстное меню, кликнув правой кнопкой мыши по любому пустому месту на панели. Откройте пункт «Параметры панели задач» или «Свойства» в более ранних версиях Windows.

Найдите опцию «Положение панели задач на экране» и выберите из выпадающего меню желаемое место.
Как переместить панель задач в Windows 11
Скачайте утилиту Taskbar11 со страницы разработчика на GitHub и запустите её.

Установите для Taskbar Position значение Top.

Прокрутите список настроек до конца и нажмите Save.

Рабочий стол мигнёт и через пару секунд панель задач переместится вверх. При желании в Taskbar11 также можно настроить размер, выравнивание и другие параметры панели задач. Не забудьте только сохранить их, чтобы применить изменения.
Панель задач вместе с меню «Пуск» подверглась значительным изменениям в Windows 11. Привычные элементы кардинально переделали, поэтому, например, от живых плиток почти спустя 10 лет окончательно отказались, календарь и быстрые настройки полностью преобразились, а в панели задач поменялись значки и всё переместилось в центр. Кроме того, расположение панели задач на экране больше нельзя изменять — это смутило огромное количество пользователей Windows 10. Но, как оказалось, изменения не означают, что подобное теперь стало невозможным.
- В тему: Всё о Windows 11 — секреты, инструкции, лайфхаки и полезные статьи
Установить панель задач Windows 11 в верхнюю часть экрана получится с помощью редактора реестра (по крайней мере в текущей тестовой сборке 22000.51). Делается всё довольно легко.
Как переместить панель задач Windows 11 в верхнюю часть экрана
- Используйте сочетание клавиш Windows + R для открытия утилиты «Выполнить» и введите в поле запуска «regedit.exe», после чего нажмите «OK». Или найдите через поиск «Редактор реестра».
- Перейдите по следующему пути:
HKEY_CURRENT_USER\Software\Microsoft\Windows\CurrentVersion\Explorer\StuckRects3.
- Найдите параметр типа REG_BINARY под названием «Settings».
- Дважды нажмите на него — откроется окно изменения двоичного параметра.
- В столбце FE для параметра 00000008 (второй по списку) установите значение 01 — поместите на него курсор, удалите текущее значение и пропишите нужные цифры. По умолчанию он должен быть установлен на 03.
- Нажмите «OK» и перезапустите «Проводник» через «Диспетчер задач».
Чтобы отменить изменение, необходимо открыть тот же параметр в редакторе реестра и вернуть стандартное значение 01. Учтите, что другие значения (02 или 04) не работают, поэтому переместить панель задач на левую или правую сторону не выйдет.
⚠️ Важно: следует знать, что при перемещении панели задач в верхнюю часть экрана меню «Пуск» станет автоматически открываться только с левой стороны.
Время на прочтение1 мин
Количество просмотров43K

По информации Windows Central, Microsoft объяснила, почему нельзя перемещать панель задач в Windows 11. Также компания уточнила, что эта опция не будет доступна в ближайшее время, хотя многие пользователи хотят иметь возможность переместить панель задач в верхнюю или боковую часть экрана.
По мнению Microsoft, перемещение панели задач вызовет ряд проблем с необходимостью адаптации штатных и сторонних приложений к новому расположению этой части системы управления Windows 11. Также это изменение потянет за собой доработку интерфейса и кода ОС. Разработчики пока не собираются их решать, так как слишком мало пользователей просят сделать это.
Microsoft уточнила, что занимается более востребованными доработками ОС: стикерами, вкладками для проводника, эко-оценками ПК. В компании также считают, что пока таск по изменениям положения панели задач будет иметь низкий приоритет, разработчики из Microsoft за него не возьмутся. В лучшем случае они сначала откроют доступ к боковой панели задач, но это еще в далеких планах даже не на этот год.
Примечательно, что просьба сделать доступной опцию перемещения панели задач в Microsoft Feedback Hub поддержали более 17 500 пользователей и оставили по этой задаче более 1 тыс. комментариев. Вероятно, Microsoft считает, что это небольшое количество просьб, по сравнению с сотней миллионов ее клиентов.

Классическое расположение панели задач в Windows 11 внизу посередине экрана.