Способ 1: Включение режима Aero
Режим Aero недоступен в Windows 7 Начальная и Домашняя, поэтому обладателям этих версий операционной системы рекомендуем перейти к рассмотрению сторонних средств включения прозрачности панели задач в следующих способах. Остальным же юзерам, у кого в ОС присутствует кнопка «Персонализация», потребуется выполнить всего несколько простых действий для настройки. О выполнении поставленной задачи предлагаем прочесть в отдельной нашей статье по ссылке ниже.
Подробнее: Включение режима Aero в Windows 7

Способ 2: Установка патча
Тем, у кого в операционной системе отсутствует меню персонализации, не получится включить ни одну из тем, даже если речь идет о тех, которые были скачаны со сторонних источников. Однако можно пойти обходным путем, установив специальный патч. Весь этот процесс выглядит следующим образом:
- Найдите и скачайте программу UniversalThemePatcher с любого проверенного вами сайта, распространяющего ПО. Перед скачиванием или сразу же после него лишней станет проверка файла на наличие вирусов при помощи специального сайта.
- При отображении приветственного окна просто нажмите на «OK», чтобы продолжить взаимодействие с патчером. В некоторых случаях предварительно рекомендуем перевести интерфейс на английский, если автоматически был выбран другой иностранный, которым вы не владеете.
- Вы будете уведомлены о том, сколько файлов нужно модифицировать, и сколько из них уже было изменено (при первом запуске статистика будет как на скриншоте ниже). Снова нажмите «Да».
- После этого потребуется нажать по кнопке «Patch» напротив каждого файла.
- На экране появится сообщение о том, что пропатчивание было выполнено успешно.
- Остается только отправить компьютер на перезагрузку, ведь все изменения вступят в силу только после этой операции.
Читайте также: Онлайн проверка системы, файлов и ссылок на вирусы





Теперь, когда все действия были произведены, остается воспользоваться специализированными сайтами, откуда происходит скачивание тем для Виндовс 7. Отыщите ту, которая обеспечит прозрачность панели задач, скачайте и произведите инсталляцию. Развернуто об этом процессе читайте в материале от другого нашего автора, кликнув по следующему заголовку.
Подробнее: Устанавливаем сторонние темы оформления в Windows 7

Дополнительно отметим, что все изменения, которые были внесены в самом патчере, можно отменить, нажав на «Restore». Иногда это требуется сделать, если после модификации файлов начались какие-то проблемы с работоспособностью операционной системы.

Способ 3: TransBar
В качестве третьего варианта создания прозрачной панели задач расскажем о программе под названием TransBar, функциональность которой сосредоточена именно на выполнении этой процедуры. Скачайте приложение с любого удобного источника, проверив файл на наличие вирусов, чтобы обезопасить себя.
- После запуска инсталлятора сразу же переходите к следующему шагу для начала установки.
- Выберите пользователей, которые будут иметь доступ к настройкам TransBar, отметив маркером соответствующий пункт.
- По завершении закройте окно установщика для автоматического запуска программы.
- В ней перемещайте ползунок, отвечающий за прозрачность панели задач, и сразу же отслеживайте все изменения.




При необходимости можете в любой момент запустить этот софт и изменить параметр, только учитывайте, что после его удаления все настройки вернутся к состоянию по умолчанию.
Для панели задач в Windows 7 настраиваются и другие параметры: например, можно изменить ее размер, переместить или добавить значки инструментов. Детальное руководство по этой теме вы найдете в отдельной статье на нашем сайте по ссылке ниже.
Подробнее: Изменение «Панели задач» в Windows 7
Наша группа в TelegramПолезные советы и помощь
Сегодня рассмотрим, как сделать прозрачную панель в Windows 7 всех редакций, а также в Windows XP. По умолчанию в семерке редакции Начальная и Домашняя нельзя сделать эффект прозрачности, это доступно версиям выше, например, Максимальной. То же самое касается XP.
Для них будут представлены специальные приложения. Если готовы, тогда вперед рассматривать все способы.
Прозрачная панель задач в Windows 7 Максимальная
Примечание: рекомендации не подойдут к Windows 7 Начальная и Домашняя базовая, так как в них нет настройки эффекта прозрачности.
У Вас обязательно должна быть установлена тема Aero, если это так, тогда проделайте такие шаги:
1. Откройте окошко «персонализация», нажав правую кнопку по рабочему столу (скриншот ниже).
2. Спуститесь в самый низ окна и выберите ссылку «цвет окна».

3. В окне изменения цвета панели задач и внешнего вида Нас интересует элемент «включить прозрачность». Отметьте его флажком.
Ниже Вы увидите ползунок, задающий интенсивность цвета. Если переместить его вправо до упора, тогда Ваша панель задач станет полностью непрозрачной. Соответственно влево, сделается максимально прозрачной.
4. Нажмите «сохранить изменения», затем прикройте все окна.

Если от проделанных действий ничего не получилось, тогда убедитесь, что тема точно Aero или нажмите «пуск», в строке поиска напечатайте «настройка представления» (без кавычек) и нажмите пункт, как на скриншоте.
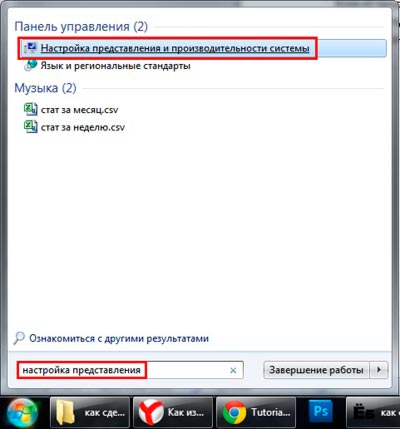
В параметрах быстродействия, убедитесь, что пункт «включить эффект прозрачности» отмечен флажком.
Делаем прозрачную панель задач в Windows 7 Домашняя базовая и Начальная
Для этих редакций будем использовать небольшое приложение, которое называется TransBar.
Примечание: программа отлично работает в Виндовс 7 Максимальная и XP. Советую до начала процедуры, посмотреть способы настройки панели задач Windows 7.
- Скачайте тут и запустите TBsetup.exe.
- При установки всегда кликайте «next». На последнем этапе пометьте флажком «run transbar» и нажмите «finish», для старта программы.

В окне TransBar сразу отметьте следующие опции:
- Enabled – дает доступ к перемещению ползунка прозрачности.
- Auto apply – позволяет наблюдать за изменением прозрачности панели задач во время перемещения ползунка.
- Run at windows startup – автоматический запуск при старте ОС. Вам не придется каждый раз включать утилиту и настраивать ее.
Далее сделайте прозрачную панель задач в Windows 7 путем перетаскивания ползунка. Не рекомендую ставить ниже 50 %, так как элементы будет трудно разглядеть. После настройки нажмите «применить» и «OK».
Добавляем эффект прозрачности в Windows XP
Программа подойдет только для XP и она носит название AlphaXP, чтобы ее использовать сделайте так:
- Скачайте приложение тут.
- Установите и через меню «пуск» запустите AlphaXP Lite.
Программа имеет легкий интерфейс и минимум настроек. В ее окне будут такие опции, которые Вы можете отметить флажком:
- Keyboard shortcut – дает возможность назначить горячие клавиши, контролирующие степень прозрачности.
- Taskbar transparency – открывает доступ к ползунку уровня прозрачности.
Нажмите кнопку сворачивания окна.
В трее щелкните по ней правой кнопкой, наведите на «options» и пометьте пункты «start minimized», «start with windows», чтобы панель задач была прозрачной при каждой загрузки Windows XP.

Такими действиями Вы можете сделать прозрачную панель задач в Windows 7, XP. С ней бывают всякие казусы, поэтому рекомендую ознакомиться на всякий случай, как переместить панель задач вниз экрана, этот урок Вам точно будет полезен.
Вы можете пропустить чтение записи и оставить комментарий. Размещение ссылок запрещено.
Если вы видите это сообщение, значит, произошла проблема с загрузкой файлов в стилей (CSS) нашего сайта. Попробуйте сбросить кэш браузера (Ctrl+F5).
Если это не поможет, а вы находитесь в регионе, где возможны ограничения интернет-трафика с российских серверов — воспользуйтесь VPN.
|
Есть интересный вопрос? Задайте его нашему сообществу, у нас наверняка найдется ответ! |
Делитесь опытом и знаниями, зарабатывайте награды и репутацию, заводите новых интересных друзей! |
Задавайте интересные вопросы, давайте качественные ответы и зарабатывайте деньги. Подробнее.. |
Статистика проекта за месяц
Новых пользователей: 5659
Создано вопросов: 21854
Написано ответов: 47684
Начислено баллов репутации: 1105039
Распределенное обучение с TensorFlow и Python
AI_Generated 05.05.2025
В машинном обучении размер имеет значение. С ростом сложности моделей и объема данных одиночный процессор или даже мощная видеокарта уже не справляются с задачей обучения за разумное время. Когда. . .
CRUD API на C# и GraphQL
stackOverflow 05.05.2025
В бэкенд-разработке постоянно возникают новые технологии, призванные решить актуальные проблемы и упростить жизнь программистам. Одной из таких технологий стал GraphQL — язык запросов для API,. . .
Распознавание голоса и речи на C#
UnmanagedCoder 05.05.2025
Интеграция голосового управления в приложения на C# стала намного доступнее благодаря развитию специализированных библиотек и API. При этом многие разработчики до сих пор считают голосовое управление. . .
Реализация своих итераторов в C++
NullReferenced 05.05.2025
Итераторы в C++ — это абстракция, которая связывает весь экосистему Стандартной Библиотеки Шаблонов (STL) в единое целое, позволяя алгоритмам работать с разнородными структурами данных без знания их. . .
Разработка собственного фреймворка для тестирования в C#
UnmanagedCoder 04.05.2025
C# довольно богат готовыми решениями – NUnit, xUnit, MSTest уже давно стали своеобразными динозаврами индустрии. Однако, как и любой динозавр, они не всегда могут протиснуться в узкие коридоры. . .
Распределенная трассировка в Java с помощью OpenTelemetry
Javaican 04.05.2025
Микросервисная архитектура стала краеугольным камнем современной разработки, но вместе с ней пришла и головная боль, знакомая многим — отслеживание прохождения запросов через лабиринт взаимосвязанных. . .
Шаблоны обнаружения сервисов в Kubernetes
Mr. Docker 04.05.2025
Современные Kubernetes-инфраструктуры сталкиваются с серьёзными вызовами. Развертывание в нескольких регионах и облаках одновременно, необходимость обеспечения низкой задержки для глобально. . .
Создаем SPA на C# и Blazor
stackOverflow 04.05.2025
Мир веб-разработки за последние десять лет претерпел коллосальные изменения. Переход от традиционных многостраничных сайтов к одностраничным приложениям (Single Page Applications, SPA) — это. . .
Реализация шаблонов проектирования GoF на C++
NullReferenced 04.05.2025
«Банда четырёх» (Gang of Four или GoF) — Эрих Гамма, Ричард Хелм, Ральф Джонсон и Джон Влиссидес — в 1994 году сформировали канон шаблонов, который выдержал проверку временем. И хотя C++ претерпел. . .
C# и сети: Сокеты, gRPC и SignalR
UnmanagedCoder 04.05.2025
Сетевые технологии не стоят на месте, а вместе с ними эволюционируют и инструменты разработки. В . NET появилось множество решений — от низкоуровневых сокетов, позволяющих управлять каждым байтом. . .
Эффект прозрачности «Панели задач», который в седьмой версии Windows был установлен по умолчанию, многим до сих пор не дает покоя. Интерфейс Aero стал настолько популярным, что многие пользователи пытаются установить его не только в «семерке», но и в других модификациях, не считая Windows 7. Как сделать «Панель задач» прозрачной? Описание будет представлено ниже. Некоторые методы пригодятся и в более ранних или более поздних версиях данной ОС.
Как сделать прозрачную «Панель задач» Windows 7: предварительные действия
В самой Windows 7, если она не является официальной, потребуется провести несколько действий, чтобы убедиться, что интерфейс Aero (параметры Aero Peek) поддерживается.
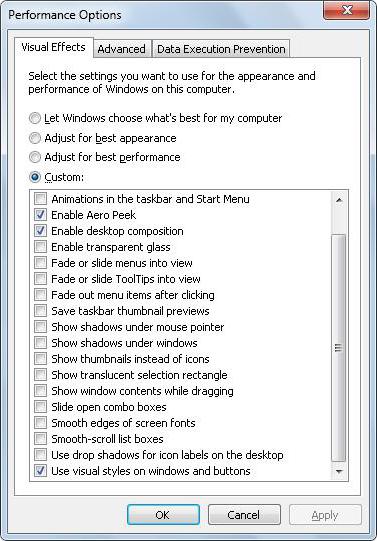
Для совершения этих действий понадобится вызвать стандартное меню «Пуск» и через ту же систему поиска найти настройки производительности и представления (можно использовать и «Панель управления»). Здесь выбирается вкладка визуальных эффектов, а при наличии поддержки просто устанавливается «птичка» напротив соответствующей строки.
Как сделать «Панель задач» прозрачной в Windows 7 с использование настроек системы?
В самом простом случае можно использовать настройки системы, предлагаемые по умолчанию. Вопрос о том, как сделать прозрачную «Панель задач» Windows 7, решается элементарно через установку параметров персонализации (меню со ссылкой на настройки вызывается правым кликом в любой свободной зоне «Рабочего стола»).
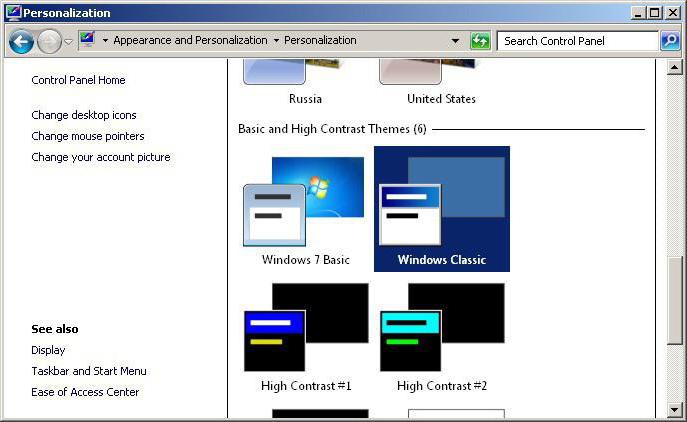
Здесь имеется раздел выбора тем оформления. После определения одной из них нужно перейти к настройке цвета окон, где и будет присутствовать параметр прозрачности, который следует задействовать.
Аналогичные действия через «Панель управления»
Таким же способом проблема того, как сделать прозрачную «Панель задач» в Windows 7, может быть решена посредством доступа к данным функциям через «Панель управления», вызываемую из меню «Пуск» или из консоли «Выполнить» командой control.
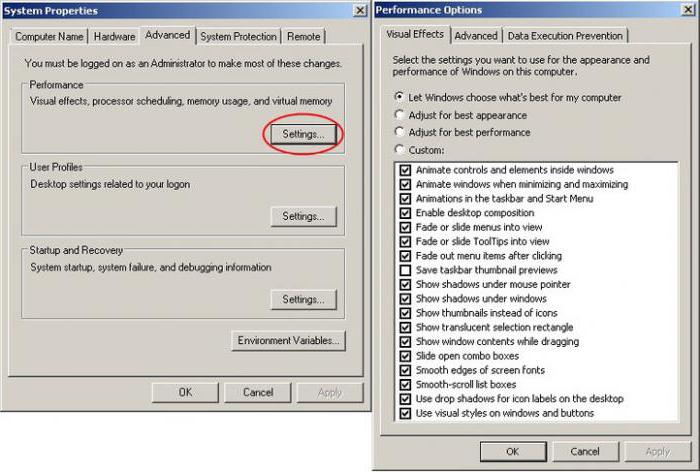
Здесь используется раздел безопасности, где сначала выбирается раздел системы, а потом осуществляется вход в дополнительные настройки, после чего на вкладке свойств системы устанавливается флажок, как это было описано для варианта, представленного выше. Данное решение является полностью аналогичным вышеописанному, но только доступ к нужной функции настройки осуществляется, так сказать, обходным путем, который занимает больше времени.
Дополнительные сторонние программы
Одной только седьмой версией системы требования многих пользователей не ограничиваются. Некоторые совершенно справедливо задаются вопросом о том, как сделать прозрачную «Панель задач» Windows 7 и XP.
Собственным средствами в «экспишке» или версиях 8 или 10 установить такие настройки невозможно. Поэтому самым простым решением станет применение так называемых твикеров, которые позволяют управлять системой или изменить ее интерфейс под собственные нужды.
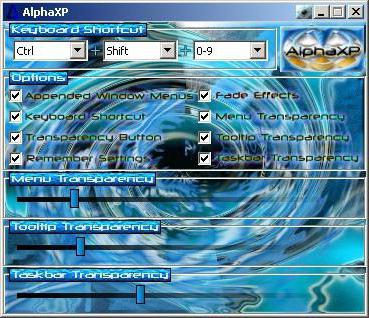
Например, программный пакет AlphsXP Lite разработан именно для XP-модификаций, а настройка прозрачности производится путем установки «птички» на соответствующей строке.
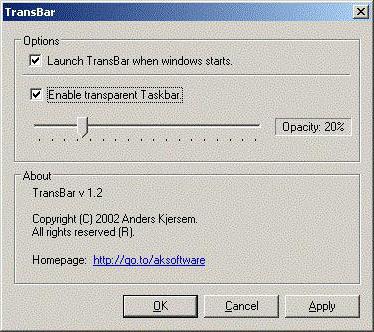
Не менее привлекательно выглядит и приложение TransBar, где применяется аналогичная активация с установкой запуска апплета при старте системы.
Ранее довольно большой популярностью пользовались программы вроде Windows Blind, но применительно ко всем случаям задействования стороннего ПО стоит сказать, что такие утилиты загружаются вместе с системой, работают в фоновом режиме и потребляют оперативную память (иногда даже достаточно много). Подобную программу можно увидеть в системном трее, где будет отображена иконка непосредственно в панели или в разделе скрытых значков.
Вместо итога
Иногда в вопросе о том, как сделать прозрачную «Панель задач» Windows 7, могут помочь интернет-ресурсы, на которых имеются готовые к загрузке файлы реестра (расширение .reg), способные при регистрации автоматически изменять настройки персонализации системы без вмешательства пользователя. Это и проще, ведь редактировать ключи самому – дело совершенно неблагодарное, поскольку случайно можно внести такие изменения, что вся система откажется работать.
Но среди всех инструментов для систем, отличных от седьмой, все равно лучше выбрать сторонние программы (даже для Windows 10 некоторых модификаций, где возможность настройки именно этого параметра имеется изначально). Пусть они и занимают определенный объем оперативной памяти, на общем потреблении системных ресурсов это особо не сказывается.
Если делать выводы, стоит сказать, что в «чистых» системах Windows седьмой версии заниматься подобными настройками смысла нет (они и так задействованы по умолчанию). Разве что можно изменить степень прозрачности в параметрах персонализации. Во всех остальных случаях лучше использовать сторонние приложения. И выбор здесь достаточно широк. Как говорится, кому что нравится. И этот подход совершенно оправдан даже в плане потребляемых системных ресурсов. Правда, если установить программы вроде Windows Blind в минимальную конфигурацию, соответствующую требованиям ОС, можно запросто получить и появление конфликтов на программном уровне.
