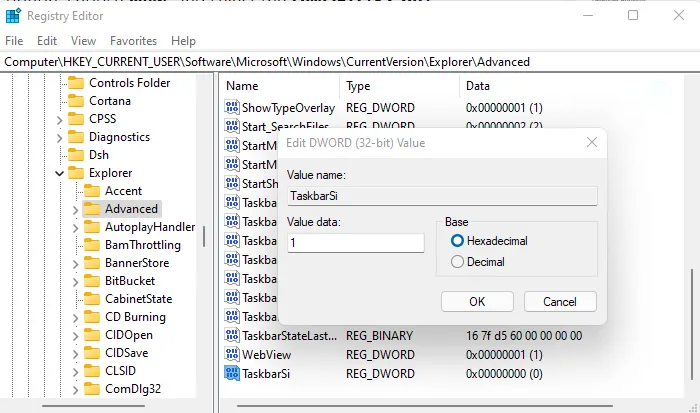Способ 1: «Редактор реестра»
В отличие от предыдущей версии ОС в «Параметрах» Windows 11 отсутствует возможность изменения размера панели задач (ПЗ), при этом по умолчанию она представлена ровно в том виде, который ранее бы и назывался большим. Однако при желании и ее саму, и все представленные в данной области элементы можно увеличить путем редактирования одного из значений в системном реестре. Делается это следующим образом:
- Используя оснастку «Выполнить» (вызывается клавишами «Win+R») или поиск, откройте «Редактор реестра». В обоих случаях следует вводить указанную ниже команду:
regeditЧитайте также: Как открыть «Редактор реестра» в Виндовс 11
- Перейдите к следующему расположению, последовательно открывая каталоги самостоятельно, либо же скопируйте этот путь и вставьте его в адресную строку редактора, после чего нажмите «Enter».
HKEY_CURRENT_USER\Software\Microsoft\Windows\CurrentVersion\Explorer\Advanced - Найдите параметр с названием «TaskbarSi» и откройте его двойным щелчком левой кнопки мышки (ЛКМ).
Примечание: Если такого параметра нет в указанном расположении, создайте его с помощью пунктов контекстного меню «Создать» → «Параметр DWORD (32 бита)», после чего присвойте полученному файлу название «TaskbarSi».
- В поле «Значение» введите цифру «2» и нажмите «ОК» для подтверждения.
- Перезапустите «Проводник». Для этого сначала откройте его сочетанием клавиш «Win+E» или любым другим способом, после чего с помощью «Ctrl+Shift+Esc» или через дополнительное меню кнопки «Пуск» вызовите «Диспетчер задач».
Читайте также: Как открыть «Диспетчер задач» в Windows 11
В списке активных процессов найдите «Проводник», выделите его и нажмите на расположенную внизу справа кнопку «Перезапустить».
Читайте также: Как открыть и перезапустить «Проводник» в Виндовс 11
После выполнения вышеуказанных действий панель задач и все представленные на ней элементы станут заметно большего размера.



Если потребуется восстановить ее вид по умолчанию, повторите все шаги из инструкции, изменив при этом значение параметра «TaskbarSi» на «1».

Способ 2: BAT-файл
Альтернативой предложенному выше решению является создание специального файла-скрипта, причем в данном случае потребуется выполнять значительно меньше действий.
- Для начала откройте «Блокнот». Проще всего это сделать путем ввода соответствующего запроса в поиск и последующего выбора приложения в списке «Лучшее соответствие».
Читайте также: Как открыть «Блокнот» в Виндовс 11
- Скопируйте указанный ниже набор команд и вставьте его в текстовый файл.
reg add "HKEY_CURRENT_USER\Software\Microsoft\Windows\CurrentVersion\Explorer\Advanced" /v TaskbarSi /t REG_DWORD /d 2 /f
taskkill /F /IM explorer.exe
start explorer.exe - Вызовите меню «Файл» и выберите пункт «Сохранить как…»,
укажите желаемое место для сохранения документа, задайте ему осмысленное наименование (например, «Большая панель задач»), после чего поставьте точку и введите расширение bat. Для подтверждения нажмите «Сохранить».
- Перейдите к расположению созданного скрипта и запустите его двойным нажатием ЛКМ.
Спустя несколько секунд размер ПЗ и представленных на ней элементов увеличится.
- Если потребуется восстановить размер ПЗ по умолчанию, создайте отдельный BAT-файл, заменив в нем цифру «2» на «1» либо же просто используйте следующую запись, после чего запустите его.
reg add "HKEY_CURRENT_USER\Software\Microsoft\Windows\CurrentVersion\Explorer\Advanced" /v TaskbarSi /t REG_DWORD /d 1 /f
taskkill /F /IM explorer.exe
start explorer.exe




Способ 3: Сторонний софт
Самым удобным, хотя и занимающим больше всего времени методом изменения стандартного размера панели задач в Виндовс 11 на больший является использование программного обеспечения от сторонних разработчиков. Таких решений существует довольно много, все они схожи функционально и по части алгоритма использования, а потому далее рассмотрим всего одно.
Скачать Winaero Tweaker с официального сайта
- Перейдите по указанной выше ссылке, после чего сделайте следующее:
- прокрутите открывшуюся страницу немного вниз и кликните по надписи «Get Winaero Tweaker»;
- затем – по «Download Winaero Tweaker»;
- укажите папку на диске ПК, куда хотите поместить файл, после чего нажмите «Сохранить».
- Выполните распаковку архива со скачанной программой. Для этого:
- Установите программу. Для этого запустите файл «SilentSetup» и ожидайте, пока процедура будет выполнена в фоновом режиме, либо же сделайте следующее:
- Первый запуск программы сопровождается отображением лицензионного соглашения, в котором следует воспользоваться кнопкой «I AGREE».
- Далее, когда интерфейс Winaero Tweaker будет открыт, на расположенной слева панели перейдите к разделу «Taskbar Size» и отметьте маркером пункт «Large»,
затем нажмите на появившуюся внизу кнопку «Restart Explorer»,
чтобы автоматически перезапустить «Проводник», после чего панель и все представленные на ней элементы увеличатся в своем размере.


Если потребуется вернуть ПЗ ее изначальный вид, просто отметьте параметр «Normal» в разделе «Taskbar Size», а затем так же выполните перезапуск «Проводника».

В завершение отметим, что Winaero Tweaker – приложение с множеством функций, позволяющих кастомизировать Windows 11, делая ее таким образом более удобной с субъективной для каждого пользователя точки зрения. Одна из множества предлагаемых возможностей – изменение звука запуска операционной системы, о чем мы ранее рассказывали в отдельной статье.
Подробнее: Как изменить звук запуска Виндовс 11

Наша группа в TelegramПолезные советы и помощь
Windows 11 получила множество ограничений по сравнению с Windows 10, и некоторые из них касаются панели задач — к примеру, её нельзя перемещать с нижней части экрана на любую другую. Другое ограничение связано с тем, что размер панели задач нельзя изменять через настройки системы, но в системе всё же предусмотрена опция увеличения или уменьшения этого меню.
- В тему: Всё о Windows 11 — секреты, инструкции, лайфхаки и полезные статьи
Как увеличить или уменьшить панель задач в Windows 11
- Нажмите комбинацию клавиш Win + R и в появившемся окне введите regedit, чтобы перейти к редактору реестра.
- В редакторе реестра перейдите по следующему пути:
HKEY_CURRENT_USER\Software\Microsoft\Windows\CurrentVersion\Explorer\Advanced - В папке Advanced нажмите правой кнопкой мыши по пустому месту и создайте через появившееся контекстное меню новую запись типа DWORD (32-bit).
- Переименуйте созданную вами запись в TaskbarSi.
- Откройте TaskbarSi и в поле Value data пропишите одно из следующих значений:
0 — панель задач маленького размера;
1 — панель задач среднего размера (по умолчанию);
2 — панель задач большого размера. - Нажмите «ОК» и перезагрузите компьютер.
После выхода Виндовс 11, многие хвалили её интерфейс. Значки в панели задач увеличились. Поэтому запускать приложения из неё стало удобнее. Однако некоторым пользователям не понравился новый интерфейс и они часто интересуются, как уменьшить панель задач в Windows 11.
Чтобы решить эту проблему, есть несколько способов. Дальше мы опишем, как настроить панель задач, чтобы она стала ещё более удобной. Также мы дадим несколько советов по эффективному применению интерфейса ОС. Эта информация будет полезна тем, кто пользуется новейшей системой от Microsoft, или собирается купить лицензию Windows 11.
Первоначальная настройка панели задач
В первое время после выхода Виндовс 11 пользователи могли изменить расположение панели задач через системный реестр. Однако в новых патчах разработчики убрали эту возможность. Теперь средства системы позволяют контролировать лишь некоторые параметры панели задач. Чтобы их изменить, откройте «Параметры — Персонализация — Панель задач».
Найдите пункт «Поведение панели задач». Здесь её можно выровнять по центру или слева.
Другой вариант, как изменить панель задач в Windows 11 — установка сторонних приложений. Например, программы Taskbar11. Она позволяет регулировать разные параметры интерфейса.
Пункт Taskbar Position позволяет выбрать расположение панели задач — верхнее или нижнее. Также здесь доступно изменение размера самой панели. За это отвечает раздел Taskbar Size.
Если пользователя интересует, как уменьшить панель задач Windows 11 другим способом, он может скачать приложение Winaero Tweaker. Это бесплатная утилита для тонкой настройки системы.
На этой странице выберите Taskbar Size.
Справа появится несколько вариантов, среди которых легко выбрать размер панели. Этот параметр можно оставить по умолчанию или указать маленькой, нормальный или большой размер.
Сокращение количества иконок на панели задач
Некоторым владельцам ПК интересно не только, как сделать маленькую панель задач Windows 11, но и более глубокие настройки этой части интерфейса. Например, они хотят убрать с неё некоторые значки. Это легко сделать. Перейдите «Параметры — Персонализация — Панель задач».
Найдите разделы «Значки панели задач» и «Другие значки панели задач». Здесь пользователь вручную может выбрать, какие значки будут отображаться.
Если владелец ПК хочет отключить группировку приложений в панели задач, ему полезно скачать StartAllBack. Так называется удобная программа с бесплатным пробным периодом до 100 дней.
В разделе «Панель задач» найдите пункт «Группировать кнопки панели задач». Укажите здесь «Никогда». После этого значки приложений не будут группироваться. Это позволит легче ориентироваться в них, даже если одновременно открыто множество программ.
Персонализация панели задач
Пользователям ПК полезно не только знать, как уменьшить панель задач Windows 11, но и уметь настраивать её цвет. Для этого нужно пройти «Параметры — Персонализация».
Откройте раздел «Цвета».
Здесь нужно выбрать режим «Настраиваемый», чтобы можно было вручную указать подходящий цвет. Если в графе «Контрастный цвет» указать «Автоматически», приложение будет использовать цвет в зависимости от обоев рабочего стола.
На этой странице также можно применить или отменить эффект прозрачности.
Использование скрытых иконок на панели задач
Чтобы скрытые значки можно было посмотреть в специальном меню панели задач, достаточно включить эту функцию в настройках. Зайдите в «Параметры — Персонализация — Панель задач».
Посмотрите в раздел «Другие значки панели задач». Здесь можно одним щелчком включить или выключить меню, в котором будут отображаться скрытые знаки. Это позволит быстро запустить нужное приложение.
Использование виртуальных рабочих столов
Чтобы эффективнее применять ОС, полезно не только знать, как уменьшить панель задач Windows 11. Также многим пригодится функция виртуальных рабочих столов. Они позволяет использовать сразу несколько рабочих столов, в каждом из которых открыты определённые окна и приложения.
Чтобы создать виртуальный рабочий стол, достаточно нескольких кликов.
Щёлкните на значок в панели задач или нажмите сочетание клавиш Win+Tab.
Откроется окно, в котором можно создать дополнительный рабочий стол и указать для него название. Также есть возможность выбрать разный фон для каждого рабочего стола. Это позволит их легче различать.
Ранее мы объяснили, как уменьшить панель задач Windows 11. Вот ещё 5 советов, которые помогут применять эту часть интерфейса с большей эффективностью.
- настройте панель инструментов под себя;
- отключите ненужные значки на панели;
- выберите удобное расположение панели задач;
- спрячьте панель задач, чтобы освободить пространство на экране;
- добавьте популярные приложения на панель задач.
В настройках легко выбрать, какие программы и значки будут отображаться на панели задач. Это позволит гарантировать, что на экране останутся лишь те инструменты, которые нужны пользователю.
Некоторые владельцы ПК положительно восприняли новое местоположение панели задач. Другим оно не нравится. Эту настройку легко изменить. Каждый пользователь может выбрать, оставить панель в центре или вернуть её на левый край.
Если человеку кажется, что панель задач занимает слишком много места на экране, он решит эту проблему в несколько кликов. Достаточно зайти в «Поведение панели задач» и поставить галочку в пункте «Автоматически скрывать панель задач». После этого она будет всплывать, только если опустить курсор мыши к нижнему краю экрана.
Когда пользователь часто запускает определённые приложения, ему полезно закрепить их на панели задач. Достаточно кликнуть правой кнопкой мыши на значке открытой программы и выбрать пункт «Закрепить на панели задач». Это позволит быстрее открывать нужные приложения.
Заключение
Когда пользователь знает, как сделать маленькую панель задач Windows 11, он быстро настроит её. Изменить другие параметры интерфейса также не сложно. Иногда для этого нужно установить специальные приложения. Панель задач легко подготовить под конкретного человека, что позволит применять её максимально эффективно.
Меняем размер значков Панели задач Windows 11 в реестре, с BAT-файлом или сторонней программой.
В Windows 11 многое непривычно, в особенности для начинающих пользователей. Значки Панели задач на небольшом дисплее выглядят слишком маленькими. Некоторым пользователям, наоборот, хотелось бы уменьшить их размер.
В графическом интерфейсе Windows 11 штатная опция изменения размера значков Панели задач не предусмотрена. Воспользуйтесь редактором реестра, создайте или сторонним GUI настройки Панели задач — Taskbar11. Можно также создать BAT-файл.
Реестр и «батники» более привычны опытным пользователям и не требуют установки дополнительного софта.
Откройте окно выполнения команд:
- Сочетанием клавиш Win и R.
- Из контекстного меню кнопки «Пуск». Для доступа к данному меню кликните по «Пуску» правой кнопкой мыши.
Чтобы открыть редактор реестра операционной системы:
- В поле «Открыть:» окна «Выполнить» введите команду regedit.
- Чтобы подтвердить применение команды, щелкните «OK» или нажмите Enter на клавиатуре ноутбука или стационарного ПК.
Как увеличивать и уменьшать Панель задач в редакторе реестра Windows 11
Содержание
- Как увеличивать и уменьшать Панель задач в редакторе реестра Windows 11
- Как сделать значки Панели задач больше или меньше через BAT-файл
- Как в Taskbar11 сделать Панель задач Windows 11 крупнее или мельче
- 3 способа создания и правки параметра в реестре Windows 11
В редакторе откройте ветку системного реестра:
HKEY_CURRENT_USER\Software\Microsoft\Windows\CurrentVersion\Explorer\
Advanced
Создайте новый параметр:
- В правой части окна кликните правой кнопкой мыши там, где отсутствуют какие-либо элементы или надписи.
- Откройте подменю «Создать», затем пункт «Параметр DWORD (32 бита)».
- Щелкните по новому параметру в списке правой кнопкой мыши.
- Выберите пункт «Переименовать».
- Назовите данный параметр TaskbarSi.

Доступные значения параметра:
- Исходный размер значков — 1.
- Увеличенные значки — 2.
- Уменьшенные значки — 0.
Введите нужную цифру в поле «Значение». Щелкните по ОК для внесения изменений.

Чтобы размер значков поменялся, после установки значения 2 или 0 настольный ПК либо ноутбук лучше для уверенности перезагрузить. Порой срабатывает и без перезапуска ОС — рестарта Проводника оказывается достаточно.
Решение эффективно как временное и может быть полезным людям с ослабленным зрением. Но назвать его визуально гармоничным трудно. Остается надеяться, что данная полезная опция после обновления появится и во встроенном функционале Windows 11.
Как сделать значки Панели задач больше или меньше через BAT-файл
Править реестр вручную вовсе не обязательно. Создайте BAT-файлы и применяйте их как «переключатели» размера Панели задач.
Файлы данного типа предназначены для автоматизации запуска последовательности команд. Сисадмины называют их «батниками». Терминал открывать не придется.
Создадим три файла, различие между которыми только в значении параметра TaskbarSi. В остальном файлы полностью идентичны и выполняют одинаковые действия.
Во-первых создают TaskbarSi или присваивает данному параметру новое значение. Во-вторых делают перезагрузку Проводника.
Откройте простой текстовый редактор Блокнот. Создайте файл с именем bigtaskbar.bat
Скопируйте или перепечатайте вручную приведенный ниже фрагмент:
reg add «HKEY_CURRENT_USER\Software\Microsoft\Windows\CurrentVersion\Explorer\Advanced» /v TaskbarSi /t REG_DWORD /d 2 /f
taskkill /F /IM explorer.exe
start explorer.exe

Сахраните файл. Когда нужно сделать Панель задач большой — запустите созданный «батник».
Создайте второй файл smalltaskbar.bat, в котором замените 2 на 0. Запускайте, если захотите сделать Панель задач меньше.
Чтобы иметь возможность вернуть исходный размер Панели задач, создайте третий «батник» со значением 1 — mediumtaskbar.bat
Как в Taskbar11 сделать Панель задач Windows 11 крупнее или мельче
Программа Taskbar11 бесплатна. Доступна для загрузки через GitHub. Фильтр SmartScreen предупредит, что ее редко скачивают. По данным VirusTotal данная утилита не опасна. Применять или нет — каждый пользователь решит сам.
После установки Taskbar11 выберите нужный размер Панели задач (Taskbar Size). Выбор между большим (Large), маленьким (Small) и стандартным (Medium). Сначала выберите желаемый размер. Затем нажмите кнопку с дискетой, что сохранить новые параметры.

Утилита вносит правки в реестр ОС. При возврате к стандартным настройкам отображение не всегда соответствует исходному. Сохранение порой не срабатывает. Плюс только один — понятный начинающим интерфейс, поскольку можно обойтись без ручного редактирования реестра.
3 способа создания и правки параметра в реестре Windows 11
У рассмотренных в данном материале трех методов общая основа. Сначала создаем параметр реестра, а затем при необходимости меняем его значение. Ведь по умолчанию параметр TaskbarSi для регулировки размера Панели задач в реестре новой ОС отсутствует.
Различия только в интерфейсе пользователя, уровне сложности, а также применяемом софте. Варианта три:
- Напрямую создать данный параметр в редакторе реестра. При необходимости менять его значение вручную.
- Создать «комплект» исполняемых файлов, которые автоматически добавляют параметр в реестр и присваивают ему значения.
- Воспользоваться готовым решением — сторонней утилитой.
При переходе на новую ОС пользователи в первую очередь недовольны интерфейсом, а не функционалом. Ранее рассмотрел в «Блоге системного администратора» способы кастомизации Windows 11:
Ранее рассмотрел в «Блоге системного администратора» способы кастомизации Windows 11:
- Как переместить кнопку «Пуск» влево из центра.
- Как войти в классическую Панель управления Windows.
Вы уже поставили Windows 11? Напишите в комментариях, как прошла установка.