Все способы:
- Меняем цвет панели задач в Виндовс 10
- Способ 1: Установка темы
- Способ 2: Выбор цвета
- Способ 3: Редактирование реестра
- Как сделать панель задач прозрачной
- Заключение
- Вопросы и ответы: 16
Панель задач – важный элемент оформления Windows 10, который содержит в себе ярлыки запущенных и закрепленных приложений и папок. Ее стандартный внешний вид и цвет может устраивать далеко не всех пользователей, а потому сегодня мы расскажем, как его изменить.
Читайте также: Восстановление работоспособности панели задач в Windows 10
Меняем цвет панели задач в Виндовс 10
Решить озвученную в заголовке статьи задачу можно несколькими способами — обратившись к стандартным средствам операционной системы (имеется несколько вариантов) или сторонним приложениям. Все они максимально просты в своей реализации и позволяют буквально в несколько кликов достичь желаемого результата.
Читайте также: Как уменьшить панель задач в Windows 10
Способ 1: Установка темы
Зачастую пользователей не устраивает цвет не только панели задач, но и других элементов оформления «десятки» (например, меню «Пуск», верхней панели «Проводника», предустановленных и сторонних приложений, значков). Все это можно изменить и/или настроить под свои нужды путем установки темы. Последние обычно содержат не только цветовые решения, но и альтернативные библиотеки звуков, обои, а также различные указатели курсора мыши и анимацию загрузки.

В Windows 10 изначально присутствует несколько предустановленных тем, а получить доступ к полному их ассортименту можно в Microsoft Store. Помимо этого, есть вариант и для тех, кто привык действовать по старинке – устанавливать программное обеспечение от сторонних разработчиков, которое открывает доступ к возможности более тонкой конфигурации внешнего вида ОС. Узнать о том, как изменить цвет панели задач с помощью установки тем(ы) оформления, поможет представленная по ссылке ниже статья. Дополнительно предлагаем ознакомиться с инструкцией по изменению иконок, используемых в операционной системе.

Подробнее:
Как установить тему на Виндовс 10
Как изменить иконки в Виндовс 10
Способ 2: Выбор цвета
Если же у вас нет желания устанавливать стандартные или сторонние темы оформления, можно пойти более очевидным путем – обратиться к параметрам «Персонализации» Windows 10.
Читайте также: Персонализация Виндовс 10
- Откройте «Параметры» (клавиши «WIN+I» или ярлык на боковой панели меню «Пуск») и перейдите к разделу «Персонализация».
- На расположенной слева панели откройте вкладку «Цвета» и выберите подходящий на палитре. Также доступны варианты «Недавно использованные цвета» и «Автоматический выбор главного цвета фона». Последний, как несложно догадаться, отдает решение на откуп системе.
- В блоке «Отображать цвет элементов на следующих поверхностях» установите галочку напротив пункта «В меню «Пуск», на панели задач и в центре уведомлений», если ранее она там отсутствовала.
Важно! Этот параметр доступен только для темной темы. При выборе светлой применить цветовое оформление к меню «Пуск», панели задач и центру уведомлений невозможно.
- Если среди представленных на палитре цветов вы не нашли подходящий, нажмите по кнопке «Дополнительный цвет». Выберите его, передвигая выполненный в виде круга элемент по градиентной шкале. Немного ниже можно определить значение яркости – от темного к светлому.
Примечание: Windows 10 поддерживает далеко не все цвета из доступных – слишком светлые и темные оттенки установить не получится. Эти ограничения можно обойти, о чем мы далее еще расскажем.
- Если вы выбирали цвет на шаблонной палитре, он будет применен автоматически.
Для использования дополнительного цвета потребуется нажать кнопку «Готово», но перед этим нелишним будет оценить его вид, взглянув на блок «Предварительный просмотр цветов».




Вот так просто можно изменить цвет панели задач стандартными средствами Windows 10. Правда, есть у этого решения два недостатка – некоторые цвета не поддерживаются, плюс применяются они не только к панели, но и к меню «Пуск», и к «Центру уведомлений».
Читайте также: Как переместить панель задач в Виндовс 10
Способ 3: Редактирование реестра
Продвинутые пользователи для достижения результата, полученного при выполнении предыдущего способа, могут обратиться ко встроенному в Windows «Редактору реестра». С его же помощью можно сделать так, чтобы изменение цвета было применено только к панели задач, но не к меню «Пуск» и «Центру уведомлений», что является наиболее точным решением нашей сегодняшней задачи. Рассмотрим оба варианта.
Читайте также: Как открыть «Редактор реестра» в Виндовс 10
Изменение цвета панели задач, меню «Пуск» и «Центра уведомлений»
- Любым удобным способом запустите «Редактор реестра», например, воспользовавшись встроенным в операционную систему поиском.
- Используя расположенный слева аналог «Проводника» или адресную строку вверху, перейдите по следующему пути:
HKEY_CURRENT_USER\SOFTWARE\Microsoft\Windows\DWM - Найдите в папке параметр AccentColor и откройте его двойным нажатием левой кнопки мышки (ЛКМ).
- В поле «Значение» впишите код желаемого цвета в шестнадцатеричном представлении. При этом важно учитывать, что в среде ОС Windows 10 используется цветовая схема BGR, а не RGB, а потому первую и последнюю «пару» значений из комбинации необходимо менять местами.
Пример: Один из оттенков оранжевого цвета в RGB раскладке имеет код FA8E47, но в рассматриваемом параметре реестра его следует записать как 478EFA, то есть поменяв местами обозначения красного и синего.
- Задав желаемое значение для AccentColor, а значит, и для цвета панели задач (а вместе с ней и меню «Пуск» и «Центра уведомлений»), нажмите «ОК» для подтверждения внесенных изменений, закройте «Редактор реестра».
Выйдите из системы (клавиши «CTRL+ALT+DEL» — «Выйти») и повторно войдите в нее или перезагрузите компьютер.



Изменение цвета только панели задач
- Выполните действия из Способа 2 настоящей статьи или представленной выше инструкции, затем запустите «Редактор реестра» и перейдите в нем по следующему пути:
Компьютер\HKEY_CURRENT_USER\Software\Microsoft\Windows\CurrentVersion\Themes\Personalize - Двойным кликом ЛКМ запустите параметр ColorPrevalence. Измените установленное по умолчанию значение (обычно там указывается 0 или 1) на 2, после чего нажмите «ОК» для того, чтобы изменения вступили в силу.
- Выйдите из системы и снова войдите в нее или же просто перезагрузите ПК. Выбранный вами цвет будет применен только к панели задач, а «Пуск» и «Центр уведомлений» вернут свой прежний вид.



Если потребуется откатить изменения, выполненные на втором шаге, просто измените значение параметра ColorPrevalence на то, которое для него было установлено изначально – 0 или 1.
Читайте также: Как сделать красивый рабочий стол в Виндовс 10
Как сделать панель задач прозрачной
Помимо непосредственного «перекрашивания» панели задач в любой из поддерживаемых системой цветов, ее можно сделать еще и прозрачной, частично или полностью – зависит от используемых средств. Прямого отношения к рассматриваемой задаче это не имеет, но таким образом панели можно придать цвет обоев на рабочем столе, так как они будут находиться за ней. Узнать подробнее о том, что и как для этого требуется делать, поможет представленная по ссылке ниже инструкция. К тому же один из рассмотренных в ней способов позволяет делать то же, что мы рассмотрели во второй части предыдущего – не «красить» стартовое меню и «Центр уведомлений».

Подробнее: Как сделать прозрачной панель задач в Виндовс 10
Заключение
Мы рассмотрели все возможные способы изменения цвета панели задачи в Windows 10, а также парочку лайфхаков, посредством которых можно сделать так, чтобы другие элементы операционной системы не «перекрашивались».
Наша группа в TelegramПолезные советы и помощь
Applies ToWindows 11 Windows 10
Support for Windows 10 will end in October 2025
After October 14, 2025, Microsoft will no longer provide free software updates from Windows Update, technical assistance, or security fixes for Windows 10. Your PC will still work, but we recommend moving to Windows 11.
Learn more
Changing the color mode and accent colors on your device can significantly enhance your user experience by providing a more personalized and visually appealing interface. Whether you prefer a light or dark theme or want to add a splash of color to your user interface, adjusting these settings is straightforward and can be done in just a few steps.
Color mode
Windows supports two primary color modes: light and dark. The light mode offers a bright and clean look, ideal for well-lit environments, while the dark mode provides a darker interface that is easier on the eyes in low-light conditions. Switching between these modes can help reduce eye strain and improve readability based on your surroundings.
Example of light mode:

Example of dark mode:

Note: Some applications allow you to set dark or light mode individually, separate from the Windows color mode. Additionally, not all applications support dark mode.
To change color mode:
-
In the Settings app on your Windows device, select Personalization > Colors or use the following shortcut:
Colors
-
Under Choose your mode, you can select Light, Dark, or Custom mode:
-
The dark mode has colors that are designed to work well in a low-lit environment. This option is for the Start menu, taskbar, and action center
-
The light modeis designed to work well during daylight hours
Note: The light mode doesn’t personalize the color of the Start menu, taskbar, and action center (that option is only available fordark and custom modes).
-
The custom mode gives you options between light and dark
Accent Color
The accent color is used to highlight important elements in the user interface, such as buttons, links, and other interactive components. The color can be customized to match your personal preference or to complement the overall theme of your device. By selecting an accent color, you can add a touch of personality to your interface, making it more engaging and visually cohesive.

To change accent color:
-
In the Settings app on your Windows device, select Personalization > Colors or use the following shortcut:
Colors
-
You can let Windows automatically pick an accent color from your background, or you can choose your own color
-
To have Windows automatically pick an accent color, select Automatic
-
To manually select an accent color, select Manual. Then select a color under Recent colors or Windows colors, or select View colors for an even more detailed option
Show accent color on Start and taskbar
This option allows you to personalize your Windows experience by applying your chosen accent color to the Start menu, taskbar, and action center. When enabled, the accent color you select will be prominently displayed on these elements, giving your desktop a cohesive and customized look. This setting is only available if you select dark or custom as your Windows color mode.

Show accent color on title bars and window borders
This option lets you apply your selected accent color to the title bars and borders of windows. When enabled, the accent color will appear on the horizontal bar at the top of each window and the borders around the windows, providing a consistent and personalized appearance across your desktop.
Transparency effects
Transparency effects can be enabled or disabled to suit your preferences. These effects make some window backgrounds and surfaces appear slightly transparent with an acrylic blur. This can enhance the visual appeal of your desktop by adding a sense of depth and layering to the interface.
Color filters and contrast themes
Windows provides robust options for configuring contrast themes and color filters, making it easier for users with visual impairments or specific accessibility needs to interact with their devices.
-
Contrast themes enhance the visibility of text and UI elements by using distinct color combinations, which can be customized to suit individual preferences
-
Color filters change the color palette on the screen to help users distinguish between things that differ only by color
To learn more, see Change color contrast in Windows and Use color filters in Windows.
Need more help?
Want more options?
Explore subscription benefits, browse training courses, learn how to secure your device, and more.
Go to Start > Settings > Personalization > Colors to change the look of your taskbar
Updated on October 10, 2024
What to Know
- Click Start > Settings > Personalization > Colors, and select a custom color.
- Check the Start, taskbar, and action center checkbox in the color settings, and the taskbar will change to your custom color.
- If the default Windows mode is on Light, you can’t choose a custom color.
This article explains how to change the color of the taskbar in Windows 10.
How to Change the Taskbar Color in Windows 10
Windows 10 gives you the ability to choose the color of your taskbar. If you don’t want fine control over the color, simply switching between light and dark mode will change the color of your taskbar. You can also access Windows settings via the Start Menu for some color personalization options, including the ability to change the taskbar color to whatever you like.
Here’s how to change the taskbar color in Windows 10:
-
Click Start > Settings.
-
Click Personalization.
-
Click Colors.
-
Click the Choose your color drop down, and select Custom.
-
Under Choose your default Windows mode, click Dark.
-
Click Custom color.
-
Use the color picker to choose your custom color, and click Done.
-
Check Start, taskbar, and action center.
-
Your taskbar will now reflect the custom color you chose.
Why Can’t I Change the Color of My Taskbar?
If you can’t change the taskbar color in Windows 10, first make sure you have fully updated Windows. To change the taskbar color, you need to have the Windows 10 1903 feature update or newer. If you’re fully up to date, you need to make sure you set Choose Your Color to Custom and set Windows Mode to Dark.
You can set App Mode to either Light or Dark, but you won’t be able to change the color of the taskbar if you’ve set Windows Mode to Light. If the Start, taskbar, and action center box in your color settings are grayed out, it’s usually because Windows Mode is on the Light setting.
Why Has My Taskbar Changed Color in Windows 10?
If you’ve noticed your taskbar color changed in Windows 10, you probably switched from dark mode to light mode. When you change between those two modes, the taskbar will automatically change colors. When the 1903 feature update arrived, introducing the ability to customize your taskbar color, it may have altered automatically at that time as well.
When you navigate to Settings > Personalization > Color, you can choose your accent color or allow Windows 10 to select an accent color from your background. If you have that box checked, then the taskbar may change color automatically from time to time. It will also change color whenever you switch to a new background image, especially if the color it was using before is no longer present in the current background.
If you want to go back to the old taskbar color, you can choose the custom color option from the colors menu and manually set the old color. When you set the color manually, the taskbar color will stay that color until you choose to change it or until another feature update alters Windows settings.
FAQ
-
To change the taskbar color in Windows 7, click Start > Control Panel, then select Change the Theme. Select Windows Color, then choose a color from the Window Color and Appearance box. To make your taskbar color solid, uncheck Enable Transparency.
-
To change the taskbar color in Windows 8, press Windows key + C to bring up the Charms menu, then select Settings > Personalization. Under Change the color of your window borders, Start Menu, and taskbar, click the color tile of your choosing. Use the intensity slider to customize the color, or click Show Color Mixer to mix your own color.
-
To move the taskbar in Windows 10, right-click any blank space on your taskbar and select Taskbar Settings. Under Taskbar location on screen, select Left, Right, Top, or Bottom.
-
To make the taskbar smaller in Windows 10, first right-click the taskbar and make sure Lock the taskbar isn’t checked. Click and hold the top of the taskbar until you see an arrow, then drag downward to make the taskbar smaller. To make it even smaller, right-click a blank space on the taskbar, select Taskbar Settings, and toggle on Use small taskbar buttons.
Thanks for letting us know!
Get the Latest Tech News Delivered Every Day
Subscribe
Давным-давно существовала только одна цветовая тема Windows. Меню Пуск, панель задач и центр уведомлений были темными, а приложения, например, такие как Проводник — светлыми. И никак исправить это было нельзя. Проводник нельзя было сделать темным, а панель задач или меню Пуск светлыми. Но спустя некоторое время, разработчики операционной системы доработали темную тему, добавив возможность затемнять обычные приложения, в том числе и Проводник, а также добавили светлую тему для отображения панели задач и меню Пуск в светлых тонах. В этой статье мы расскажем, как поменять режим отображения Проводника, панели задач и меню Пуск с тёмной темы на светлую и наоборот.
Как одновременно сделать Проводник и Windows светлыми или темными?
Windows 10 позволяет одновременно окрасить Проводник, другие приложения, панель задач, меню Пуск и центр уведомлений в темных или светлых тонах, в зависимости от выбора пользователя.
- Откройте Параметры Windows (зажмите на клавиатуре клавиши Windows + I).
- Найдите раздел настроек «Персонализация» и нажмите на него.

- Откройте подраздел «Цвета» в левой части экрана настроек.
- Найдите функцию «Выбор цвета». Нажмите на параметр «Тёмный», чтобы сделать Проводник, меню Пуск, панель задач и центр уведомлений тёмными. Нажмите на параметр «Светлый», чтобы сделать Проводник и Windows светлыми.
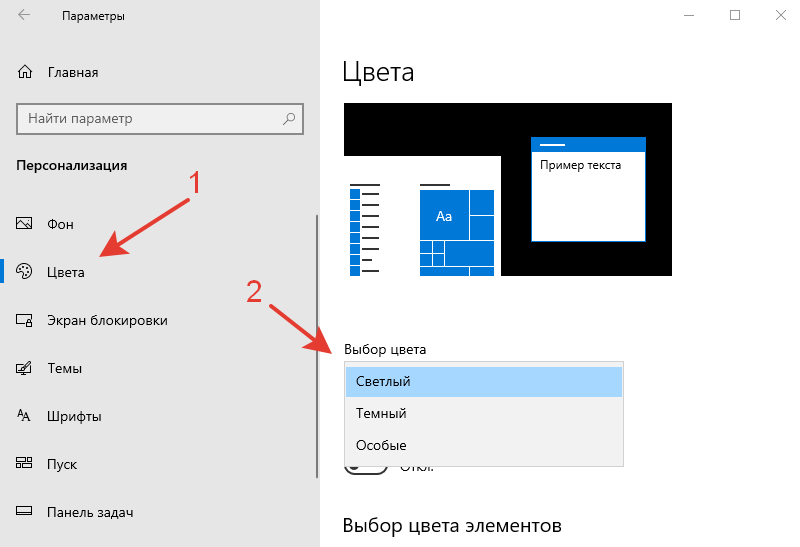
Как сделать только Проводник и другие приложения темными или светлыми?
- Откройте Параметры Windows (зажмите на клавиатуре клавиши Windows + I).
- Найдите раздел настроек «Персонализация» и нажмите на него.

- Откройте подраздел «Цвета» в левой части экрана настроек.
- Найдите функцию «Выбор цвета». Нажмите на параметр «Особые».
- Откроются дополнительные функции. Найдите настройки параметра «Выберите режим приложения по умолчанию». Нажмите на параметр «Тёмный», чтобы сделать Проводник тёмным. Нажмите на параметр «Светлый», чтобы вернуть стандартное белое отображение Проводника.
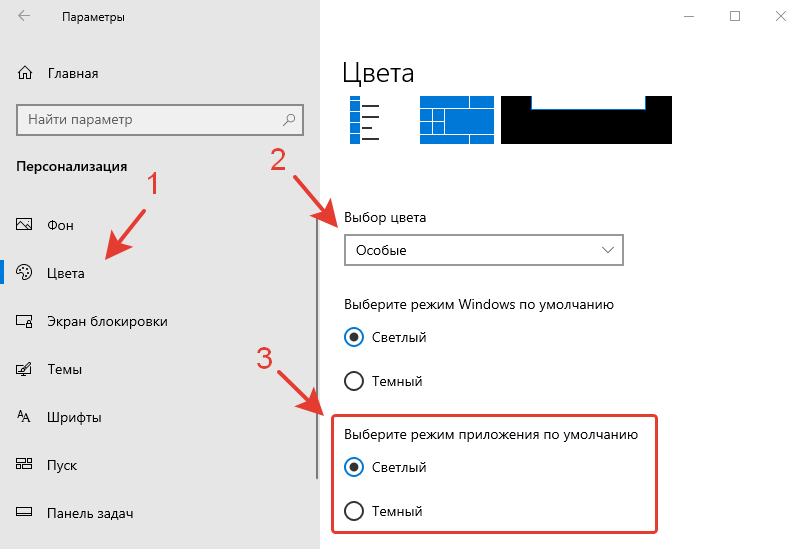
Как сделать светлыми или темными только панель задач, меню Пуск и центр уведомлений в Windows 10?
- Откройте Параметры Windows (зажмите на клавиатуре клавиши Windows + I).
- Найдите раздел настроек «Персонализация» и нажмите на него.

- Откройте подраздел «Цвета» в левой части экрана настроек.
- Найдите функцию «Выбор цвета». Нажмите на параметр «Особые».
- Откроются дополнительные функции. Найдите настройки параметра «Выберите режим Windows по умолчанию». Нажмите на параметр «Тёмный», чтобы сделать меню Пуск, панель задач и центр уведомлений тёмными. Нажмите на параметр «Светлый», чтобы использовать Windows в светлой цветовой гамме.
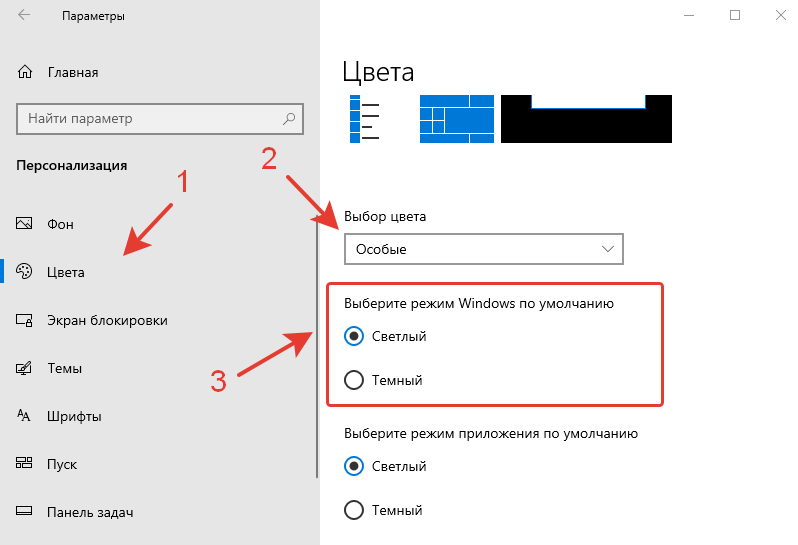
Какой режим Windows 10 вам нравится больше: светлый или темный?
Расскажите в комментариях 😉
В отличие от предыдущих версий, Windows 10 по умолчанию не отображает цвета в меню «Пуск», на панели задач и в центре действий. Хотя Windows 10 может брать цвет акцента фона рабочего стола (обоев рабочего стола) с настройками по умолчанию, цвет акцента не отображается ни в меню «Пуск», ни на панели задач.
В этом руководстве мы рассмотрим, как изменить цвет по умолчанию для меню «Пуск» и Панели задач в Windows 10 и что делать если опция «Отображать цвет элементов на следующих поверхностях: В меню «Пуск», на панели задач и в центре уведомлений», не активна.
Следуйте инструкциям, указанным в одном из приведенных ниже способов, чтобы изменить цвет для меню «Пуск», «Панели задач» и «Центра действий».
Как изменить цвет меню «Пуск» в Windows 10.
Шаг 1: Откройте приложение «Параметры». Самый быстрый способ нажать сочетание клавиш Win I. Перейдите в раздел «Персонализации» → «Цвета».

Шаг 2: Здесь, в разделе: «Отображать цвет элементов на следующих поверхностях» включите опцию — «В меню «Пуск», на панели задач и в центре уведомлений». Теперь «Пуск», панель задач и центр действий будут использовать выбранный вами цвет вместо черного по умолчанию.

Если вы дополнительно включите опцию «Автоматический выбор цвета фона» Windows 10 будет автоматически выбирать цвет акцента согласно обоям на рабочем столе и будет использован для меню «Пуск», «Панели задач», «Центре действий» и других областях.

Шаг 3: Чтобы выбрать пользовательский цвет, снимите флажок с опции «Автоматический выбор цвета фона», затем кликните на одну из цветных плиток чтобы выбрать пользовательский цвет.

Как исправить, Параметр — В меню «Пуск», на панели задач и в центре уведомлений, неактивен в настройках Windows 10.
Пользователи, которые хотят установить цвет, отличный от черного, в меню «Пуск», «Центре действий» и «Панели задач» могут перейти на страницу «Параметры» → «Персонализация» → «Цвета», а затем выбрать – Отображать цвет элементов на следующих поверхностях «В меню «Пуск», на панели задач и в центре уведомлений». Это заставит Windows 10 использовать текущий цвет акцента в меню / экране «Пуск», панели задач и центре действий. Мы уже подробно обсуждали это выше.
Однако, многие пользователи, сообщают, что опция — «В меню «Пуск», на панели задач и в центре уведомлений», неактивна, и включить ее невозможно.

К счастью, исправить эту проблему относительно легко. Это происходит, когда вы выбрали режим «Светлый» или выбрали тему Windows (светлая).
Вот как включить неактивную опцию для меню «Пуск», «Панель задач» и «Центр действий».
Рассмотрим 2 способа активировать — цвет элементов на следующих поверхностях В меню «Пуск», на панели задач и в центре уведомлений.
Способ 1 из 2
Шаг 1: Перейдите на страницу «Параметры» → «Персонализация» → «Цвета».
Шаг 2: На странице нажмите на опцию «Выбор цвета» и выберите «Темный» или «Пользовательский (Особые)».

Если вы используете Пользовательский в списке ниже установите для «Выберите режим Windows по умолчанию» значение «Темный» (важно), а затем установите для «Выберите режим приложения по умолчанию» значение «Темный» или «Светлый» (не имеет значения).

Шаг 3: Теперь опция «Отображать цвет элементов на следующих поверхностях: В меню «Пуск», на панели задач и в центре уведомлений» будет доступна. Включите ее, чтобы применить текущий цвет.

Способ 2 из 2
Как было сказано ранее, эта опция недоступна, когда применяется режим или тема Windows (светлая). Чтобы сделать эту опцию доступной Вы можете выбрать темный режим Windows или установить обычную тему Windows. Вот как можно применить обычные темы Windows.
Шаг 1: Перейдите на страницу «Параметры» → «Персонализация» → «Темы».
Шаг 2: Прокрутите страницу вниз, чтобы увидеть установленные темы. Нажмите на тему Windows не на Windows (светлая), чтобы применить ее.

Шаг 3: Отправляйтесь в «Параметры» → «Персонализация» → «Цвета», чтобы увидеть что опция: «Отображать цвет элементов на следующих поверхностях: В меню «Пуск», на панели задач и в центре уведомлений» снова работает.
Все!
Рекомендуем:
Windows 10, способ резервного копирования системной темы..
Как сделать панель задач прозрачной в Windows 10.
Как настроить цвет границы и тени окна в Windows 10.




