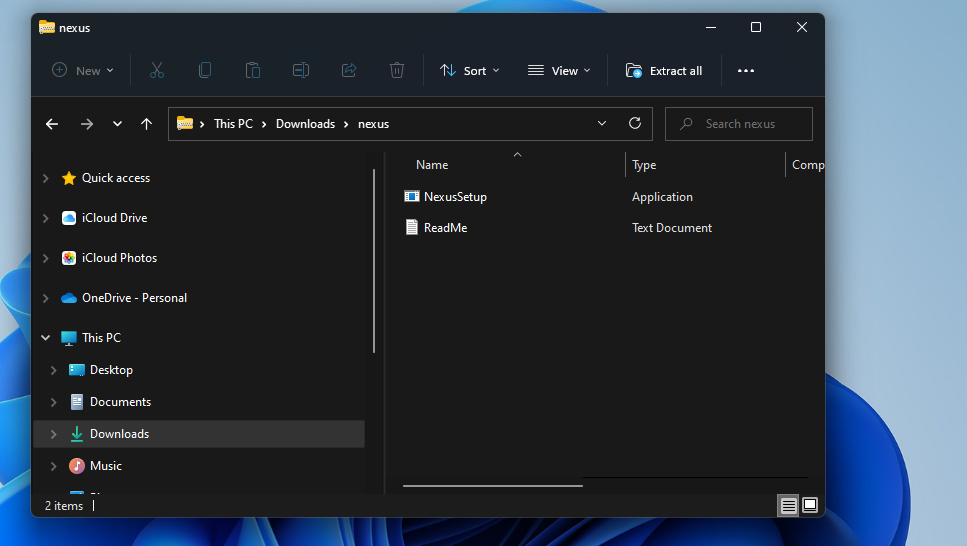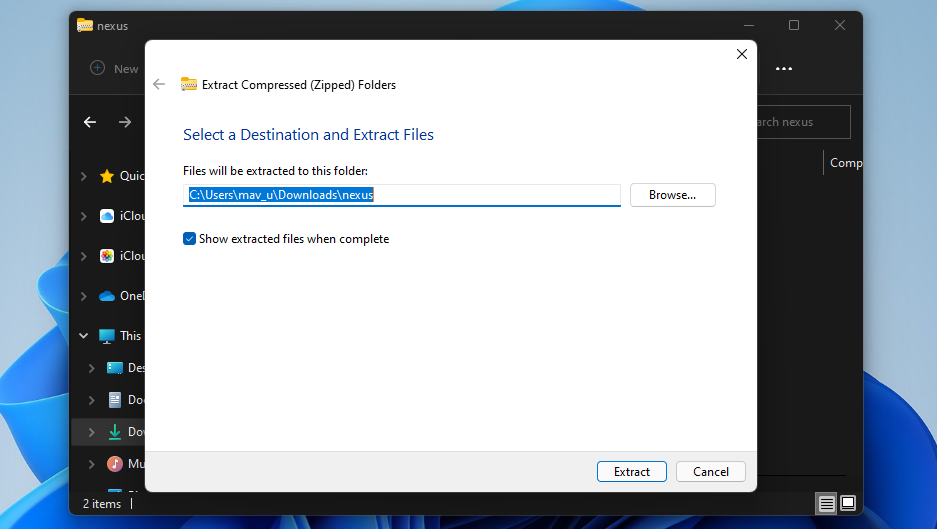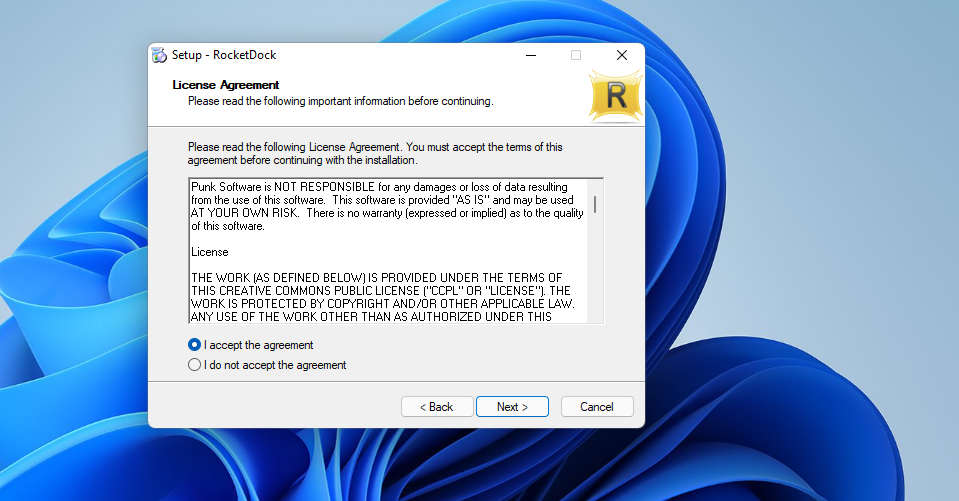Microsoft redesigned the taskbar in Windows 11, with the most notable taskbar change being its centralized icons. Those centralized icons make Windows 11’s taskbar more comparable to the macOS Dock.
However, the revamped taskbar still isn’t the same as the centralized Mac Dock, which doesn’t run across the entire desktop. If you want a true Mac-style Dock on Windows, you can add a more genuine Apple Macintosh Dock with the Winstep Nexus or RocketDock software.
Add a Mac-style Dock to Windows 10 and11 With Winstep Nexus
Winstep Nexus is a very cool software package with which you can add a Mac-style Dock to Windows, from XP to 11. That software has both freeware and paid versions. The freeware package retains all the animated mouse and live icon effects from Nexus Ultimate. Here is how you can install the freeware Winstep Nexus:
- First, open the WinStep Nexus webpage.
- Click the blue Download button for WinStep Nexus to save the ZIP archive.
-
Select the Nexus ZIP file, and click the Extract all button.
- Click Browse to choose an extraction path for Nexus.
-
Select the Show extracted files option.
- Press the Extract button.
- Thereafter, double-click NexusSetup to open the installer.
- Then select the I accept the agreement option and choose an installation directory within the setup wizard to install the software.
After installing, the Winstep Nexus Dock should automatically appear at the top of your desktop as in the screenshot directly below. That’s a good place to keep it, but you can change the position of the Nexus Dock by right-clicking it and selecting Screen position. Select a left, right, top, or bottom option on the menu.
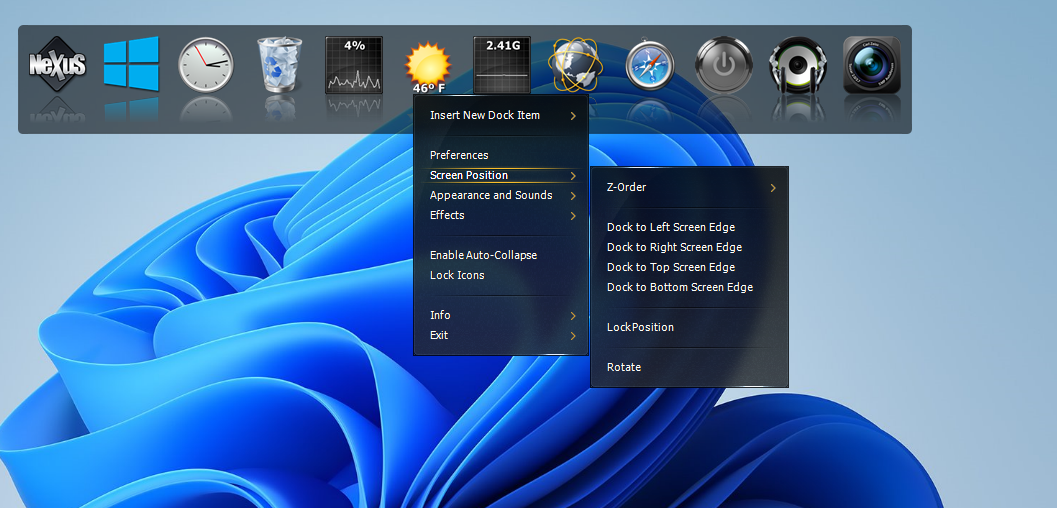
To add software shortcuts to the Nexus Dock, right-click it and select Insert New Dock Item > Item. Select Program on the Item type drop-down menu.
Click Find Item to select a program to include on the Dock. You can also select a Hotkey option there to assign a keyboard shortcut to the program. Click OK to add the software shortcut.
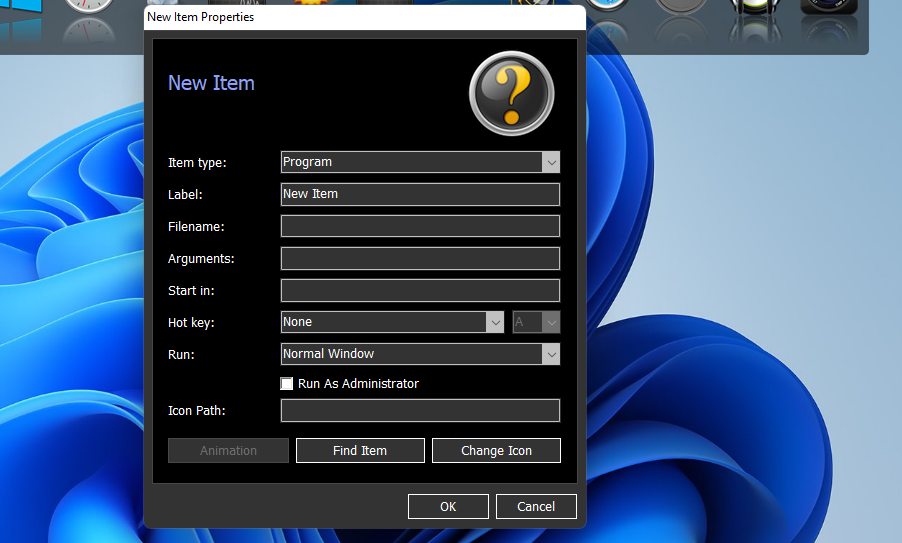
The Winstep Nexus Dock has some really flashy effects that put Windows 11’s taskbar to shame. To change those effects, click the Nexus button on the Dock. Then select the Effects tab shown directly below.
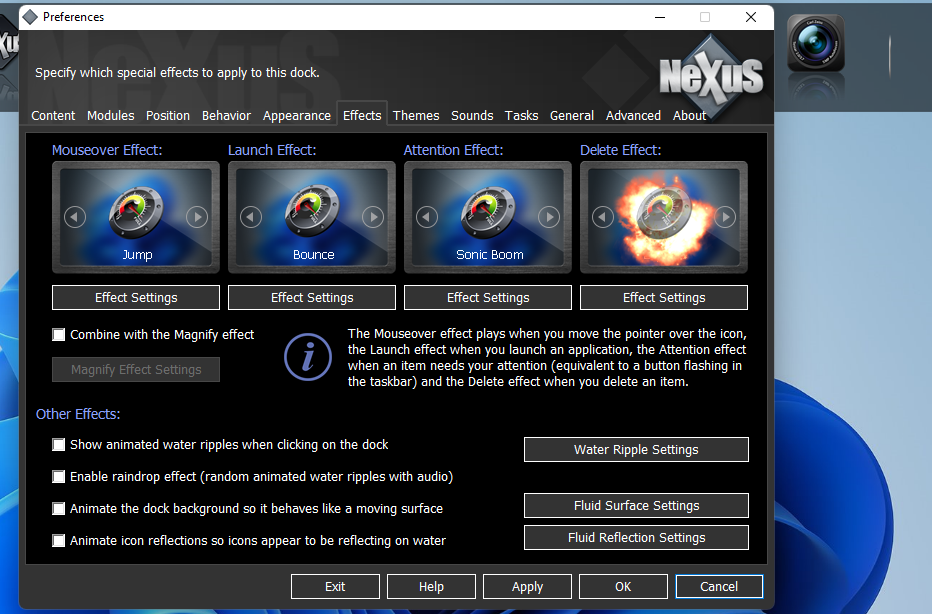
That tab includes options for mouseover, launch, attention, and delete effects. Click an effect there to choose from a wide variety of alternative ones. You can further configure selected effects by clicking the Effect settings button.
Press the OK button on the selection window, and select Apply to change it.
You can configure the icon size and transparency for WinStep Nexus Dock on the Appearance tab. Drag the bar’s slider on that tab to the left or right to reduce or expand the icon size.
Press the Dock Transparency button to bring up a window with transparency bars. Then you can drag those bar’s sliders right to add transparency.
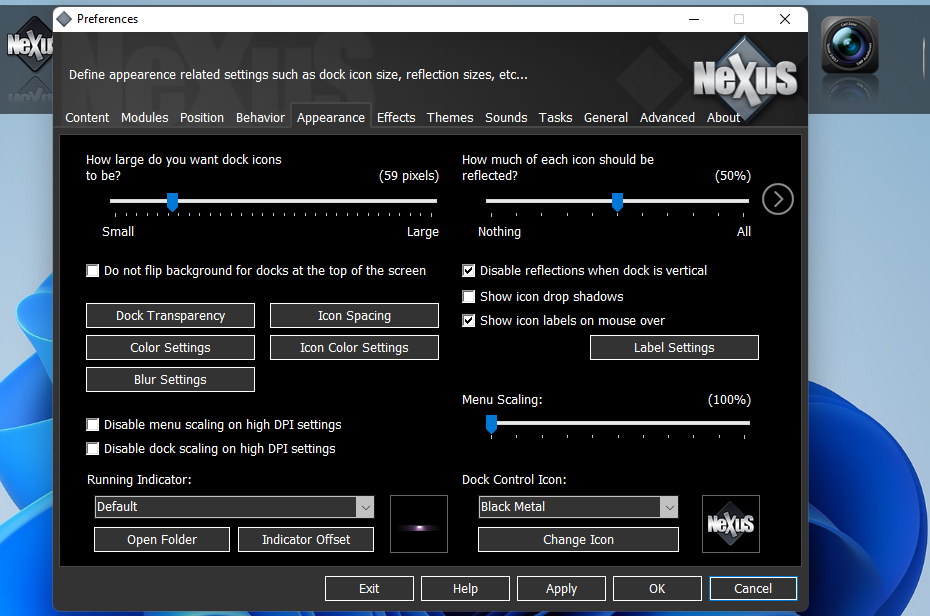
WinStep Nexus Dock also includes a variety of different themes. To select an alternative theme, click the Themes tab. Choose a different theme on that tab, and click Apply to save the new settings.
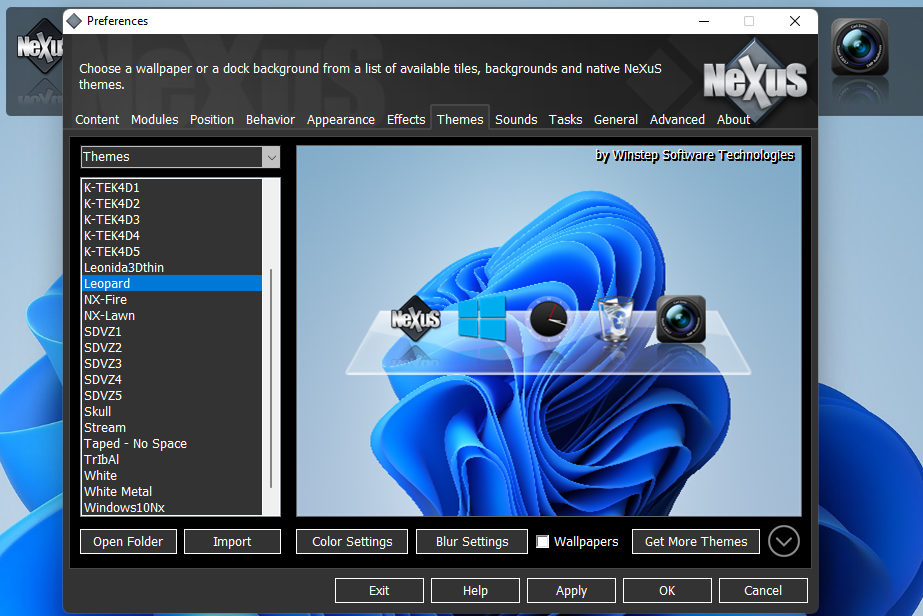
If you want to include minimized windows on the Winstep Nexus Dock, select the Content tab in the Preferences window. Click the Show running applications in this dock checkbox there, which will also select the Minimize windows to the dock option. Select Apply to confirm the new options.
Add a Mac-style Dock to Windows With RocketDock
RocketDock is an alternative to Winstep Nexus Dock, which is also freely available. It’s quite an old program, but RocketDock is still compatible with the latest Windows desktop platform. This is how you can download and install RocketDock in Windows 11.
- Open the RocketDock page on Softpedia.
- Click the Download Now option there to save the setup wizard.
- Bring up File Explorer’s window, and select the folder you downloaded RocketDock to.
- Double-click RocketDock-v1.3.5 to open its setup wizard.
- Choose a language on the drop-down menu, and click the OK button.
-
Press the Next button, and select the I accept the agreement option.
- Select a folder path to install software at.
- Click the Next buttons, and select Install to finish.
- Then open RocketDock if it doesn’t appear on your desktop automatically after installing.
RocketDock is positioned at top of the desktop by default. You can change its position much the same as WinStep Nexus Dock by right-clicking RocketDock and selecting Screen Position. Then choose Top, Left, Bottom, Right on the submenu.
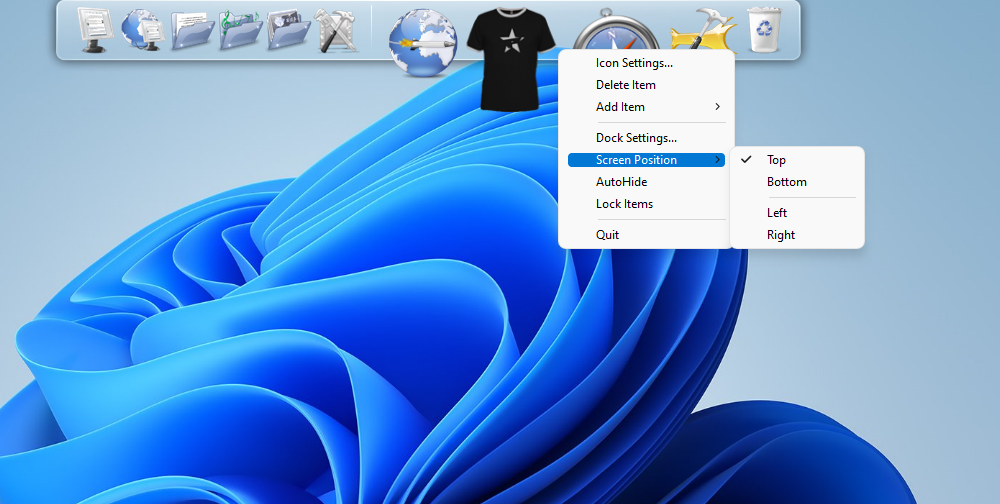
To add software shortcuts to RocketDock, right-click the dock and select Add item and File. Select a program or other file within the Open window. Press the Open button to add the item. You can always remove shortcuts you add by right-clicking them and selecting Delete items.
Like WinStep Nexus, RocketDock has a variety of different theme styles for you to choose from. To select a different one, click the Dock Settings button on RocketDock. Click the Style tab on the left side of the Dock Settings window that opens. There you can choose alternative styles by clicking the Theme drop-down menu.
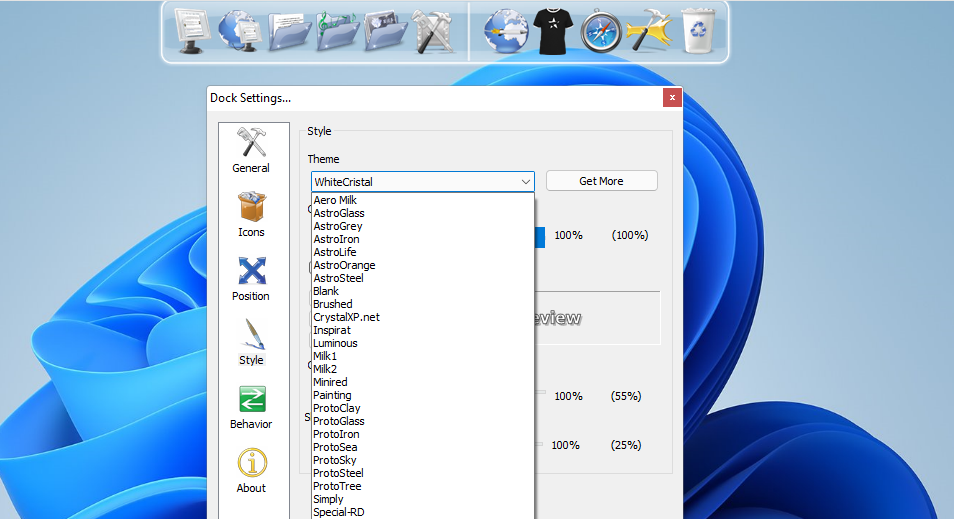
You can also customize the dock’s icons by selecting the Icons tab. Click the Hover Effect drop-down menu there to choose different zoom effects. Drag the Size bar’s slider left and right to make the icons smaller or bigger. You can also increase or decrease icon transparency by dragging the Opacity bar’s slider.
To include minimized app windows on RocketDock, select the General tab. That tab includes a Minimize windows to the Dock setting. Select that option, and click OK to apply it.
Make Windows More Like Mac With a Sleek New Dock
Winstep Nexus and RocketDock are two of the best freeware software packages for adding Mac-style Docks to Windows. Both include a wide range of configuration settings and lots of nice effects you just don’t get on the Windows taskbar.
They’re great extensions to the taskbar that provide lots more space for software shortcuts. So, check them out if you want to make Windows more like Apple Mac platforms or simply need somewhere to stick more shortcuts.

Seelen UI Utility внедряет плавающую панель задач в операционную систему Windows 11.
Microsoft активно продвигает свой план завершения поддержки Windows 10 менее чем через год. Пользователи, продолжающие использовать эту ОС, несмотря на настойчивые попытки компании перевести их на Windows 11, включая навязчивую полноэкранную рекламу, воспринимают это с недоверием. Организация по защите общественных интересов направила петицию к технологическому гиганту с просьбой пересмотреть своё решение и продлить поддержку системы, сославшись на «значительный рост устаревших компьютеров», который мог бы негативно сказаться на её экологических целях.
Microsoft, похоже, учла данный запрос и предложила как коммерческим, так и частным пользователям возможность продлить поддержку Windows 10 на три года после 14 октября 2025 года. Тем не менее, покупка нового компьютера с Windows 11 или переход на эту ОС кажется более разумным решением. Жесткие системные требования Microsoft для Windows 11 и некоторые недоработки в дизайне операционной системы являются, пожалуй, главными факторами, из-за которых пользователи откладывают обновление своих систем.
Согласно слухам, в Windows 12 будет внедрена плавающая панель задач, аналогичная той, что в Windows 11

В 2022 году Microsoft представила концепцию дизайна пользовательского интерфейса, и вот как она была реализована.
Как выяснилось, существует способ решить проблемы с элементами дизайна. Новый мод под названием Seelen UI utility предоставляет пользователям Windows 11 возможность настраивать и изменять отдельные элементы пользовательского интерфейса ОС в соответствии с их вкусами, включая «плавающую панель задач, которая была замечена в утечках Windows 12».
Утилита предлагает «полностью настраиваемую среду рабочего стола» для Windows 11 и Windows 10. Она включает в себя плавающую панель задач, расположенную в нижней части экрана, которая напоминает концепт-дизайна операционной системы Microsoft «Windows 12», ставший известным благодаря утечкам. Эта панель задач аналогична плавающей Dock в macOS и может быть перемещена и отрегулирована по вертикали на экране.
Согласно разработчику, Seelen предлагает «простой и эффективный способ настройки рабочего пространства и управления им». Кроме того, в приложении имеется менеджер Tiling Windows, который автоматически организует окна, облегчая процесс многозадачности.
Telegram-канал @overclockers_news — теперь в новом формате. Подписывайся, чтобы быть в курсе всех новостей!
You may have shifted from a Mac device to a Windows PC or you adore the macOS interface and its simplicity to navigate. MacOS dock is highly customizable, therefore keeping your device easy to use and free from clutter. Taskbar is an inseparable part of Windows OS, however missing the charm of Dock in Mac. Multiple third-party developers have designed Mac like docks for Windows users. Vice versa, users willing to use Windows interface in macOS also have the options. In this article, we have compiled a list of applications on how to add a Mac like dock in Windows PC. They may be paid or free, depending on the purpose of use.
Most of the applications have copied the macOS interface, and others have added several customization options. You can install these apps and run on your Windows desktop or laptop like any other program.
1. ObjectDock
ObjectDock software is one of the first Mac dock programs developed for Windows. It is a product of Stardock developed alongside other productivity tools. Its fancy and fully customizable interface makes it stand out from the rest. Just like the Mac dock, it gives quick access to your applications and files. Equally important, you can enable auto-hide of the dock and locate it by moving the mouse over its position.

Here are the few features of ObjectDock.
- Easy to use settings page that you can use to create a smart interface easy to access using multiple docks.

- Show dots under running applications, show all running applications or show minimized windows.
- Add quick shortcuts for email, music player or document editor.

- You can customize effects, color, position, and the size of the dock.
- Create and easily customize tabbed docks of your applications and files.
- Enjoy the fancy animated effects of icons.
- Customize your dock with large number of available skins or download additional skins.
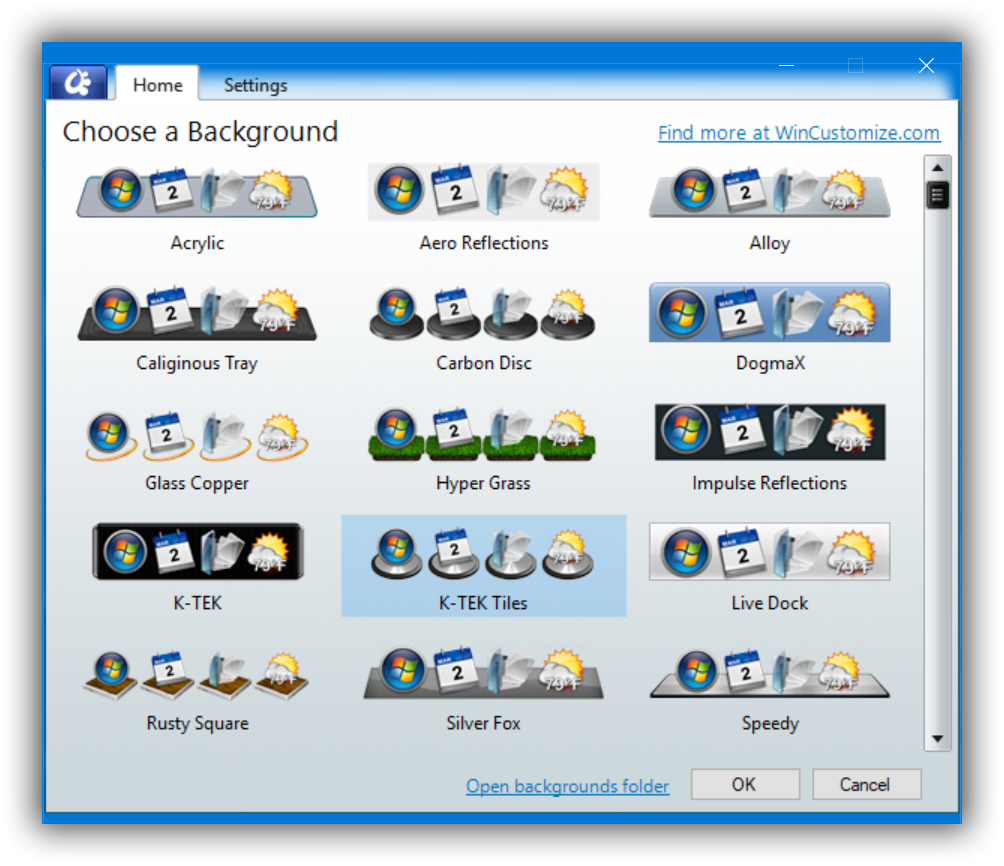
- You can easily drag and drop the applications to launch.
- Add magnification with different effects similar to Mac Dock when hovering mouse over the items.

- Enable loading the dock at startup and disable Windows taskbar.
- ObjectDock also allows you to add custom widgets called Docklets. You can add a search box and start typing the keywords right from the dock. It will open Google or the set search engine with your default browser.
Currently, it comes with a 30-day free trial version and around $6 for the paid version. Although it is not yet modified to support Windows 10, it worked well for us. It works best with Windows 7 and 8.
2. Winstep Nexus
Winstep Nexus dock is free for personal use, but there is the ultimate package with additional features. It supports all Windows versions ranging from Windows 2000 version to Windows 10 version. It is one of the continually developed dock software receiving updates frequently.

Have a look at some of the Winstep Nexus free version features.
- Extensive customization capabilities ranging from the docking behavior, magnification size, set hotkeys to run Winstep Nexus features et cetera.
- Built-in clock alarm to help you run your errands in a scheduled manner. However, the free version comes with a one alarm clock support with the Nexus ultimate having unlimited alarms and task scheduler support.
- It is configurable with multiple monitors and high DPI support, meaning you can place the docks in any section of the screens.
- It’s capable of running all UWP apps for Windows 10 and other previous versions ordinarily.
- It is a smooth replacement of the system tray and taskbar capable of displaying all applications either one by one or in a group.
- For visual captivation, the Nexus free version supports built-in animated icons. They are easy to use with a drag and drop support to any position of the screen.
You can launch the software to try it out for fully customizable Mac experience in your Windows PC.
3. XWindows Dock
Maybe you want a fully packed dock with fewer customization. XWindows Dock is easy to use, but it is not feature-packed. The dock interface is a complete clone of the Mac OS dock. You can add icons and remove them as you wish, but it is not as fancy as the Winstep Nexus dock.
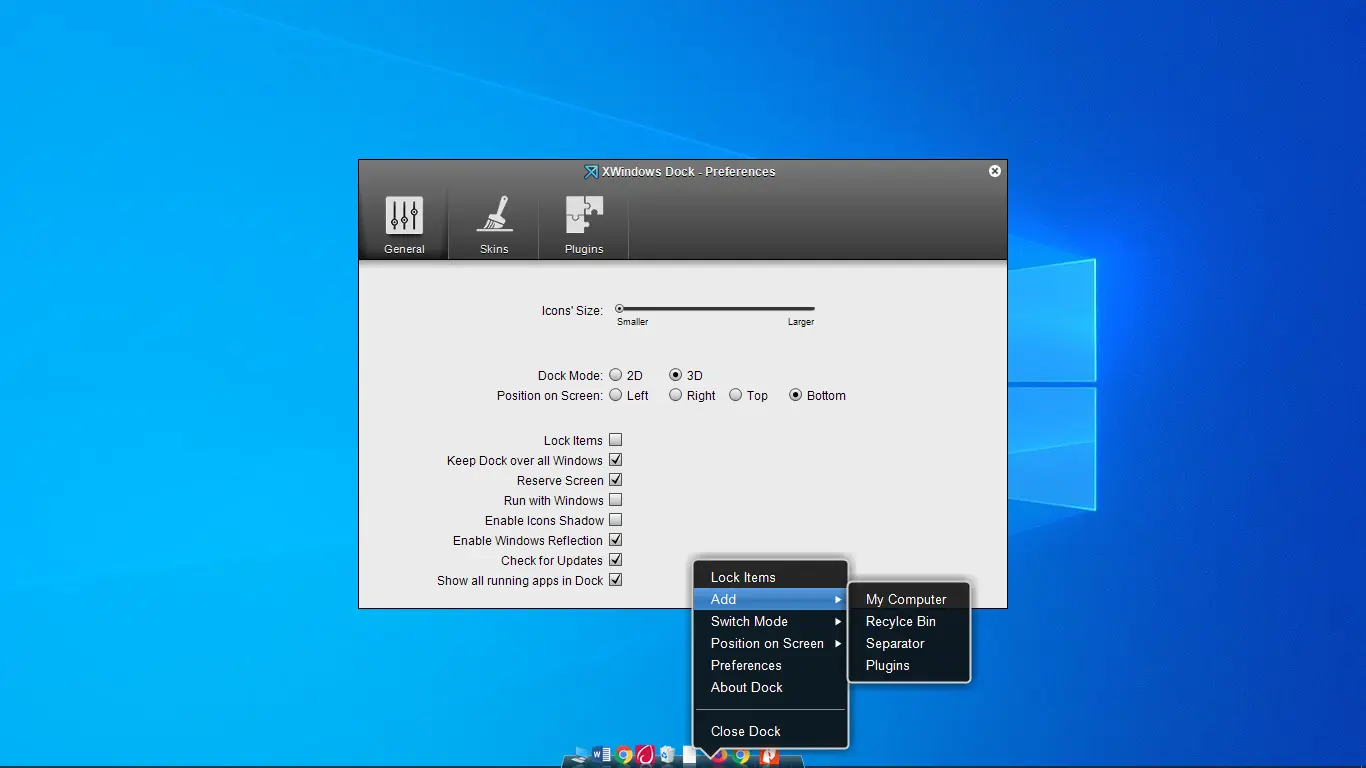
XWindows Dock is entirely free and supported by almost all Windows versions. It worked well in our Windows 10, but the problem came in its positioning. You have to hide the taskbar for it to be visible. Also, you have to reduce the dock size for it to display the dock apps fully.
It is almost a decade since its last update, which means in case of any other release, the software may be faulty. Meanwhile, if you are looking for a simple dock for your PC, then XWindows will serve you well.
4. Aqua Dock
Improve your productivity using this free and simple yet fully functional dock application. Spruce up your Windows PC looks without installing a new theme. Besides, you can launch your apps quickly.
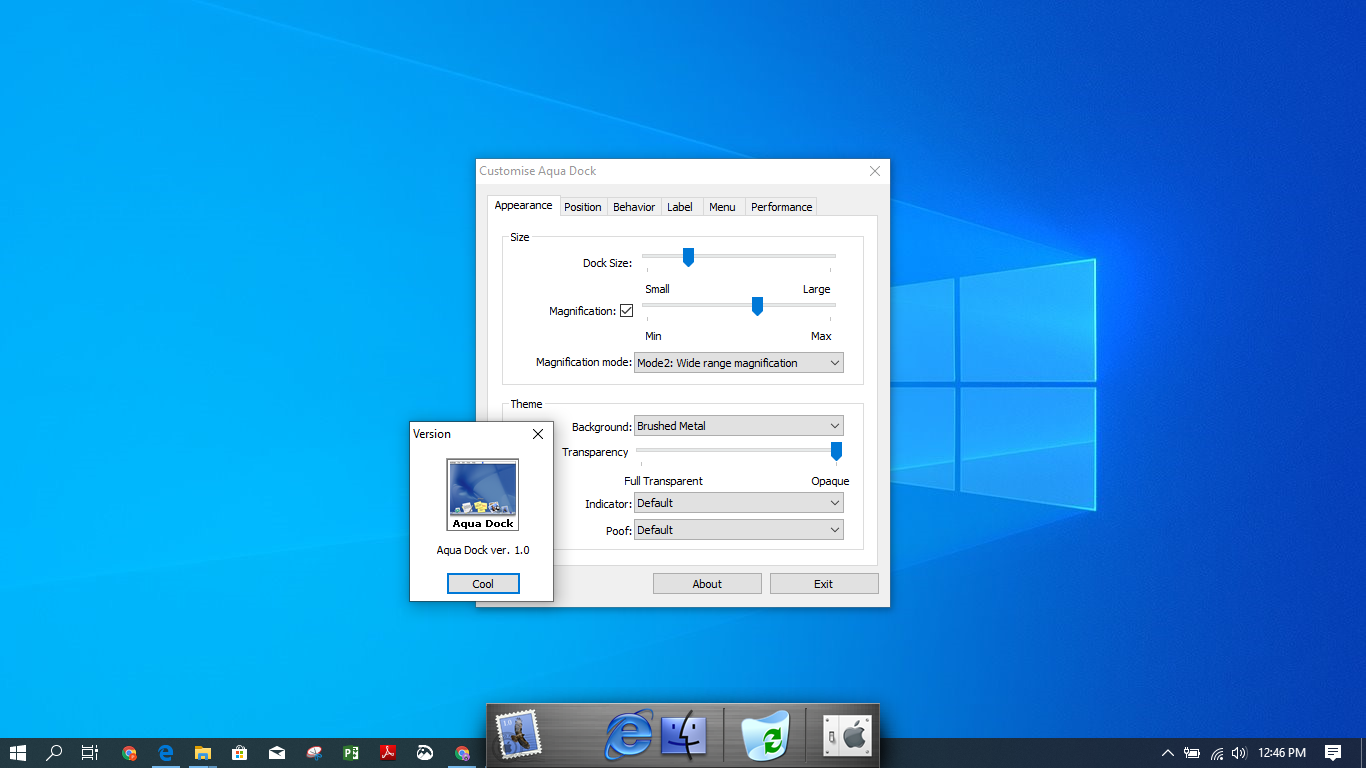
When setting up, you can leave the dock floating over the taskbar or choose to hide the taskbar. Also, you can move it to whichever position of the screen you wish. The dock can be made transparent to appear only when needed. Make it visible on one monitor only in case you are using many.
Aqua Dock icons are animated and can enlarge when highlighted. Further, the dock can be resized by just moving the window margins. To add custom icons on the dock, drag, and drop, and it will be configured with its added icon. Aqua Dock is ideal to use for Windows XP or later.
5. RocketDock
RocketDock is another super easy Mac-like dock configurable with your Windows PC. Although it has been neglected in terms of updates for many years, users still love it. If you were after a free dock, then RocketDock should work out for you.

Apart from being a basic dock, it has multiple customization features. You can customize the application icons, the font style, and the positioning of the dock. You can make it float or hide and locate it by moving the cursor over its position.
Despite it being a bit outdated, it is supported by multiple Windows versions. In our Windows 10 PC, it worked just fine. Users who need extra skins can opt to use ObjectDock skins that are easily compatible. It is not the one for you if you are looking for a fancy dock.
Add Mac Like Dock in Windows PC
Now you can proceed to add a Mac-like dock in your Windows PC and break the Windows monotony. We have selected the best options available either for personal or professional use. All the docks listed are suitable for you who are looking for a paid or an unpaid alternative.
Have you recently switched from Mac to Windows 11/10 and missed Mac’s Dock? RocketDock is the right tool that lets you feel dock in Windows 11/10, similar to macOS.
RocketDock, which was created by Apple enthusiasts in 2005, remains available for Windows operating systems. This convenient dock features shortcuts to frequently accessed folders and a fully functional Recycle Bin. Upon installation, RocketDock pins This PC, Network, Documents, Music, Pictures, Control Panel, and Recycle Bin for easy access.
Furthermore, users can personalize their dock by adding shortcuts to their preferred folders or system files. Additionally, RocketDock allows users to modify the default icon and choose from 30 themes to customize the appearance of their dock.
To add a new application to the dock, simply drag its shortcut to RocketDock. Similarly, if users wish to remove an application or folder, they can drag the corresponding icon outside of the dock, and it will be deleted. However, users can choose to lock all docked items to prevent accidental deletions.
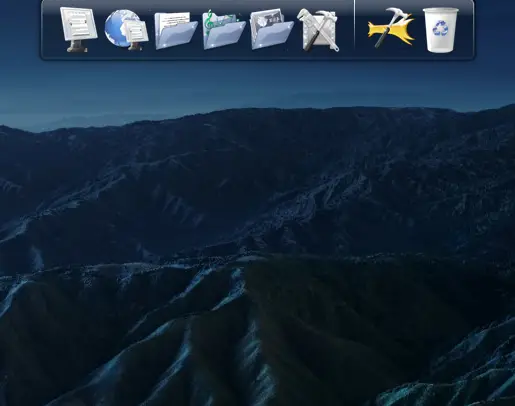
RocketDock is highly customizable. You can access its settings by clicking the “Dock Settings” icon from the dock or right-clicking on free space on the Dock and selecting the “Dock Settings” option.
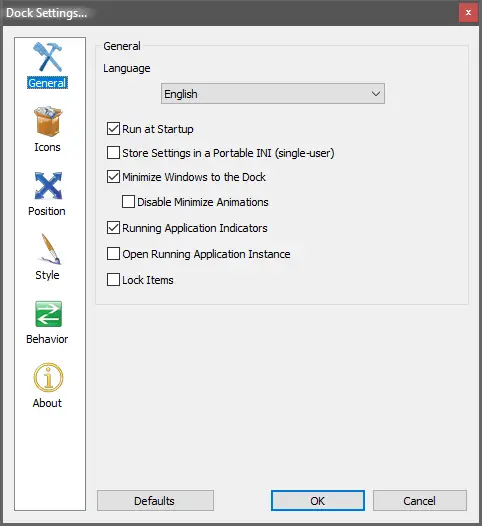
If you want to run dock automatically when you start your Windows, you can select the settings “Run at startup” in the General tab. There is also an option to “Lock Items” on the dock if you don’t accidentally delete any dock items.
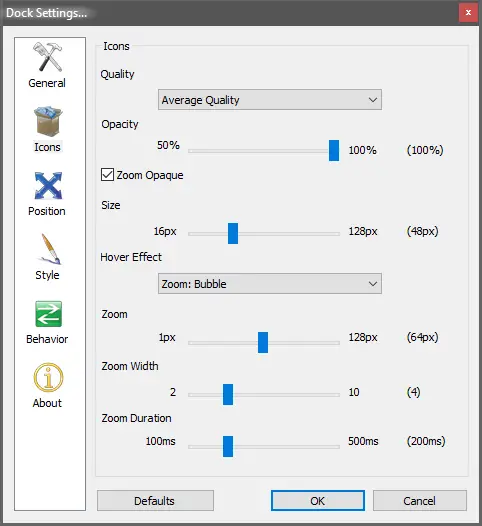
You can set the quality of icons in RocketDock between low, average, and high. There are options available to change the opacity, hover effect, and icon size in the dock.
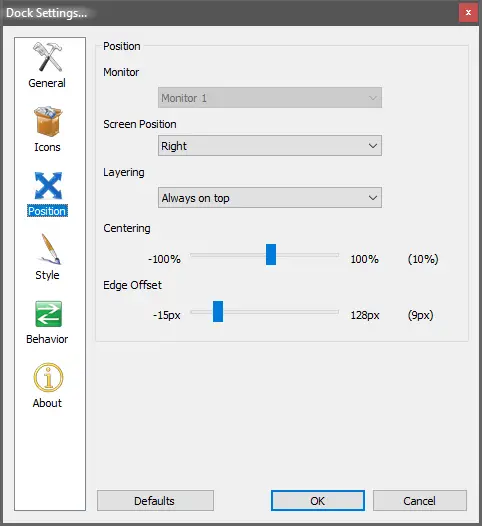
The best part of RocketDock is its positioning feature. You can set your dock location on your Windows PC almost anywhere on the screen. You can choose the left, right, top, or bottom options to align the dock horizontally or vertically. Once you set the position of the Dock, you can arrange the Edge Offset and Centering position.
Although you have the option to position the dock almost anywhere on your desktop, it’s important to exercise caution when deciding on its placement. If, for instance, you choose to position the dock and Taskbar at the bottom of your screen, there’s a risk of inadvertently opening apps from the Taskbar while trying to interact with the dock. However, you can resolve this issue by relocating the dock to another position, enabling autohide for the Taskbar, or choosing to autohide RocketDock instead.
Download RocketDock
The RocketDock is free software for Windows PCs and comes with a cool user interface. It is compatible with Windows 11/10/8/7, both 32-bit and 64-bit architecture. You can download it from its official website.
Conclusion
In conclusion, RocketDock is an excellent tool for Windows users who have recently switched from Mac and miss the convenience of the macOS Dock. With RocketDock, users can easily access frequently used folders, files, and applications through a customizable dock that resembles the macOS Dock. The dock is highly customizable, allowing users to personalize its appearance and position it almost anywhere on their desktop. Additionally, RocketDock is free software, compatible with Windows 11/10/8/7, both 32-bit and 64-bit architectures. Overall, RocketDock is a great alternative to the macOS Dock for Windows users, providing a familiar and efficient user experience.
You might also be interested in Winstep Nexus or Aqua Dock to dress up Windows 11/10 with macOS Dock.