Иногда после установки новых версий драйверов оборудования — видеокарты, системных устройств, звуковой платы, вы можете столкнуться с тем, что оно начинает работать неправильно. В этом случае одна из первых вещей, которые следует попробовать — откатить установленный драйвер.
В этой инструкции об общем способе отката драйверов устройств в Windows 10, а также некоторая дополнительная информация на тему отката драйвера NVIDIA GeForce к предыдущей версии, т.к. на эту тему вопросы задаются чаще других. Также может быть полезным: Как запретить обновление драйверов Windows 10.
Откат драйвера устройства с помощью диспетчера устройств
В Windows 10, как и в предыдущих версиях ОС предусмотрен встроенный метод отката драйверов устройств к их предыдущим версиям при необходимости. Выполнить необходимые действия можно в диспетчере устройств:
- Откройте диспетчер устройств: для этого можно нажать правой кнопкой мыши по кнопке «Пуск» и выбрать соответствующий пункт меню, либо нажать клавиши Win+R, ввести devmgmt.msc и нажать Enter.
- В диспетчере устройств найдите нужное вам устройство, нажмите по нему правой кнопкой мыши и выберите пункт «Свойства».
- Перейдите на вкладку «Драйвер» и проверьте, активна ли кнопка «Откатить». Если да — нажмите её.
- Последняя версия Windows 10 может спросить вас, почему вы хотите откатить драйвер. После ответа, нажмите «Да».
- Сразу после этого драйвер устройства будет удален, а вместо него — установлен предыдущая версия драйвера (а в некоторых случаях универсальный системный драйвер).
Иногда, после описываемых действий также требуется выполнить перезагрузку компьютера, чтобы старый драйвер был задействован в качестве используемого устройства (об этом появится соответствующее уведомление).
Установка предыдущей версии драйвера вручную
Иногда, кнопка «Откатить» в свойствах драйвера не активна. В этом случае вы можете поступить слегка иначе:
- Найти и скачать драйвер нужной вам версии, в идеале — с официального сайта производителя материнской платы, ноутбука или оборудования.
- Выбрать устройство в диспетчере устройств, нажать по нему правой кнопкой мыши и выбрать пункт «Удалить устройство». В следующем окне отметить пункт «Удалить программы драйверов для этого устройства».
- По завершении удаления устройства запустить скачанный ранее установщик нужной версии драйвера и произвести установку.
Некоторые дополнительные сведения об откате драйвера NVIDIA GeForce
Если вам требуется откатить драйвер NVIDIA GeForce, а с помощью диспетчера устройств это сделать не представляется возможным, рекомендую иметь в виду такой путь:
- Загляните в папку C:\ProgramData\NVIDIA Corporation\Downloader — в этом расположении, во вложенных папках вы с большой вероятностью обнаружите установщики старых версий драйверов и их не придется откуда-то скачивать. Перенесите нужный установщик в другое, удобное вам, расположение.
- Удалите драйверы NVIDIA с помощью DDU.
- Установите требуемую версию драйверов.
На этом всё. Если что-то не получается, задавайте вопросы в комментариях, я постараюсь помочь.
Sign in to your MUO account
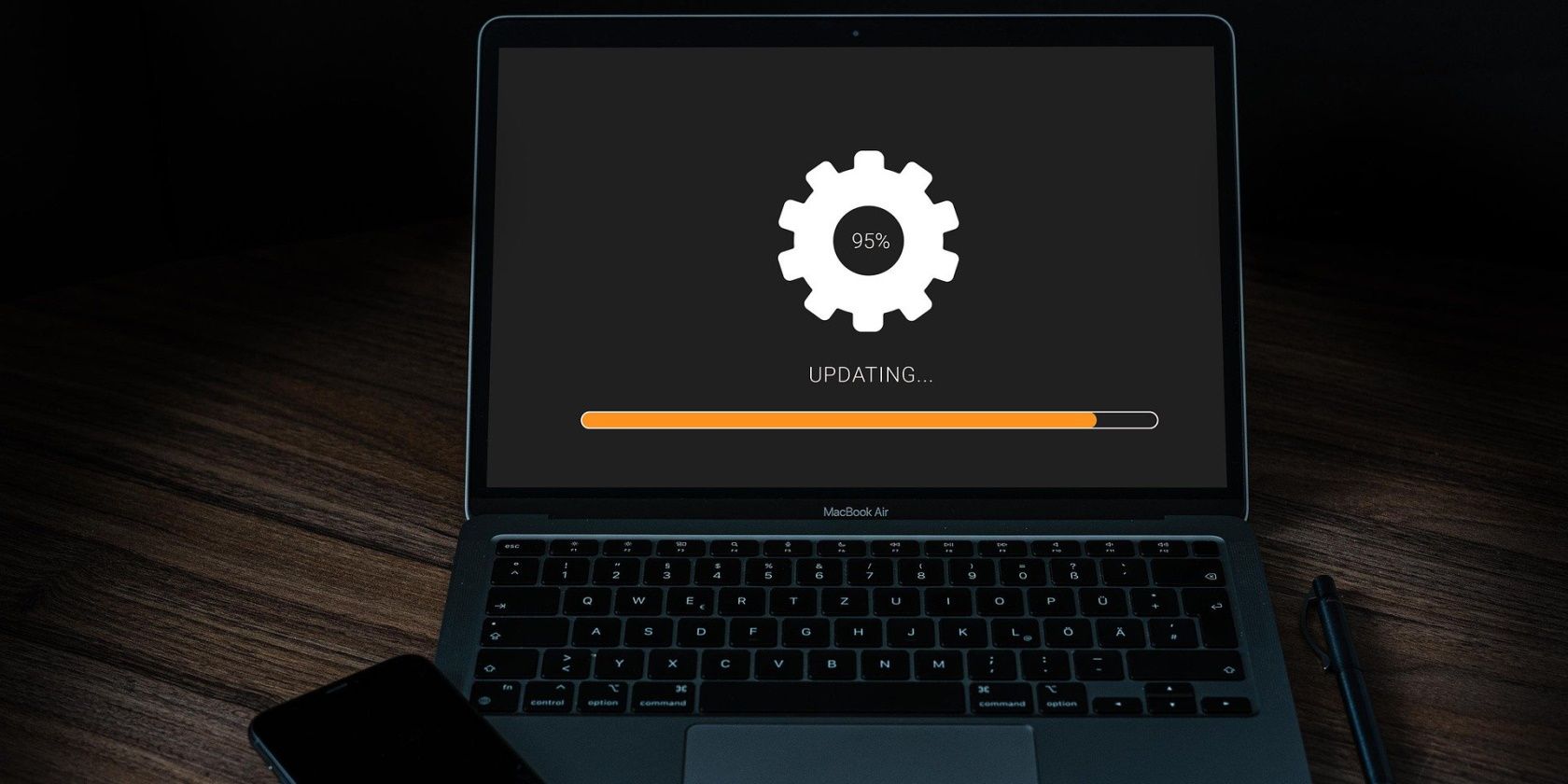
It is quite common to see driver updates messing things up in Windows 10. From a few minor bugs to system-breaking glitches, drivers can cause trouble for people who don’t know how to roll back an update.
So, if you don’t know how to roll back a driver in Windows 10, follow along as we try to reverse the clock to save our PC.
How to Roll Back a Driver Using Windows 10 Device Manager
First up, press Windows key + R to open the Run dialog. Once the menu is opened, type devmgmt.msc and hit Enter. This will open the Device Manager.
After opening the Device Manager, navigate to the device you want to roll back the driver update for. Let’s say you want to reverse the changes a driver update made to your graphics card. In this case, click on Display Adapter to see the graphic card you are running. Then double-click on the graphics card to open the Properties panel.
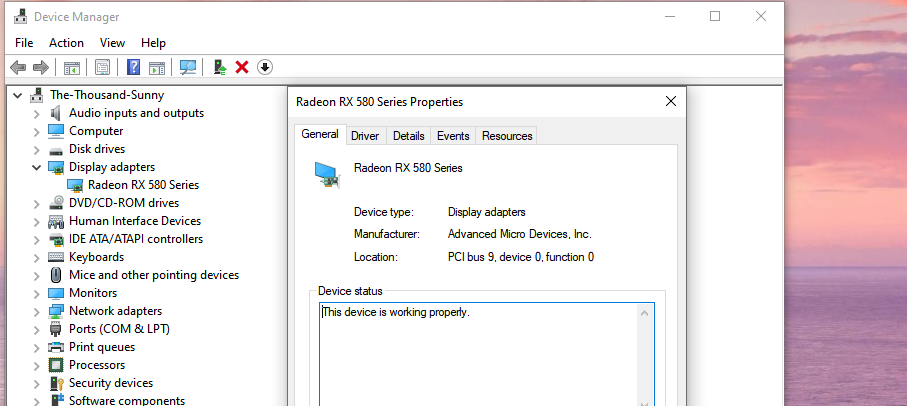
- Once the Properties panel is open, click on the Driver tab to see options for updating and deleting drivers.
- Now, if you want to roll back the driver, click on Roll Back Driver and proceed with the process. You can also update the driver from here.
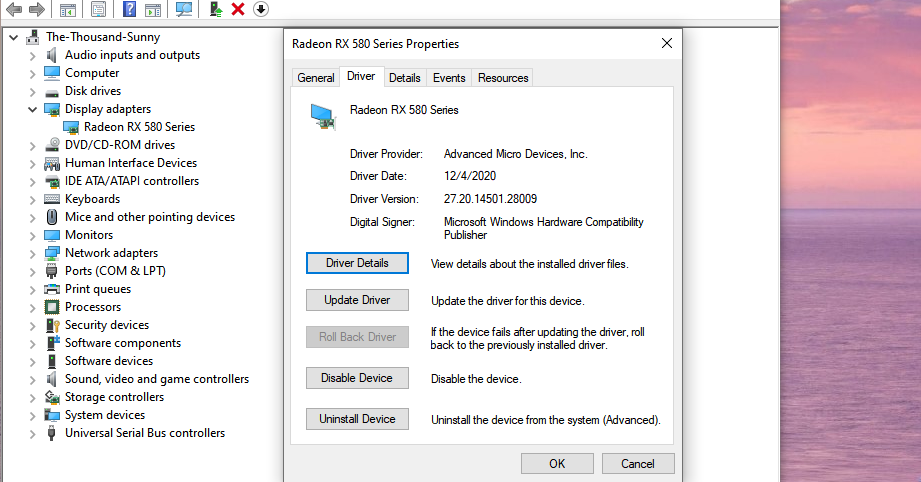
If rolling back the driver doesn’t fix your problem, you can uninstall and re-install the device.
Uninstalling drivers for the device gives you a clean slate to work on. After uninstalling, Windows 10 will revert to the most basic driver that was installed during OS installation. This will allow you to update the driver with the version you see fit. Alternatively, the next time you boot Windows 10 and connect the device, the latest driver available will download and install automatically.
What to Do if the Driver Roll Back Option is Not Available?
Sometimes the Roll Back Driver option will be greyed out, indicating that you can’t roll back to a previous version of the driver. This usually happens when the OS does not have previous driver files available. Fortunately, this is quite easy to fix.
Head on over to the device manufacturer’s website and grab the driver version you need. After this, install the drivers, and you’ll be good to go.
Learn How to Manage Your Driver Updates in Windows 10
Install driver updates regularly to make sure your PC is in an optimal state. If something goes wrong during the update, just roll back to a previous version, and you’ll be all set.
Как вы уже знаете, каждому устройству в вашем компьютере необходим драйвер. Это может быть встроенный драйвер в систему Windows 10, драйвер установленный из каталога Центра обновления Windows, или установленный пользователем вручную с веб-сайта производителя оборудования.
Новая версия драйвера обычно улучшает функциональность и производительность вашего устройства, как правило в ней исправлены ошибки, которые присутствовали в предыдущей версии драйвера. Но иногда, новая версия приносит больше проблем и может сделать устройство непригодным для использования, тем самым нормальная работа вашего ПК будет невозможна.
В этой ситуации, вы можете вернуть, рабочее состояние компьютера — откатить проблемный драйвер устройства, вернув драйвер который работал не вызывая проблем. Это позволит удалить его и восстановить ранее установленный драйвер, который работал как надо, и вы можете ждать следующей версии драйвера, когда она станет доступной. Функция отката драйверов была введена в XP и есть в любом выпуске Windows до сих пор.
Откат не рабочего драйвера в Windows 10.
Шаг 1: Вам нужно открыть Диспетчер устройств. Вы можете открыть его следующим образом.
Кликните правой кнопкой мыши на кнопку Пуск или нажмите сочетания клавиш Win + X на клавиатуре.
Одним из пунктов меню будет — Диспетчер устройств. Нажмите на него.
Или,
нажмите сочетания клавиш Win + R и наберите в диалоговом окне Выполнить:
devmgmt.msc
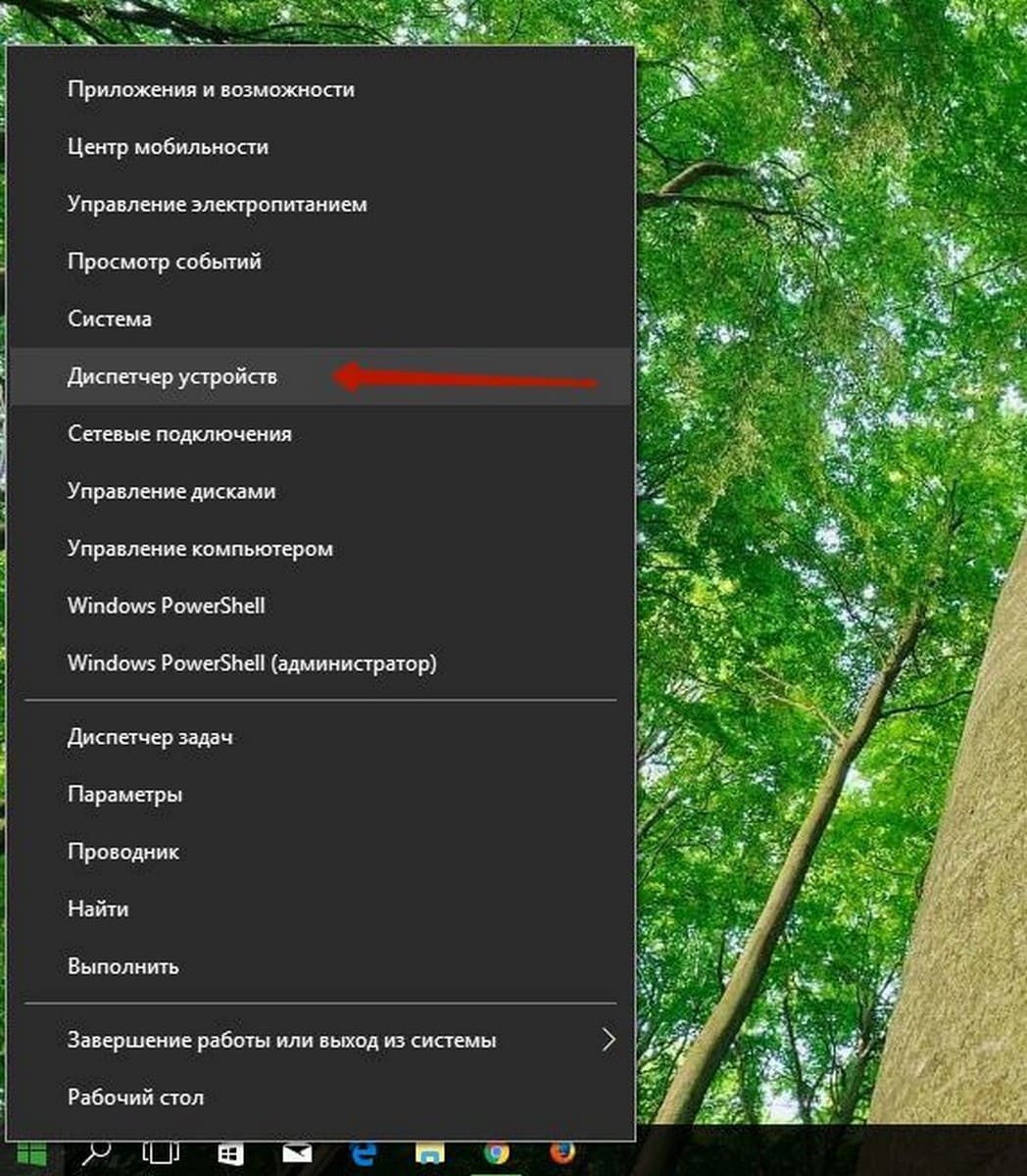
Шаг 2: В открывшимся Диспетчере устройств, перейдите к нужной группе устройств и раскройте ее.
Например, если вы хотите откатить драйвер вашей видеокарты, то вам необходимо раскрыть группу под названием «Видеоадаптеры«, если необходимо вернуть старый драйвер для аудио карты, перейдите в раздел – звуковые, игровые и видеоустройства.
Кликните правой кнопкой мыши устройство в списке и нажмите Свойства в контекстном меню.
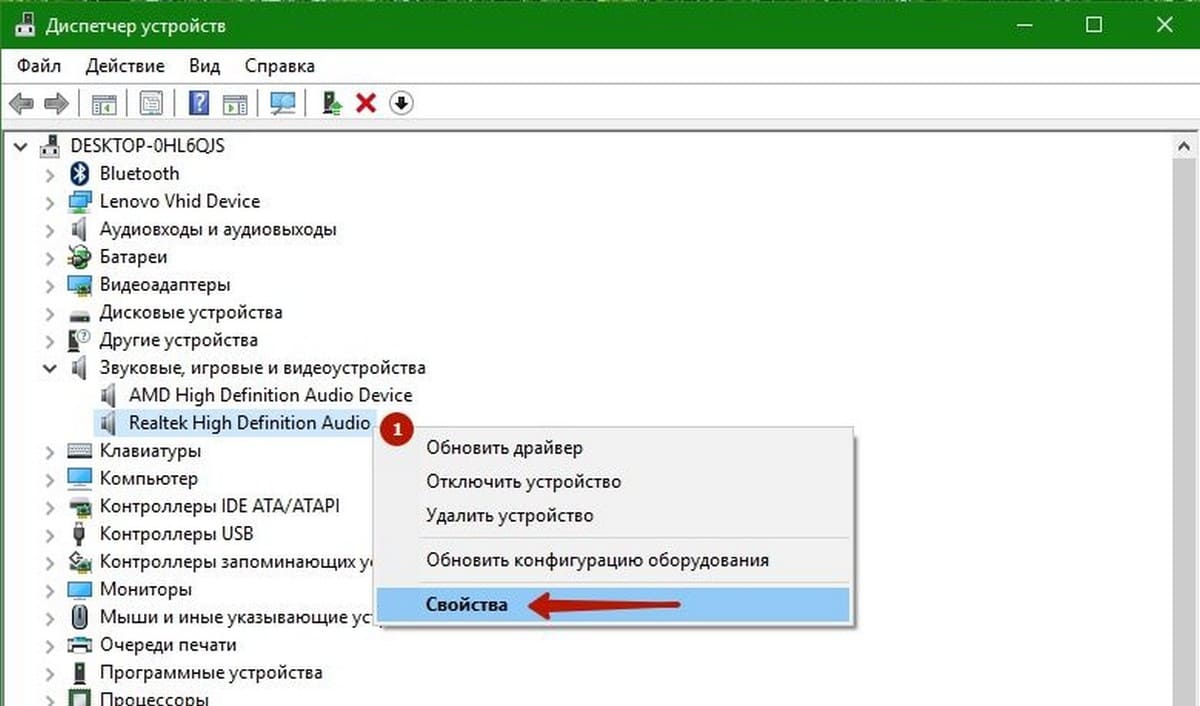
Шаг 3: В диалоговом окне свойств устройства перейдите на вкладку Драйвер. Там вы найдете кнопку Откатить. Нажмите на нее.
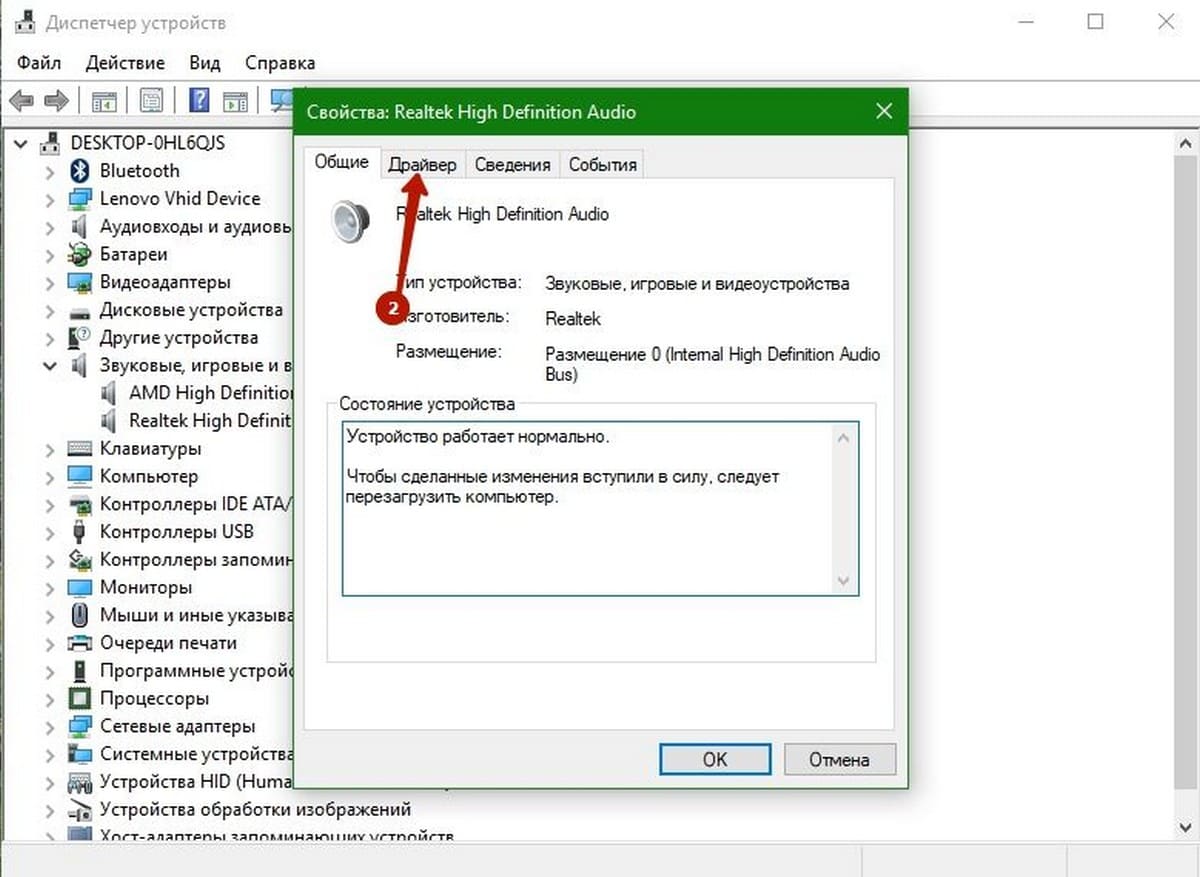
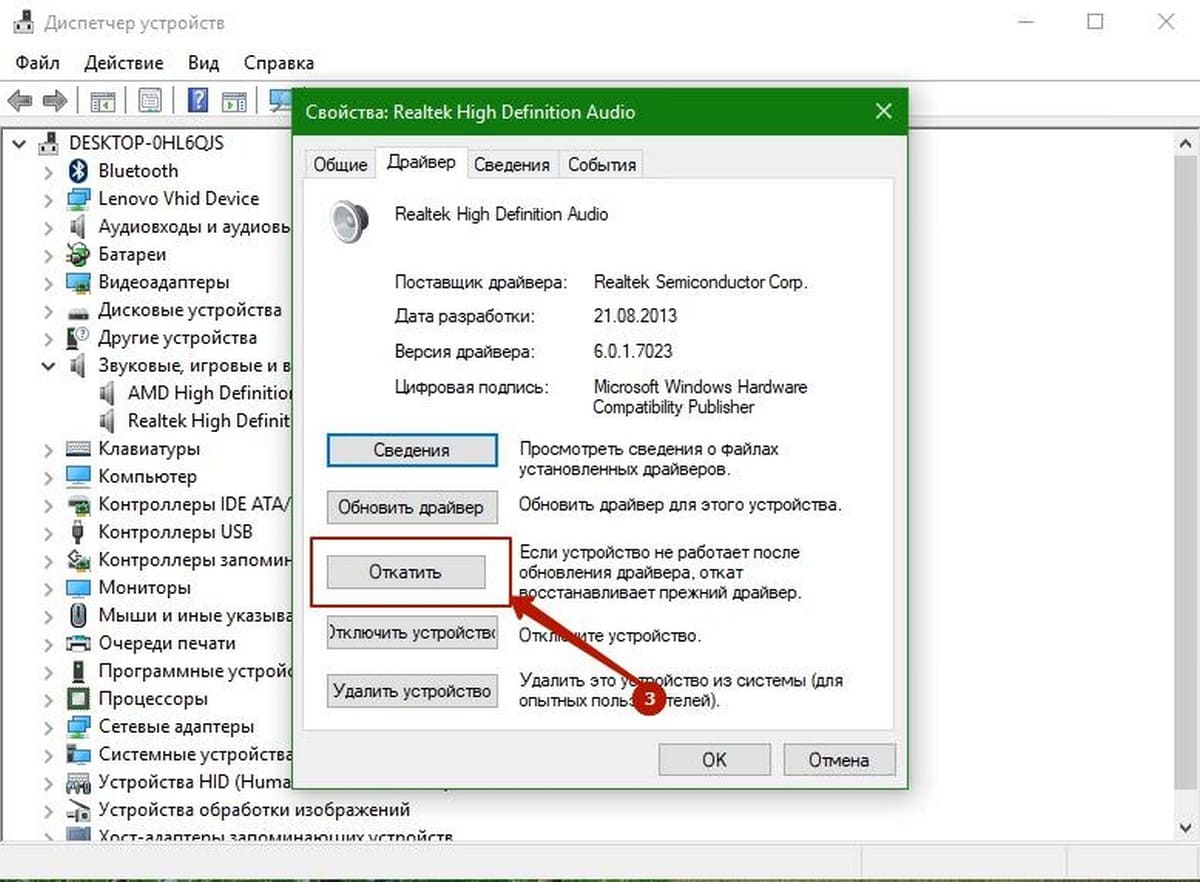
Шаг 4: В следующем диалоговом окне «Откатить«, чтобы помочь разработчикам вы можете указать причину, почему вы делаете откат драйвера. Выберите соответствующую причину и нажмите кнопку «Да«, чтобы подтвердить операцию.
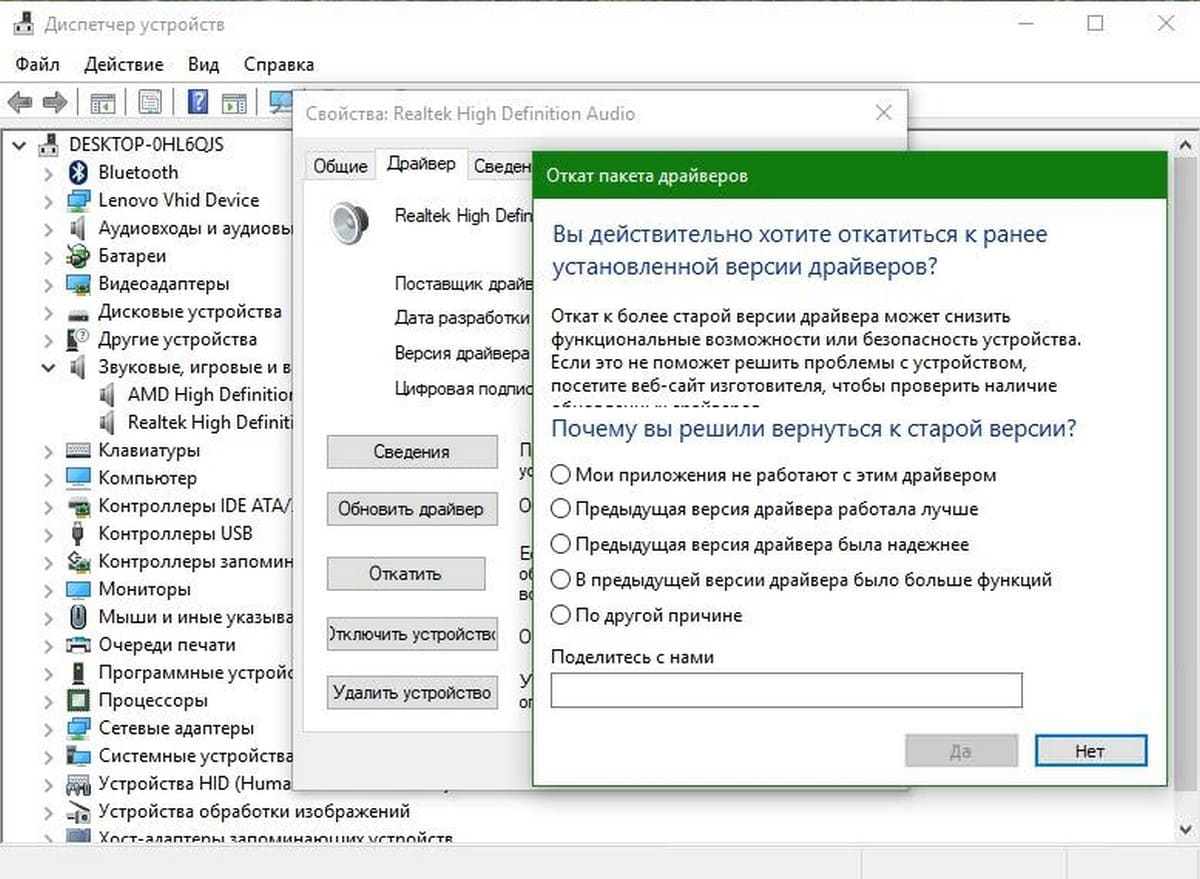
Возможно вам, будет предложено перезагрузить компьютер, для перехода к предыдущей версии драйвера.
После того, как вы закончите откат драйвера, вы можете захотеть, запретить автоматическую установку драйверов с помощью Windows Update.
Вот как: Отменить автоматическую установку драйверов Windows 10
FAQ
[Решение проблем с Windows] Как найти более раннюю версию драйвера Windows 10 и переустановить его?
1. Да. Откройте Диспетчер устройств (Кликните правой кнопкой мыши в левом углу и выберите Диспетчер устройств или осуществите поиск «диспетчер устройств») и откройте свойства устройства, которое вас беспокоит.
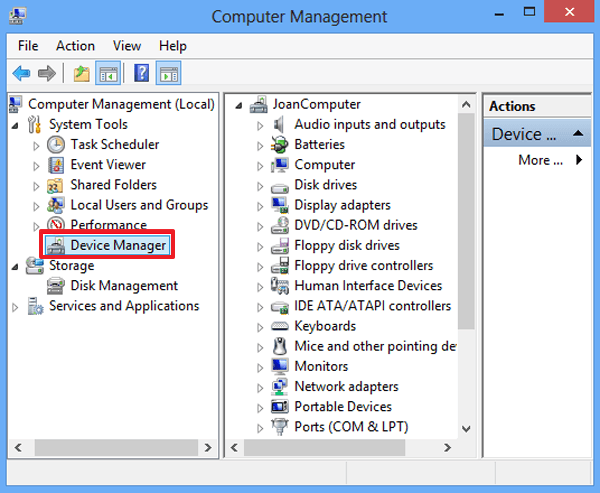
2. Мы проверили драйвер для дисплея Интел в примере ниже. Обратите внимание и пометьте текущую версию драйвера (мы обычно записываем последние 4 или 5 символов версии драйвера) и нажмите «Обновить драйвер».
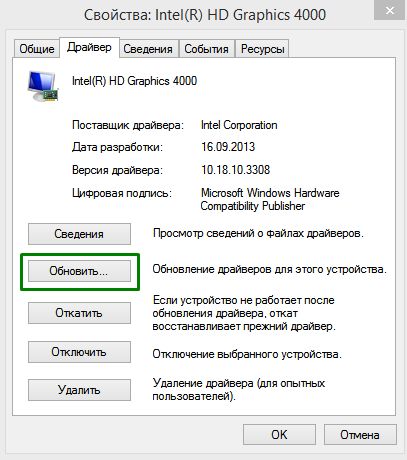
3. Выберите опцию Выполнить поиск драйверов на этом компьютере, чтобы установить драйвер вручную.
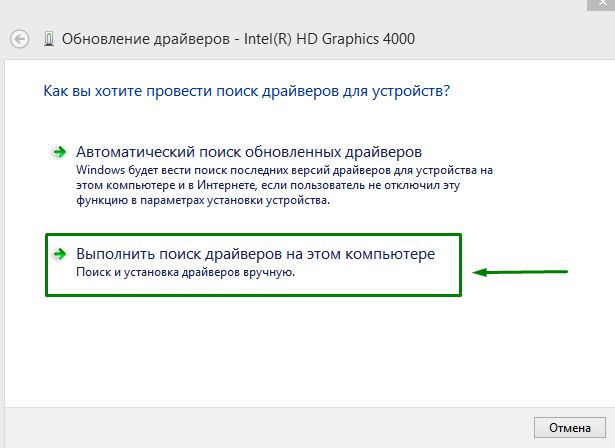
4. Выберите опцию «Выбрать драйвер из списка уже установленных драйверов» , как указано ниже.
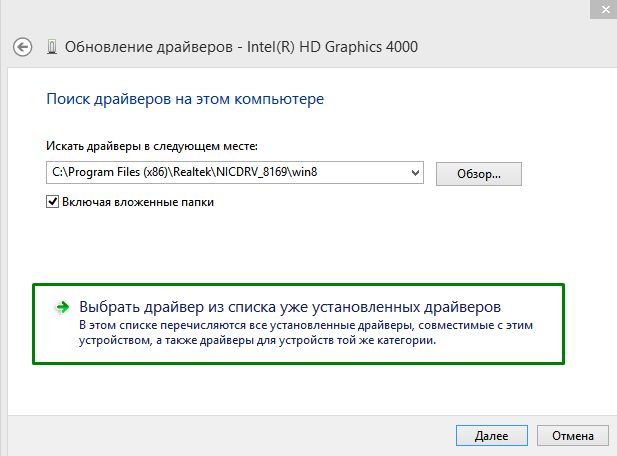
5. Проверьте список драйверов и подтвердите текущую версию, чтобы решить какую версию драйвера вы хотите установить и какая будет работать нормально при обновлении в следующий раз (*.4534 в примере ниже) и нажмите «Далее» , чтобы установить.
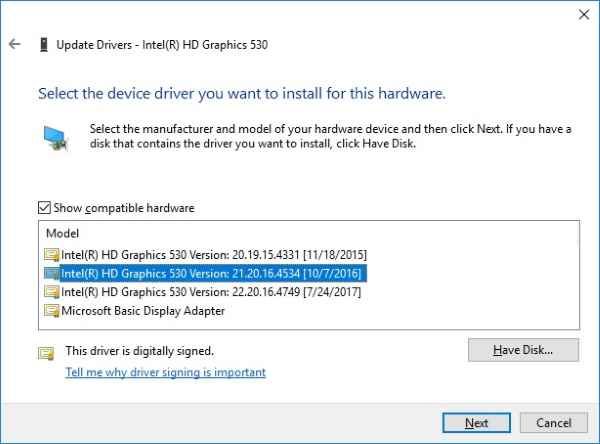
6. Если каждый процесс проходит гладко, Windows будет устанавливать выбранную версию драйвера. При необходимости вы можете повторить процесс установки других версий ранее установленного драйвера или посмотреть в другом месте для более новых версий драйверов.
Эта информация была полезной?
Yes
No
- Приведенная выше информация может быть частично или полностью процитирована с внешних веб-сайтов или источников. Пожалуйста, обратитесь к информации на основе источника, который мы отметили. Пожалуйста, свяжитесь напрямую или спросите у источников, если есть какие-либо дополнительные вопросы, и обратите внимание, что ASUS не имеет отношения к данному контенту / услуге и не несет ответственности за него.
- Эта информация может не подходить для всех продуктов из той же категории / серии. Некоторые снимки экрана и операции могут отличаться от версий программного обеспечения.
- ASUS предоставляет вышеуказанную информацию только для справки. Если у вас есть какие-либо вопросы о содержании, пожалуйста, свяжитесь напрямую с поставщиком вышеуказанного продукта. Обратите внимание, что ASUS не несет ответственности за контент или услуги, предоставляемые вышеуказанным поставщиком продукта.



