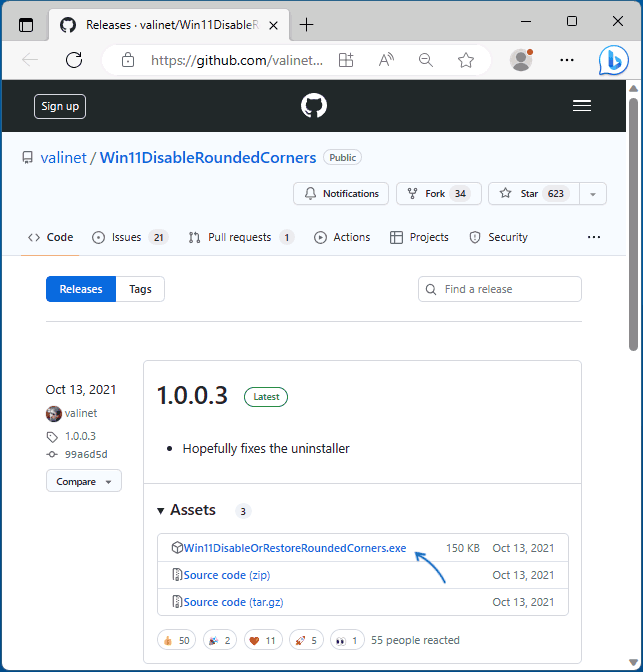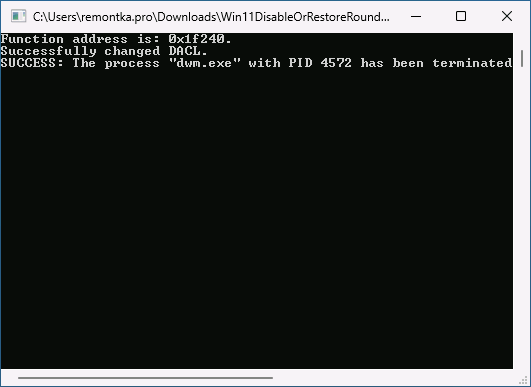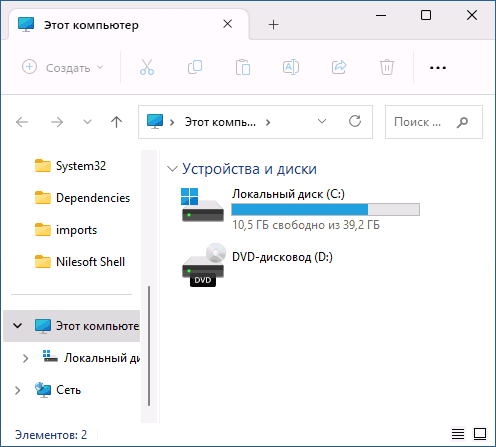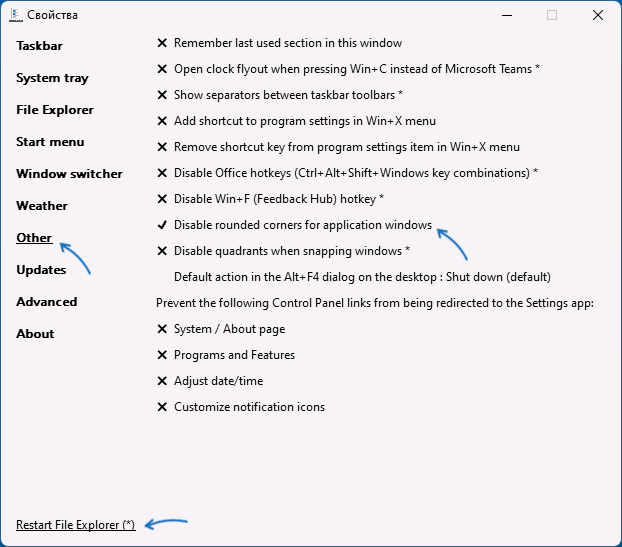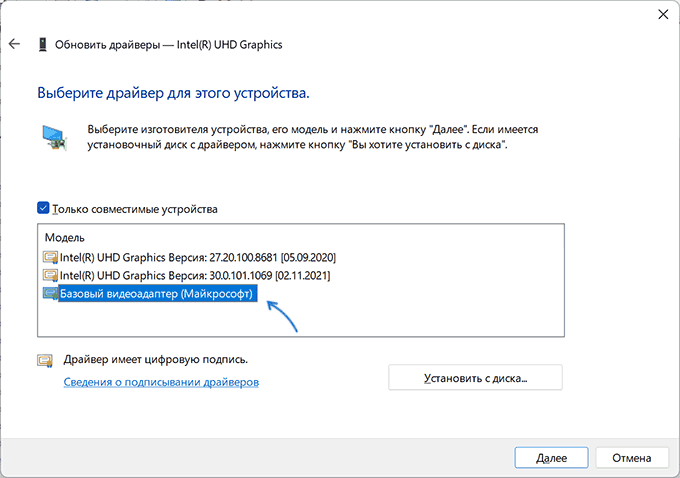Одно из самых заметных «нововведений» в Windows 11 — закругленные углы окон программ, диалоговых окон и других элементов. Не всем пользователям это новшество пришлось по душе.
При необходимости вы можете отключить закругленные углы, но, к сожалению, действительно хорошего способа для этого нет. Все возможности отключения скругленных углов окон в Windows 11 — в инструкции ниже. Также вас могут заинтересовать другие статьи на тему изменения оформления Windows 11.
Утилита Win11DisableRoundedCorners
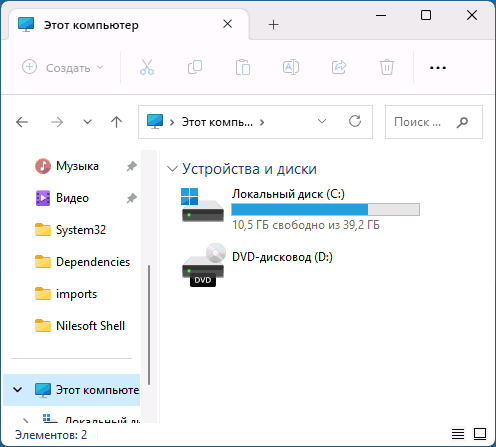
Один из самых простых способов отключить закругленные углы в Windows 11 — использовать бесплатную утилиту Win11DisableRoundedCorners (она же Win11DisableOrRestoreRoundeCorners).
Эта утилита модифицирует системный файл uDWM.dll и возвращает прежние прямые углы для окон, перед использованием рекомендую создать точку восстановления системы (и не могу гарантировать, что использование инструмента не приведет к проблемам).
Для отключения закругленных углов в программе, выполните следующие шаги:
- Скачайте программу со страницы разработчика в GitHub.
- Запустите программу (может потребоваться подтвердить запуск, так как утилита не имеет цифровой подписи) и дождитесь завершения её работы.
- В результате вы увидите стандартные углы окон Windows 11.
Учитывайте следующие нюансы:
- Углы отдельных элементов, например, новых контекстных меню, продолжат быть скругленными (но вы можете включить классические контекстные меню в Windows 11).
- При восстановлении системных файлов с помощью команды sfc /scannow будет восстановлен и измененный файл, отвечающий за новый вид углов окон.
Повторный запуск Win11DisableOrRestoreRoundeCorners при отключенных закругленных углах снова включит их — всё вернётся в исходное состояние.
ExplorerPatcher
ExplorerPatcher — ещё одна бесплатная программа с открытым исходным кодом, позволяющая настраивать внешний вид различных элементов Windows 11. Среди прочего в ней доступно и отключение закругленных углов окон.
Как и в предыдущем случае — нет гарантий, что при использовании ExplorerPatcher всё пойдёт гладко, а потому настоятельно рекомендую создать точку восстановления системы.
Также учитывайте, что сразу после запуска утилита изменит внешний вид панели задач и некоторых других элементов таким образом, что они станут более похожими на те, к которым вы привыкли в Windows 10 и, если вы захотите вернуть «всё как было», потребуется вручную отключить соответствующие настройки в программе или удалить её через панель управления.
Для отключения закругленных углов в ExplorerPatcher выполните следующие шаги:
- Скачайте последнюю версию ExplorerPatcher с этой страницы.
- Запустите программу и дождитесь, когда она будет установлена (внешний вид панели задач изменится).
- Нажмите правой кнопкой мыши по пустому месту панели задач и выберите пункт «Свойства».
- Перейдите в раздел «Other», отметьте пункт «Disable rounded corners for application windows», а затем нажмите «Restart File Explorer» для перезапуска проводника. В результате углы окон станут прямыми, а не закругленными.
Примечание: при удалении ExplorerPatcher через Панель управления — Программы и компоненты может показаться, что процесс «завис», однако обычно это не так, достаточно набраться терпения и все, сделанные программой изменения будут отменены, а сама она — удалена.
Отключение закругленных углов без программ
Как было отмечено выше, «хороших» способов отключения закругленных углов в Windows 11 нет. Средства системы в текущих версиях ОС не позволяют этого сделать. Однако, одна возможность всё-таки присутствует — если отключить функции аппаратного ускорения графики в Windows, углы станут обычными — прямыми. Это можно сделать одним из следующих способов:
- Изменить драйвер видеокарты, к которой подключен монитор на «Базовый видеоадаптер (Майкрософт)». Для этого в диспетчере устройств нажмите правой кнопкой мыши по видеокарте, выберите пункт «Обновить драйвер» — «Найти драйверы на этом компьютере» — «Выбрать драйвер из списка доступных драйверов на компьютере», выберите «Базовый видеоадаптер (Майкрософт)» и нажмите «Далее».
- Второй вариант (в некоторых случаях может привести к тому, что пропадет изображение) — в диспетчере устройств нажать по видеокарте правой кнопкой мыши и выбрать пункт «Отключить устройство».
В обоих случаях мы получим «квадратные» углы окон, но при этом все функции ускорения графики будут отключены, а список доступных разрешений экрана будет ограничен — работать с компьютером будет не слишком удобно, а играть и вовсе не получится.
В Интернете вы можете встретить описание ещё одной возможности: создание параметра DWORD с именем UseWindowFrameStagingBuffer и значением 0 в разделе реестра
HKEY_CURRENT_USER\Software\Microsoft\Windows\DWM
однако в моем тесте (также проверено добавление в HKLM) это не сработало.
Возможно, вы знаете другие способы отключения закругленных углов? Буду благодарен, если вы сможете поделиться ими в комментариях к статье.
Windows 11 has made significant strides in its aesthetic design compared to its predecessors, such as Windows 10. One of the distinguishing features of Windows 11 is its emphasis on a more modern, sleek interface that includes rounded corners for windows, menus, and other elements. These soft, rounded edges contribute to a more approachable and visually appealing user experience. This article will guide you through enabling rounded corners in Windows 11, covering various methods from built-in settings to advanced tweaks using third-party software.
Understanding Rounded Corners in Windows 11
Rounded corners are not just a design choice; they also serve a usability purpose. Softening the appearance of windows reduces visual strain and creates a more harmonious interaction between different UI elements. Windows 11 has embraced this modern design philosophy, providing features that enhance both aesthetics and functionality. While rounded corners are integral to the interface, users who want to customize their experience further can do so through settings and tweaks.
Enabling Rounded Corners Through Built-in Settings
Windows 11 comes with built-in settings that help you maximize its modern look. Here are steps to ensure rounded corners are enabled natively:
Step 1: Update Windows 11
Before making any changes, ensure your operating system is updated to the latest version. Microsoft often rolls out new updates that not only add features but also enhance the interface.
- Open Settings: Press
Windows + Ito open the Settings app. - Navigate to Windows Update: Click on
Update & Securityin the sidebar, then selectWindows Update. - Check for Updates: Click the
Check for updatesbutton. Install any available updates.
Step 2: Adjusting Visual Effects
Windows 11 comes with visual effects that enhance the overall appearance of the interface, including rounded corners:
- Access Performance Options: Right-click on the
Startbutton and selectSystem. - Advanced System Settings: Click on
Advanced system settingson the right pane. - Open Performance Settings: In the System Properties window, click on the
Settingsbutton under the Performance section. - Enable Visual Effects: In the Performance Options window, choose ‘Let Windows decide what’s best for my computer’ or manually enable effects related to
Animate windows when minimizing and maximizingandShow window contents while dragging. ClickApplyand thenOK.
Step 3: Personalizing the Taskbar and Start Menu
Windows 11 has a redesigned Taskbar and Start Menu. To further enhance the rounded corner effects:
- Open Personalization Settings: Right-click on the desktop and select
Personalize. - Taskbar Settings: Click on
Taskbar. Here, you can adjust the appearance of your taskbar, which can indirectly influence how rounded corners are perceived. - Transparency Effects: Enable the
Transparency effectstoggle. This subtly enhances the rounded effects by allowing background windows to show through.
Advanced Tweaks for Enhanced Rounded Corners
For users comfortable with diving into more advanced settings, additional tools and tweaks can enhance the rounded corner effects in Windows 11.
Step 1: Using Windows Registry
The Windows Registry is a powerful tool that allows users to tweak many aspects of the operating system. Be cautious, however, as improper tweaks can lead to system instability.
- Open Registry Editor: Press
Windows + R, type inregedit, and pressEnter. - Navigate to the Following Path:
- HKEY_CURRENT_USERSoftwareMicrosoftWindowsCurrentVersionThemesPersonalize
- Creating a New Registry Key: Right-click in the right pane, select
New, then chooseDWORD (32-bit) Value. - Name the New Value: Name it
EnableRoundedCorners. - Set the Value to 1: Double-click your new key, set the value to
1, and clickOK. - Reboot Your Computer: Restart your computer to apply the changes.
Step 2: Using Third-Party Software
If you are not comfortable using the Registry Editor or simply want to explore more customization options, numerous third-party applications can help enhance Windows 11’s aesthetics.
1. RoundedWindowCorner
RoundedWindowCorner is a lightweight tool designed to customize window appearances, including adding rounded corners.
- Download the Application: Go to the official website and download the application.
- Installation: Install the app by following the on-screen instructions.
- Configuration: Open the application and adjust the settings to enable rounded corners. You can usually adjust the level of rounding according to your preference.
- Apply and Restart: Follow the instructions within the app to apply changes and restart your system.
2. WindowBlinds
Stardock’s WindowBlinds is a powerful customization tool that allows you to apply skins and styles, including those with rounded corners.
- Download WindowBlinds: Visit the Stardock website and download the software.
- Install the Software: Follow the installation steps.
- Choose a Skin: Browse through the available skins that promote rounded corners.
- Apply the Skin: Once you find a suitable skin, apply it and observe the changes.
Step 3: Adjusting Display Settings
Sometimes, the appearance of rounded corners may be influenced by display settings:
- Open Display Settings: Right-click on the desktop and select
Display settings. - Screen Resolution and Scale: Ensure your display resolution is set to the recommended level. Adjust the scale if necessary, as higher scales may affect the display of graphical elements.
Tips for a More Polished Interface
While enabling rounded corners can significantly improve your experience in Windows 11, there are additional settings worth considering for harmonizing the look of your desktop environment.
1. Dark Mode
Enabling Dark Mode not only complements rounded corners aesthetically but also reduces eye strain during prolonged use.
- Enable Dark Mode:
- Go to
Settings→Personalization→Colors. - Under ‘Choose your color’, select
Dark.
- Go to
2. Icon and Font Adjustments
Customize your icons and fonts for better cohesiveness with the entire visual experience of Windows 11.
-
Change Icon Size:
- Right-click on the desktop, navigate to
View, and adjust the icon size toMediumorSmall.
- Right-click on the desktop, navigate to
-
Adjust Font Settings:
- Go to
Settings→Accessibility→Text Size, and adjust the slider to increase or decrease font size.
- Go to
3. Themes and Backgrounds
Selecting a well-designed theme that complements rounded corners can enhance your entire desktop experience.
- Explore Themes: Navigate to
Settings→Personalization→Themesand explore pre-installed or downloaded themes. - Custom Backgrounds: Choose a background that goes well with rounded corners and your theme by clicking ‘Background’ and selecting an image or solid color.
4. Aero Glass Effects
If you want to further enhance your experience, consider using Aero Glass effects, which provide a translucent look to windows, making rounded corners stand out more.
- Get a Transparent Tool: Use applications like Glass8 or TranslucentTB to allow for such effects.
- Configuration: Follow instructions specific to the application to adjust transparency settings.
Troubleshooting Common Issues
While enabling rounded corners in Windows 11 generally enhances the experience, users may encounter a few common issues. Here are some troubleshooting tips:
1. Changes Not Taking Effect
Sometimes, the changes made may not immediately be visible.
- Restart Your Computer: A simple restart can help apply changes.
- Check Compatibility: Ensure that the tools or methods you are using are compatible with your version of Windows 11.
2. System Performance Drops
If your computer experiences lagging or slow performance after enabling rounded corners:
- Disable Unnecessary Features: If using third-party software, consider disabling non-essential features.
- Restore Default Settings: You can revert changes made in the Registry or uninstall third-party applications to restore default performance.
3. Visual Glitches
Occasionally, glitches can occur with graphical elements when modifying window appearances.
- Update Graphics Drivers: Ensure that your graphics drivers are up to date. You can do this via the Device Manager or by visiting the manufacturer’s website.
- Revert Changes: If the issue persists, consider reverting changes made in the Registry or application settings.
Conclusion
Rounded corners in Windows 11 are more than just a cosmetic upgrade; they symbolize a shift towards a more modern and user-friendly interface. From adjusting built-in settings to utilizing advanced tweaks and third-party applications, enhancing the rounded corner feature presents an opportunity for users to create a visually harmonious computing environment.
Whether you choose the straightforward method of utilizing existing Windows settings or dive deeper into customization with registry edits and software tools, taking the time to refine your desktop experience will ultimately yield a more enjoyable use of Windows 11. Maintain an eye on updates and new software that can introduce further improvements, and don’t hesitate to explore the personalized aspects of your operating system. Embrace the modern era of computing with rounded corners and enjoy a sleek, aesthetically pleasing workspace.

В Windows 11 широкий спектр элементов пользовательского интерфейса и меню получит обновление WinUI 2.6 или даже WinUI 3. В рамках обновления дизайна Windows 11 должна вернуть закругленные углы настольной операционной системе.
У большого количества наиболее заметных элементов пользовательского интерфейса, меню и кнопок, включая контекстное меню или всплывающие окна, в Windows 11 закруглены углы. Вместо обычного вида острых краев, который был ключевым компонентом операционной системы до Windows 10, Microsoft реализует закругленные края в Windows 11.
Закругленные углы распространены даже на устаревшие приложения и страницы, такие как Панель управления и Инструмент управления дисками. Как вы, вероятно, знаете, закругленные углы оконных рам в Windows 11 имеют некоторые неожиданные белые пиксели / артефакты. В результате закругленные углы выглядят неровными.
К счастью, Microsoft наконец-то решила проблему с помощью предварительной версии Windows 11 Build 22000.120. Проблема в основном решена в обновлении, и закругленные углы, наконец, отлично смотрятся в темном режиме, но в некоторых случаях границы могут показаться немного странными, например, в верхнем левом углу Центра отзывов.

В сообщении на сайте Feedback Hub Microsoft подтвердила, что исправила проблему, из-за которой белые артефакты появлялись в углах окон. После обновления настольные приложения, такие как окна чата Steam, теперь лучше сглаживаются в Windows 11.
Обновленный интерфейс Windows 11
Windows 11 имеет несколько новых конструктивных особенностей. Это включает в себя закругленные углы, тему «слюды», новые элементы дизайна на основе Fluent Design, новые фоны рабочего стола, новые красочные темы, а также новые значки.
По заявлению компании, эти улучшения дизайна делают операционную систему более согласованной, чем когда-либо, в различных форм-факторах. Переделка Windows 11 направлена на то, чтобы сделать интерфейс более мягким, дружелюбным и менее устрашающим.

В результате Microsoft закруглила острые углы во всех приложениях, чтобы создать новый дизайн, который не мешает вашей производительности.
Релиз в этом году
Windows 11 все еще находится на стадии ранней предварительной версии, но, согласно множеству документов, операционная система будет выпущена для потребителей в октябре 2021 года.
Однако в начале 2022 года он начнет широко распространяться на устройствах, отвечающих минимальным требованиям. Если ваше устройство не соответствует требованиям, вы можете продолжить использование Windows 10.
Хотя меню «Пуск» и закругленные углы будут эксклюзивными для Windows 11, Microsoft скоро представит новый магазин приложений и обновленные приложения для входящих сообщений в Windows 10.
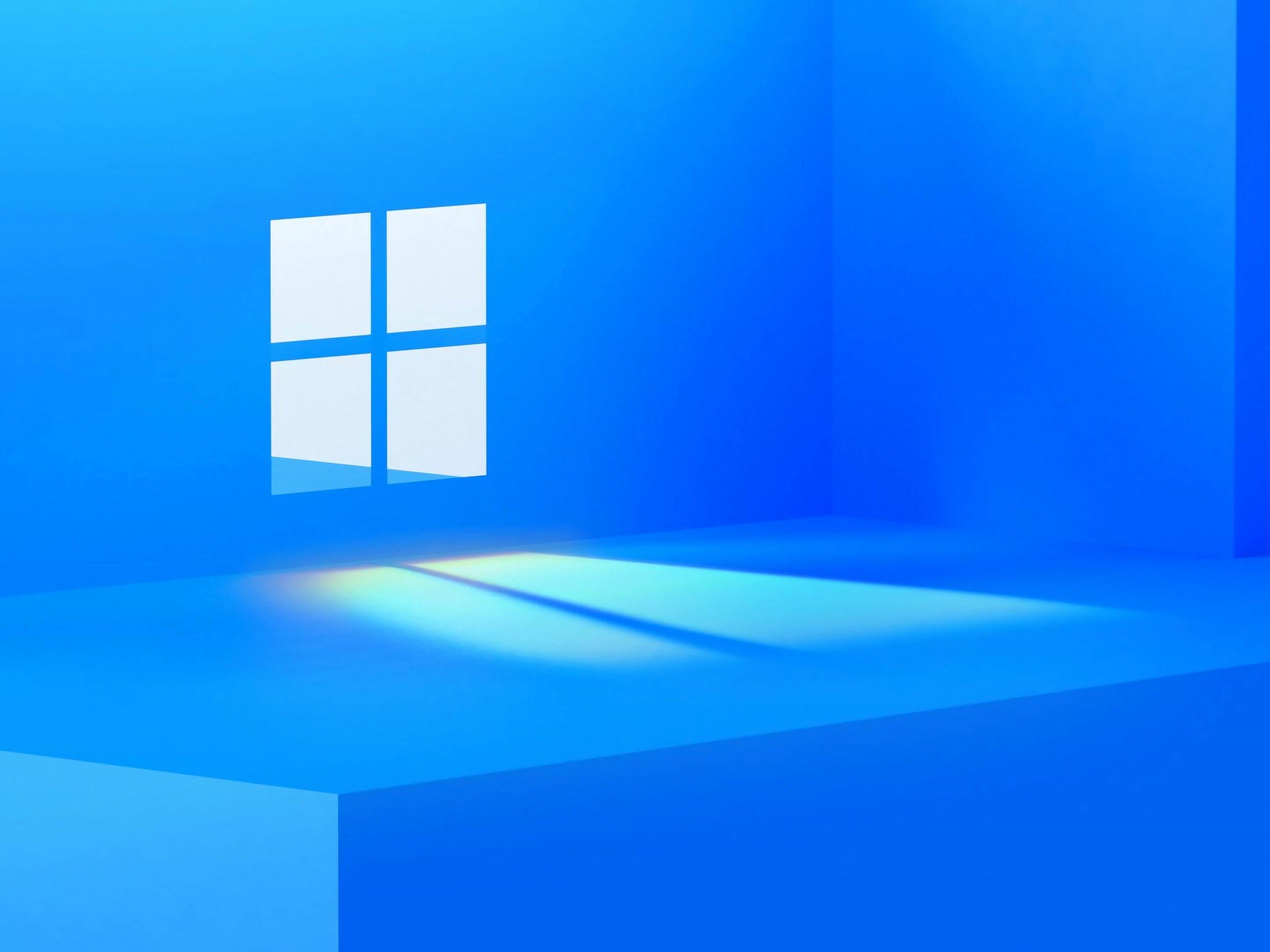
(Image credit: Microsoft)
What you need to know
- A long time ago (two months), Chrome users got a surprise tease of a potential feature headed to the browser.
- That feature was an optional rounding of the edges on menus to better mimic the style of Windows 11.
- Now, with Chrome 96, the feature is officially available.
Are you an avid Windows 11 user who cannot stand the handful of additional pixels that appear on the right-angled edges of Google Chrome menus? Would your life be better if Chrome allowed those menus to have the curved style of your Windows operating system? If all of this rings true to you, then today’s your lucky day.
Finally, at long last, after months of anticipation and hype, rounded edges have landed on normal Chrome’s release build, version 96. To activate the minor Windows-11-inspired makeover for Chrome’s menus, you’ll need to follow these steps:
- Update Chrome to make sure you’re on version 96.
- Type in «chrome://flags» in the search bar and hit enter.
- Once you’re on the flags page, search for «Windows 11» in its search bar (not the main browser search bar, but the new one right below it).
- You should now see a Windows 11 option. Change «default» to «enabled» to secure your rounded edges.
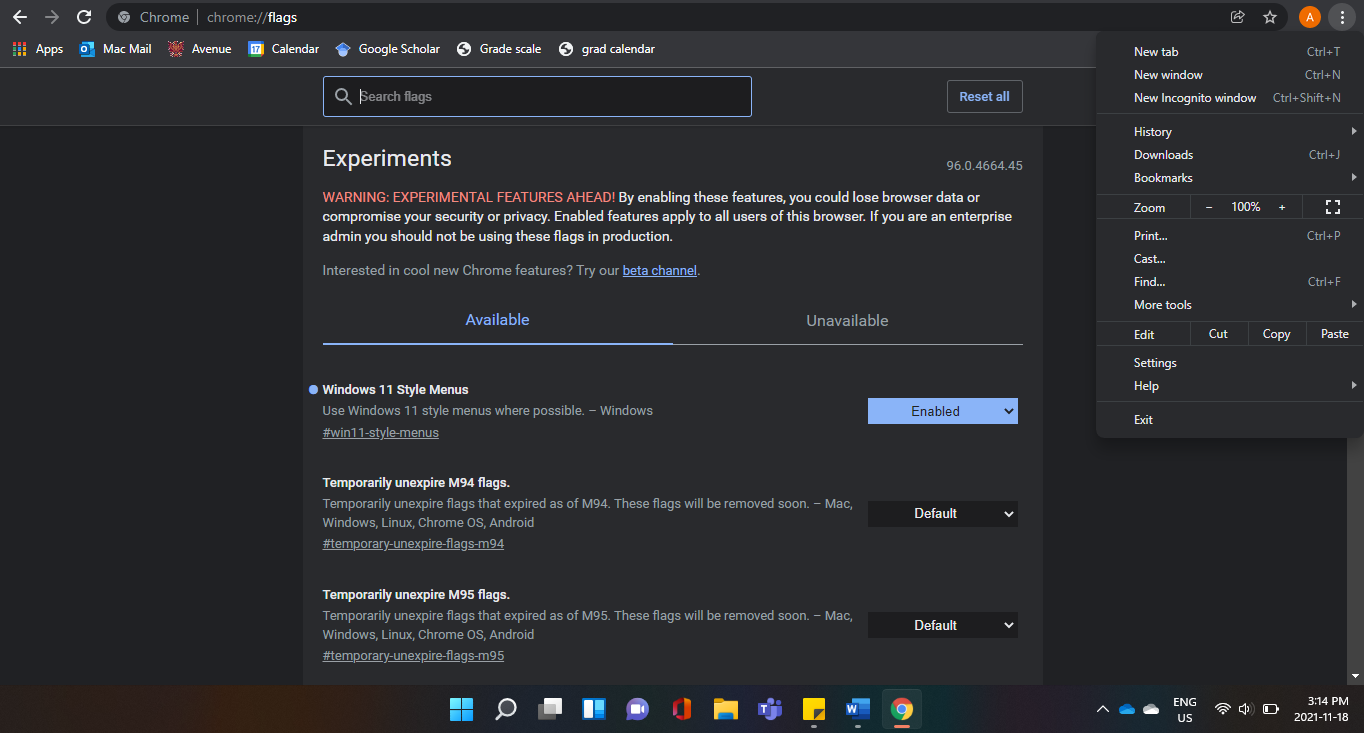
That’s all there is to it. Once you’ve followed those four simple steps, you should have Chrome matching your Windows 11 aesthetic so you can have a properly sanded, edgeless experience (truly edgeless, in fact, since you’re not using Microsoft Edge) when navigating Chrome’s menus. The actual corners of the browser will remain intact.
This aesthetic option is also available for Chrome users on Windows 10, in the event you want to round off your Windows 10 experience with curved style.
All the latest news, reviews, and guides for Windows and Xbox diehards.
Robert Carnevale is the News Editor for Windows Central. He’s a big fan of Kinect (it lives on in his heart), Sonic the Hedgehog, and the legendary intersection of those two titans, Sonic Free Riders. He is the author of Cold War 2395. Have a useful tip? Send it to robert.carnevale@futurenet.com.

As I hope you’re aware by now – RAD Studio 11 Alexandria is now available! The Windows IDE contains a whole ton of features, and it’s launching just ahead of Microsoft’s official release of the beautifully redesigned Windows 11. We wrote about the many great things contained in Windows 11 here on the blog before, and how behind that gorgeously aesthetic user interface are a few traps and pitfalls which may be a problem for older legacy apps and hardware.

One of the most obvious user interface changes is the fact that almost all app windows and many user interface controls will get a rounded corner effect applied to them. The amount of rounding of the application’s forms and things like text boxes, panels, and group boxes will vary. Microsoft go into a lot more detail on how it will affect user interface components here in this article.
They also have an article, here, which describes how rounding of the application forms occurs and also how to turn that rounding feature on or off. Microsoft recognizes that some app windows are not going to work very well with rounding applied to the caption bar – for example, tool window type application frames, which typically have a very narrow height and custom-drawn window icons.
Thinking ahead, Windows 11 provides a fairly easy-to-use Windows API that allows you full control over that rounding behavior – to turn it off, on, or ask Windows 11 to round the windows with a smaller radius.
Small Windows 11 Rounding Normal Windows 11 rounding
The question came up during the RAD Studio 11 launch Q & A whether the Embarcadero team had an example of using that API. Jim McKeeth pasted a short example of how to do it in the question window but it was a little hard to read and only a partial example so I’ve taken that answer and built a more complete demo for you to download and play with. Just for fun it also shows Windows notifications using the TNotificationCenter component because if we’re going to be modern we might as well embrace a few of the other cool modern Windows things Delphi makes very easy. 😋

On versions of Windows before Windows 11 the API call will have no effect and your app Windows will still look the same. On Windows 11 the example app controls the main form Window based on your choices from a radio group. I’ve created a universal unit with a simple call in there – all you need to do is pass it a Window handle and Windows 11 will do your bidding.

The example app is written in the new RAD Studio 11 Alexandria, of course, but it should work on earlier versions of Delphi. To use the code in your own apps simply download the source repository from the GitHub link below and include the “delphi_rounded_corners.pas” unit in your apps and make the procedure call.
You can download the full source for the example RAD Studio 11 Delphi example application from here: https://github.com/checkdigits/rounded_corners
RAD Studio 11 Alexandria is available now! It’s a fantastic tool for creating all types of applications which can run natively on Windows, macOS, Linux, iOS and Android. Why not download a free trial and check it out today?