В первоначальных версиях Windows 10 не было функций, позволяющих изменить цвет фона или заголовка окна (но это можно было сделать с помощью редактора реестра), на текущий момент времени, в Windows 10 Creators Update такие функции присутствуют, но достаточно ограничены. Также появились сторонние программы для работы с цветами окон в новой ОС (впрочем, тоже достаточно ограниченные).
Ниже — подробно о том, как менять цвет заголовка окна и фонового цвета окон несколькими способами. См. также: Темы оформления Windows 10, Как изменить размер шрифта Windows 10, Как изменить цвета папок в Windows 10.
Изменение цвета заголовка окна Windows 10
Для того, чтобы изменить цвет активных окон (к неактивным настройка не применяется, но это мы победим далее), а также их границ, выполните следующие простые шаги:
- Зайдите в параметры Windows 10 (Пуск — значок шестеренки или клавиши Win+I)
- Выберите пункт «Персонализация» — «Цвета».
- Выберите желаемый цвет (чтобы использовать свой, нажмите в выборе цветов по значку плюс рядом с «Дополнительный цвет», а ниже включите пункт «Показать цвет в заголовке окна», также вы можете применить цвет к панели задач, меню пуск и области уведомлений.
Готово — теперь все выбранные элементы Windows 10, включая заголовки окон, будут иметь выбранный вами цвет.
Примечание: если в этом же окне настроек вверху включить пункт «Автоматический выбор главного цвета фона», то в качестве цвета оформления окон и других элементов система будет выбирать усредненный основной цвет ваших обоев.
Изменение фона окна в Windows 10
Еще один вопрос, который часто задается — как изменить фон окна (его фоновый цвет). В частности, некоторым пользователям сложно работать в Word и других офисных программах на белом фоне.
Удобных встроенных средств изменения фона в Windows 10 нет, но при необходимости можно воспользоваться следующими методами.
Изменение цвета фона окна с помощью параметров высокой контрастности
Первый вариант — использовать встроенные средства настройки тем оформления с высокой контрастностью. Чтобы получить доступ к ним, вы можете зайти в Параметры — Специальные возможности — Высокая контрастность (или нажать «Параметры высокой контрастности» на странице настройки цветов, рассмотренной выше).

В окне параметров темы с высокой контрастностью, нажав на цвете «Фон» вы можете выбрать свой фоновый цвет для окон Windows 10, который будет применен после нажатия кнопки «Применить». Примерный возможный результат — на скриншоте ниже.

К сожалению, этот способ не позволяет затронуть только фон, не изменяя внешний вид остальных элементов окон.
Использование программы Classic Color Panel
Еще один способ изменения цвета фона окна (и других цветов) — сторонняя утилита Classic Color Panel, доступная для загрузки на сайте разработчика WinTools.info

После запуска программы (при первом запуске будет предложено сохранить текущие настройки, рекомендую сделать это), измените цвет в пункте «Window» и нажмите Apply в меню программы: будет произведен выход из системы, а после следующего входа параметры будут применены.

Недостаток этого способа — изменяется цвет далеко не всех окон (изменение прочих цветов в программе тоже работает избирательно).
Важно: способы описанные далее работали в версии Windows 10 1511 (и были единственными), работоспособность в последних версиях не проверена.
Настройка собственного цвета для оформления
Несмотря на то, что список доступных в настройке цветов достаточно широк, он не охватывает все возможные варианты и вполне вероятно, что кому-то захочется выбрать свой собственный цвет окна (черный, к примеру, которого в списке нет).
Сделать это можно полутора способами (поскольку второй очень странно работает). Прежде всего — с помощью редактора реестра Windows 10.
- Запустите редактор реестра, нажав клавиши, введя regedit в поиск и кликнув по нему в результатах (или с помощью клавиш Win+R, введя regedit в окно «Выполнить»).
- В редакторе реестра перейдите к разделу
HKEY_CURRENT_USER\SOFTWARE\Microsoft\Windows\DWM
- Обратите внимание на параметр AccentColor (DWORD32), кликните по нему дважды.
- В поле «Значение» укажите код цвета в шестнадцатеричном представлении. Где взять такой код? Например, палитры многих графических редакторов показывают его, а можно воспользоваться онлайн-сервисом colorpicker.com, правда тут нужно учесть некоторые нюансы (ниже).
Странным образом, работают не все цвета: например, не работает черный, код для которого 0 (или 000000), приходится использовать что-то вроде 010000. И это не единственный вариант, который мне не удалось заставить работать.
Более того, насколько я смог понять, в качестве кодировки цветов используется BGR, а не RGB — это не имеет значения, если вы используете черный цвет или оттенки серого, однако если это что-то «цветное», то вам придется поменять местами по две крайних цифры. То есть, если программа-палитра показывает вам код цвета FAA005, то для того, чтобы получить оранжевый цвет окна, вам потребуется ввести 05A0FA (попытался также показать это на картинке).
Изменения цвета применяются сразу — достаточно снять фокус (кликнуть по рабочему столу, например) с окна и после этого снова вернуться к нему (если не сработало, выйдите из системы и снова зайдите).
Второй способ, который меняет цвета не всегда предсказуемо и порой не для того, чего нужно (например, черный цвет применяется только к границам окна), плюс ко всему вызывает тормоза компьютера — использование скрытого в Windows 10 апплета панели управления (видимо, его использование в новой ОС не рекомендовано).
Запустить его можно, нажав клавиши Win+R на клавиатуре и введя rundll32.exe shell32.dll,Control_RunDLL desk.cpl,Advanced,@Advanced после чего нажать Enter.

После этого настраиваете цвет нужным вам образом и нажимаете «Сохранить изменения». Как я уже сказал, результат может отличаться от того, что вы ожидали.
Изменение цвета неактивного окна
По умолчанию неактивные окна в Windows 10 так и остаются белыми, даже если вы изменяете цвета. Однако можно сделать и собственный цвет для них. Зайдите в редактор реестра, как это было описано выше, в тот же раздел
HKEY_CURRENT_USER\SOFTWARE\Microsoft\Windows\DWM
Кликните в правой части правой кнопкой мыши и выберите «Создать» — «Параметр DWORD 32 бита», после чего задайте для него имя AccentColorInactive и дважды кликните по нему. В поле значение укажите цвет для неактивного окна тем же образом, как это было описано в первом способе выбора произвольных цветов для окон Windows 10.

По-моему, описал все, что только можно на эту тему. Надеюсь, для кого-то из моих читателей информация окажется полезной.
Все пользователи Windows делятся на две категории. Одни довольствуются предложенным разработчиком дизайном операционной системы и никогда не меняют даже обои на рабочем столе. Другие же сразу после установки начинают всё настраивать под себя и полностью преображают интерфейс в соответствии со своими вкусами. Именно им адресуется эта статья, в которой рассказывается, как активировать скрытую в Windows 10 тёмную тему оформления.
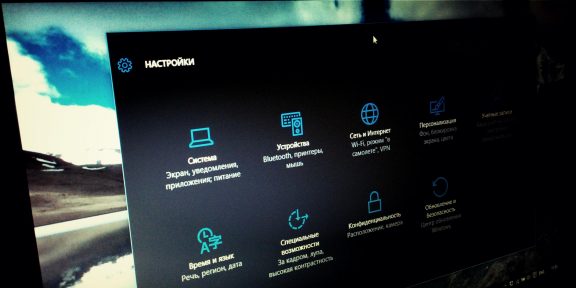
Прежде чем начать, хотим вас предупредить, что любые операции с реестром Windows являются потенциально опасными. Хотя описанный ниже трюк предельно прост и многократно проверен, всё же рекомендуем вам быть очень внимательными и предварительно сохранить резервную копию реестра и важных данных.
Ну а теперь, когда формальности соблюдены, приступаем к волшебству. Для активации встроенной в Windows 10 тёмной темы оформления вам необходимо будет выполнить следующие действия.
1. Нажмите на иконку поиска на панели инструментов и введите слово Regedit. Кликните по самому верхнему результату. У вас запустится программа «Редактор реестра».
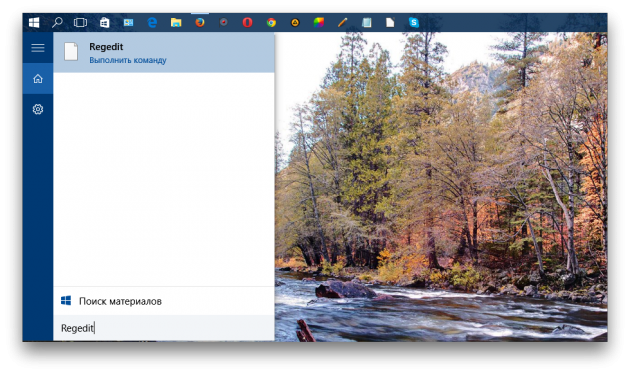
2. Найдите в левой панели папку по адресу HKEY_LOCAL_MACHINE \ SOFTWARE \ Microsoft \ Windows \ CurrentVersion \ Themes \ Personalize.
3. Если у вас отсутствует такой раздел, то необходимо его создать. Для этого щёлкните правой кнопкой мыши по разделу Themes и выберите в контекстном меню строку «Создать» → «Раздел». Дайте ему имя Personalize.
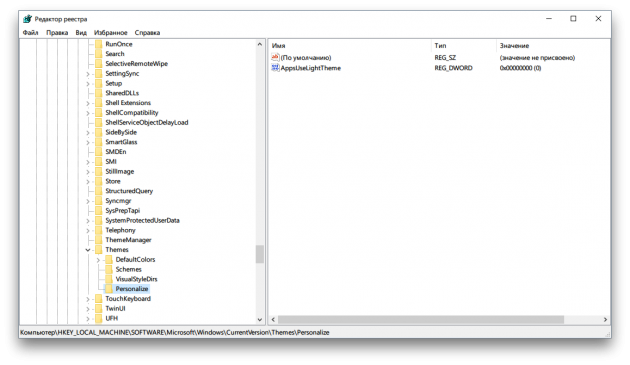
4. Теперь кликните правой кнопкой мыши по папке Personalize и создайте новый ключ («Создать» → «Параметр DWORD (32 бита)»). Дайте ему название AppsUseLightTheme.
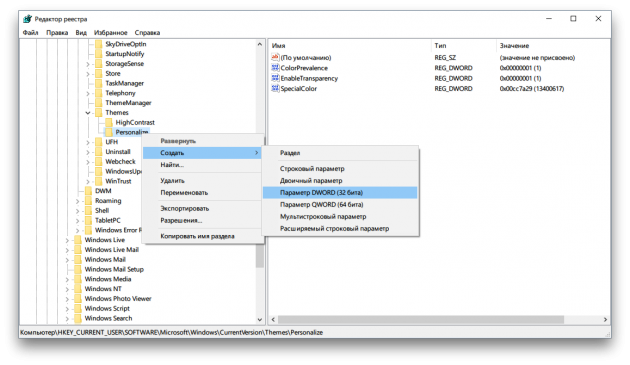
5. Созданному нами ключу автоматически присваивается значение «0». Именно оно нам и нужно, поэтому менять его не следует.
6. Перейдите в раздел реестра по адресу HKEY_CURRENT_USER \ SOFTWARE \ Microsoft \ Windows \ CurrentVersion \ Themes \ Personalize.
7. В этом разделе вам необходимо выполнить всё те же действия, что и в предыдущем. То есть открыть папку Personalize (если она отсутствует, то создать), а затем создать новый ключ с названием AppsUseLightTheme. Его значение также должно быть «0».
8. Выйдите из системы. Для этого щёлкните по своему аватару в меню «Пуск» и выберите команду «Выход». Новые настройки оформления вступят в силу после того, как вы снова залогинитесь.
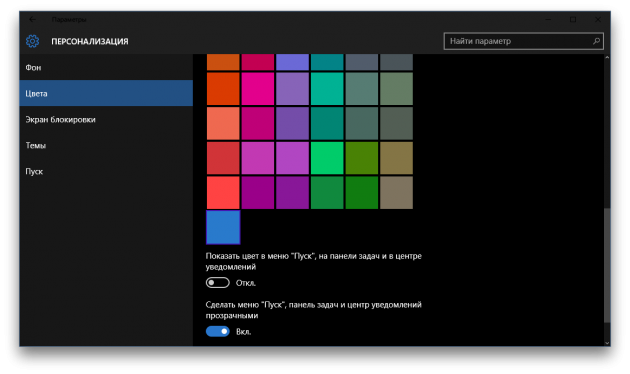
Вот и всё. Теперь вы сможете любоваться тёмными цветами окон настроек, магазина приложений и некоторых других встроенных в Windows программ. К сожалению, данная тема оформления не распространяется на сторонние приложения, так что глобального преображения, увы, не произойдёт.
Для возврата к светлой теме вам будет необходимо опять запустить редактор реестра и изменить значение созданных вами ключей с «0» на «1».
А вам нравится Windows чёрного цвета или белый всё-таки привычнее?
While working on your Windows computer, the lighting conditions in your environment may change continuously. To ensure the screen display is readable at all times, you have the option to adjust the screen brightness in Windows. But the operating system offers another feature that ensures ideal legibility in dark working environments. Windows 10 dark mode displays windows and menu elements in dark colors. These display settings go easy on your eyes and save battery life, since energy consumption is reduced. What’s more, the black elements can look sleeker compared to the default white. We show you three ways to activate the Windows 10 dark theme.
Option 1: manage Windows 10 dark mode via the settings
The settings application is the quickest and easiest option for enabling and disabling Windows 10 dark mode. Here, you can define the main settings of Windows 10 in just a few clicks, including the display language, lock screen or sound effects. Follow our step-by-step guide and learn how to enable the Windows 10 dark mode in the personalization area.
This option is only available from Windows 10 Version 1607.
Step 1: open the settings app
To open the settings app, enter the corresponding term into the search field in the task bar. Select the right search result in the left area by clicking the left mouse button or click on the option “Open” on the right.
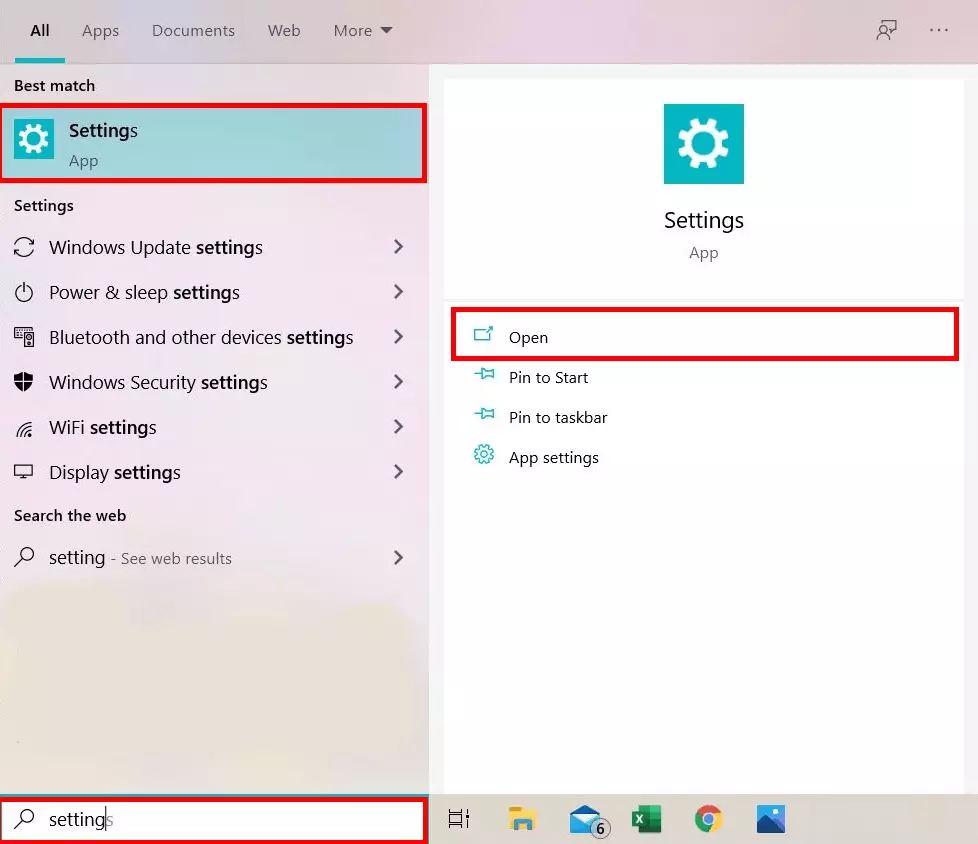
Open the settings app directly using the shortcut [Windows] + [i].
Step 2: access the “Colors” tab in the “Personalization” menu
Next, select the option “Personalization” in the Windows settings using the left mouse button.
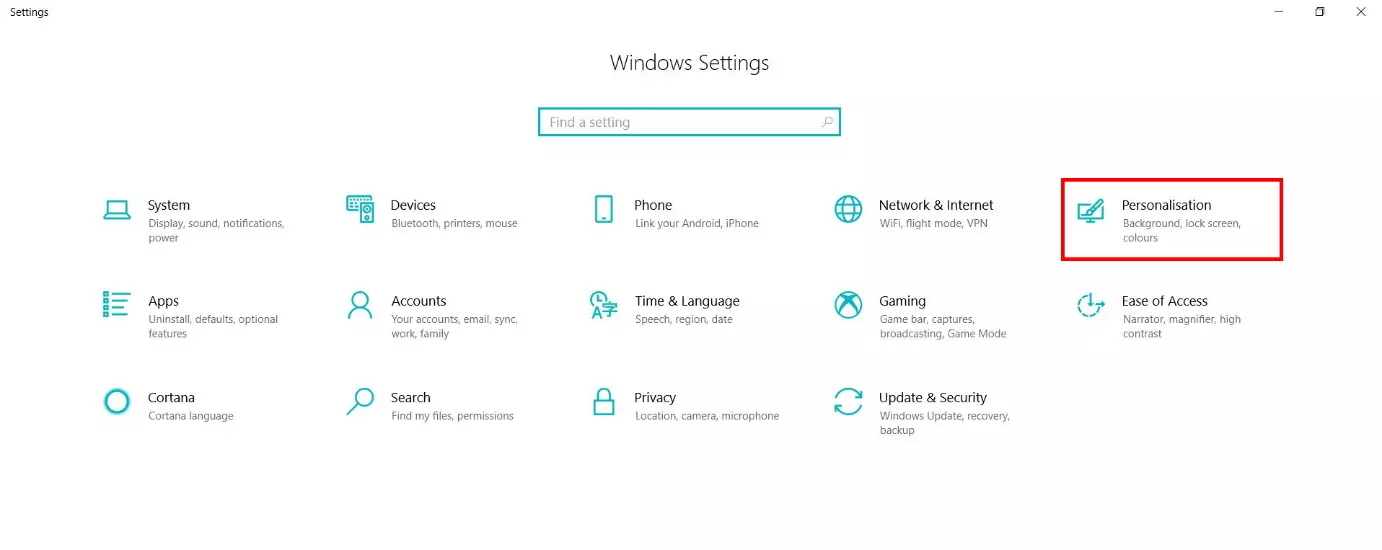
Alternatively, you can access this section by right-clicking on the desktop to launch the context menu and then selecting the option “Personalize”.
Select the “Colors” menu tab to access the settings for the color display of Windows 10.
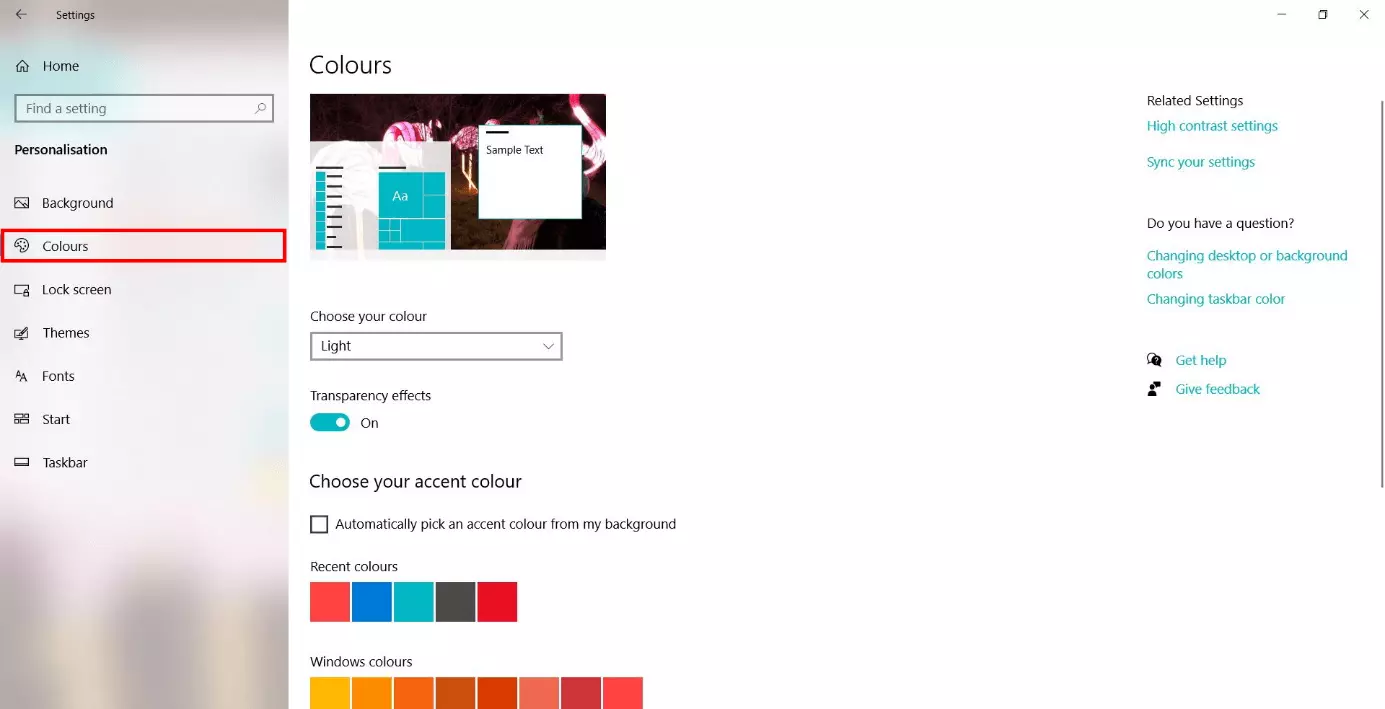
Step 3: activate Windows 10 dark mode
To activate the Windows 10 dark theme, click on the “Choose your color” drop-down menu and then select the option “Dark”. The operating system will immediately apply the setting and display the dark mode, with all elements in black or gray. If you want to deactivate the Windows 10 dark theme at a later time, select the option “Bright” here instead.
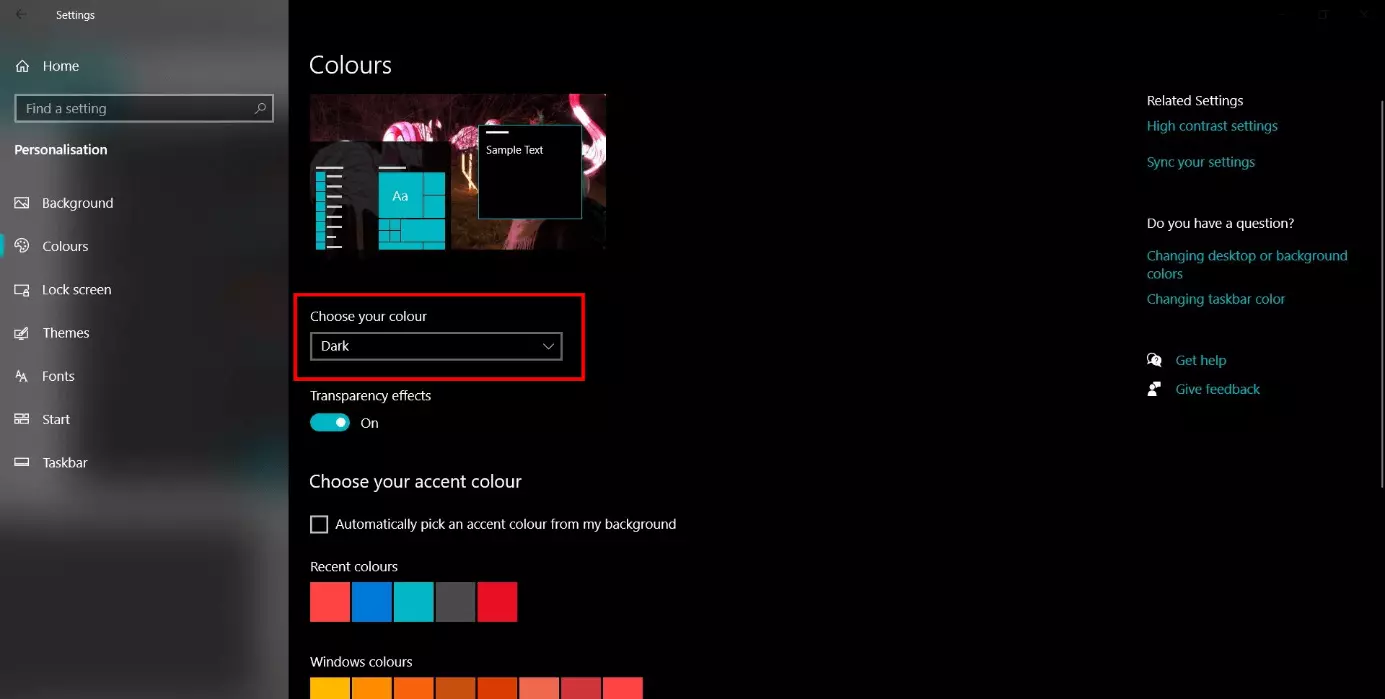
Step 4: Define other settings
You also have the option to choose an accent color. If you personalize this setting, Windows will display certain elements in the selected color. Once you select an accent color, it will be shown with a checkmark in the top-right corner. Scroll down to define the color for other areas too, such as for the “Start” section, task bar or info center.
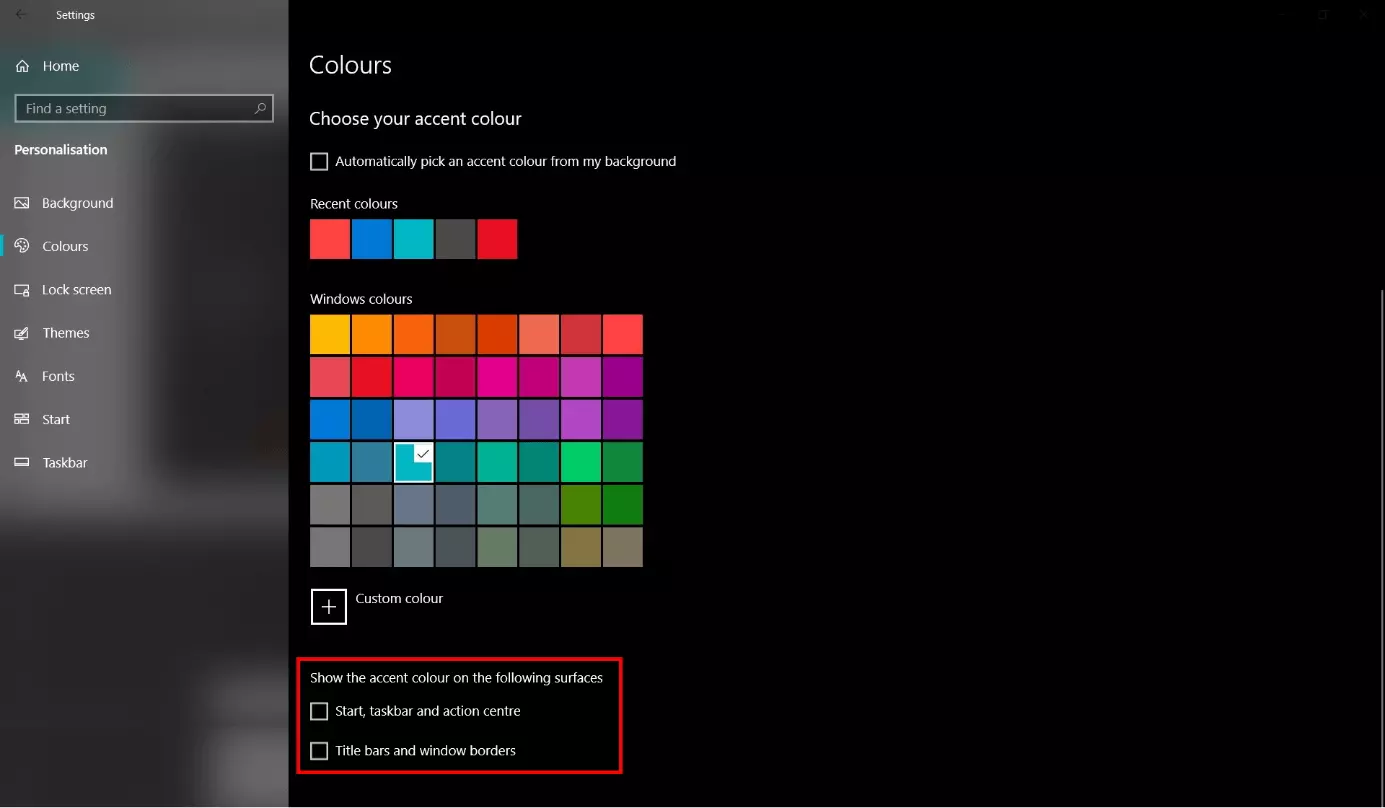
Option 2: enable/disable the Windows 10 dark theme via Windows Registry
If you’re working with an older Windows 10 version, the option to enable the Windows 10 dark theme is often not yet available in the settings app. In this case, you can activate and deactivate the dark mode in the registry. Simply use the default registry editor – also known as “Regedit”.
Step 1: open the “Run” dialog
Open the “Run” dialog via the Start menu or by using the key combination [Windows] + [R]. Next, enter the command “regedit” into the entry field and confirm with “OK”.
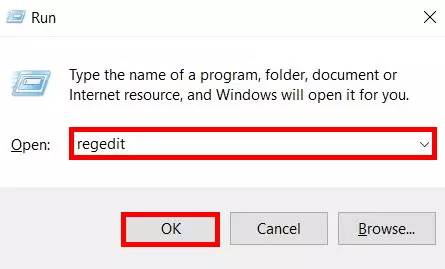
If the program asks for permission to make changes, confirm by pressing “OK”. The registry editor will launch.
Step 2: open the file path for Windows 10 dark mode
The Windows Registry is a configuration database. In the left area, Regedit gives you access to all content in this database – like how you may be used to with the Windows file manager. First select the drop-down menu “HKEY_Current_User”. Next, follow the file path below:
.\Software\Microsoft\Windows\CurrentVersion\Themes\PersonalizeCopy the path “Computer\HKEY_CURRENT_USER\Software\Microsoft\Windows\CurrentVersion\Themes\Personalize” using the key combination [Ctrl] + [C] and insert it into the address bar of the registry editor using [Ctrl] + [V] to gain direct access to the registry entry for the Windows 10 dark theme.
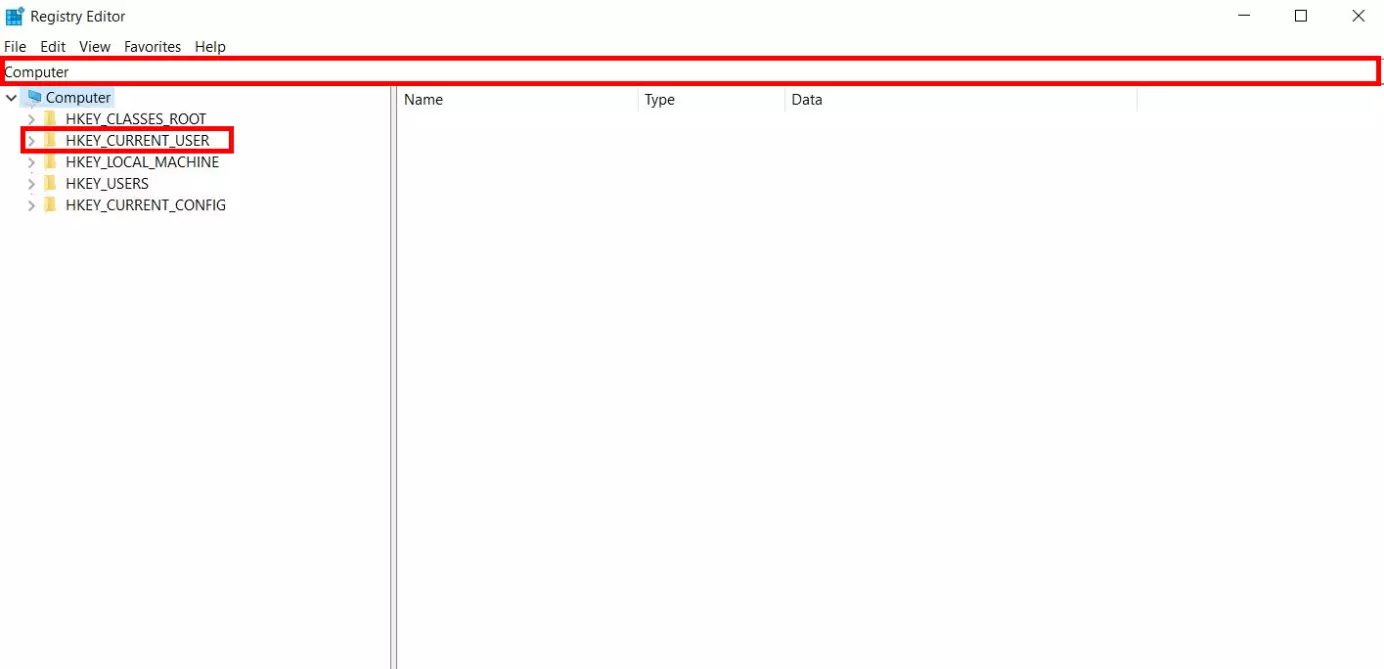
Step 3: activate the Windows 10 dark theme
After you have opened the entry, click on an empty space in the right area using the right mouse button. You will then see the drop-down menu “New”. Select the option “DWORD-Value (32-Bit)”.
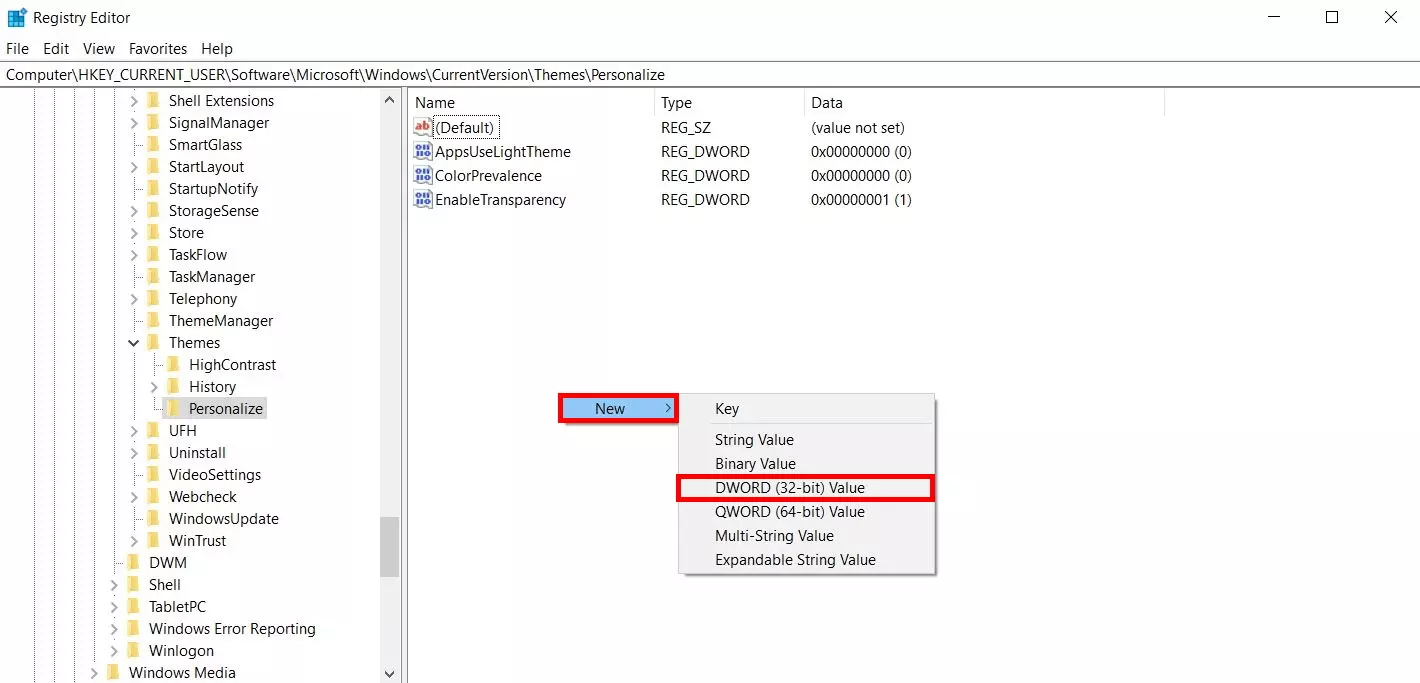
After you have selected the option, a new value will appear in the list.
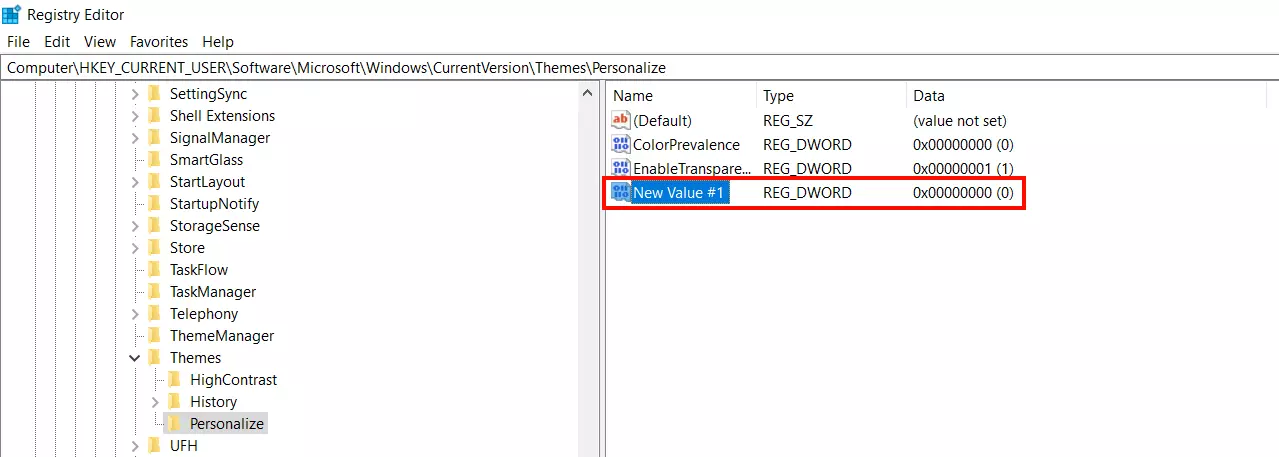
Next, rename the value to “AppsUseLightTheme”. Open it by double-clicking. Check whether the entered value equals “0”. This means “No” and deactivates the bright mode. If this is not the case, adjust the value accordingly and confirm with OK. This activates Windows 10 dark mode.
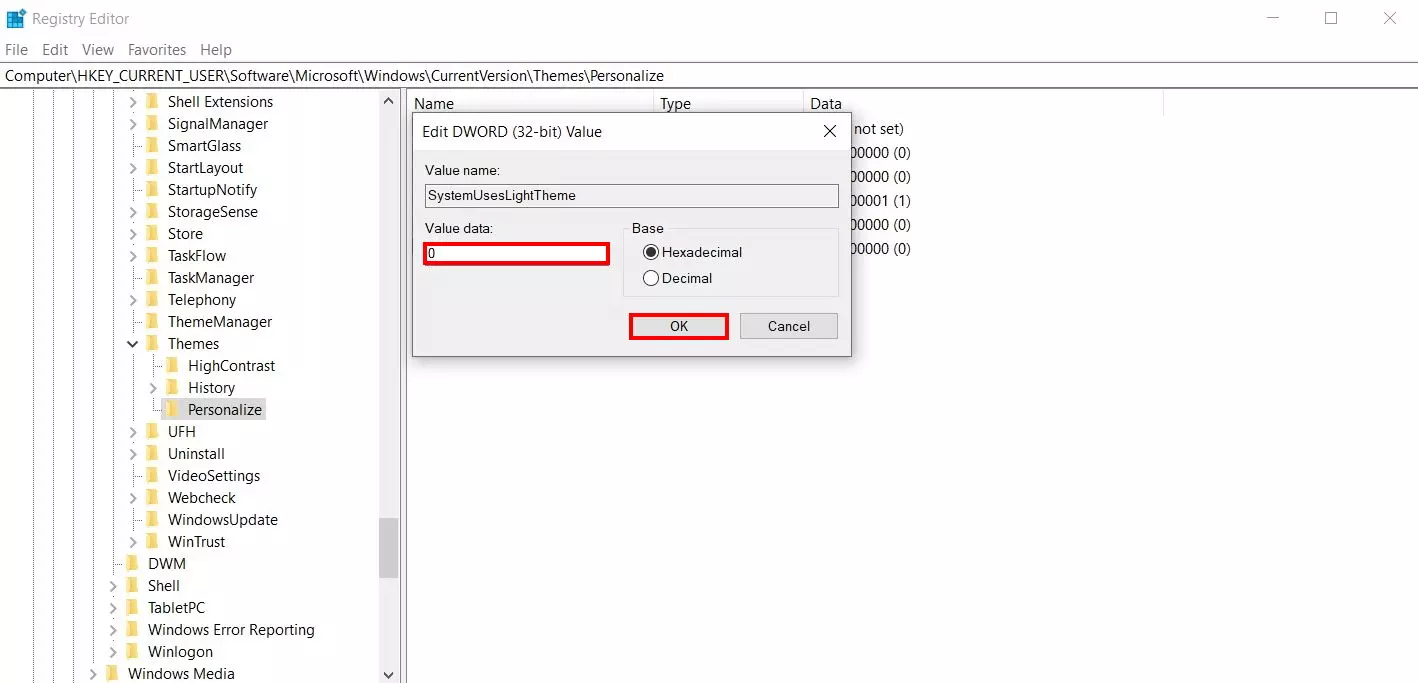
To deactivate the dark theme, change the value for the registry entry “AppsUseLightTheme” to “1”.
Option 3: use external software for dark mode management
If you often switch between Windows 10 dark mode and the standard bright settings, the process via the registry is rather cumbersome. When activating the dark mode via the system settings is not possible, it’s advisable to install suitable software. This way, you will also be able to switch between a bright and dark mode in older Windows versions. So you won’t need to go through the registry editor. Here are two free tools that are available.
Easy Dark Mode for Windows
The free tool Easy Dark Mode enables you to switch between both themes (“Bright” and “Dark”) with just a few clicks. The optional switch panel is size-adjustable and is shown before all other windows. Plus, you have the option to enable and disable the dark mode in Chrome (from Version 74) and in Firefox (from Version 63).
Windows 10 Dark Theme Activator
Another free option is the Windows 10 Dark Theme Activator. This tool also lets you conveniently activate and deactivate the Windows 10 dark theme. The disadvantage with this software is that you need to log in and out with your user account to switch between modes.
Was this article helpful?
Trying to work early in the morning with a bright computer screen can often feel like a shock to the system. Even if you have the brightness level turned down, some laptops just feel too bright for certain times of the day. This is where dark mode comes in.
Besides giving your eyes a break, enabling dark mode on a system such as Windows 11 can also potentially help preserve the life of your battery. These steps also work on Windows 10.
Turning on Windows dark mode
In both Windows 10 and Windows 11, the dark theme includes all parts of operating system unless a specific app has an override. The result is a vibrant desktop experience with dark mode enabled. Here’s how you can enable it in Windows 10 and 11.
Step 1: Go to Settings. You can either type it into the Windows search bar or click the Gear icon in the Start menu. Or use the Windows + I keyboard shortcut.
Step 2: Head to Personalization, which features an icon of a paintbrush over a computer monitor.
Step 3: When the window opens, click Colors.
Step 4: Under the heading Choose Your Color, click on the drop-down menu. This menu offers three theme options: Light, Dark, and Custom. For dark mode, select Dark. In contrast, the Light option will turn your menus and windows to a bright shade of white. Selecting the Custom option will trigger two more options to appear: Choose Your Default Windows Mode and Choose Your Default App Mode.
For these options, you will be prompted to choose either Light or Dark, for each option. And so, this way, with the Custom option, choosing Light or Dark doesn’t have to mean it will apply to the whole system at once. It can mean just choosing dark mode for certain situations.

Step 5: This step is optional, but the Colors section of the Settings menu also allows you to further customize your dark mode (or other modes) with accent color options. If enabled, accent colors can show up in things like menu icons, the Start menu, or the taskbar. The accent color options are located under the heading Choose Your Accent Color.
If you want Windows to automatically choose an accent color to match your wallpaper, tick the box next to the phrase Automatically Pick an Accent Color From My Background.

Your Windows OS should come with a preset collection of 48 accent colors from which to select that you can access by navigating to the heading Windows Colors. You can also choose a custom color by clicking on the Plus Sign icon next to the phrase Custom Color.
Lastly, you can also control where these colors show up.
In Windows 10, tick the box next to either or both of these phrases: Start, Taskbar, and Action Center or Title Bars and Window Borders. Both of those options are available for Dark and Custom modes, but not for Light mode. Light mode only offers the Title Bars and Window Borders option. These last two options should be located in the Colors menu under the heading Show Accent Color on the Following Surfaces.
For Windows 11, you have the option to enable Transparency effects, and opt to Show accent color on Start and taskbar and Show accent color on title bars and window borders. Both are disabled by default.
Bonus tip: Activate dark mode in Microsoft Office to match system settings
If you’ve already set Windows to dark mode, you might also want to do the same with your Microsoft 365 apps, like Microsoft Word. The latest version of Office allows for the application of dark mode, having added the option to apply the visuals you’ve set up for your current setting background to the app. Here’s how:
Step 1: Set Windows 10 on your device to dark mode using the steps outlined earlier in this guide.
Step 2: Open a Microsoft 365 app like Word. Then choose Account from the lower-left corner of your screen.
Step 3: Under the heading Office Theme, click to view all of the drop-down menu options.

Step 4: Choose Use System Setting from the drop-down menu. If you already had your system setting on dark mode, your Microsoft 365 apps should immediately darken and turn black.
Note: If you’re trying to use dark mode across all of your Office apps, you should know that Use System Setting might not work for every app. This option doesn’t exist in certain Office app menus, and if you don’t have a paid subscription to Microsoft Office or Microsoft 365, you’ll find even more limitations. If you don’t have full access to the software, you might not be able to use dark mode or the Black option for every app.
If you’re looking for more desktop tweaks, learn how to adjust the screen resolution in Windows for improved visuals.
Темную тему оформления окон различных приложений предпочитают многие пользователи. Она необычно выглядит и снижает нагрузку на глаза. Компания Microsoft не осталась в стороне, поэтому предлагает сменить обычный цвет «Проводника» на темный. В «Блоге системного администратора» более подробно рассмотрим способы, как это сделать в операционной системе Windows 10.
Активация темной темы в Windows 10
Содержание
- Активация темной темы в Windows 10
- Чтобы включить темную тему проводника и всех системных элементов, следуйте инструкции:
- Как быстро переключиться между темами
- Возможные проблемы и их решение
Следует сразу отметить, что тема оформления меняется для всех окон Windows, а не только для «Проводника». Сменить цвет можно с помощью встроенных средств системы при условии, что используется лицензионная версия.
Чтобы включить темную тему проводника и всех системных элементов, следуйте инструкции:
1. Перейдите в параметры системы с помощью комбинации клавиш Win + I. Также можно кликнуть по иконке пуска, затем по иконке в виде шестеренки.

2. Нажмите на раздел «Персонализация» и перейдите в цвета.
3. В режиме приложений отметьте пункт «Темный».

Через мгновение интерфейс системы поменяется на темный цвет: окна, меню, проводник. Такое оформление поддерживают некоторые браузеры, например, Google Chrome или Microsoft Edge: их цветовая схема изменится автоматически.
При выборе темного режима Windows, окна и «Проводник» не поменяют оформление, но нижняя панель быстрого доступа и меню «Пуск» станут темными. Для комбинированной цветовой схемы должен быть активирован режим «Особые».

В специальных возможностях персонализации предусмотрен режим высокой контрастности, который также имеет темное оформление.
Как быстро переключиться между темами
Если необходимо быстро переключаться со светлого оформления интерфейса на темный и наоборот, можно внести изменения в реестр, чтобы в контекстном меню рабочего стола появился еще один пункт. Чтобы это сделать, потребуется создать текстовой файл в приложении «Блокнот».

Затем вставить в него следующее:
Windows Registry Editor Version 5.00
[HKEY_CLASSES_ROOT\DesktopBackground\Shell\AppMode]
«MUIVerb»=»Режим приложения»
«Icon»=»themecpl.dll,-1»
«Position»=»Top»
«SubCommands»=»»
[HKEY_CLASSES_ROOT\DesktopBackground\Shell\AppMode\shell\01Light]
«MUIVerb»=»Светлый»
[HKEY_CLASSES_ROOT\DesktopBackground\Shell\AppMode\shell\01Light\command]
@=»reg add HKCU\\SOFTWARE\\Microsoft\\Windows\\CurrentVersion\\Themes\\Personalize /v AppsUseLightTheme /t REG_DWORD /d 1 /f»
[HKEY_CLASSES_ROOT\DesktopBackground\Shell\AppMode\shell\02Dark]
«MUIVerb»=»Темный»
[HKEY_CLASSES_ROOT\DesktopBackground\Shell\AppMode\shell\02Dark\command]
@=»reg add HKCU\\SOFTWARE\\Microsoft\\Windows\\CurrentVersion\\Themes\\Personalize /v AppsUseLightTheme /t REG_DWORD /d 0 /f»
После этого сохраните файл, поменяв расширение txt на reg.

Чтобы внести изменения в системные настройки, двойным кликом мыши откройте полученный файл и подтвердите действие в открывшемся окне.

Перезагрузите компьютер, чтобы при вызове меню на рабочем столе вверху появился новый пункт App Mode. Наведите на него курсор и выберите тему: Dark – темная, Light – светлая. Таким образом, можно быстро менять цветовую схему без входа в параметры персонализации.
Возможные проблемы и их решение
В некоторых случаях функция активации темной темы не работает в параметрах системы. Проблема может возникать из-за различных сбоев, но ее можно решить через редактор реестра:
1. Вызовите диалоговое окно «Выполнить», одновременно зажав Win + R.

2. Введите команду regedit, чтобы перейти в редактор реестра.
3. Перейдите в папку Personalize, которая находится в HKEY_CURRENT_USER\Software\Microsoft\Windows\CurrentVersion\Themes.
4. Откройте параметр AppsUseLightTheme двойным кликом левой клавишей мыши.

5. В строке значения замените 0 на 1, затем кликните по кнопке «ОК» для сохранения изменений.

После внесения корректировок в системный реестр необходимо перезагрузить компьютер: темная тема в персонализации должна функционировать корректно.
Иногда тема отображается неправильно. Например, некоторые элементы интерфейса подсвечиваются белым цветом. Устранить эту проблему можно, выключив на недолгое время компьютер. Подождите 5-10 минут, затем снова включите его.
Если проблема некорректного отображения темы не решилась, то необходима проверка целостности системных файлов через командную строку. Если они повреждены, их следует восстановить.
Активировать темную тему в десятой версии Windows можно через штатные средства системы. Напишите в комментариях, помогла ли Вам статья?


