Applies ToWord для Microsoft 365 Word для Microsoft 365 для Mac Word для Интернета Word 2024 Word 2024 для Mac Word 2021 Word 2021 для Mac Word 2019 Word 2016 Microsoft365.com «Мой Office» для iPhone
Оглавление в Word основано на заголовках документа.

Создание оглавления
-
Поместите курсор туда, куда нужно добавить оглавление.
-
Выберите Ссылки > Оглавление. и выберите автоматический стиль.
-
Если вы вносите в документ изменения, влияющие на оглавление, обновите оглавление, щелкнув правой кнопкой мыши по оглавлению и выбрав Обновить поле.
Сведения о том, как вручную обновить оглавление, см. в разделе Обновление оглавлиния.
Если у вас отсутствуют записи
Отсутствующие записи часто возникают из-за того, что заголовки не форматируются как заголовки.
-
Для каждого заголовка, который вы хотите в оглавлении, выделите текст заголовка.
-
Перейдите в раздел Главная > Стили, а затем выберите Заголовок 1.
-
Обновите оглавление.
Сведения о том, как вручную обновить оглавление, см. в разделе Обновление оглавлиния.
См. также
Обновление оглавления
Нужна дополнительная помощь?
Нужны дополнительные параметры?
Изучите преимущества подписки, просмотрите учебные курсы, узнайте, как защитить свое устройство и т. д.
Обновлено 27 октября 2024, 09:07

Фото: Михаил Гребенщиков / РБК
Список глав документа помогает быстро сориентироваться в объемном материале, структурирует текст и показывает затронутые в нем темы
Оглавление — это перечень частей и разделов документа с указанием страниц, на которых они расположены [1]. Чаще всего оно необходимо в книгах и студенческих работах: рефератах, курсовых, дипломах. Список глав документа помогает быстро сориентироваться в объемном материале, структурирует текст и показывает затронутые в нем темы. РБК Life объясняет, как разными способами сделать оглавление в текстовом редакторе Word.
Что нужно сделать перед созданием оглавления
Перед тем как собирать оглавление, необходимо подготовить сам материал: написать текст, отредактировать его и разбить на заголовки и подзаголовки, создать титульный лист.
Как отформатировать заголовки
Чтобы заголовки и подзаголовки корректно отобразились в содержании, их необходимо отформатировать.
- Зажав левую кнопку мыши, выделите первый заголовок в тексте. Часто это «Введение». Во вкладке «Главная» на панели инструментов кликните «Заголовок 1» в меню «Стили»: так вы примените необходимый формат.
- Повторите процедуру, используя для названий глав стиль «Заголовок 1», а для параграфов — «Заголовок 2».
- Чтобы проверить, правильно ли отформатирован текст, разверните вкладку «Вид» на панели инструментов, найдите раздел «Отображение» и поставьте галочку в окошко рядом с пунктом «Область навигации». В левой части страницы появится структура документа, которая попадет в содержание.
РБК Life
Как отформатировать заголовки для сборки оглавления в Word
Есть и другой способ подготовить заголовки. Учитывайте, что для онлайн-версии Word он не подходит.
- Выделите заголовок в тексте. Во вкладке «Ссылки» кликните пункт «Добавить текст».
- Для названий глав выберите «Уровень 1», а для параграфов — «Уровень 2».
РБК Life
Как отформатировать заголовки в Word другим способом
Как сделать отдельную страницу для оглавления
Оглавление обычно располагается на второй странице — после титульного листа и перед основным материалом. В готовом тексте для него нужно создать отдельный лист внутри документа. Это можно сделать двумя способами.
- Поместите курсор перед первым словом основной части текста или после последнего слова на титульном листе. Разверните вкладку «Вставка» и выберите опцию «Разрыв страницы». Между титульным листом и остальным текстом появится пустая страница для содержания.
- Установите курсор внизу на титульном листе или в начале второй страницы документа. Во вкладке «Вставка» нажмите «Пустая страница».
РБК Life
Как сделать отдельную страницу в документе для оглавления в Word
Как сделать автоматическое оглавление в Word
Автоматическое оглавление удобно тем, что его не нужно прописывать самостоятельно. Текстовый редактор создаст его из отформатированных заголовков. Кроме того, автоматическое содержание легко и быстро обновится, если вы измените названия глав или часть текста после редактуры окажется на другой странице [2].
- Установите курсор в верхней части созданной для содержания страницы. Разверните вкладку «Ссылки», нажмите «Оглавление» и выберите «Автособираемое оглавление 1».
- При необходимости замените слово «Оглавление», которое появится по умолчанию, на «Содержание».
РБК Life
Как собрать автоматическое оглавление в Word
Как создать автоматическое оглавление в онлайн-версии Word
Чтобы начать пользоваться онлайн-версией Word, нужно пройти регистрацию на сайте Microsoft. Сервис бесплатный для российских пользователей, но для доступа к расширенным функциям необходимо выбрать и оплатить тариф.
В онлайн-версии текстового редактора можно создать только автоматическое содержание.
Когда отформатируете все заголовки, кликните мышью по месту для содержания в документе, откройте вкладку «Ссылки» и выберите пункт «Вставить оглавление».
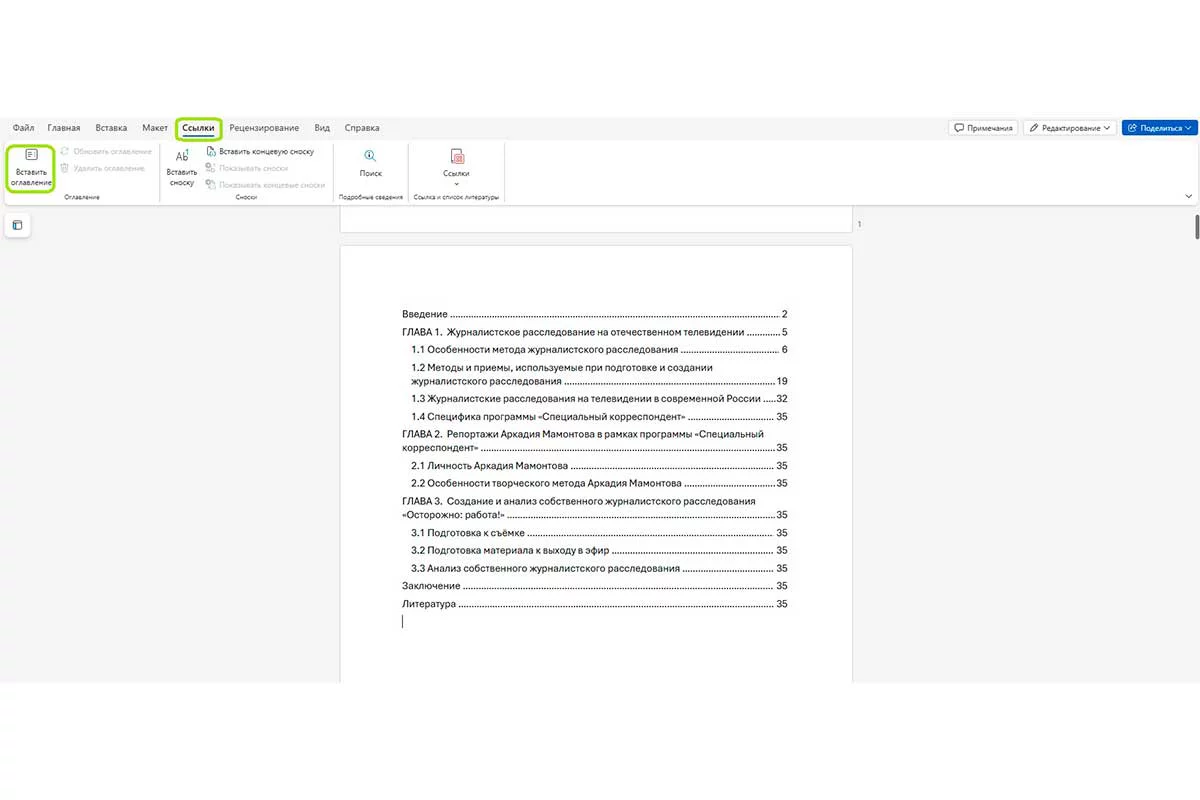
Фото: РБК Life
Как сделать автоматическое оглавление в онлайн-версии Word
Как сделать оглавление в Word вручную
Если заголовки в содержании и в самом тексте должны быть разного стиля, автоматический способ не подойдет. Содержание нужно собрать вручную. При таком методе придется самостоятельно прописать названия глав и параграфов, а также номера страниц. Минус собранного вручную содержания в том, что в процессе можно пропустить какой-либо раздел текста. Кроме того, внесенные в заголовки изменения не отобразятся автоматически: оглавление нужно будет перепечатывать.
- Поставьте курсор в верхнюю строку пустой страницы. Во вкладке «Ссылки» кликните «Оглавление» и выберите «Ручное оглавление».
- В появившейся схеме содержания пропишите названия глав и параграфов, укажите номера страниц.
РБК Life
Как собрать оглавление вручную в Word
Как отредактировать оглавление в Word
Когда содержание собрано, в него можно при необходимости внести правки.
Как изменить оглавление
Ручное и автоматическое содержание можно отредактировать как обычный текст, то есть поменять стиль и размер шрифта, интервалы между строками. В автоматическом содержании можно скорректировать и другие параметры.
- Разверните вкладку «Ссылки», нажмите «Оглавление» и выберите пункт «Настраиваемое оглавление».
- В открывшемся окне можно поменять точки между текстом и номером страницы на пунктирную линию, убрать номера страниц, изменить количество уровней в содержании и выбрать новый формат — например, «Изысканный» или «Затейливый». После выбора нужных параметров нажмите ОК.
- Подтвердите изменение параметров во всплывающем окне.
РБК Life
Как изменить параметры оглавления в Word
Как обновить оглавление
Если вы изменили в тексте названия заголовков или их расположение в документе, автоматическое содержание нужно обновить [3].
- Кликните по содержанию левой кнопкой мыши и выберите опцию «Обновить таблицу».
- Выберите режим обновления — целиком или только номера страниц. Нажмите ОК.
РБК Life
Как обновить автоматическое оглавление в Word
Как изменить стили заголовков
При форматировании заголовков Word по умолчанию применяет для них определенные параметры — например, шрифт Merriweather, 24-й кегль. При необходимости этот стиль можно изменить на любой другой, сохранив корректное отображение содержания.
- Выделите отформатированный заголовок левой кнопкой мыши. Измените стиль или размер шрифта.
- Правой кнопкой мыши щелкните на «Заголовок 1» в меню «Стили» во вкладке «Главная». В контекстном меню выберите пункт «Обновить в соответствии с выделенным фрагментом». Все заголовки в тексте приобретут такой же формат.
РБК Life
Как изменить стиль заголовков в тексте в Word
Пользователя, который не очень хорошо разбирается в функционале приложения Microsoft Word, необходимость создать и оформить оглавление текстового документа может напугать. Но переживать точно не стоит — «Содержание» можно сделать легко и за считаные секунды. Как именно? Объясняет «Лента.ру».
- Зачем нужно оглавление
- Подготовка документа
- Создание оглавления
- Редактирование оглавления
Зачем нужно оглавление
Оглавление текстового документа может понадобиться в различных ситуациях:
- чаще других с такой необходимостью сталкиваются студенты, которым приходится писать многочисленные научные работы;
- а также офисные работники, составляющие, например, многостраничные отчеты;
- оглавление помогает в редакторской и авторской деятельности;
- иногда содержание необходимо составить и в личных объемных документах.
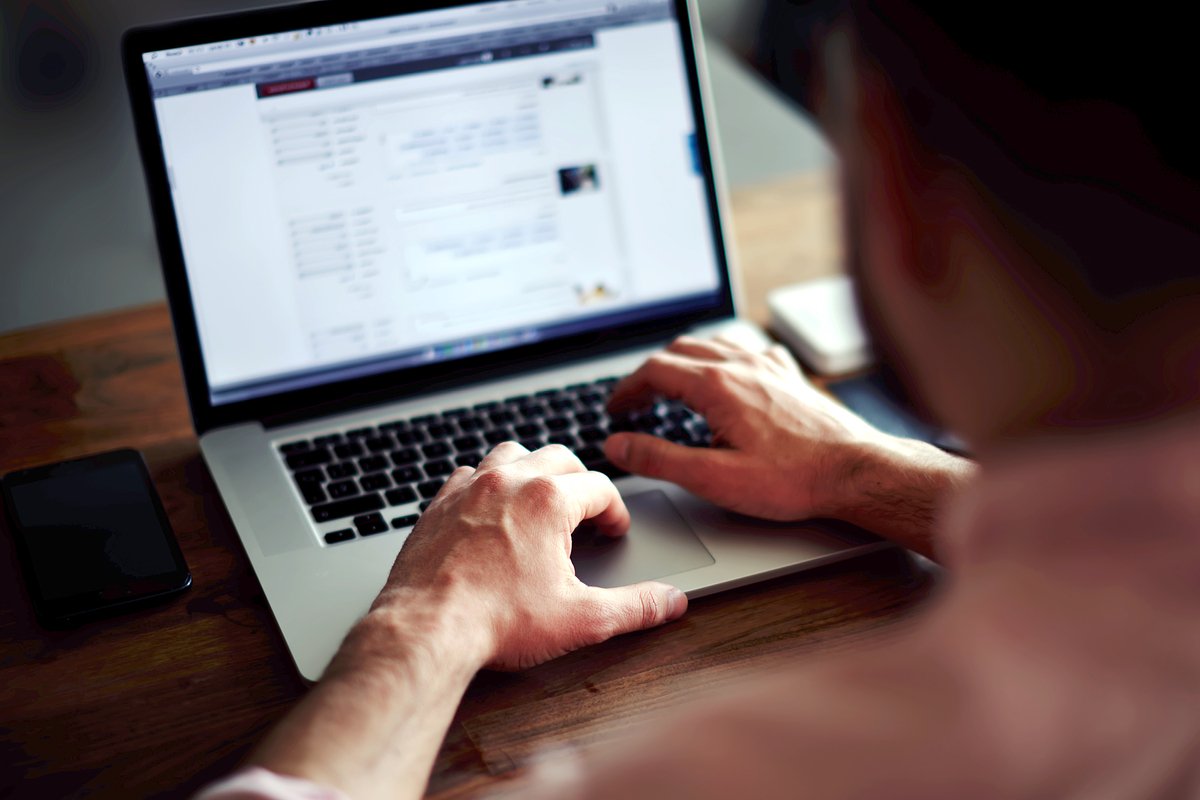
Фото: GaudiLab / Shutterstock / Fotodom
В любом случае это заметно упрощает навигацию по тексту.
Так что ответ на вопрос «Как сделать оглавление в Word?» действительно крайне актуален. Что только ни делают некоторые юзеры компьютеров в попытках оформить содержание. Как правило, они используют пробел, цифры и кнопку Enter, но быстро понимают, что ничего не выходит. На самом деле все куда проще.
Работа с оглавлением не занимает много времени и не требует особых навыков
Более того, существует не только ручное оглавление, но и автособираемое, что значительно облегчает процесс.
Подготовка документа
Форматирование заголовков
В первую очередь необходимо правильно оформить сам текстовый документ. В автоматическом содержании может быть отражено только то, что было отформатировано определенным образом. А значит, все заголовки, которые будут выведены в содержание, должны быть ранжированы при помощи автостилей «Заголовок 1», «Заголовок 2» и других — в зависимости от уровня значимости глав и подглав. В случае с ручным оглавлением предварительное форматирование текста просто поможет не запутаться и ничего не упустить.
Итак, чтобы применить стиль к заголовку, его необходимо выделить, а затем кликнуть по соответствующему стилю на панели инструментов (она располагается вверху). Если необходимый стиль на ней отсутствует, можно воспользоваться комбинацией клавиш Alt + Ctrl + Shift + S — она вызовет дополнительную панель, на которой будут собраны все возможные стили.
Нумерация страниц
Помимо этого, не стоит забывать и о предварительной нумерации страниц документа. Ведь каждый пункт содержания должен соотноситься с конкретной страницей. Чтобы пронумеровать текстовый файл, нужно открыть вкладку «Вставка», кликнуть на «Колонтитулы» и выбрать «Номер страницы», после чего определить вид нумерации и применить его.
Создание оглавления
Шаг 1. Выбор места размещения оглавления
Для начала решите, где именно будет размещаться содержание, и установите курсор в этом месте. Чтобы оглавление располагалось на отдельной странице, нужно воспользоваться функцией «Разрыв страницы» перед вставкой и после вставки оглавления. Для этого можно либо нажать комбинацию клавиш Ctrl + Enter, либо кликнуть на вкладке «Вставка» кнопку «Разрыв страницы».
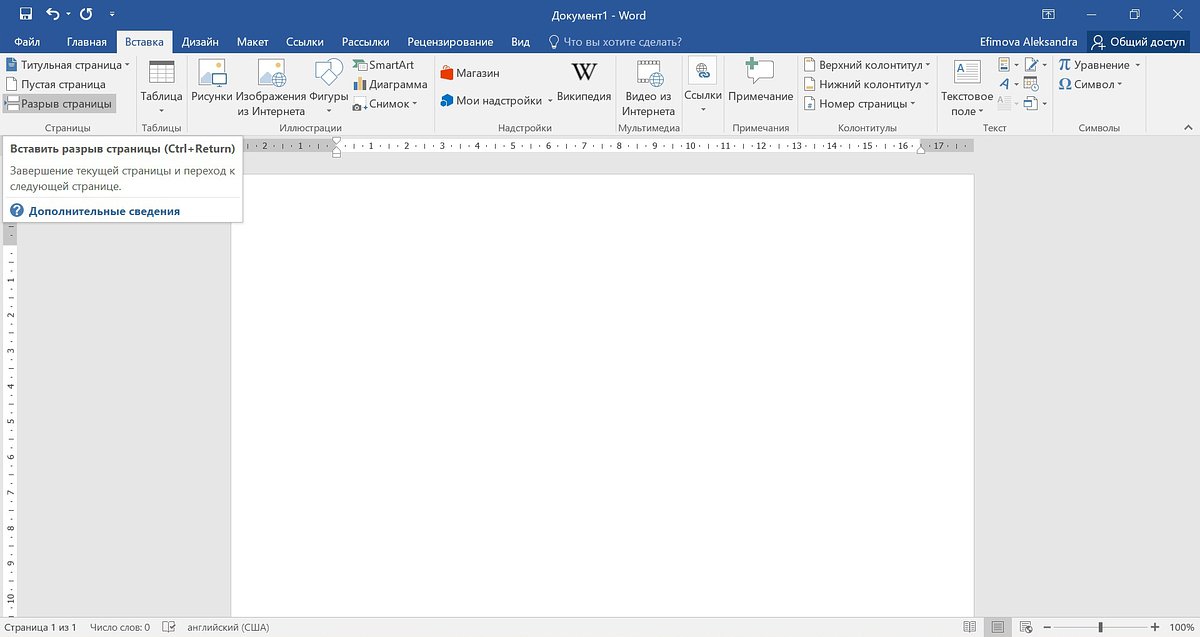
Скриншот: Microsoft Word
Шаг 2: Вставка оглавления через вкладку «Ссылки»
Автоматическое
Для автоматического создания оглавлений необходимо:
- перейти в раздел «Ссылки» и кликнуть на кнопку «Оглавление»;
- затем выбрать пункт «Автособираемое оглавление 1» и подтвердить свое действие, нажав «Добавить оглавление».
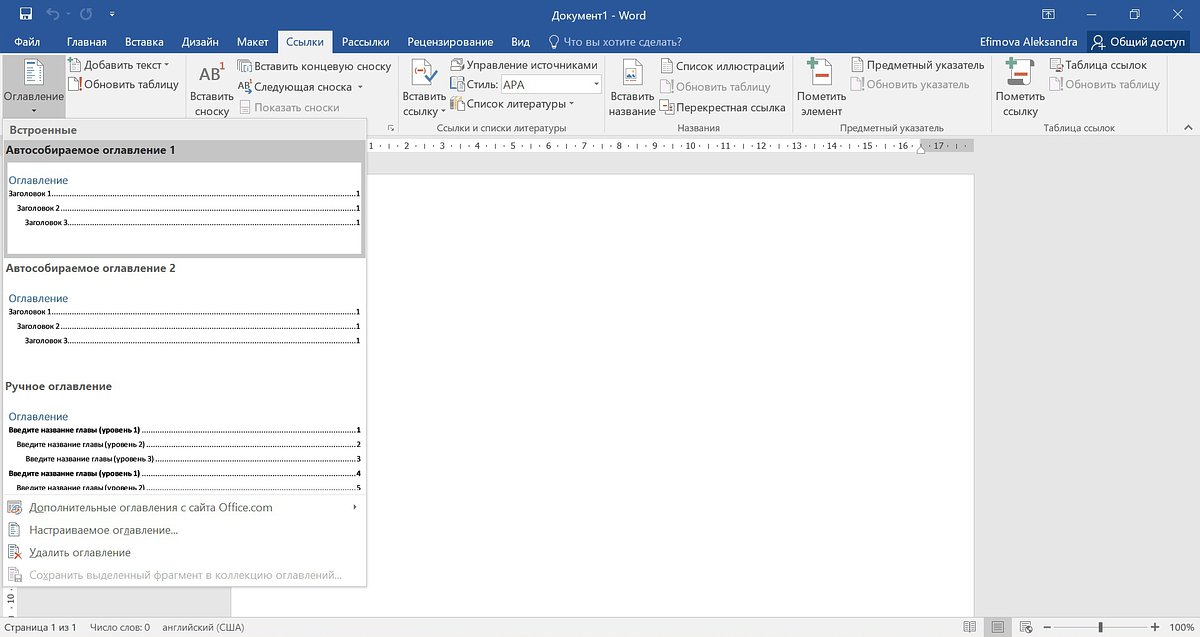
Скриншот: Microsoft Word
Word автоматически создаст оглавление из тех фраз в документе, которые вы отформатировали при помощи одного из стилей. Каждый пункт содержания будет сопровождаться заполнителем в виде отбивок из точек и номером страницы, на которой он находится.
При этом если зажать клавишу Ctrl и кликнуть на любой пункт оглавления, то программа в тот же момент откроет страницу, на которой находится заявленный раздел документа. То же самое работает и в обратную сторону — наведите курсор на номер любой страницы в документе, и появится подсказка, которая напомнит, что для навигации по документу можно использовать оглавление.
Ручное
Чтобы вставить оглавление вручную:
- перейдите в раздел меню «Ссылки» на вкладке «Главная» (панель инструментов);
- откройте пункт «Оглавление»: вместо автоматического на этот раз нужно выбрать «Ручное оглавление».
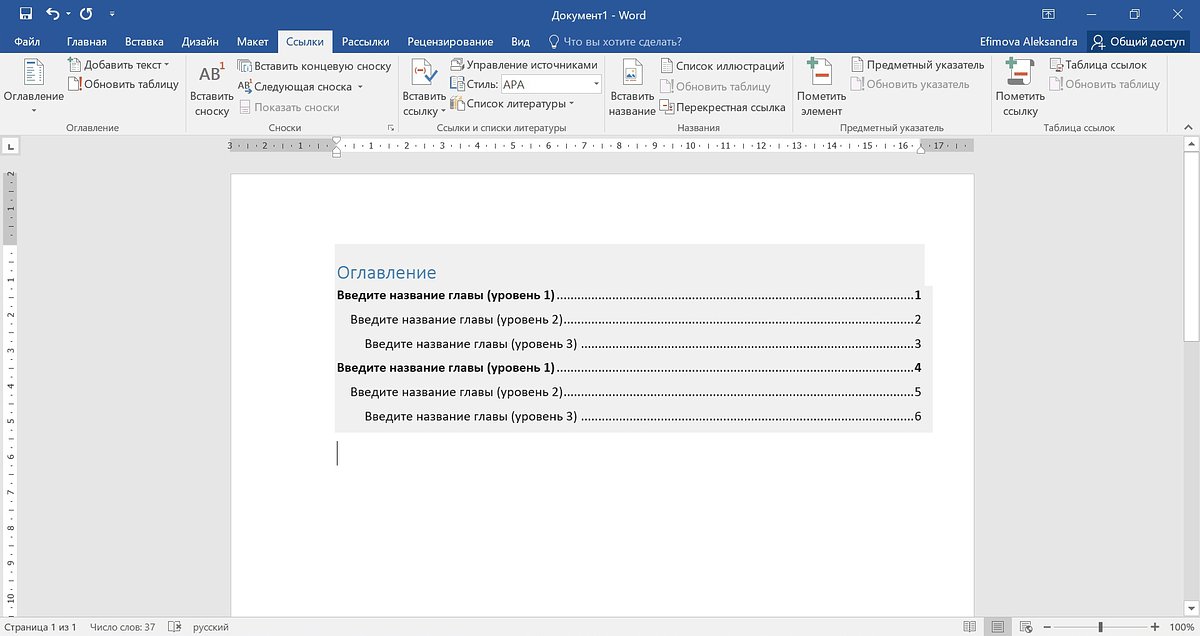
Скриншот: Microsoft Word
В ручном оглавлении с заголовками и номерами страниц придется разбираться самостоятельно — вносить их названия и при необходимости прибегать к редактуре.
Шаг 3: Настройка внешнего вида оглавления
Изначально оглавление имеет стандартный вид — даже если предварительно были отформатированы заголовки по тексту. Если есть желание, чтобы стиль оглавления соответствовал стилю подзаголовков, нужно проделать следующие шаги:
- зажать левую кнопку мыши, выделить все пункты оглавления (или только необходимые);
- правой кнопкой мыши кликнуть по выделенной области — вызовется контекстное меню;
- в нем выбрать раздел «Стили», и в нем — те из них, которые необходимо применить к оглавлению или некоторым его пунктам.
Помимо стилей, можно редактировать и другие параметры оглавления — все в том же контекстном меню. Так, например, можно изменить шрифт, абзац, маркеры и тип нумерации
Однако в этом случае не стоит применять сразу ко всему оглавлению единое форматирование, так как при следующем обновлении содержания такое оформление будет сброшено.
Редактирование оглавления
Увеличить количество разноуровневых заголовков
По умолчанию автособираемое содержание предполагает лишь заголовки первых трех уровней (стилей). Но в объемных документах нередко приходится использовать еще более детальное ранжирование.
Как увеличить возможное количество уровней заголовков в содержании?
- Форматируем все необходимые заголовки в тексте при помощи стилей «Заголовок 4» и «Заголовок 5» (они появляются во вкладке «Стили» автоматически после первого же применения стиля «Заголовок 3»).
- Переходим в раздел «Ссылки», вновь выбираем пункт «Оглавление» и кликаем на «Настраиваемое оглавление».
- В отобразившемся окне необходимо установить переключатель «Уровни» в значение 4 или 5, а затем нажать «ок». Теперь новые стили заголовков также включатся в оглавление.
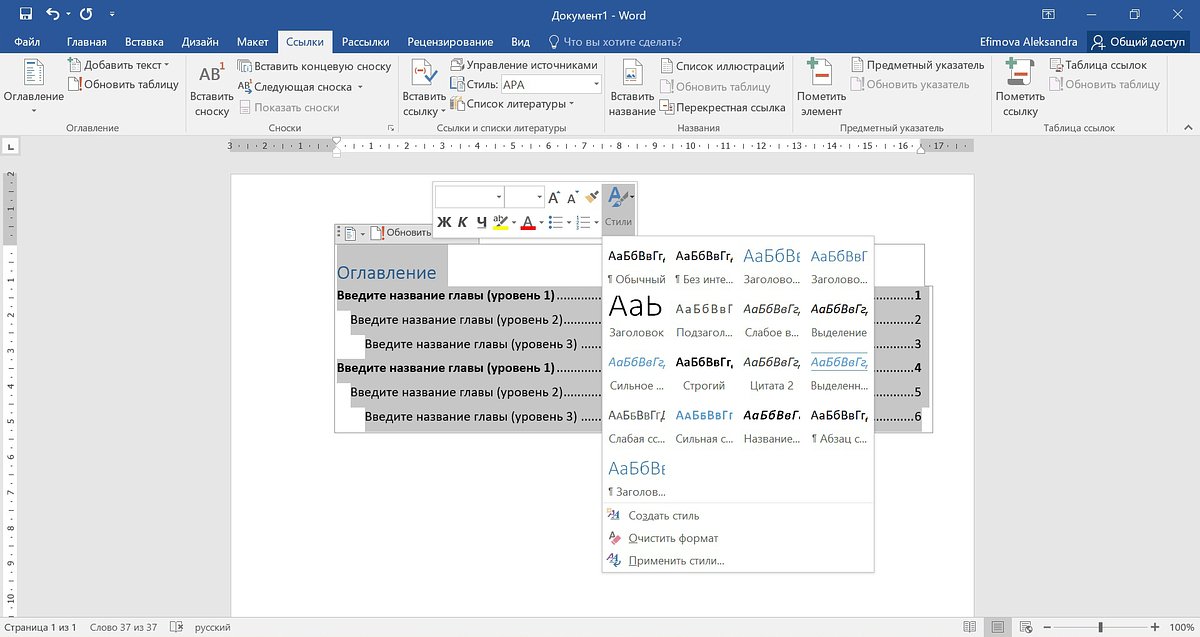
Скриншот: Microsoft Word
Обновить оглавление
Важнейшее преимущество автособираемого типа содержания — это его автоматическое обновление. Поэтому, если в процессе работы над документом меняются названия заголовков или сдвигается нумерация страниц, это все сразу же отображается и на оглавлении. Однако все равно лучше перепроверить, все ли у программы получилось верно, и при необходимости обновить оглавление самостоятельно.
Как обновить оглавление?
- Наведите на содержание курсором мыши и нажмите «Обновить таблицу».
- В отобразившемся окне укажите «Обновить целиком» (если нужно, можно обновить только номера страниц). Оглавление будет обновлено автоматически.
При ручном же оглавлении с названиями разделов и номерами страниц придется поработать отдельно, внося все изменения самостоятельно. Такой вид содержания автоматически не обновляется.
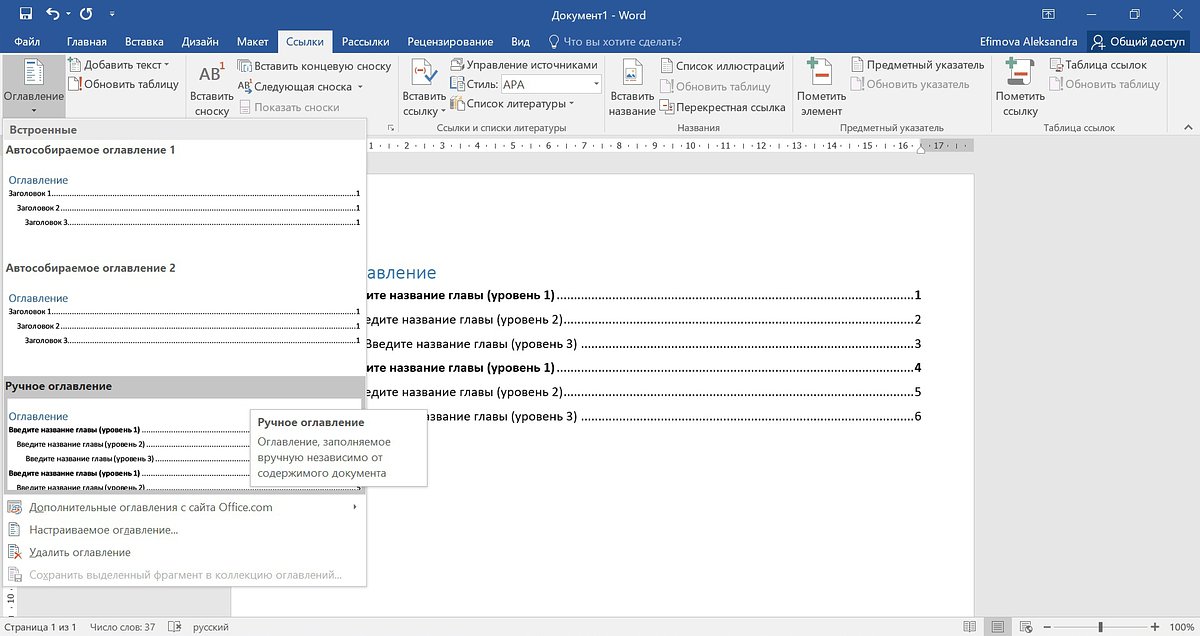
Скриншот: Microsoft Word
Итак, делать оглавление в Ворде не так уж и сложно. Как правило, для этого требуются всего пара секунд и три клика мыши. Не стоит пренебрегать удобным инструментом программы Microsoft, ведь благодаря ему навигация по документам значительно упрощается.
В Microsoft Word на Windows и Mac есть возможность создать автособираемое оглавление. Оно самостоятельно формирует содержание для документа на основании заранее проставленных заголовков разных уровней, а также встроенной системы шаблонов. Это очень удобно.
1. Прежде всего добавляем форматирование для заголовков
Для того, чтобы использовать систему автоматического создания оглавлений Microsoft Word, в документе должно быть использовано автоматическое форматирование заголовков с применением стилей. Поэтому, прежде чем создавать содержание, нужно пройтись по документу и проставить необходимые уровни.
Шаг 1. Откройте необходимый документ.
Шаг 2. Установите курсор на строку заголовка.
Шаг 3. Используйте пункт «Стили» в разделе «Главное» ленточного меню Microsoft Word, чтобы задать уровень заголовка:
- «Заголовок 1»;
- «Заголовок 2»;
- «Заголовок 3» и так далее.
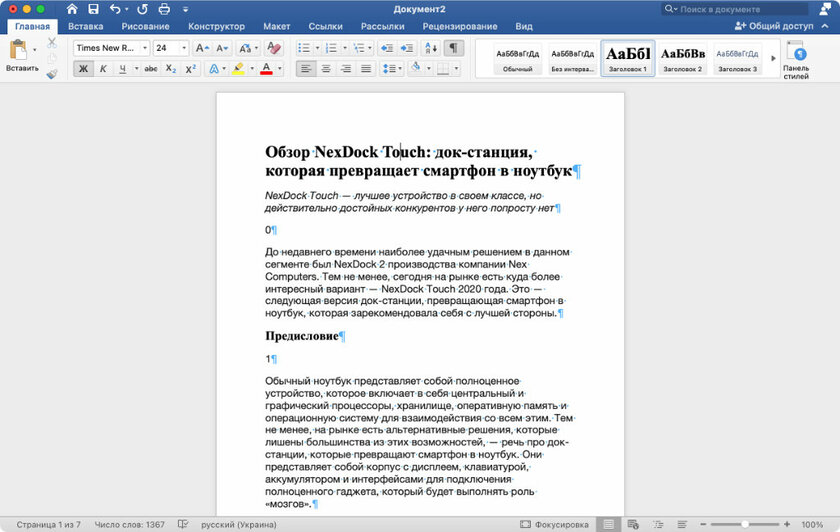
Шаг 4. Повторите два предыдущих шага необходимое количество раз, чтобы задать форматирование для всех заголовков в документе.
Единственное, лично меня явно не устраивают стандартные стили Microsoft Word. Рекомендую сразу настроить их перед работой с оглавлением, чтобы потом не возвращаться к этому.
2. Устанавливаем форматирование для заголовков через стили
Шаг 1. Откройте необходимый документ.
Шаг 2. Перейдите в пункт «Стили» в разделе «Главное» ленточного меню Microsoft Word.
Шаг 3. Активируйте форматирование конкретного пункта стилей («Заголовок 1», «Заголовок 2», «Заголовок 3») через контекстное меню.
Шаг 4. Выберите шрифт и произведите другие настройки параметров конкретного элемента стилей.
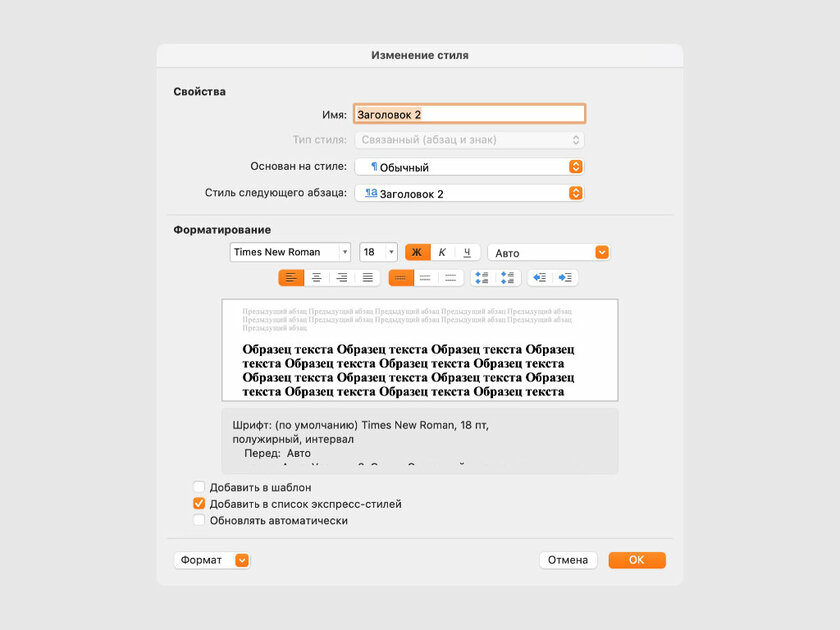
Шаг 5. Повторите два предыдущих шага необходимое количество раз, чтобы задать форматирование для всех заголовков в документе.
3. Вставляем готовый шаблон оглавления
Шаг 1. Откройте необходимый документ.
Шаг 2. Установите курсор на строку, в которую необходимо добавить оглавление.
Шаг 3. Нажмите на кнопку «Оглавление» в разделе «Ссылки» ленточного меню Microsoft Word и выберите необходимый шаблон для содержания.
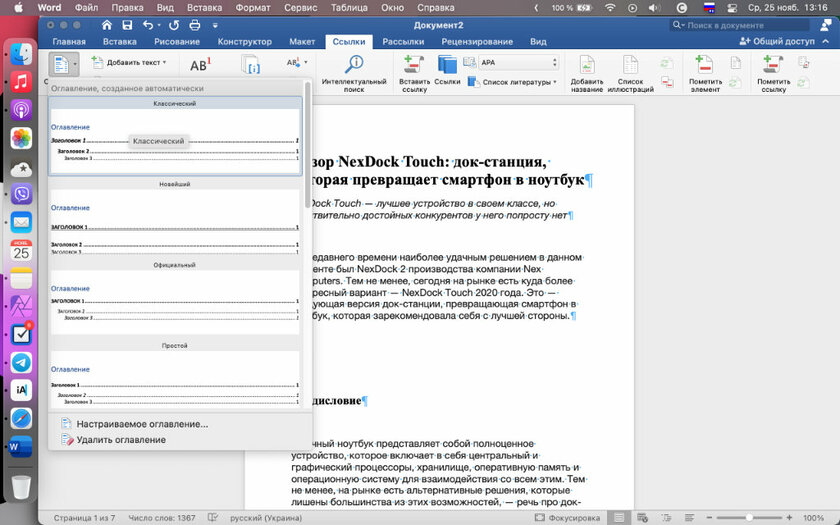
Вот результат:
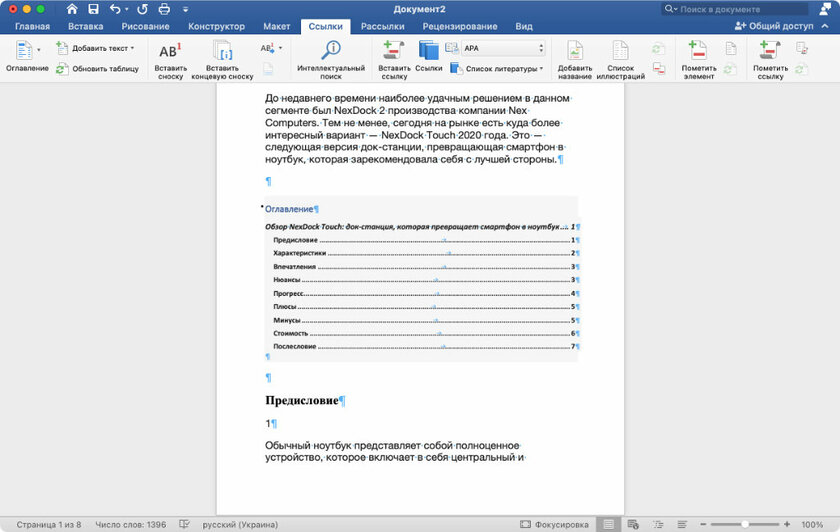
Так как в документе, который используется в качестве примера, все заголовки в тексте отмечены стилем «Заголовок 2», а «Заголовок 1» используется лишь в самом начале, созданное на базе шаблона содержание выглядит не совсем корректно. Тем не менее, это можно изменить, создав собственный внешний вид оглавления.
4. Вставляем кастомное оглавление
Шаг 1. Откройте необходимый документ.
Шаг 2. Установите курсор на строку, в которую необходимо добавить оглавление.
Шаг 3. Нажмите на кнопку «Оглавление» в разделе «Ссылки» ленточного меню Microsoft Word и выберите вариант «Настраиваемое оглавление».
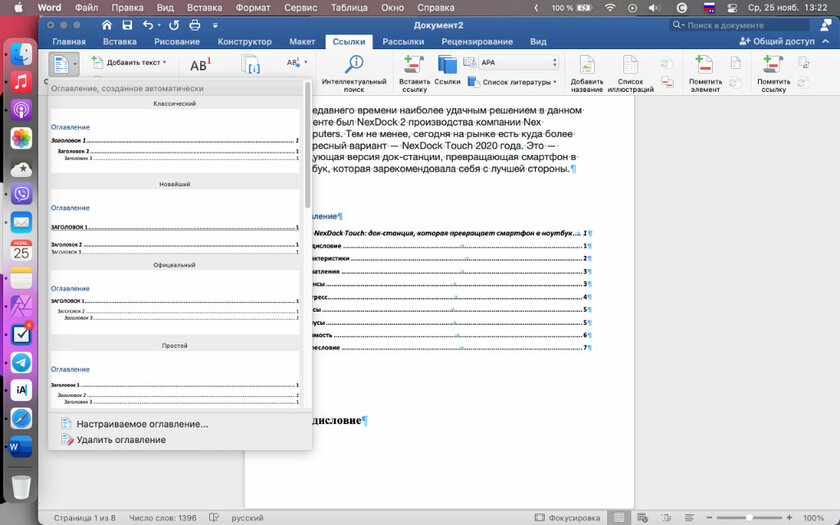
Шаг 4. Настройте внешний вид и структуру оглавления по собственному желанию и подтвердите его добавление в документ.
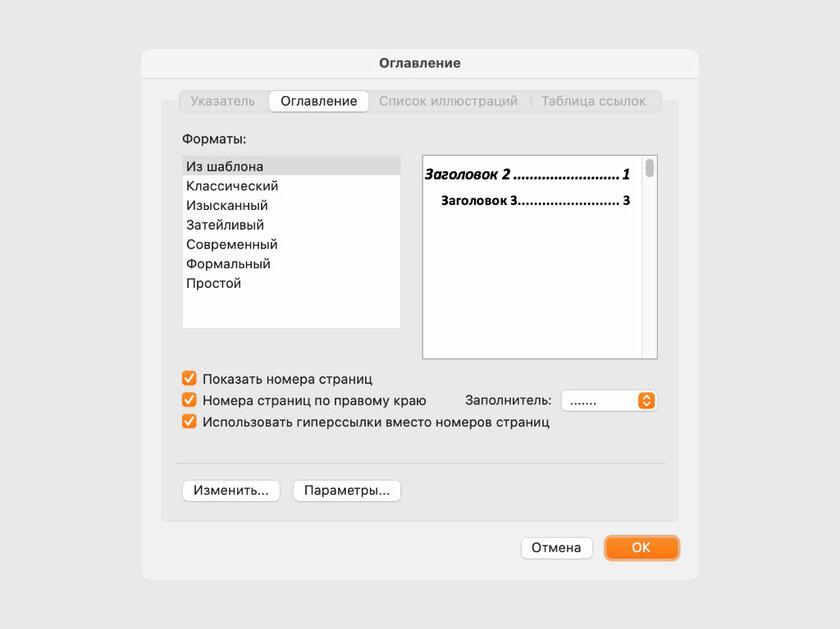
Вот результат:
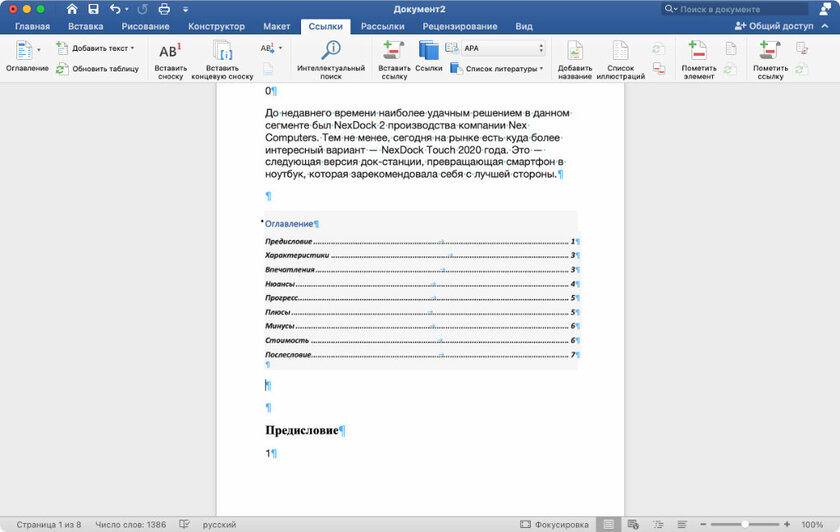
Обратите внимание на то, что для показанного выше примера я удалил из оглавления уровень «Заголовок 1», с которым были проблемы. В остальном меня все, в большей степени, устраивало, поэтому особенные изменения не вносил.
5. Обновляем содержание оглавления
Шаг 1. Откройте необходимый документ.
Шаг 2. Установите курсор на строку заголовка оглавления.
Шаг 3. Нажмите на стрелку возле названия «Оглавления» в шапке данного элемента.
Шаг 4. Выберите пункт «Обновить таблицу».
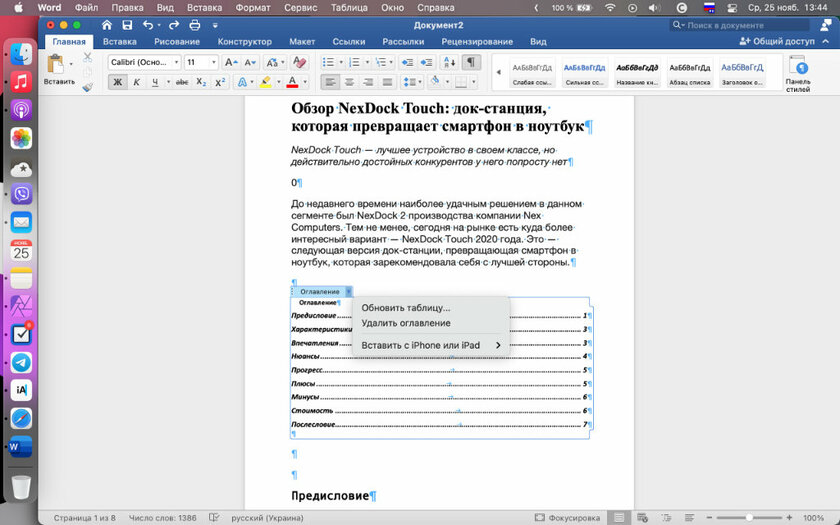
Шаг 5. Используйте один из предложенных вариантов:
- «Обновить только номера страниц»;
- «Обновить целиком».
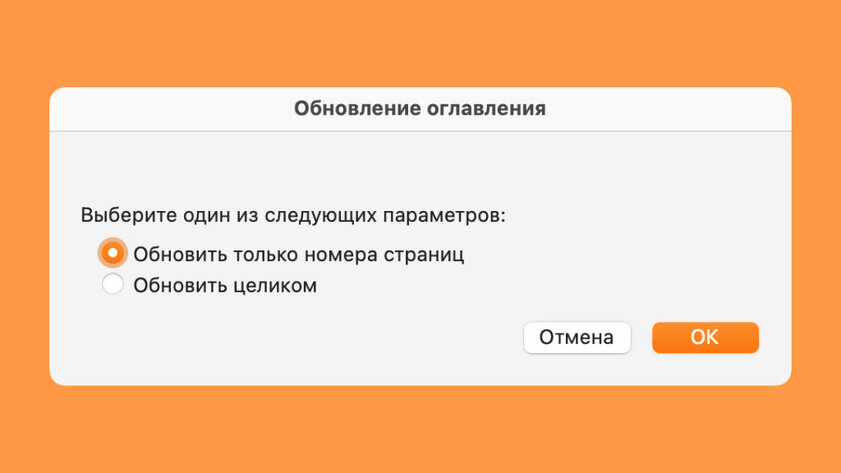
Элемент оглавления не подтягивает все изменения, которые вы вносите в документ, автоматически. Это можно сделать вручную: у вас есть возможность обновить или только номера страниц, или и все содержание, включая типы и названия заголовков, целиком.
⚠️ Если инструкция перестала работать или у вас возникли проблемы на каком-то шаге — пожалуйста, сообщите об этом в комментариях. Мы обязательно изучим проблему и обновим статью.
Программа для написания и обработки текста Microsoft Word уже давно считается эталонной. Но этим инструментом еще нужно уметь пользоваться. Особенно, если вам нужно правильно оформить документ – например, сделать оглавление в Word.
Что такое оглавление
Для чего нужно оглавление
Способы оглавления
Как отформатировать заголовки
Как сделать оглавление
Как изменить параметры оглавления
Советы
Главное об оглавлении
Что такое оглавление
Для чего нужно оглавление
Способы оглавления
Как отформатировать заголовки
Как сделать оглавление
Как изменить параметры оглавления
Советы
Главное об оглавлении
Есть много вариантов для создания оглавления, даже готовые стили. Но стили не всегда подходят конкретному типу документа. Поэтому мы расскажем, как сделать оглавление в Word, используя встроенные инструменты программы.
Что такое оглавление в Word
Оглавление – это список глав, созданный для того, чтобы можно было быстрее и удобнее ориентироваться в документе. Но он актуален только в том случае, если автор документа использовал заголовки в самом тексте.
Оглавление в Word может создаваться автоматически или вручную. Последний вариант достаточно сложный и требует тонкой настройки. Поэтому большинство пользователей Microsoft Word предпочитают создавать оглавление в автоматическом режиме.
Для чего необходимо оглавление в Word
В первую очередь оглавление в Word необходимо для обеспечения простой навигации по документу. Если речь идет о каких-то специфических документах – реферат, курсовая или диплом – то оглавление может быть требованием к оформлению материала.
Оглавление также полезно при работе с интерактивными документами – оно позволяет переместиться практически в любой раздел документа; в объемных документах оно особенно важно.
Способы для вывода оглавления в Word
Существует несколько основных способов для создания оглавления в программе Microsoft Word для конкретного документа. Вот они.
| Автособираемое оглавление | Создается автоматически при помощи соответствующего инструмента в Word. Требует обязательного наличия в тексте заголовков H1-H4, которые создавались также автоматически при помощи готовых стилей. Подходит для большинства современных документов |
| Ручное оглавление | Все ключевые особенности такого оглавления настраиваются вручную. Также может работать с заголовками, созданными вручную, которые не подходят под имеющиеся стили. Такой тип оглавления применяется в документах с жесткими требованиями к оформлению |
Как отформатировать заголовки
Итак, для того, чтобы успешно создать оглавление в Microsoft Word, сначала потребуется отформатировать заголовки, чтобы автоматический инструмент для создания оглавления мог их «увидеть». Для форматирования заголовков в Word нужно сделать следующее:
-
Откройте нужный документ в Microsoft Word и мышью выделите то слово или фразу, из которой вы хотите сделать заголовок.

- В панели инструментов на вкладке «Главная» выберите необходимый стиль заголовка: например, «Заголовок 2».

Точно по такой же схеме создайте остальные заголовки Н1-Н4. Это существенно поможет в дальнейшем в процессе создания оглавления. Можно выбирать и другие типы заголовков – в зависимости от того, какую структуру текста вы наметили.
Как сделать оглавление в Word
Теперь подробнее рассмотрим процесс создания оглавления в программе Microsoft Word. Для полноты картины мы изучим как автоматический, так и ручной варианты. Вы сможете выбрать тот метод, который подходит именно вам.
Автоматическое
Сделать автоматическое оглавление в Word проще всего.
-
Установите в документе курсор туда, где должно быть оглавление, перейдите на вкладку «Ссылки» в панели инструментов, щелкните по плитке «Оглавление» и выберите «Автособираемое оглавление 1».

- После этого в выбранном вами месте появится автоматически созданное оглавление, которое можно будет отредактировать так, как вам нужно.

Перед созданием оглавления рекомендуется аккуратно пронумеровать все страницы для того, чтобы в оглавлении они были отмечены правильно.
Ручное
При создании оглавления в ручном режиме потребуется все настраивать самостоятельно.
-
Установите курсор на нужное место в документе, перейдите на вкладку «Ссылки», щелкните по плитке «Оглавление» и выберите пункт «Ручное оглавление».

- Отредактируйте получившееся оглавление вручную, самостоятельно вписывая наименования глав и номера страниц.

Такой вариант занимает гораздо больше времени и поэтому используется только в самых крайних случаях.
Обычно стараются создавать оглавление в автоматическом режиме – это экономит время.
Как изменить параметры оглавления и содержания
Даже автоматически созданное оглавление требует редактуры. Иногда система не может создать весь список правильно, и в таком случае потребуется помощь пользователя. Отредактировать оглавление можно так:
-
Щелкните по плитке «Оглавление» и в появившемся меню выберите пункт «Настраиваемое обновление».

- Настройте основные параметры оглавления и нажмите кнопку «ОК».

В общем и целом, настройка оглавления не создаст проблем даже новичкам. Но нужно четко понимать, что именно вам требуется.
Советы по работе с Word
Microsoft Word – это достаточно сложный редактор текста, и для того, чтобы в нем эффективно работать, нужно проходить специальное обучение. Но что касается именно оглавления и нумерации страниц, есть несколько советов, которые позволят работать более эффективно.
- По возможности используйте функцию автоматического создания оглавления – это поможет сэкономить время и нервы. Не забудьте только правильно пронумеровать страницы и расставить заголовки Н1-Н4.
- Ручное создание оглавления используйте в том случае, если вы создаете какой-либо специфический документ со строгими требованиями к его оформлению. Однако помните, что создание ручного оглавления займет много времени, если документ объемный.
- Чтобы ускорить формирование оглавления, изучите горячие клавиши Microsoft Word, которые относятся к данной функции. С их помощью можно существенно ускорить процесс, если вы создаете оглавление вручную.
- Если нужно создать отдельную страницу для содержания в каком-то конкретном месте, используйте инструменты “Разрыв страницы” или “Вставка пустой страницы”. Последний будет даже предпочтительнее.
- Функция создания оглавления вручную есть только в десктопной версии Microsoft Word. Если вы используете веб-версию, то вам будет доступна лишь функция автоматического создания оглавления.
Главное о создании оглавления в Word
Подведем итоги и выделим главное, что нужно запомнить о процессе создания оглавления в Microsoft Word.
- Оглавление необходимо для того, чтобы обеспечить удобную навигацию по объемному документу.
- Создавать оглавление можно автоматически или вручную – оба способа достаточно просты.
- Перед созданием оглавления необходимо правильно оформить заголовки – без них никакого оглавления не получится.
- Есть возможность полностью настроить все параметры оглавления.

