Чтобы открыть папку или файл в Windows 10 по умолчанию требуется использовать два клика (щелчка) мышью, однако есть пользователи, которым это неудобно и хотелось бы использовать один клик для этого.
В этой инструкции для начинающих подробно о том, как убрать двойной клик мышью для открытия папок, файлов и запуска программ в Windows 10 и включить один щелчок для этих целей. Тем же самым способом (просто выбрав другие параметры) можно включить двойной щелчок мышью вместо одного.
Как включить один щелчок мышью в параметрах проводника
За то, один или два клика используются для открытия элементов и запуска программ отвечают параметры проводника Windows 10, соответственно, чтобы убрать два клика и включить один, следует изменить их необходимым образом.
- Зайдите в Панель управления (для этого можно начать набирать «Панель управления» в поиске на панели задач).
- В поле просмотр поставьте «Значки», если там установлено «Категории» и выберите пункт «Параметры проводника».
- На вкладке «Общие» в разделе «Щелчки мышью» отметьте пункт «Открывать одним щелчком, выделять указателем».
- Примените настройки.
На этом задача выполнена — элементы на рабочем столе и в проводнике будут выделяться простым наведением указателя мыши, а открываться с помощью одного клика.
В указанном разделе параметров есть еще два пункта, которые могут нуждаться в пояснении:
- Подчеркивать подписи значков — ярлыки, папки и файлы всегда будут подчеркнуты (точнее, их подписи).
- Подчеркивать подписи значков при наведении — подписи значков будут подчеркиваться только в те моменты, когда над ними оказывается указатель мыши.
Дополнительный путь попасть в параметры проводника для изменения поведения — открыть проводник Windows 10 (или просто любую папку), в главном меню нажать «Файл» — «Изменить параметры папок и поиска».

Как убрать двойной щелчок мышью в Windows 10 — видео
В завершение — короткое видео, в котором наглядно демонстрируется отключение двойного щелчка мышью и включение одного клика для открытия файлов, папок и программ.
Способ 1: «Проводник»
Как известно, по умолчанию открытие папок и файлов в операционных системах Windows происходит через двойное нажатие левой кнопкой мыши. Но данную настройку можно изменить через настройки «Проводника»:
- Запустите встроенный файловый менеджер или дважды кликните по иконке «Этот компьютер» на рабочем столе. Также можно использовать клавиши «Win + E».
- Перейдите на вкладку «Вид», выберите кнопку «Параметры», затем «Изменить параметры папок и поиска».
- В новом окне на вкладке «Общие» в блоке «Щелчки мышью» отметьте пункт «Открывать одним щелчком, выделять указателем».
- Ниже выберите одни из вариантов подчеркивания значков, точнее подписей файлов, ярлыков или папок: либо они всегда будут подчеркнуты, либо только при наведении на них курсора мыши. Примените и сохраните настройки.



Также в окно «Параметры папок» в «Проводнике» можно попасть через меню «Файл».

Способ 2: «Панель управления»
Практически все настройки системы и средства администрирования доступны в классической «Панели управления». Перейти в настройки параметров папок можно и через нее:
- Отыщите это встроенное приложение через системный поиск.
- Для удобства измените просмотр разделов на крупные значки, затем перейдите в «Параметры Проводника».
- Дальше проделайте те же самые действия, что описаны в Шагах 2-4 предыдущего способа.


Способ 3: Редактирование реестра
Если предыдущие инструкции по каким-то причинам не подходят, можно воспользоваться более сложным, но действенным – вручную отредактировать ключи, отвечающие за функцию, в системном реестре.
- Запустите оснастку «Выполнить», одновременно нажав на клавиши «Win + R», затем введите
regeditи кликните по кнопке «ОК». - Разверните ветку
HKEY_CURRENT_USER\Software\Microsoft\Windows\CurrentVersion\Explorerна левой панели, а правее дважды кликните по параметру «ShellState». - В шестом столбце на верхней строчке измените значение на «1E», затем в этом же столбике на третьей строке введите «01». Чтобы сохранить настройки, нажмите на кнопку «ОК».
- Далее в этом же подразделе откройте параметр «IconUnderline» и измените его значение на «2». Подтвердите редактирование.




Чтобы изменения в системном реестре вступили в силу, перезагрузите компьютер.
Если ключа «Icon Unerline» нет, его можно создать самостоятельно. Для этого кликните по свободной области правой кнопкой мыши, наведите курсор на пункт «Создать» и выберите «Параметр DWORD». Задайте ему то же имя и выставите значение «2» в окне со свойствами.

Наша группа в TelegramПолезные советы и помощь
Двойной или одинарный клик для открытия
В Windows по умолчанию двойной клик запускает, а единичное нажатие выделяет файл, но некоторые пользователи для экономии времени хотят использовать одинарный клик для запуска, а для выделения использовать курсор или на оборот, кто то хочет вернуть двойной клик. В данной статье разберу, где можно выполнить данные настройки.
Шаг 1 Открываем проводник, переходим в Вид, далее Параметры и выбираем Изменить параметры папок и поиска.
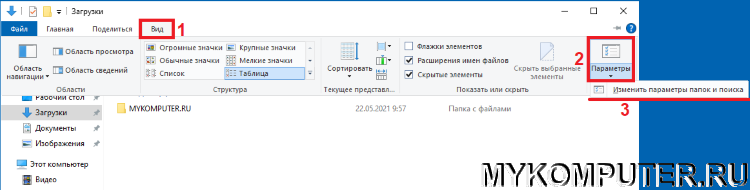
Шаг 2 В окне Параметры папок, во вкладке Общее в поле Щелчки мыши выбираем как будем запускать и открывать, одним щелчком или двойным. Для применения настроек жмем Ок.
По умолчанию стоит Подчёркивать подписи значков при наведении, можно выбрать постоянно, выбор индивидуальный.
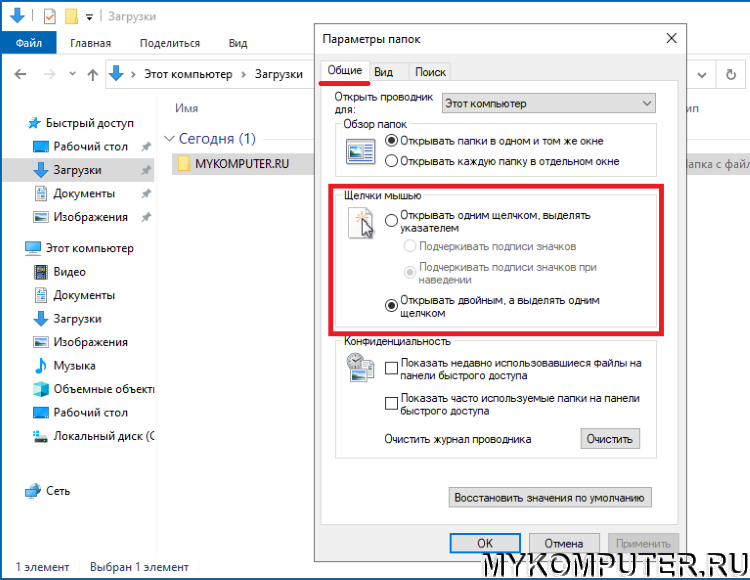
Дополнительно хотел бы отметить, где можно выбрать настройки мыши. Необходимо перейти в Параметры, далее в Устройства, далее выбираем Мышь, и выбераем Дополнительные параметры мыши.
Здесь можно выбрать скорость выполнения нажатия, так же выбрать Параметры указателя и Колесико.
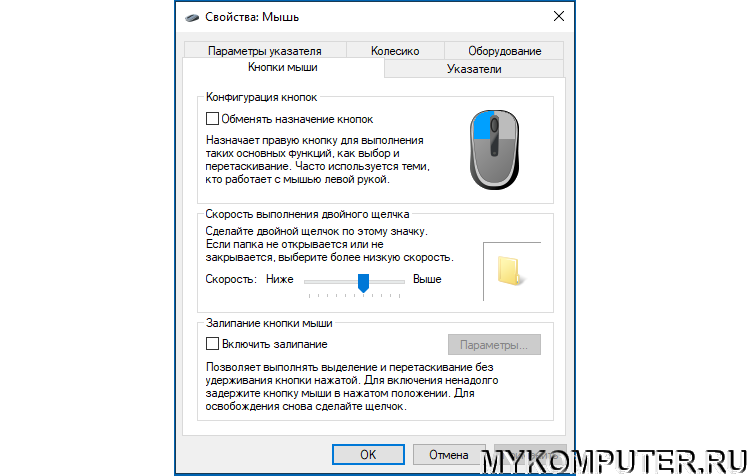
Поддержать развитие блога
Отправить Донат
Один клик мыши – это удобная функция, которая позволяет выполнять операции в операционной системе Windows 10 одним нажатием кнопки мыши. Вместо того чтобы дважды нажимать на иконку или файл, вы можете настроить компьютер так, чтобы одиночный клик автоматически открывал файлы, запускал программы или выполнял другие операции. Это может существенно упростить работу и сэкономить время.
В этой статье вы найдете подробную инструкцию о том, как включить функцию одного клика мыши в операционной системе Windows 10.
Шаг 1: Откройте «Панель управления»
Первым шагом для включения функции одного клика мыши является открытие «Панели управления» в системе Windows 10. Для этого нажмите правой кнопкой мыши на кнопке «Пуск» в левом нижнем углу экрана и выберите «Панель управления» из контекстного меню.
Шаг 2: Настройки просмотра «Панели управления»
После открытия «Панели управления» найдите раздел «Внешний вид и персонализация» и откройте его. Затем выберите «Параметры папок и поиска».
Шаг 3: Измените настройки одного клика мыши
В открывшемся окне выберите вкладку «Вид» и найдите раздел «Параметры отображения файлов и папок». Нажмите на кнопку «Изменить настройки папок и поиска» и установите флажок рядом с опцией «Открывать папки в новом окне одним щелчком». Нажмите «ОК», чтобы сохранить изменения.
Поздравляю! Вы успешно настроили функцию одного клика мыши в Windows 10. Теперь вы можете открывать файлы или запускать программы одним щелчком.
Зачем нужен один клик мыши
Один клик мыши пришел на смену двойному клику, который требует большего времени и усилий пользователя. Однако, многие пользователи не знают о существовании этой функции и продолжают ручным образом делать двойные клики.
Одним кликом мыши можно открыть файлы и папки, запустить программы, выбрать элементы в меню, переходить по ссылкам в браузере и многое другое. Это очень удобно и экономит время, особенно при выполнении повседневных задач.
Один клик мыши особенно полезен для людей с ограниченными возможностями или физическими проблемами. Например, для людей с нарушением моторики рук или для пожилых людей, у которых возникают трудности с движениями и точностью нажатия.
Использование одного клика мыши позволяет снизить нагрузку на руки и суставы, предотвращая возможные проблемы и боли, связанные с длительным двойным нажатием.
Одним кликом мыши можно настроить систему Windows 10 таким образом, чтобы она открывала все файлы и папки по одному щелчку. Для этого нужно изменить настройки мыши в панели управления или в настройках пользователя.
Использование одного клика мыши – это предмет привычки и личных предпочтений каждого пользователя. Кто-то предпочитает двойной клик для большей точности и вряд ли изменит свои привычки, а кто-то быстрее и удобнее освоится с одним кликом, сэкономив свое время и силы.
Преимущества использования одного клика мыши
1. Экономия времени и усилий: один клик позволяет выполнять задачи более эффективно и быстро, в отличие от двойного клика или долгого удерживания кнопки мыши.
2. Удобство использования: один клик мыши предоставляет более простой и интуитивно понятный способ выбора элементов или выполнения команд в интерфейсе Windows 10.
3. Сокращение вероятности ошибок: с использованием одного клика мыши намного меньше шансов совершить случайный двойной клик или неправильно провести пальцем по поверхности мыши.
4. Повышение производительности: в ситуациях, когда требуется выполнить множество действий, использование одного клика помогает ускорить процесс и повысить эффективность работы.
5. Адаптация для пользователей с ограниченными возможностями: люди с физическими ограничениями могут испытывать трудности с двойным кликом или удерживанием кнопки мыши, поэтому использование одного клика делает компьютер более доступным для всех.
В итоге, использование одного клика мыши в Windows 10 способствует более эффективному и удобному взаимодействию с компьютером, что может привести к увеличению производительности и удовлетворенности пользователей.
Как настроить один клик мыши в Windows 10
Windows 10 предлагает возможность настроить функцию одного клика мыши для удобства использования операционной системы. Эта функция позволяет открывать файлы и папки или запускать программы с помощью одного щелчка левой кнопкой мыши вместо двойного клика. В этой инструкции мы расскажем, как настроить функцию одного клика мыши в Windows 10.
- Шаг 1: Откройте меню «Пуск» и перейдите в раздел «Настройки».
- Шаг 2: В открывшемся окне выберите раздел «Устройства».
- Шаг 3: В левой панели выберите раздел «Мышь».
- Шаг 4: В правой части окна найдите раздел «Двойной щелчок и выберите опцию «Один клик».
После выполнения этих действий функция одного клика мыши будет включена в Windows 10. Теперь вы сможете открывать файлы и папки, а также запускать программы с помощью одного щелчка левой кнопкой мыши.
Если вам нужно отключить функцию одного клика мыши, просто вернитесь в раздел «Мышь» в настройках устройства и выберите опцию «Двойной щелчок».
Настройка функции одного клика мыши в Windows 10 может значительно упростить работу с операционной системой, особенно для пользователей с ограниченными возможностями или проблемами со здоровьем.
Шаг 1: Открытие панели управления
1. Щелкните правой кнопкой мыши по кнопке «Пуск» в левом нижнем углу экрана.
2. В открывшемся контекстном меню выберите пункт «Панель управления».
3. Панель управления откроется в новом окне.
Шаг 2: Выбор раздела «Лёгкость доступа»
Для настройки одного клика мыши в Windows 10, вам нужно открыть раздел «Лёгкость доступа». Есть несколько способов сделать это:
1. Нажмите на кнопку «Пуск» в левом нижнем углу экрана, а затем выберите иконку «Настройки». В открывшемся меню выберите пункт «Система» и перейдите во вкладку «Лёгкость доступа».
2. Нажмите сочетание клавиш Win + I, чтобы открыть окно настроек. Затем выберите раздел «Лёгкость доступа».
3. Щелкните правой кнопкой мыши на панели задач и выберите пункт «Настройки». В открывшемся окне выберите «Система», а затем перейдите во вкладку «Лёгкость доступа».
Независимо от выбранного способа, после этого вы окажетесь в разделе «Лёгкость доступа», где доступно множество функций, включая опцию для настройки одного клика мыши.
Двойной щелчок — это стандартный метод открытия иконки на рабочем столе в Windows. Он предназначен для предотвращения «случайных открытий». Однако некоторые люди могут захотеть получить доступ к файлам и приложениям одним щелчком мыши. Если Вы среди них, вот как Вы можете изменить этот параметр.
Чтобы изменить значение по умолчанию для открытия файлов и папок с двойного на один щелчок, перейдите в меню «Пуск». Найдите «Проводник» и затем нажмите на него, или нажмите Enter.

В проводнике перейдите в «Вид» > «Параметры» > «Изменить параметры папок и поиска».

Во всплывающем окне выберите переключатель «Открывать одним щелчком, выделять указателем».
После выбора этого параметра значки будут подчеркнуты (например, гиперссылка) при наведении на них курсора. Если Вы хотите, чтобы заголовки значков постоянно подчеркивались, установите переключатель «Подчеркивать подписи значков».
Теперь, когда Вы включили этот параметр, если Вы хотите выбрать значок, не открывая его, просто наведите указатель мыши на него на мгновение.
Вы также можете сказать Windows, чтобы поставить флажок над каждым элементом, чтобы позволить Вам выбрать его. Чтобы включить эту опцию, щелкните вкладку «Вид» во всплывающем окне «Параметры папок» и прокрутите вниз в «Дополнительных настройках». Установите флажок «Использовать флажки для выбора элементов» и нажмите «ОК».
Эти параметры должны повысить эффективность и обеспечить большую гибкость на Вашем устройстве с Windows 10.

