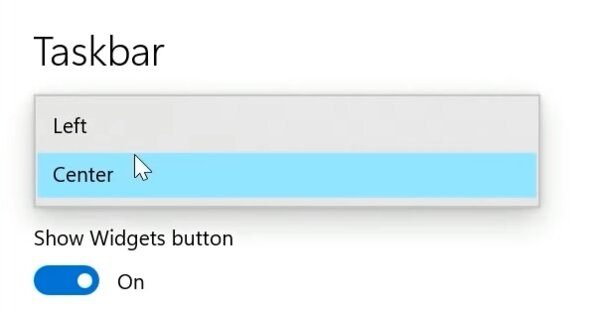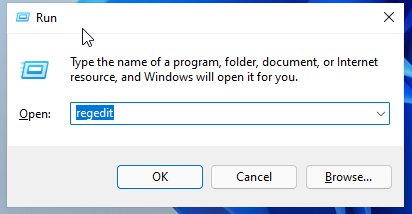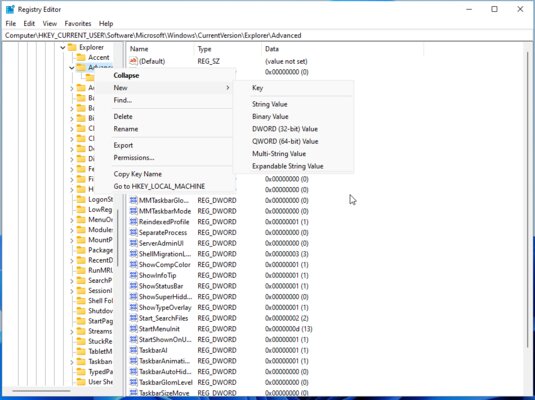Среди самых частых вопросов пользователей при выходе новой версии Windows касается возврата меню Пуск из предыдущей ОС. Не обошел этот вопрос стороной и пользователей Windows 11 с вопросами возврата меню пуск «как в Windows 10» или «как в Windows 7». Это возможно.
Далее в статье о различных программах, позволяющих вернуть «классическое» меню Пуск из старых ОС в новой Windows 11. К сожалению, полностью бесплатная только первая из них, остальные могут предложить лишь бесплатный пробный период. Также может быть полезным: Как вернуть старое контекстное меню в Windows 11.
ExplorerPatcher
Первый способ — бесплатная утилита ExplorerPatcher, имеющая множество функций изменения панели задач, параметров оформления Windows 11 и позволяющая, в том числе, вернуть полноценное меню из Windows 10 в новой системе.
Использование программы сравнительно простое:
- Скачайте последнюю версию ExplorerPatcher с официального сайта https://github.com/valinet/ExplorerPatcher/releases (в разделе Assets) и запустите установщик.
- На короткое время рабочий стол и панель задач может пропасть, а затем вновь появиться слегка измененным. Для доступа к настройкам ExplorerPatcher нажмите правой кнопкой мыши в пустом месте панели задач и выберите пункт «Свойства».
- В окне параметров присутствуют разнообразные возможности. Мы коснёмся именно возврата меню Пуск как в Windows В разделе «Taskbar» установите стиль панели задач «Windows 10» (верхний пункт).
- Перейдите в раздел «Start menu» и установите стиль меню «Пуск» как в Windows 10 (верхний пункт), а также поменяйте «Position on screen» на «At screen edge».
- Нажмите «Restart File Explorer» слева внизу окна программы для перезапуска проводника и применения изменений.
- Готово, вы получили меню Пуск из Windows 10, полностью функциональное и рабочее:
Это не все доступные настройки в ExplorerPatcher, рекомендую по возможности изучить их. К примеру, мы можем сделать меню пуск из Windows 10, но со скругленными углами, убрать список приложений из него и оставить лишь плитки, сделать полноэкранное меню «Пуск».
Если вам требуется поместить панель задач сверху, слева или справа экрана, используйте пункт «Primary taskbar location on screen» на вкладке «Taskbar» в Explorer Patcher.
StartAllBack
Программа StartAllBack (полностью на русском языке, в отличие от предыдущего варианта) позволяет гибко настроить панель задач, меню Пуск и вид кнопки Пуск, изменить расположение панели задач и параметры проводника.

В StartAllBack есть предустановленные темы для возврата оформления из Windows 10 или Windows 7, а далее настройки каждой из этих тем можно редактировать для получения того результата, который нужен именно вам.

Подробный обзор возможностей утилиты в отдельной статье: StartAllBack — классическое меню пуск для Windows 11, настройки панели задач и другие функции.
Start11

Если вы когда-либо интересовались вопросами изменения оформления Windows, вам, вероятно, известны программные продукты Stardock. Start11 — один из таких продуктов, специально предназначенный для изменения внешнего вида меню «Пуск» в Windows 11, с русским языком интерфейса.
Скачать пробную 30-дневную версию Start11 можно с официального сайта https://www.stardock.com/products/start11/download — на странице загрузки нажмите «Try free for 30 days», как указано на изображении ниже, затем установите программу.

Можно приступать к выполнению настроек:
- При первом запуске нажмите по кнопке начала ознакомительного периода, вам предложат ввести свой E-mail (вводим какой-либо реальный адрес, так как на него придет ссылка для активации). После активации Start11 вас спросят о предпочитаемом выравнивании панели задач (слева или по центру), а затем можно будет начать настройки меню Пуск.
- На первом экране можно выбрать стиль оформления меню «Пуск»: Windows 7, Windows 10, Modern или Windows 11.
- Выбранный вариант оформления меню «Пуск» можно дополнительно настроить: выбрать ярлыки, поменять цвет и фоновый рисунок, прозрачность, шрифты и другие настройки.
- В разделе «Кнопка Пуск» можно настроить свое изображение кнопки Пуск.
- Раздел «Панель задач» позволяет менять различные её параметры — включать или отключать группировку значков, фоновое размытие и прозрачность, менять размер и другие параметры.
- Вкладка «Поиск» служит для настройки поиска в панели задач и меню «Пуск».
- Раздел «Управление» позволяет настроить, что и как будет открываться при нажатии кнопки «Пуск», клавиши Windows на клавиатуре. Например, вы можете сделать так, чтобы в одном случае открывалось изменённое меню, а во втором — классическое меню Windows 11.
Доступные параметры в достаточной мере понятны и, если известно какого результата и внешнего вида меню «Пуск» требуется достичь, вероятнее всего это получится сделать с помощью Start11, а для многих пользователей могут оказаться подходящими и предустановленные стили.
Если тема изменения внешнего вида ОС вам близка, рекомендую к ознакомлению все статьи сайта на тему оформления Windows 11.
Вчера, 15 июня, в сети появился полноценный ISO-образ операционной системы Windows 11, который все ринулись устанавливать. И по завершению процесса оказалось, что дизайнеры из Microsoft решили перерисовать «Панель задач», сместив все ярлыки по центру экрана. Вероятно, они вдохновились дизайном macOS, но это понравилось далеко не всем — многие пользователи в сети жалуются, что им такое размещение не подходит. Благо, есть возможность вернуть «Пуск» и «Панель задач» в их привычное место — в левый нижний угол. Для этого есть сразу два способа решения проблемы.
Способ первый — через настройки
Скорее всего, в Microsoft предугадали реакцию аудитории на новое центрирование «Панели задач», так что в штатных настройках системы можно вернуть панель в левую часть экрана.
- кликните правой клавишей мыши по панели задач;
- в выпадающем меню выберите «Taskbar settings» (Параметры панели задач);
- должно открыться меню Taskbar, если нет — кликните по нему в левом меню;
- в верхней части окна есть пункт «Taskbar alignment» — кликните по нему и выберите вариант «Left».
Теперь все ярлыки на «Панели задач» и меню «Пуск» расположены в левой части экрана.
Способ второй — через реестр
В случае, если первый вариант вам покажется неудобным, можно воспользоваться функцией редактора реестра системы.
- нажмите Win+R на клавиатуре;
- в появившемся окне введите команду regedit и нажмите ОК;
- проследуйте по адресу HKEY_CURRENT_USER\Software\Microsoft\Windows\CurrentVersion\Explorer\Advanced\
- создайте в данном разделе новый параметр DWORD 32-разрядный;
- переименуйте его в Start_ShowClassicMode;
- установите значение для данного параметра «1» (без кавычек);
- перезагрузите систему.
К сожалению, предустановленных средств для изменения меню «Пуск» в Windows 11 не предусматривается, поэтому для выполнения поставленной задачи придется воспользоваться сторонними решениями, некоторые из которых мы разберем более подробно.
Вариант 1: OpenShell
Бесплатная программа OpenShell меняет в Windows 11 главное меню на такое, какое было в более ранней операционной системе Windows 7. Следует учитывать, что при использовании софта стандартное меню «Пуск» никуда не денется – на панели задач просто будут два варианта «Пуска» при условии, если выравнивание панели задач остается по умолчанию (по центру). Также иногда сама кнопка не появляется на панели – тогда для открытия меню «семерки» придется нажать на клавишу «Win».
Несмотря на перечисленные неудобства, OpenShell представляет собой довольно многофункциональный инструмент, обладающим широким выбором настроек меню и персонализации. Кроме того, с помощью программы есть возможность настроить поведение меню, внедрить панель инструментов для «Проводника», выбрать разные скины.
Скачать OpenShell с сайта GitHub
- Нажмите на кнопку выше – откроется веб-страница разработчика на ресурсе ГитХаб, откуда и можно скачать последнюю версию программы. На момент написания статьи это 4.4.191.
- Запустите EXE-файл и следуйте инструкциям пошагового инсталляционного мастера.
- На этом интеграция классического меню Windows 7 завершена. Если кнопка «Пуск» не появилась, нажмите на клавишу «Win». Также меню может быть скрыто и под стандартной кнопкой Windows 11.
- Чтобы настроить и кнопку в том числе, кликните по «Пуску» правой кнопкой мыши и выберите пункт «Настройка».
- В открывшемся окне вы сможете определиться со стилем меню «семерки». Ниже есть возможность выбрать иконку для кнопки, а также задать свое изображение.
- Перейдите на вкладку «Basic Settings», чтобы ознакомиться с основными параметрами программы. Здесь можно задать действия для сочетания клавиш, включить/отключить автозапуск и многое другое.
- На вкладке «Skin» доступен выбор скинов для меню, в том числе светлый или темный.






Вернуть меню Windows 11 достаточно просто – для этого кликните по «Пуску» правой кнопкой мыши и выберите пункт «Выйти». Программа OpenShell будет закрыта, а меню примет привычный вид.
Вариант 2: StartAllBack
Рассмотрим еще одно бесплатное решение — StartAllBack, которое располагает большим количеством функций изменения панели задач, главного меню и кнопки «Пуск». Кроме того, с его помощью можно изменить расположение рабочей панели и отредактировать параметры «Проводника».
Преимущество софта заключается не только в полностью русскоязычном интерфейсе, но и в возможности тонко настроить внешний вид в стиле «семерки», под свои задачи и предпочтения.
Скачать StartAllBack с официального сайта
- Скачайте инсталляционный файл с официального сайта разработчика. Запустите его и выберите, для кого нужно осуществить установку софта.
- «Проводник» перезапустится и появится приветственное окно утилиты, через которое можно выбрать стиль меню. Для возврата к «Пуску» из «семерки» кликните по строке «Обновленная 7».
- На вкладке «Меню «Пуск»» можно персонализировать новое меню. Например, отрегулировать стиль и размер значков, выбрать элементы правого списка, настроить поиск и многое другое.
- Также вы сможете настроить саму панель задач, перейдя на одноименную вкладку слева. Здесь можно выбрать значок для кнопки «Пуск», подобрать стиль оформления, определиться с поведением панели задач.
- Еще одно преимущество рассматриваемой утилиты – это доступ к настройкам «Проводника», в том числе стилю строки инструментов. Ознакомьтесь с дополнительными опциями, которые предлагает софт.





Следует отметить, что программа платная, но в течение 100 дней предоставляется пробный период, что позволит полноценно ознакомиться с функциями StartAllBack.
Вариант 3: Start11
Стоит обратить внимание еще на одну удобную и русскоязычную утилиту, с помощью которой можно быстро преобразить стандартное меню Windows 11, — Start11. К сожалению, она также платная, но предусматривается пробный период в течение 30 дней.
Скачать Start11 с официального сайта
- Загрузите EXE-файл и запустите установку. После инсталляции сразу откроется главное окно программы. Если у вас нет лицензионного ключа, нажмите на «Начать пробное использование».
- Далее потребуется ввести действующий адрес электронной почты (важно, чтобы вы смогли ей воспользоваться, поскольку на указанный адрес придет письмо со ссылкой для активации). Нажмите на «Продолжить».
- После перейдите по ссылке через почту и вернитесь к окну программы. Должно появиться уведомление о том, что регистрация прошла успешно.
- На первом шаге настройки потребуется выбрать выравнивание панели задач. Нажмите на нужный вариант и подтвердите действие.
- Далее определитесь со стилем. Тут предусматриваются также и подстили главного меню, которые доступны в выпадающем списке ниже.
- Для дополнительной настройки щелкните по строке «Настроить меню».
- Откроется окно с настраиваемыми параметрами внешнего вида меню, возможностью выбора темы, ярлыков, кнопок и других элементов.
- Что касается самой кнопки «Пуск», то по умолчанию она остается такой же, как и в Windows 11, но можно ее изменить. Для этого перейдите на вкладку «Кнопка «Пуск»» и активируйте функцию с помощью переключателя в центральной части окна программы.
- Ниже станет доступен выбор различных иконок. Кроме того, есть возможность загружать дополнительные варианты с официального сайта разработчика (ссылка-кнопка «Загрузить»).
- Через Start11 получится модифицировать и панель задач. Перейдите на соответствующую вкладку и активируйте возможность. Помимо группировки значков, доступны некоторые параметры внешнего вида: размытие, прозрачность, фон, включение секунд в системных часах, изменение положения и внешнего вида кнопки «Пуск» и др.










Кроме того, на вкладке «Управление» вы сможете сделать так, чтобы активным было и предустановленное меню Windows 11 — например, оно будет отображаться при нажатии на клавишу «Win», или наоборот.
Наша группа в TelegramПолезные советы и помощь
|
16 июня 2021 36
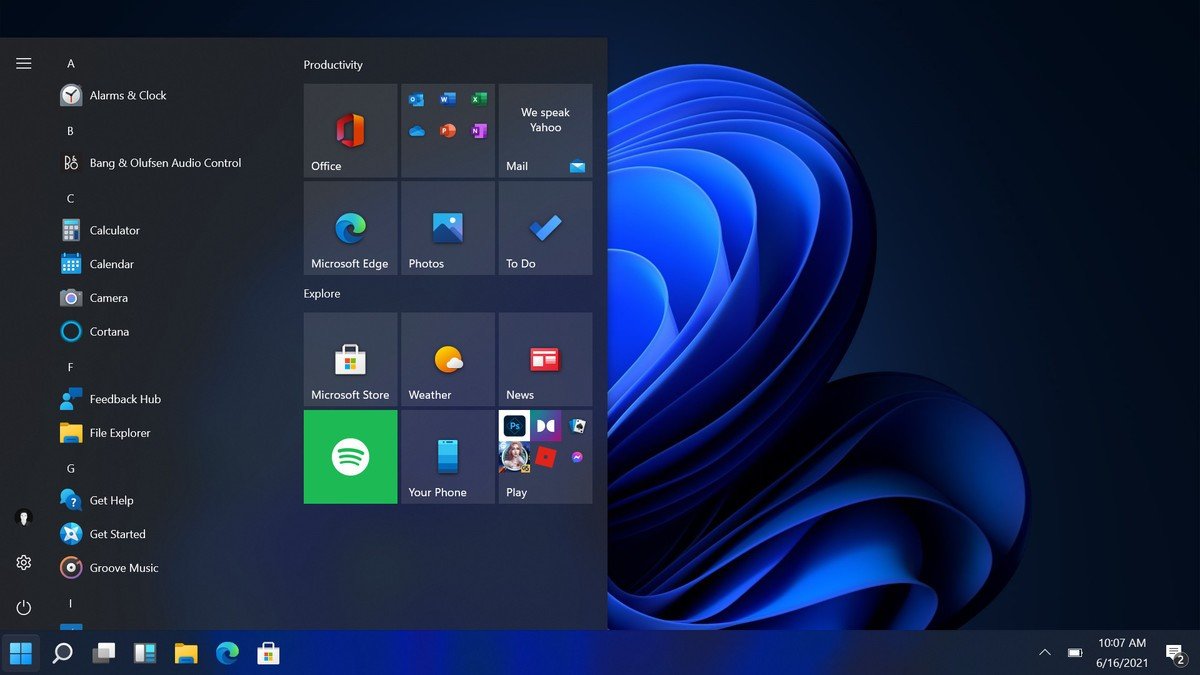
В Windows 11 появилось новое меню Пуск, которое теперь располагается по центру. Вероятно, многие захотят вернуть старый Пуск, и к счастью, Microsoft предоставила такую возможность.
Пользователи могут активировать Пуск из Windows 10 с живыми плитками. Иконки на панели задач в таком случае перемещаются влево.
Как вернуть старое меню Пуск в Windows 11
1. Нажмите Win+R на клавиатуре
2. Введите Regedit и нажмите Enter
3. Перейдите к разделу HKEY_CURRENT_USER\Software\Microsoft\Windows\CurrentVersion\Explorer\Advanced\
4. Щелкните правой кнопкой мыши и создайте новый параметр DWORD (32-разрядный)
5. Назовите его Start_ShowClassicMode
6. Установите значение на 1
7. Перезагрузите компьютер
Old or new? You might have the choice on Windows 11.
(48 голосов, общий рейтинг: 4.38 из 5)

iPhones.ru
Живые плитки не удалили.
Илья Сидоров
@ilyasidorov
Пишу новости, статьи про технологии и не только, а в свободное время увлекаюсь детейлингом.