|
Перенос области сведений Проводника вниз |
|||||
|
|||||
|
|||||
|
|||||
|
|||||
|
|||||
|
|||||
|
|||||
|
|||||
|
|||||
|
|||||
|
|||||
|
В связи с введением в действие Постановления Правительства Российской Федерации от 14.11.2023 № 1905 т.н. «о запрете популяризации VPN» с 1 марта 2024 года — любое обсуждение способов обхода блокировок и VPN на портале запрещено!
Windows 10 – это одна из самых популярных операционных систем на сегодняшний день. Она предлагает пользователю множество удобных функций и инструментов для повышения производительности и комфорта работы. Одной из таких функций является область сведений вниз проводника. В этой статье мы подробно рассмотрим, как использовать эту функцию и какие возможности она предоставляет.
Область сведений вниз проводника – это специальная панель, которая отображается внизу окна проводника. Она содержит полезную информацию о выбранных файлах и папках, а также предлагает различные действия и операции, которые можно выполнить с ними. С помощью области сведений вниз проводника пользователь может быстро узнать размер выбранного файла, его тип и другие подробности, что очень удобно при работе с большим количеством файлов.
Чтобы открыть область сведений вниз проводника, достаточно выбрать нужный файл или папку, а затем щелкнуть правой кнопкой мыши на нем или на пустом месте в проводнике. В появившемся контекстном меню нужно выбрать опцию «Показать в области сведений». После этого внизу окна проводника появится панель с подробной информацией о выбранных элементах.
Содержание
- Область сведений Windows 10
- Сущность и назначение
- Особенности и возможности
- Практическое использование
В операционной системе Windows 10 есть важная функция, называемая «Область сведений». Эта область помогает вам быстро получить доступ к дополнительной информации о файлах и папках в проводнике.
Область сведений находится внизу окна проводника и содержит различные сведения о выделенных файлах или папках. Она также может отображать предварительный просмотр выбранного файла, если это возможно.
Внешний вид области сведений может немного различаться в зависимости от версии Windows 10 и настроек панели задач. Однако функции остаются примерно одинаковыми.
Основные сведения, которые вы можете увидеть в области сведений, включают:
| Имя файла | Отображает имя файла или папки, которая выбрана в проводнике. |
| Свойства файла | Отображает различные свойства файла, такие как размер, дата создания и модификации и тип файла. |
| Предварительный просмотр | Если файл поддерживает предварительный просмотр, область сведений может показывать его содержимое. |
| Дополнительные команды | Область сведений может содержать дополнительные команды, такие как копирование, перемещение или удаление файла. |
Вы можете настроить область сведений, чтобы она отображала только те сведения, которые вам нужны. Для этого нажмите правой кнопкой мыши на панели задач, выберите «Свойства» и в разделе «Панель задач» активируйте или деактивируйте варианты отображения сведений.
Область сведений в Windows 10 является полезной функцией, которая помогает получить дополнительные сведения о файлах и папках без необходимости открывать их. Она может быть настроена согласно ваших предпочтений и упростить вашу работу с проводником.
Сущность и назначение
Нижняя область сведений предоставляет пользователю полезные сведения, такие как общий размер файлов и папок, количество выбранных элементов, сумма размеров выбранных элементов и другие детали, связанные с текущими файлами и папками.
Основная цель области сведений внизу проводника — помочь пользователям быстро получать необходимую информацию о файлах и папках без необходимости открывать все элементы в отдельных окнах. Благодаря нижней области сведений, пользователи могут легко просматривать и сравнивать данные о выбранных файлах и папках, а также узнавать, сколько места они занимают на жестком диске.
Область сведений внизу проводника также имеет интерактивные возможности, такие как возможность выбора нескольких файлов и папок одновременно, быстрый доступ к основным действиям (копирование, перемещение, удаление) и возможность настройки отображаемых параметров.
Особенности и возможности
Область сведений вниз проводника в Windows 10 предоставляет удобный доступ к различным функциям и информации о файле или папке.
Вот некоторые особенности и возможности, доступные в области сведений:
- Информация о файле или папке: В этой области отображается информация о выбранном файле или папке, такая как имя файла, тип, размер, дата изменения и атрибуты.
- Полезные быстрые действия: Вы можете выполнить различные действия с выбранным файлом или папкой, такие как копирование, перемещение, удаление, переименование и другие.
- Подробные свойства: Вы можете просмотреть подробные свойства выбранного файла или папки, включая атрибуты, разрешения, владельца и теги.
- Взаимодействие с файлами в облачном хранилище: Если ваш компьютер связан с облачным хранилищем, таким как OneDrive, вы можете просматривать и управлять файлами прямо из области сведений.
- Доступ к предыдущим версиям: Если включено резервное копирование, вы можете открывать предыдущие версии файла из области сведений и восстанавливать их при необходимости.
- Настройка отображения: Вы можете настроить то, какая информация отображается в области сведений, и добавить или удалить определенные элементы.
Область сведений вниз проводника представляет собой мощный инструмент, упрощающий работу с файлами и папками в Windows 10. Она предоставляет полезную информацию и позволяет выполнять быстрые действия, сокращая время и усилия пользователя.
Практическое использование
1. Просмотр свойств файла или папки:
При выборе файла или папки в проводнике, подробные сведения об этом элементе будут отображаться в области сведений внизу окна проводника. Вы можете увидеть информацию о размере элемента, датах создания и изменения, а также другие атрибуты файла или папки.
2. Изменение имени файла или папки:
Вы можете быстро изменить имя файла или папки, просто выбрав элемент в проводнике и нажав F2 на клавиатуре или щелкнув правой кнопкой мыши и выбрав «Переименовать». Введите новое имя в области сведений, и оно автоматически применится к выбранному элементу.
3. Сортировка элементов списка:
Область сведений также предлагает возможность быстрой сортировки элементов в списке. Просто нажмите на заголовок столбца в области сведений, чтобы отсортировать элементы по этому столбцу. Например, нажатие на заголовок «Имя» отсортирует элементы по алфавиту.
4. Поиск элементов:
Используйте область сведений внизу проводника для выполнения поиска элементов в текущей папке. Просто начните вводить имя файла или папки в области сведений, и проводник будет отображать только соответствующие элементы.
5. Закрепление важных папок:
Чтобы быстро получить доступ к важным папкам, вы можете закрепить их в области сведений. Щелкните правой кнопкой мыши на папке и выберите «Закрепить в области сведений». Теперь, когда вы открываете проводник, эти папки будут отображаться в области сведений для быстрого доступа.
Область сведений вниз проводника предоставляет удобные инструменты и функции для работы с файлами и папками в Windows 10. Она помогает вам получить быстрый доступ к информации о файлах, атрибутам элементов, а также облегчает выполнение различных операций, связанных с проводником.
Windows 10 – это одна из самых популярных операционных систем, которая предлагает множество полезных функций для повышения эффективности работы. Одна из таких функций – область сведений вниз в проводнике. На первый взгляд может показаться, что эта функция незаметна и незначительна, но на самом деле она является настоящей находкой для многих пользователей.
Область сведений вниз в проводнике — это небольшое окно, которое отображается внизу окна проводника и предоставляет доступ к различным функциям. Она может содержать информацию о файле или папке, а также предлагать полезные действия и операции, связанные с выбранным объектом.
Одной из самых полезных функций области сведений вниз в проводнике является быстрый доступ к свойствам файла или папки. Просто выберите нужный объект, и его свойства будут отображаться в области сведений. Вы сможете узнать информацию о размере файла, дате последнего изменения, а также наличии защиты от записи. Благодаря этой функции вы сможете быстро получить нужные сведения о выбранном файле или папке, что значительно упростит работу с ними.
Область сведений вниз в проводнике также предоставляет удобный доступ к дополнительным функциям, таким, как сжатие файлов, копирование пути, открытие командной строки и даже получение подробного списка содержимого папки. Все это позволяет существенно увеличить продуктивность работы и сэкономить время.
Таким образом, область сведений вниз в проводнике – это мощный инструмент, который значительно упрощает и ускоряет работу с файлами и папками. Она позволяет получить нужную информацию о выбранных объектах, а также выполнять различные операции без необходимости открывать дополнительные окна. Если вы еще не знакомы с этой функцией, настоятельно рекомендуем вам опробовать ее и увидеть все ее преимущества на практике.
Содержание
- Управление файлами и папками через область сведений вниз
- Быстрый доступ к недавно использованным файлам и папкам
- Полезные средства для работы с файлами и папками
- Информация о доступном свободном пространстве на диске
- Получение доступа к дополнительным настройкам проводника
Управление файлами и папками через область сведений вниз
Область сведений вниз в проводнике Windows 10 предоставляет ряд полезных функций для управления файлами и папками на вашем компьютере. В этом разделе мы рассмотрим три основные функции, доступные через область сведений вниз.
-
Просмотр и редактирование свойств файла или папки
Одним из способов получить доступ к свойствам файла или папки является щелчок правой кнопкой мыши на элементе и выбор «Свойства» в контекстном меню. Однако, область сведений вниз предлагает альтернативный и более быстрый способ. Просто выделите нужный файл или папку и область сведений вниз отобразит его основные свойства, такие как имя файла, тип, размер и дата создания. Вы также можете изменить некоторые свойства прямо в области сведений, например, имя файла или тип.
-
Копирование, перемещение и удаление файлов и папок
С помощью области сведений вниз вы можете легко копировать, перемещать или удалять файлы и папки. Просто выделите нужный элемент и в области сведений отобразятся кнопки для выполнения этих операций. Например, чтобы скопировать файл или папку, просто нажмите кнопку «Копировать» и выберите место назначения. Аналогично можно переместить или удалить файлы и папки.
-
Создание новых файлов и папок
Если вам нужно быстро создать новый файл или папку, область сведений вниз предоставляет удобный способ для этого. Просто откройте область сведений и нажмите кнопку «Новый элемент». Появится меню с опциями для создания нового файла, папки или другого типа элемента. Выберите нужный тип элемента, задайте ему имя и он будет создан прямо в текущей папке.
Область сведений вниз в проводнике Windows 10 предоставляет удобные инструменты для работы с файлами и папками, делая процесс управления файловой системой более эффективным и быстрым.
Быстрый доступ к недавно использованным файлам и папкам
В новой области сведений в проводнике операционной системы Windows 10 вы найдете полезную функцию быстрого доступа к недавно использованным файлам и папкам. Эта функция позволяет вам легко восстановить доступ к последнимдокументам и папкам, которые вы открывали.
Чтобы открыть область сведений в проводнике, вам нужно нажать на кнопку «Последние» в верхней части окна проводника. После этого вы увидите список недавно использованных файлов и папок.
С помощью этой функции вы можете быстро открывать недавно использованные файлы, кликнув на них. Кроме того, вы также можете открывать папки, которые вы недавно использовали, чтобы продолжить работу с файлами внутри них. Просто нажмите на папку, чтобы открыть ее.
В области сведений в проводнике также отображается время, когда вы последний раз открывали файл или папку. Это может быть полезной информацией, если вам нужно быстро найти самые свежие документы или папки.
Быстрый доступ к недавно использованным файлам и папкам позволяет существенно ускорить работу с файлами и повысить эффективность в проводнике Windows 10. Не нужно искать файлы на диске или в других папках — они всегда доступны в области сведений.
Полезные средства для работы с файлами и папками
Область сведений вниз в проводнике в Windows 10 предоставляет несколько полезных функций, которые значительно упрощают работу с файлами и папками.
Во-первых, область сведений отображает подробную информацию о выбранном файле или папке. Вы можете увидеть его имя, тип, размер и дату создания или изменения. Эта информация может быть очень полезна при организации и сортировке файлов и папок.
Во-вторых, область сведений позволяет быстро получить доступ к различным действиям над файлами и папками. Например, вы можете скопировать, переместить или удалить выбранные элементы с помощью соответствующих кнопок. Также можно открыть файл в другой программе или провести некоторые дополнительные операции, связанные с файлом.
Наконец, область сведений вниз в проводнике позволяет просмотреть предварительный просмотр содержимого файлов. Вы можете быстро просмотреть изображения, видео, документы и другие типы файлов, не открывая их полностью. Это может быть очень удобно, особенно когда вам нужно быстро оценить содержание файлов перед их открытием.
Информация о доступном свободном пространстве на диске
Функция «Область сведений вниз» в проводнике Windows 10 позволяет легко и быстро получить информацию о доступном свободном пространстве на диске. Это особенно полезно, когда вы хотите проверить, сколько места осталось на диске перед загрузкой или сохранением файлов.
Для того чтобы просмотреть информацию о доступном пространстве на диске, достаточно щелкнуть правой кнопкой мыши на любой области в проводнике, а затем выбрать пункт «Свойства». В открывшемся окне будет указано общее количество пространства на диске, а также количество свободного места.
Кроме того, вы можете увидеть графическое представление свободного и занятого пространства, которое поможет вам наглядно оценить, насколько заполнен диск. Это может быть полезно, если вы планируете сохранить большой файл или программу и нужно убедиться, что на диске достаточно места.
Получение доступа к дополнительным настройкам проводника
Windows 10 предоставляет пользователю возможность настроить проводник по своему вкусу и удобству использования. Для этого в операционной системе существует специальная область сведений внизу проводника, где можно быстро получить доступ к дополнительным настройкам.
Одним из способов получить доступ к этой области является щелчок правой кнопкой мыши на пустом месте в проводнике. Появившееся контекстное меню содержит различные функции и настройки, такие как открытие новых окон проводника, настройка отображения файлов и папок, изменение внешнего вида и многое другое.
Другим способом получения доступа к дополнительным настройкам проводника является использование сочетания клавиш «Alt» + «P». Это откроет меню «Вид» в области сведений, где вы сможете изменить режим отображения файлов, выбрать настройки отображения панели задач, осуществить поиск с помощью Cortana и многое другое.
Наконец, третий способ доступа к дополнительным настройкам проводника — это использование функциональной клавиши «F10» и переход к меню «Вид». Здесь вы найдете различные опции, включая настройку фильтров файла, сортировку элементов, изменение вида списка и многое другое.
Используя эти методы, вы сможете быстро получить доступ к дополнительным настройкам проводника и настроить его под свои индивидуальные предпочтения и потребности.
In windows 7/8 the details pane showed up in the bottom of «File Explorer». In windows 10 it shows to the right and you can’t have «Preview Pane» and «Details Pane» simultaneously enabled since they both use the right portion of «File Explorer».
How can I move the «Details Pane» to the bottom of «File Explorer» like it was in Windows 8 on Windows 10 without using Third Party Tools.


asked Oct 13, 2016 at 19:23
2
According to an Insider on this thread it is not possible anymore without 3rd party software, like BrainStorm.exe suggested.
You can download «OldNewExplorer» and when installing check «Show details pane on the bottom». Due to an issue you may have to enable «Launch folder windows in a separate process» inside Folder Options > View. Full credit to BrainStorm.exe for suggesting it.
However, you can add extra details with a reg hack, as suggested here. You can download the reg hack here.
Before:

After:

Unfortunately I can’t get this to work on build 1809 so I guess it does not work on newer builds.
Edit: Nice I can embed pictures now.
answered Dec 11, 2018 at 3:04
7
Using some info obtained from this page, I discovered that you can. First, you will need to download the free tool OldNewExplorer, run it, check the box that says «Show details pane on the bottom», and click Install. It should be on the bottom of your explorer windows now.
There is an issue that can occur that can cause explorer to seem to ignore the settings you have set in OldNewExplorer. You can work around this going to Folder Options->View and check the box «Launch folder windows in a separate process». This will have windows open explorer windows in a different process than the one that is running your task bar.
JW0914
7,1467 gold badges27 silver badges48 bronze badges
answered Oct 13, 2016 at 19:23
4
You must log in to answer this question.
Not the answer you’re looking for? Browse other questions tagged
.
Not the answer you’re looking for? Browse other questions tagged
.
Область сведений в Windows 10 – это центр управления, где пользователи могут получить доступ к различным функциям и настройкам операционной системы. Независимо от того, являетесь ли вы опытным пользователем или только начинаете осваивать Windows 10, область сведений предлагает удобный и интуитивно понятный интерфейс для управления всеми аспектами работы вашего компьютера.
Среди функций, предлагаемых областью сведений, можно выделить такие возможности, как изменение параметров системы, управление сетевыми подключениями, установка и обновление программного обеспечения, настройка безопасности и конфиденциальности, а также доступ к различным настройкам учетной записи Microsoft.
Основная цель области сведений – предоставить пользователям возможность упрощенного управления настройками и функциями Windows 10. Благодаря ей вы можете быстро и легко настраивать свою систему под свои потребности и предпочтения. Используя удобное меню и категоризацию настроек, вы сможете быстро находить нужные опции и изменять их с минимальным количеством усилий.
Область сведений в Windows 10 является мощным инструментом управления, который помогает вам получить полный контроль над вашим компьютером и настроить его так, как вам удобно. Используя все функции и возможности области сведений, вы сможете максимально оптимизировать работу операционной системы и создать настраиваемую среду, идеально подходящую для ваших потребностей.
Содержание
- Функциональность в Windows 10
- Возможности ОС Windows 10
- Рабочий стол и панель задач
- Программы и приложения в Windows 10
Функциональность в Windows 10
Windows 10 предлагает широкий спектр функциональности, которая позволяет пользователям использовать операционную систему в полной мере. Вот некоторые ключевые функции и возможности Windows 10:
- Меню «Пуск»: В Windows 10 вернулось привычное меню «Пуск», которое позволяет легко и быстро находить приложения, настройки и файлы.
- Центр действий: Центр действий в Windows 10 предоставляет быстрый доступ ко всем уведомлениям, настройкам и функциям устройства.
- Виртуальные рабочие столы: Windows 10 позволяет создавать и переключаться между виртуальными рабочими столами, что позволяет организовать рабочее пространство и упростить работу с несколькими приложениями.
- Кортана: Кортана — персональный цифровой помощник в Windows 10, который может отвечать на вопросы, выполнять задания и предоставлять полезную информацию.
- Веб-браузер Edge: Windows 10 включает веб-браузер Edge, который предлагает новые возможности, такие как аннотации на веб-страницах и быстрое чтение статей.
- Магазин приложений: В Windows 10 есть магазин приложений, где пользователи могут найти и загрузить разнообразные приложения и игры для своего устройства.
- Игровой режим: Windows 10 имеет встроенный игровой режим, который позволяет оптимизировать производительность компьютера для игр.
- Безопасность и конфиденциальность: Windows 10 обеспечивает высокий уровень безопасности и защищает конфиденциальность пользователей с помощью функций, таких как Windows Hello и Windows Defender.
Это лишь некоторые из множества функций и возможностей, доступных в Windows 10. Операционная система предлагает множество инструментов, которые помогают повысить производительность, улучшить взаимодействие и сделать использование компьютера более удобным и приятным.
Возможности ОС Windows 10
| Функции | Описание |
|---|---|
| Мультитач-экраны | Операционная система Windows 10 поддерживает мультитач-экраны, что позволяет пользователям использовать несколько пальцев для управления и взаимодействия с устройствами сенсорного экрана. |
| Центр действий | Центр действий в Windows 10 предоставляет быстрый доступ к настройкам уведомлений, функциям планшета и другим полезным функциям системы. |
| Виртуальные рабочие столы | Windows 10 имеет возможность использования виртуальных рабочих столов, которые позволяют пользователям создавать и управлять несколькими рабочими столами, что облегчает работу с различными задачами и приложениями. |
| Cortana, виртуальный помощник | Cortana — это персональный виртуальный помощник, разработанный Microsoft, который помогает пользователям выполнять различные задачи, от поиска информации до установки напоминаний. |
| Обновления безопасности | Windows 10 предлагает регулярные обновления безопасности, которые помогают защитить компьютер от новейших угроз и вирусов. |
| Windows Hello | Windows Hello — это биометрическая технология аутентификации, которая позволяет пользователям входить в систему с помощью сканера лица, сканера отпечатка пальца или других подобных устройств. |
Все эти возможности делают Windows 10 удобной и мощной операционной системой, подходящей для широкого круга пользователей.
Рабочий стол и панель задач
Панель задач – это горизонтальная полоса внизу экрана, на которой располагаются кнопки запущенных приложений, системные уведомления и часы. Она обеспечивает быстрый доступ к открытым окнам, а также позволяет легко переключаться между приложениями.
В Windows 10 можно настроить внешний вид рабочего стола и панели задач. Вы можете изменить обои рабочего стола, размер и местоположение ярлыков, а также добавить новые панели задач для более удобного управления задачами.
Панель задач также обладает рядом дополнительных функций, которые могут быть полезными при работе с компьютером. Например, вы можете использовать «Область уведомлений» для быстрого доступа к системным настройкам, Wi-Fi соединениям, громкости звука и другим функциям.
В общем, рабочий стол и панель задач в Windows 10 являются важными элементами операционной системы, которые помогают организовать и упростить работу с приложениями и файлами.
Программы и приложения в Windows 10
В операционной системе Windows 10 предусмотрены различные программы и приложения, которые позволяют пользователям выполнять разные задачи и расширять функциональные возможности компьютера.
Один из самых важных компонентов Windows 10 — это магазин приложений Microsoft Store, где пользователи могут выбирать и скачивать различные программы и игры. В магазине доступны как платные, так и бесплатные приложения, их количество постоянно обновляется и растет.
Кроме магазина приложений, в Windows 10 доступны также стандартные программы, которые уже установлены на компьютере, например: Проводник Windows, Калькулятор, Контакты, Календарь, Заметки и другие. Также пользователи могут устанавливать программы и приложения из интернета или с помощью установочных дисков.
Для работы с документами и файлами в Windows 10 встроенные приложения, такие как Microsoft Word, Excel и PowerPoint, позволяют создавать и редактировать тексты, таблицы и презентации. Кроме этого, операционная система поддерживает различные форматы файлов, такие как текстовые, графические, аудио и видео файлы, и предоставляет приложения, которые позволяют их просматривать и редактировать.
Windows 10 также предлагает возможность установки сторонних программ и приложений. Пользователи могут загружать программы из интернета или установочных дисков, чтобы расширить функциональные возможности компьютера или выполнить специфические задачи. Кроме того, Windows 10 поддерживает совместимость с большим количеством программ, разработанных для предыдущих версий операционной системы.
Примеры программ и приложений в Windows 10
| Название | Описание |
|---|---|
| Microsoft Edge | Веб-браузер, предназначенный для работы в интернете. |
| Microsoft Photos | Приложение для просмотра и редактирования фотографий и видео. |
| Microsoft OneNote | Приложение для создания и организации заметок и списков задач. |
| Microsoft Store | Магазин приложений, где пользователи могут выбирать и скачивать программы и игры. |
В целом, Windows 10 предоставляет широкие возможности по выбору и использованию программ и приложений. Разнообразие доступных инструментов позволяет пользователям создавать и редактировать контент, работать с документами и файлами, а также получать доступ к различным сервисам и функциям.
Windows 10 File Explorer Missing Status Bar
В этой статье мы рассмотрим, как вернуть строку состояния в нижней части File Explorer на вашем компьютере или ноутбуке с Windows 10.
Содержание
Строка состояния используется для того, чтобы вы знали, сколько элементов находится в папке, сколько элементов вы выбрали, и много другой полезной информации.
Но если вы случайно изменили настройки или, возможно, Windows 10 по какой-то странной причине изменила их для вас, то это может привести к удалению строки состояния. Ниже мы перечислили шаги по возвращению строки состояния в нижней части File Explorer.
How To Bring Back Status Bar In Windows 10 File Explorer : 1. Откройте File Explorer
- В верхней ленте File Explorer нажмите View > Теперь нажмите » Options «
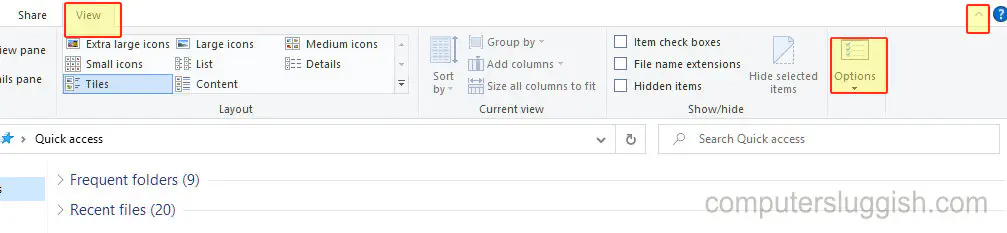
- Нажмите на вкладку » View » > Теперь отметьте » Show status bar » затем » Apply » и » OK «
Вот и все, как вернуть строку состояния в Windows 10 File Explorer. Если вышеописанные действия не помогли вам вернуть строку состояния, убедитесь, что у вас установлены последние обновления Windows 10, а если они установлены, попробуйте создать новую учетную запись пользователя и посмотрите, устранит ли это проблему.
YouTube видео: Строка состояния отсутствует в нижней части проводника файлов в Windows 10
Вопросы и ответы по теме: “Строка состояния отсутствует в нижней части проводника файлов в Windows 10”
Почему не видно нижнюю панель?
Нажмите комбинацию Win + R и введите слово control, затем enter; Теперь в панели управления вам нужно найти плитку с названием «Панель задач и навигация»; Проверьте, чтобы не стояла галочка напротив «Автоматически скрывать панель задач».
Как вернуть нижнюю панель в Windows 10?
Зайдите в контекстное меню, кликнув правой кнопкой мыши по любому пустому месту на панели. Откройте пункт «Параметры панели задач» или «Свойства» в более ранних версиях Windows. Найдите опцию «Положение панели задач на экране» и выберите из выпадающего меню желаемое место.
Как вернуть строку состояния компьютера?
В окне “Параметры Проводника”, перейдите на вкладку Вид, а затем снимите или установите флажок опции Показывать строку состояния и нажмите кнопку OK.Сохраненная копия
Как восстановить работу проводника в Windows 10?
**Выполните автоматическое **восстановление****1. Выберите Пуск > Параметры > Обновление & безопасности .
2. Выберите Восстановление и в разделе Расширенный запуск выберите Перезапустить сейчас.
3. На экране Выбор параметра выберите Устранение неполадок > Дополнительные параметры > восстановление при запуске.
Что делать если пропала панель инструментов внизу?
Microsoft рассказала, как вернуть пропавшую панель задач в Windows 111. Используйте CTRL-ALT-DEL, чтобы открыть диспетчер задач.
2. Выберите «Подробнее» в нижней части диспетчера задач, чтобы развернуть диспетчер задач.
3. Перейдите в «Файл» и выберите «Запустить новую задачу».
4. Введите «cmd» в поле «Открыть».
Как включить нижнюю панель?
**Для этого необходимо:**1. Нажать на кнопку «Пуск» и выбрать пункт «Параметры»;
2. Далее в открывшемся меню настроек перейти на вкладку «Система»;
3. После этого в левой части экрана выберите графу «Режим планшета»;
4. Отключите опцию «Скрывать значки приложений на панели задач в режиме планшета».
В Windows 7/8 панель сведений отображалась внизу «Проводника». В окнах 10 он отображается справа, и вы не можете одновременно включить «Панель предварительного просмотра» и «Панель сведений», поскольку они оба используют правую часть «Проводника».
Как переместить «Панель сведений» в конец «Проводника», как это было в Windows 8 в Windows 10, без использования сторонних инструментов.


изменён FreeSoftwareServers507
Используя некоторую информацию, полученную с этой страницы, я обнаружил, что вы можете. Во-первых, вам нужно скачать бесплатный инструмент OldNewExplorer, запустить его, установить флажок «Показать панель сведений внизу» и нажать «Установить». Теперь он должен быть в нижней части окна вашего проводника.
Может возникнуть проблема, из-за которой проводник может игнорировать параметры, заданные в OldNewExplorer. Вы можете обойти это, перейдя в Свойства папки-> Просмотр и установите флажок «Запускать окна папок в отдельном процессе». Это будет иметь окна, открытые окна обозревателя в другой процесс, чем тот, на котором запущена панель задач.
ответ дан BrainStorm.exe221
Согласно инсайдеру в этой теме, это невозможно без стороннего программного обеспечения, как предложено BrainStorm.exe .
Вы можете скачать « OldNewExplorer » и при установке отметьте «Показать панель подробностей внизу». Из-за проблемы может потребоваться включить «Запуск папок в отдельном процессе» в « Folder Options > View . Полная благодарность BrainStorm.exe за предложение .
Тем не менее, вы можете добавить дополнительные детали с помощью Reg Hack, как предлагается здесь. Вы можете скачать рег хак здесь.
До:

После:

К сожалению, я не могу заставить это работать на сборке 1809, поэтому я думаю, что это не работает на более новых сборках.
Изменить: Хорошо, я могу вставлять фотографии сейчас.
изменён Christofer Minestar78
ответ дан Christofer Minestar78
Всё ещё ищете ответ? Посмотрите другие вопросы с метками windows-10 windows-explorer.
Содержание
- Узнайте больше о функции «Windows 10 область сведений снизу»
- Определение и функции
- Преимущества использования области сведений снизу в Windows 10
- Улучшенная работа с приложениями
- Удобство и быстрота доступа к информации
- Как настроить и настроить область сведений снизу в Windows 10
- Шаги по настройке области сведений снизу
- Персонализация области сведений снизу
- Распространенные проблемы и их решения
- 1. Проблемы с обновлениями
- 2. Проблемы с подключением к Интернету
- 3. Проблемы с замедленной работой
Узнайте больше о функции «Windows 10 область сведений снизу»
Windows 10 область сведений снизу представляет собой одну из наиболее полезных функций этой операционной системы. Это небольшое, но мощное окно, которое появляется в нижней части экрана и предоставляет быстрый доступ к различным приложениям и функциям.
Область сведений снизу позволяет пользователям получать оперативную информацию и быстро выполнять определенные задачи. С помощью нескольких нажатий пользователя может просмотреть уведомления, проверить календарь, открыть настройки или выполнить поиск без необходимости покидать текущую задачу.
Одна из основных преимуществ области сведений снизу в Windows 10 заключается в ее настраиваемости. Пользователи могут выбирать, какие приложения и функции отображать в этой области, чтобы она лучше соответствовала их потребностям и предпочтениям. Это позволяет максимально упростить и ускорить работу с устройством.
Кроме того, область сведений снизу также предоставляет доступ к различным системным настройкам, таким как управление громкостью, яркостью экрана и подключением к Wi-Fi. Это позволяет быстро изменить настройки устройства без необходимости входить в системное меню.
Независимо от того, занят ли пользователь работой, просмотром веб-страниц или игрой, область сведений снизу всегда остается доступной и полезной. Она помогает сохранить продуктивность, обеспечивая быстрый доступ к необходимым функциям и информации, не создавая препятствий для текущей задачи.
В итоге, область сведений снизу в Windows 10 является мощным инструментом, способствующим удобству и эффективности работы с операционной системой. Благодаря настраиваемым функциям и легкому доступу к нужной информации, пользователи могут получать максимум выгоды от своего устройства.
Определение и функции
Функции области сведений могут варьироваться в зависимости от конкретных настроек и предпочтений пользователя. В обычном режиме она отображает важные системные уведомления, такие как сообщения об обновлениях, новых электронных письмах, приглашениях в мероприятия и других важных событиях.
Пользователи также могут настроить область сведений снизу, чтобы отображать набор ярлыков для быстрого запуска приложений, как это делается в меню «Пуск». Она также может отображать текущую погоду, календарь, уровень заряда батареи, часы и другие полезные виджеты.
Кроме того, в области сведений можно настроить уведомления от различных приложений и веб-сайтов, чтобы быть в курсе последних новостей, сообщений из социальных сетей и другой информации. Она также предоставляет быстрый доступ к настройкам операционной системы, таким как Wi-Fi, Bluetooth, режим полета и другим системным функциям.
Преимущества использования области сведений снизу в Windows 10
Одним из главных преимуществ области сведений снизу является ее удобная доступность. Пользователи могут легко получать уведомления о новых сообщениях, электронных письмах, календарных событиях и других важных событиях прямо на рабочем столе. Они могут быстро открывать и отвечать на сообщения, не отвлекаясь от текущих задач. Это позволяет сэкономить время и повысить продуктивность работы.
Улучшенная работа с приложениями
Кроме того, новая операционная система Windows 10 включает в себя функцию «Колесико активности», которая позволяет вам быстро переключаться между активными приложениями с помощью свайпов на сенсорной панели или нажатия на клавишу Windows + Tab. Это особенно удобно, когда вам нужно быстро перейти между несколькими приложениями или выполнить множество задач одновременно.
- Одной из важных особенностей Windows 10 является также возможность создавать виртуальные рабочие столы. Это позволяет вам организовать свою работу и приложения на отдельных рабочих столах, сокращая хаос и позволяя сохранить четкость ваших задач и процессов.
- Возможность прикрепления приложений к панели задач также очень полезна. Просто перетащите иконку приложения на панель задач, и оно будет всегда доступно в один клик. Это особенно полезно для приложений, которые вы часто используете и хотите иметь быстрый доступ к ним.
- Windows 10 также предлагает новый Центр уведомлений, который позволяет быстро просматривать и отвечать на ваши уведомления из различных приложений. Это позволяет вам оставаться в курсе важных сообщений и событий, не отвлекаясь от работы.
В целом, Windows 10 предлагает множество улучшений в работе с приложениями, делая ваш опыт использования компьютера более удобным и эффективным. Новые функции, такие как оконный режим, Колесико активности, виртуальные рабочие столы и возможность прикрепления приложений к панели задач, помогают вам работать более продуктивно и организовано.
Удобство и быстрота доступа к информации
Современная жизнь требует быстрого и удобного доступа к информации. Мы постоянно ищем ответы на вопросы, и нужно, чтобы эта информация была доступна нам моментально. Все больше людей привыкают использовать интернет для поиска информации, и в таких условиях качество и скорость доступа к данным становятся важными факторами.
Одно из главных преимуществ Windows 10 области сведений снизу — это удобство и быстрота доступа к информации. Область сведений снизу располагается в нижней части экрана и предоставляет быстрый доступ ко всем важным функциям и данным. Здесь вы можете увидеть уведомления о ваших приложениях, проверить погоду, просмотреть календарь и многое другое.
Благодаря Windows 10 области сведений снизу вы можете получать важные уведомления без необходимости открывать приложения. Это позволяет сократить количество времени, затрачиваемого на поиск конкретной информации, и делает процесс более удобным и эффективным. Теперь у вас всегда будет под рукой вся необходимая вам информация.
- Простой доступ к важным функциям
- Уведомления без открытия приложений
- Удобство и быстрота доступа
Как настроить и настроить область сведений снизу в Windows 10
Чтобы настроить и настроить область сведений снизу в Windows 10, вам понадобится выполнить несколько простых шагов. Во-первых, откройте панель уведомлений, нажав на значок «Сообщение» в правом нижнем углу экрана. Затем щелкните правой кнопкой мыши на любом из виджетов в области сведений снизу и выберите «Настройки».
В окне настроек вы можете выбрать, какие виджеты отображать в области сведений снизу. Вы также можете настроить порядок отображения виджетов и добавить новые. Например, если вы хотите отслеживать погоду в своем регионе, выберите виджет «Погода» и укажите свое местоположение. Если вы хотите видеть свои ближайшие события в календаре, выберите виджет «Календарь».
Кроме того, вы можете настроить уведомления, которые отображаются в области сведений снизу. В окне настроек вы найдете раздел «Уведомления», где сможете выбрать, какие уведомления отображать и какие скрыть. Вы также можете настроить звуковые и визуальные предупреждения для уведомлений.
Шаги по настройке области сведений снизу
Шаг 1: Открытие настроек области сведений снизу
Первым шагом является открытие настроек области сведений снизу. Для этого щелкните правой кнопкой мыши на панели задач, затем выберите пункт «Настройки области сведений снизу». Это откроет панель настроек, где вы сможете настроить различные параметры.
Шаг 2: Настройка отображения уведомлений
Вторым шагом является настройка отображения уведомлений в области сведений снизу. Вы можете выбрать, какие уведомления от разных приложений должны отображаться. Чтобы это сделать, откройте настройки области сведений снизу и найдите раздел «Выбор элементов, отображаемых в области сведений». Здесь вы можете включать или выключать уведомления для каждого приложения по отдельности.
Шаг 3: Настройка ярлыков быстрого доступа
Третий шаг заключается в настройке ярлыков быстрого доступа, которые отображаются в области сведений снизу. Вы можете выбрать, какие ярлыки отображать и какие функции они выполняют. Для этого откройте настройки области сведений снизу и найдите раздел «Настройка ярлыков быстрого доступа». Здесь вы сможете добавить или удалить ярлыки и настроить их функциональность.
Следуя этим простым шагам, вы сможете настроить область сведений снизу в Windows 10 под свои нужды и предпочтения. Не бойтесь экспериментировать и настраивать ее согласно своим личным предпочтениям, чтобы сделать свою работу на компьютере более эффективной и удобной.
Персонализация области сведений снизу
Область сведений снизу, также известная как область уведомлений или панель задач, представляет собой полезный инструмент в операционной системе Windows 10. Она расположена в нижней части экрана и предоставляет быстрый доступ к различным функциям и уведомлениям. Чтобы максимально использовать преимущества этой области, пользователи могут персонализировать ее в соответствии с их потребностями и предпочтениями.
Первым шагом в персонализации области сведений снизу является выбор наиболее удобной компоновки и размера. Windows 10 предлагает два варианта компоновки: горизонтальную и вертикальную. Горизонтальная компоновка отображает иконки и уведомления в одной линии, в то время как вертикальная компоновка размещает их друг над другом. Каждый пользователь может выбрать наиболее удобный вариант в зависимости от предпочтений и типа экрана.
Далее следует настройка уведомлений. Пользователи могут выбрать, какие уведомления отображать в области сведений снизу, а какие скрыть. Они также могут настроить приоритет уведомлений и выбрать способ их отображения: в виде всплывающих окон или как обычные значки. Это позволяет легко контролировать и получать только те уведомления, которые действительно важны.
Дополнительно, Windows 10 предоставляет возможность добавления ярлыков приложений в область сведений снизу для быстрого доступа. Пользователи могут выбирать наиболее используемые приложения и закреплять их иконки в этой области. Это удобно для тех, кто часто пользуется определенными приложениями и хочет иметь быстрый доступ к ним без необходимости искать их на рабочем столе или в меню Пуск.
Распространенные проблемы и их решения
1. Проблемы с обновлениями
Одной из главных проблем, с которой сталкиваются пользователи Windows 10, являются проблемы с обновлениями. Некоторые пользователи могут столкнуться с ошибками при установке обновлений или обновления могут занимать слишком много времени. Чтобы решить эту проблему, рекомендуется проверить наличие последней версии операционной системы, проверить настройки обновления и выполнить чистую установку операционной системы, если проблема сохраняется.
2. Проблемы с подключением к Интернету
Другой распространенной проблемой, с которой пользователи Windows 10 могут столкнуться, являются проблемы с подключением к Интернету. Причины могут быть различными, включая неполадки на стороне провайдера или неправильные настройки сети. Для решения этой проблемы рекомендуется перезагрузить маршрутизатор, проверить наличие последних драйверов для сетевого адаптера и упростить защиту сети, если используется сложный пароль Wi-Fi.
3. Проблемы с замедленной работой
Еще одной распространенной проблемой является замедленная работа Windows 10. Пользователи могут заметить, что их компьютер работает медленнее или задерживается при выполнении задач. Для решения этой проблемы рекомендуется очистить временные файлы, отключить ненужные программы автозагрузки, проверить жесткий диск на наличие ошибок и выполнить дефрагментацию диска.
Показать (скрыть) панель сведений в проводнике Windows 10
В области сведений проводника отображаются общие свойства выбранного файла: автор, дата изменения, описание, размер и т.д. В сегодняшней статье рассмотрим как показать область сведений в проводнике, или как ее скрыть, если она уже показана и не нужна.
Показать (скрыть) панель сведений с помощью клавиатуры
В проводнике нажмите вместе клавиши Alt+Shift+P (язык раскладки клавиатуры во время нажатия клавиш должен быть английским).
Показать (скрыть) панель сведений в ленте проводника
В ленте проводника зайдите во вкладку “Вид” и нажмите на значок “Область сведений” (смотрите рисунок).
Показать (скрыть) панель сведений в редакторе реестра
Перед редактированием реестра рекомендуется создать точку для восстановления системы
1. Откройте редактор реестра: в строке поиска или в меню выполнить (выполнить вызывается клавишами Win+R) введите команду regedit и нажмите клавишу Enter.
2. Перейдите по пути HKEY_CURRENT_USER \Software \Microsoft \Windows \CurrentVersion \Explorer \Modules \GlobalSettings\ DetailsContainer. В разделе DetailsContainer откройте параметр DetailsContainer. Чтобы показать область сведений – измените в первой строке значение второго столбика на 01 и нажмите “ОК” (станьте перед 02 второго столбика, нажмите один раз клавишу delete и нажмите клавиши 0 потом 1, смотрите рисунок).
Чтобы скрыть область сведений – измените в первой строке значение второго столбика на 02 и нажмите “ОК” (станьте перед 01 второго столбика, нажмите один раз клавишу delete и нажмите клавиши 0 потом 2, смотрите рисунок).
Закройте редактор реестра и перезайдите в проводник, изменения должны вступить в силу сразу же. На сегодня всё, если вы знаете другие способы или у вас есть дополнения – пишите комментарии! Удачи Вам 🙂
Источник
Область сведений в windows 10 внизу
10 советов по использованию Проводника Windows 10

В Windows 10 File Explorer имеет ленточный интерфейс с множеством вкладок и опций. Вкладка «Просмотр» является одной из самых полезных, поскольку она дает вам множество различных способов просмотра ваших файлов. Вы можете заставить File Explorer показывать вам разные панели с различными типами информации, изменять расположение файлов и папок, сортировать их, скрывать их и так далее. Вот десять способов, с помощью которых вы можете просматривать свои файлы в Windows 10 как ИТ-специалист.
1. Показать или скрыть панель навигации в проводнике.
Одним из наиболее полезных инструментов в проводнике является панель навигации, которая всегда отображается слева. Он предлагает самый простой и быстрый способ просмотра ваших файлов. Однако не все люди хотят его использовать, и некоторые пользователи старой школы, которые также видели старый Windows Explorer из Windows XP, могут захотеть его скрыть. Для этого перейдите на вкладку «Вид» на ленте и перейдите в раздел «Панели» на панели инструментов ленты. Нажмите или коснитесь панели навигации, а затем отмените выбор параметра «Панель навигации», чтобы скрыть панель навигации от просмотра. Чтобы вернуть панель навигации обратно, выполните то же действие.

Кроме того, вы также можете включить или отключить некоторые другие аспекты работы панели навигации :
2. Предварительный просмотр выбранных файлов в проводнике.

3. Просмотр подробной информации о выбранных вами файлах в проводнике
Хотя панель предварительного просмотра выглядит хорошо, она не отображает подробную информацию о выбранных файлах. Если это то, что вы хотели бы увидеть, нажмите или коснитесь кнопки панели «Сведения» на вкладке «Вид». Это создает панель, которая отображает предварительный просмотр выбранного файла вместе со всеми метаданными выбранного файла. Вы даже можете редактировать метаданные из этой панели, щелкая доступные поля данных и вводя новые значения.

К сожалению, нельзя одновременно открывать панели предварительного просмотра и сведений. Вы можете выбрать один или другой, или выбрать ни один из них для отображения.
4. Отображать файлы в виде значков разных размеров, например плиток, в виде списка или с подробной информацией об их содержимом, в проводнике.
Некоторые люди любят значки, некоторые любят плитки, а некоторые предпочитают видеть подробности о своих файлах. Проводник позволяет вам смотреть на ваши файлы так, как вы хотите. Все, что вам нужно сделать, это выбрать способ, которым вы предпочитаете смотреть на них, в разделе «Макет» на вкладке «Вид». Выберите между большими, большими, средними или маленькими значками для отображения файлов и папок в виде значков переменного размера с именами файлов, показанными под ними. Наименьший параметр отображает только общие значки, в то время как любой из более крупных вариантов предоставляет миниатюры фотографий или видео, которые находятся в папке, которую вы просматриваете с помощью Проводника.

Опция Список предоставляет список файлов и папок с общим значком рядом с ним. Список упакован в несколько столбцов.

Если вы предпочитаете подробности, ваши файлы и папки отображаются один за другим в одном столбце. Однако вы также получаете несколько дополнительных столбцов для отображения дополнительных данных о каждом файле, таких как дата последнего изменения файла, размер файла и тип файла.

Если вы привыкли к плиткам, выберите Плитка. Это позволяет отображать значки в проводнике так же, как и при значке «Средний», но в правой части каждого значка отображается полное имя файла и тип файла.

Наконец, если вы любите детали и хотите, чтобы эти данные автоматически менялись в зависимости от типа просматриваемых файлов, выберите «Контент». Эта опция перечисляет ваши файлы с иконками среднего размера, но также предоставляет строку информации о каждом файле. Технически все это отображается в одном столбце, но каждый отдельный тип файла отображает различную информацию. Например, видеофайл отображает высоту кадра и ширину файла, в то время как музыкальный файл отображает название альбома, жанр и длину песни.

5. Используйте Проводник для сортировки файлов и папок по различным критериям
Найти то, что вы ищете, проще, если ваши файлы и папки отсортированы правильно. Вот почему Проводник позволяет сортировать их по различным критериям. На вкладке «Вид» нажмите или коснитесь «Сортировать по» и выберите параметр, например «Имя» или «Тип», чтобы изменить порядок файлов на основе выбранных критериев. Вы также можете выбрать Descending или Ascending, чтобы изменить порядок, в котором перечислены ваши файлы.

6. Используйте Проводник для группировки файлов и папок, используя различные критерии
Подобно сортировке, вы также можете группировать файлы и папки, чтобы найти то, что вы ищете. На вкладке «Вид» щелкните или нажмите «Группировать по», чтобы увидеть список параметров, которые можно выбрать для группировки файлов. По умолчанию опция группировки не выбрана, и все ваши файлы отображаются в одном списке. Выбор параметра группы разбивает его на логические разделы.

Например, вот папка, сгруппированная по типу. Обратите внимание, что список разбит на разделы, в зависимости от типов файлов и папок, которые находятся в текущей папке.

7. Просмотр дополнительных столбцов с дополнительной информацией о ваших файлах и папках в проводнике
Если вам нравится представление «Подробности», но вы обнаружите, что есть некоторая информация, которую вы хотели бы видеть, но проводник не отображает ее, вы можете использовать кнопку «Добавить столбцы» на вкладке «Вид».
Он доступен только в том случае, если выбран макет «Подробности», и отображает список необязательных столбцов, которые можно выбрать для отображения дополнительной информации о ваших файлах. Нажмите или коснитесь имени столбца, чтобы добавить или удалить его из представления.

В этом списке отображаются только наиболее часто используемые столбцы, но есть из множества других, которые могут отображать любой тег метаданных, поддерживаемый Windows. Нажмите или коснитесь «Выбрать столбцы…» внизу списка, чтобы открыть диалоговое окно, содержащее все эти параметры. В этом диалоговом окне вы также можете изменить ширину по умолчанию, при которой отображаются столбцы.

После того, как вы выберите, какую информацию отображать в столбцах, вы также можете нажать «Изменить размер всех столбцов». Он изменяет размеры столбцов, активных для текущего представления, чтобы они помещались в окне проводника без необходимости прокрутки. Очевидно, эта кнопка доступна только в том случае, если вы выбрали макет «Подробности» в проводнике.

8. Установите флажки для выбора файлов и папок в проводнике.
Если вы используете сенсорный экран, самый простой способ выбрать такие элементы, как файлы или папки в проводнике, — это использовать флажки элементов. Включение «Флажки элемента» отображает флажок рядом с каждым файлом или папкой. На ноутбуке или настольном ПК вы можете видеть флажки, когда наводите курсор мыши на файл или папку, а на сенсорном экране рядом с каждым файлом отображаются поля. Вы также должны увидеть поле, отображаемое над списком файлов, которое позволяет вам выбрать все файлы в текущей папке одним нажатием или щелчком. Эта опция позволяет пользователям выбирать несколько файлов без необходимости удерживать дополнительные клавиши или щелкать и перетаскивать.

Если вы хотите точно увидеть, в каком формате находится каждый файл, включите «Расширения имен файлов» на вкладке «Вид», чтобы включить или отключить отображение расширений файлов в конце имен файлов.

Это очень полезная опция, которая усложняет задачу по обману вредоносных программ, представляющих собой законные файлы и документы.
10. Просмотр скрытых файлов в проводнике

Если вы хотите скрыть некоторые из ваших файлов или папок, выберите их, а затем нажмите «Скрыть выбранные элементы», чтобы пометить файлы и папки по вашему выбору как скрытые. Это отлично подходит для папок или файлов, которые содержат конфиденциальную информацию, которую вы не хотели бы, чтобы кто-то другой нашел.

Выбрали ли вы, как проводник отображает папки и файлы?
Это основные изменения, которые вы можете выполнить в File Explorer для отображения ваших файлов и папок. Каждый найдет что-то для себя: разные способы отображения файлов, разные варианты сортировки и группировки, альтернативные способы взаимодействия с файлами и папками и так далее. Надеюсь, теперь у вас есть File Explorer, который показывает файлы и папки так, как вам нравится.
10 секретов проводника Windows 10.
Сегодня мы затронем возможности проводника Windows 10 – приложения с приятным графическим интерфейсом, которое служит для доступа пользователям к сохраненным файлам. Давайте изучим некоторые секреты проводника:
1. Открыть проводник возможно если кликните «мышкой» на соответствующей иконке.
2. В проводнике появился « Панель быстрого доступа ». Здесь отображаются все элементы, которые вы недавно использовали и чтобы быстро к ним вернуться.
Когда вы открываете проводник эта панель вас встречает по умолчанию, хотя, конечно, можно сделать так, чтобы открывались диски. Для этого войдите в раздел « Вид » кликните на « Параметры ». В открывшемся окне, напротив строки «открыть проводник для:» нужно выбрать «Этот компьютер» и нажать ОК.
Также в данных настройках папок вы можете сделать некоторые действия с панелью быстрого доступа. Убрать с показа недавно использованные файлы и папки. Еще есть возможность убрать элементы с быстрого доступа, нажав на кнопку « Очистить ».
3. Теперь в проводнике помимо обычного поиска появился расширенный. Если вы кликнете в строке поиска, то в проводнике откроется раздел « Средства поиска ». Нажимаете на кнопку « Дата изменения » и выбираете, когда примерно вы работали с искомым файлом. Также можете указать тип файла и его размер.
4. В списке файлов в виде таблицы можно использовать еще один способ поиска. Нажмите на стрелку возле заголовка столбца и увидите фильтры для поиска. Например, в столбце даты изменения откроется диапазоны поиска по датам.
5. Давно всем известно, что можно сортировать файлы и папки по дате, размеру, типу, для этого достаточно нажать на название столбца таблицы. Но можно сортировать по группам, нажав на кнопку группировать во вкладке « Вид ». Каждая группа будет иметь свое название, что даст удобство в поиске и использовании.
6. При выделении диска в проводнике в ленте появляется раздел « Средства работы с дисками ». Здесь будут кнопки для выполнения с дисками определенных действий. Такие как оптимизировать, очистить. Если касается носителя, то можно совершить запись, стереть диск или его извлечь.
7. Теперь можно файл окончательно удалить с компьютера, не отправляя его в корзину. Выделив удаляемый элемент во вкладке « Главная » нажимаем на маленький треугольник возле кнопки « Удалить » и в выпадающем меню выбираем « Удалить окончательно ».
8. Во вкладке « Поделиться » нажав на кнопку « Отправить » вы откроете меню, где будет список людей, с кем можете поделиться выделенным файлом и также здесь же будет список приложений, в которые возможно отправить данный элемент.
9. В разделе « Главная » можно создать различный элемент. Нажмите на кнопку « Создать элемент » и перед вами появятся названия элементов. Остается только выбрать нужный.
10. Когда выделен какой-нибудь файл, то если щелкните на треугольник возле « Открыть », то появится меню с программами в которых можете его открыть.
Я в данной статье затронул некоторые возможности проводника Windows 10. Их конечно намного больше. Используйте все компоненты проводника для того, чтобы увеличить удобство работы.
Источник
Как правильно использовать проводник Windows 10 – профессиональные трюки
То, что отличает новичка от настоящего опытного пользователя Windows, это не только знания в области работы и возможности данной системы, но, прежде всего, способ её использования. Квалифицированные ИТ-специалисты в своей повседневной работе используют все известные им сочетания клавиш, функции и пользовательские настройки Windows, позволяющие им оптимизировать каждый аспект работы этой системы.
С точки зрения среднестатистического пользователя – одна из основных функций операционной системы является обеспечение доступа к хранящимся на диске данным с возможностью удобного управления ими – в конце концов, первая операционная система компании Microsoft не без оснований называется Disk Operating System.
Сегодня для управления данными пользователя используется графический инструмент под названием Проводник, который ещё до недавнего времени был известен как Проводник Windows.
Откройте Проводник, нажав сочетание клавиш
Большинство пользователей запускает Проводник с панели задач Windows, что является, конечно, естественным способом вызова этого инструмента.
Несколько более трудоемким является в этом случае выполнение последующих запусков Проводника, так как требуется либо раскрыть меню Файл этого инструмента, и выбрать один из вариантов в группе Откройте новое окно или воспользоваться так называемым списком быстрого доступа Проводника.
Добавьте функции на панель Быстрого доступа
Известная из приложений Microsoft Office панель инструментов Быстрый доступ начиная с версии операционной системы Windows 8 присутствует также и в Проводнике.
Этот элемент позволяет получить быстрый доступ к выбранным нами функциям и параметрам путем закрепления их в части заголовка окна панели инструментов.
Чтобы добавить произвольно выбранную функцию, доступную в рамках любой из вкладок Ленты (в том числе динамических карт), щелкните эту кнопку правой кнопкой мыши, после чего выберите пункт Добавить на панель Быстрого доступа.
С этих пор, желая воспользоваться выбранной функцией, Вам не надо будет переходить к выбранной вкладке Ленты. Все наиболее часто используемые функции будут доступны в видимой части панели инструментов Быстрый доступ.
Изменить расположение панели Быстрого доступа
Упомянутая в предыдущем разделе панель Быстрого доступа по умолчанию находится в верхней, титульной части окна Проводника. Ничего не стоит, однако, перенести её немного ниже, так чтобы он находилась непосредственно под Лентой.
Чтобы сделать это, просто щелкните правой кнопкой мыши в любой области панели Быстрого доступа, а затем выберите Показать панель Быстрого доступа ниже Ленты.
Если нам эта позиция не подходит, мы можем в любой момент переместить эту панель обратно на Ленту, повторив описанный выше процесс ещё раз.
Двигайтесь по иерархии файлов с помощью клавиатуры
Функциональная клавиша F5 обновляет содержимое окна, а F6 переключает нас между отдельными участками Проводника (панель адреса, панель навигации, содержимое, главная, строка состояния).
С помощью всех перечисленных выше клавиш можно перемещаться по всей файловой системе локального компьютера. Если необходимо, клавишей F4 можно быстро перейти к адресной строке, которая указывает текущий путь в традиционной текстовой форме, вместо применяемых в настоящее время „хлебных крошек“. Комбинация Alt + F4 закрывает активное окно Проводника.
Ищите элементы на основе конкретных свойств
Имеющееся в Проводнике поля поиска мы используем, как правило, очень упрощенным способом: поиск файлов с искомым именем (например, обои) или расширением (например,*.txt).
Возможности поиска в операционной системе Windows, однако, значительно более мощные и позволяют нам осуществлять поиск элементов на основе их конкретных свойств, такие как дата последнего изменения, тип и размер элемента, его тип и название, путь к содержащей его папке, а также некоторые другие свойства.
Уточнения результатов поиска с использованием этих свойств мы можем сделать с помощью вкладки Поиск на Ленте (появляется при нажатии в поле поиска), либо непосредственно в поле поиска, доступном в правой стороне адресной строки. Второй способ гораздо более удобный, чем определение отдельных свойств с помощью Ленты, но, прежде чем мы сможем его использовать, должны знать, определяющие эти свойства команды.
Например, чтобы найти на компьютере все фильмы размером от 1 до 16 МБ, введите в поле поиска следующую фразу: тип:видео размер:большой. Чтобы изучить доступные команды поиска, стоит посвятить немного времени отслеживанию отдельных параметров, доступных в разделе «уточнить условия» на вкладке Поиск, наблюдая за соответствующими командами, которые будут появляться при выборе этих параметров в поле поиска.
Изменение размера ширины панели поиска
Если мы хотим определить дополнительные параметры поиска вручную с помощью клавиатуры, для нашего удобства, мы должны увеличить размер поля поиска.
Чтобы это сделать, просто наведите указатель мыши между адресной строкой и строкой поиска (указатель измениться на двойную стрелку) или удерживайте это место пальцем на сенсорных устройствах, после чего, удерживая нажатой кнопку мыши, переместите курсор соответственно влево или вправо, в соответствии с вашими потребностями.
Изменение ширины поля поиска в проводнике Windows
Как видно на представленном видео, изменение стандартной ширины панели поиска осуществляется за счет ширины панели адреса.
Быстрый доступ к часто посещаемым местоположениям
Область Панели навигации под названием Быстрый доступ (не путать с панелью инструментов с одноименным названием) в Windows 10 – это новинка.
Его функциональность, правда, сильно близка к области Избранное, доступной в операционных системах семейства Windows 8, однако, панель Быстрого доступа в отношении своего предшественника не только значительно более широко интегрирована с другими элементами Проводника, но также является, по умолчанию, видом для этого инструмента, заменяющим прежний вид Этот компьютер.
На панели Быстрого доступа мы можем закрепить часто посещаемые нами места, что позволит нам быстро перейти к ним в будущем.
Чтобы сделать это, просто щелкните правой кнопкой мыши на интересующее Вас место или папку, после чего выберите в контекстном меню пункт Закрепить на панели Быстрого доступа. Любой из закрепленных элементов, мы можем в любой момент открепить, нажав правой кнопкой на панели Быстрого доступа и выбрав пункт Открепить от панели Быстрого доступа.
Контекстное меню для копирования и создания ярлыков
Начинающие пользователи, желая создать ярлык для указанного элемента почти всегда копируют элемент, чтобы затем с помощью контекстного меню в месте назначения выбрать пункт Вставить ярлык.
Хорошим и широко применяемым способ также является перетаскивания на рабочий стол того или иного элемента, что, как правило, заканчивается созданием для него ярлыка в этой же локации. Ярлык объекта можно также создать с помощью всплывающего меню вызываемого на конкретном элементе, используя опцию Отправить → Рабочий стол (создать ярлык).
Большая часть пользователей часто забывают, однако, об ещё одном и очень удобном способе создания ярлыков, копировании или перемещении исходных элементов, таком как всплывающие меню, вызываемое в процессе перетаскивания элементов из одного места в другое.
Чтобы его вызывать, достаточно перетащить элемент при помощи правой, а не левой кнопки мыши. После отпускания кнопки сразу после перетаскивания объекта в место назначения, мы сможем решить, что мы хотим с этим элементом сделать – скопировать его, переместить, создать для него ярлык. Эти параметры подбираются динамически в зависимости от типа и расположения конкретных элементов.
Удобно менять расположение элементов и размер иконок
В системах Windows 8 и Windows 10 на панели состояния (в нижней части Проводника у нас есть возможность быстрого переключения между Вид деталей и Вид иконок.
Если мы хотим более точно определить систему элементов, мы делаем это, как правило, с помощью вкладки Вид на Ленте, где в разделе Система можно выбрать один из восьми типов отображения элементов.
Стоит обратить внимание, что с помощью данной функции мы можем более плавно изменять масштаб размера иконок, чем это реализовано на основе упомянутого параметра Ленты.
Выбирайте без использования клавиатуры
Однако, стоит помнить, что с помощью Проводника можно также выделить отдельные элементы без использования клавиатуры. Выделение через клик мыши и с помощью прозрачного прямоугольника известно всем, но не все пользователи знают, что с помощью мыши также можно производить выборочное выделение.
Чтобы такое выделение было возможно, необходимо включить соответствующую опцию Проводника, благодаря которой каждый элемент при нажатии на него курсором мыши будет отображать связный флажок. При каждом нажатии этого поля будет добавляться в выделение дополнительный элемент.
Чтобы эту опцию включить, достаточно на вкладке Вид на Ленте установить флажок Флажки элементов.
Автоматически восстанавливать окна Проводника
Если у вас есть привычка ежедневного выхода из системы после завершения работы, а на следующий день снова нужно открывать в Проводнике все необходимые для работы места, можно рассмотреть использование возможность восстановления открытых окон Проводника при следующем входе в систему.
Таким образом, после входа в систему на следующий день все открытые перед выходом окна будут автоматически восстановлены, и Вы сможете продолжить свою работу именно с того места, где вы закончили.
Привязка окна Проводника к краю экрана
«Старые» пользователи помнят, наверное, надстройку операционной системы MS-DOS под названием Norton Commander, которая благодаря двум окнам на экране позволяла эффективно управлять хранящимися на диске файлами.
С распространением операционной системы Windows, этот продукт был реализован ввиде своеобразного графического клона под названием Total Commander (Windows Commander).
После релиза Windows 7, которая первой позволила осуществлять привязку окон программы к краям экрана, у многих пользователей этот продукт «ушел на полку».
В Windows 10 мы имеем аналогичное решение, которое, однако, позволяет разместить на экране не два, а целых четыре окна одновременно. Интересующие нас окна системы и приложений можно привязывать не только к краям, но и к углам экрана.
Контролируйте способ удаления файлов
При конфигурации по умолчанию системы Windows удаление любого файла перемещает его в Корзину для возможного восстановления. Стоит обратить внимание, что в Windows 10 функция подтверждения удаления файла по умолчанию отключена, чтобы сразу же после выбора опции Удалить файл попадал прямо в Корзину, без каких-либо предупреждений.
Если Вы желаете включить дополнительное подтверждение, просто в Ленте разверните дополнительные параметры под значком Удалить, а затем установите флажок Показать подтверждение восстановления. В этом месте у нас также доступны два явных варианта удаления: Восстановление, при котором элемент удаляется в Корзину, и Удалить безвозвратно, которое безвозвратно удаляет выбранный элемент.
Оба эти варианты имеют соответствующие сочетания клавиш – это, соответственно, клавиша Del (удаление в Корзину) и Shift + Del (полное удаление).
Быстро меняйте имена файлов
При необходимости изменения имени элемента, начинающие пользователи используют, как правило, соответствующую опцию контекстного меню, вызываемого правой кнопкой мыши, или, что ещё хуже, обращаются непосредственно к соответствующей опции Ленты.
Однако, тех кто любит выполнять все действия с помощью мыши, безусловно, порадует тот факт, что изменить имя выбранного файла или папки можно просто с помощью двойного щелчка названия этого элемента, после его предварительного выделения. Важно только, чтобы клики были выполнены с паузой.
Просмотр знакомых с Windows 7 библиотек
Введенные в Windows 7 библиотеки, то есть папки, собирающее в себе элементы, расположенные в нескольких различных местах, в операционных системах Windows 8 и Windows 10 по умолчанию отключены и скрыты.
Для того, чтобы получить к ним доступ, достаточно щелкнуть правой кнопкой на свободном пространстве Панели навигации Проводника и выбрать пункт Показать библиотеки.
Все четыре стандартные библиотеки (Документы, Музыка, Изображения и Видео) отображаются непосредственно под областью компьютер, упомянутой в панели навигации.
Показать область предварительного просмотра
Системы Windows Vista и Windows 7 приучили нас к тому, что при выделении в Проводнике конкретного файла, в нижней части окна диспетчера были представлены наиболее важные свойства данного файла, которые подбираются в зависимости от конкретного типа элемента.
В системах Windows 8 и Windows 10 панели Детали и предварительный просмотр по умолчанию скрыты, а при их включении отображаются они в правой части окна Проводника, что позволяет эффективно использовать доступное пространство рабочего стола.
Панель предварительного просмотра, как указывает само название, служит для отображения предварительного просмотра содержимого выбранного пользователем файла.
Содержимое данного файла будет отображаться при условии, что в системе установлены соответствующие расширения, которые будут в состоянии проверить и извлечь из файла его содержание.
В свою очередь, сведения о конкретном файле, такие как тип данных, дата изменения, размер, дата создания или доступность в автономном режиме, представлены в рамках Области сведений, которая отображается попеременно с Окном предварительного просмотра.
Благодаря ему мы можем узнать немного больше об интересующем нас элементе, без необходимости отображения свойств. Стоит обратить внимание, что часть представленной в этой панели информации, таких как количество выбранных элементов и занимаемое ими место на диске, также дублируется в нижней части окна в строке состояния.
Сортировка файлов по выбранным свойствам
Желая быстро найти в каталоге определенный файл, мы можем воспользоваться одной из многих, реализованных в Проводнике функций. Например, мы можем отсортировать файлы в алфавитном порядке, а затем, после нажатия определенной буквы на клавиатуре, перейти к первому (а потом к следующему) файлу, начинающемуся с определенной буквы.
Файлы и папки мы можем не только отсортировать по различным свойствам (с помощью контекстного меню или нажав на соответствующие заголовки столбцов), но также, используя доступные поля соответствующим образом их группировать.
Например, после выбора пункта Группировать по → Имя во всплывающем меню, все наши файлы будут разделены на несколько алфавитных групп (например, А-К, Л-Т, У-Я), в зависимости от количества имеющихся элементов, начинающихся на данную букву.
Созданные таким образом группы элементов, мы можем удобно разворачивать, сворачивать и выбирать одним щелчком мыши, что позволит нам сосредоточиться только на интересующей группе элементов.
С помощью этой функции мы можем, например, объединить имеющиеся у нас диски в зависимости от их типа, размера или свободного места, но и несколько более сложные свойства, такие как расположение в сети, и даже установлена файловая система.
Удобно создавать новые папки
С увеличением количества хранимых нами данных, возникает всё большая необходимость их постоянного упорядочения и сегрегации. Для этой цели служат нам как раз папки, которые собирают в себе файлы со схожей тематикой и упрощают управление ими.
Если мы хотим создать новую папку под новую частную галерею или, например, новый рекламный проект, каждый раз мы должны либо использовать кнопки на Ленте, либо разворачивать контекстное меню, из которого затем выбирать Новый → Папка.
Отобразить расширения имен файлов
Непосредственно после установки Windows, расширения файлов по умолчанию будут скрыты, что при обычном, повседневном использовании компьютера упрощает нам работу с документами. Однако, практически каждый день возникает необходимость в создании новых элементов, таких как текстовые документы, веб-страницы, изображения или сжатые папки.
Независимо от того, для чего мы используем такие элементы, у нас имеется два способа их создания: путем запуска выделенного им приложения, а затем сохранения файла на диске под указанным имене или сначала создание пустого файла на диске и последующем заполнении его контентом.
Во втором случае мы используем, как правило, контекстное меню, в рамках которого мы можем использовать, к примеру, пункт Новый → Текстовый документ (*.txt) или Документ Word (*.docx). Список доступных в этом меню файлов, к сожалению, довольно сильно ограничено, так что, желая создать, например, новую страницу HTML мы не сможем использовать эту функцию напрямую.
Показывать скрытые и скрывать видимые файлы
Время от времени возникает необходимость перехода к одной из системных папок или личных папок приложения, хотя бы для того, чтобы удалить какой-то временный файл или полученные через приложение данные. Второй пример относится хотя бы к коммуникатору Microsoft Skype, через который передаются наши контакты, а файлы записываются в мало доступной и скрытой локализации (папка AppData в папке пользователя, вошедшего в систему).
Хотя в эту папку мы можем пройти через ручной ввод пути в панели адреса, не всегда мы помним точное название папки (например, можно забыть как называется эта папка – App Data, AppData или может ApplicationData).
В таком случае полезно будет включить отображение в Проводнике скрытых элементов и системных файлов и папок. Мы можем сделать это с помощью диалогового окна свойства папки, доступного в меню Файл Проводника. На видимой в этом окне вкладке Вид мы можем включить как просмотр файлов и папок с атрибутом Скрытый, а также системных файлов и папок, которые по умолчанию скрыты.
Настройка по умолчанию вида Проводника
Системы Windows 7 и Windows 8 приучили нас к тому, что непосредственно после открытия окна Проводника (Windows Explorer в Windows 7 и старше), нашим глазам открывалась по умолчанию область Этот компьютер.
В системе Windows 10 по умолчанию в Проводнике открывается панель Быстрого доступа. Изменение конфигурации по умолчанию в Проводнике Microsoft дает нам возможность выбора, благодаря чему мы можем сами решить, будет ли при открытии нового окна Проводника открыт Этот компьютер или введенная в Windows 10 панель Быстрого доступа.
Чтобы настроить этот параметр, достаточно в меню Вид выбрать Изменить параметры отображения папок и поиска, после чего на вкладке Общие в разделе Открыть проводник для: выбрать по умолчанию область Проводника.
Скрыть панели Быстрого доступа недавно используемых файлов
Панель Быстрого доступа, которая в Windows 10 стала стандартным видом Проводника, представляет не только избранные и закрепленные нами локальные места, такие как личные папки, но также список недавно используемых файлов, и недавно посещенных папок. Эта функция не всем может понравиться, так как отображение в окне Проводника недавних элементов в какой-то степени нарушает нашу частную жизнь.
Показывать полный путь в строке заголовка Проводника
С момента введения в Windows Vista, в навигации стали использоваться, так называемые, хлебные крошки (англ. breadcrumbs), которые делят текущий путь доступа на ряд отдельных компонентов, облегчающих перемещение по структуре файлов на диске, в строке заголовка каждого окна Проводника отображается только название текущей локации.
Для облегчения ориентации в местонахождении отображаемой папки, кроме активации функции выделения в дереве Панели навигации позиции текущей папки в иерархии, мы можем также в строке заголовка отображать полный путь доступа.
Развернуть Ленту на постоянной основе
Введенная в Проводник Лента известна ранее только из офисного пакета Microsoft Office. В конфигурации по умолчанию Проводник сворачивает её к минимуму. В связи с этим, если мы хотим использовать одну из имеющихся опций, Ленту нужно каждый раз разворачивать. Однако, мы можем включить полное отображение Ленты на постоянной основе, что, конечно, приведет к частичной потери определенной рабочей области Проводника.
Источник
